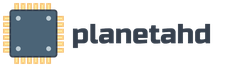Восстановление ос windows xp. Восстановление Windows XP.
», встроенной в Windows версии XP и выше. Загрузите компьютер в безопасном режиме . Для этого при нажмите F8 при загрузке и в меню выбора вариантов загрузки системы выберите «безопасный режим».
В безопасном режиме нажмите «Пуск - программы - стандартные - служебные - восстановление системы». Программа предложит вам выбрать точку восстановления, откат на дату создания которой необходимо сделать. Выберите ту дату, когда вы не наблюдали проблем с функционированием системы. После восстановления необходимых системе файлов компьютер перезагрузится в стандартном режиме.
Если восстановление системы было отключено и точки восстановления не создавались, или откат системы не помогает решить возникших проблем, воспользуйтесь средством проверки и восстановления системных файлов. Нажмите «Пуск - выполнить». В окне ввода команд введите «sfc /scannow». Запустится утилита проверки. При обнаружении сбоев системных файлов эта программа попросит вас вставить в привод компакт дисков диск с дистрибутивом системы и автоматически произведет копирование и восстановление системных файлов windows. Перезагрузите компьютер после завершения ее работы.
Картинка загрузки операционной системы для большинства пользователей стала настолько привычной, что на нее даже не обращают внимания. Тем большим шоком может стать внезапное появление вместо нее непонятного текста на черном или синем фоне, полного неизвестных терминов, названий и цифр, после чего компьютер дальше загружаться отказывается. А ведь именно так выглядит «падение» системы, которое время от времени, к сожалению, может произойти.
Почему это происходит, насколько это опасно, и возможно ли восстановить windows XP?
Причин краха системы можно назвать несколько, начиная от скачка напряжения, приведшего процессор в замешательство, и заканчивая вредоносной деятельностью компьютерных вирусов. Иногда причину можно выявить, вспомнив предыдущие свои действия за компьютером. Если вы устанавливали новые программы (неизвестные или даже известные вам), а тем более - новые устройства, то, скорее всего, это и нарушило работоспособность операционной системы.
Большой опасности падение системы обычно не представляет. Оно не приводит к уничтожению данных на диске (конечно, если падение системы само не стало результатом разрушения данных на диске), а лишь не дает возможности получить к ним доступ. Все оставшиеся на диске файлы - документы , фотографии, фильмы и т. п. - могут быть легко извлечены, если диск подключить к другому, работающему компьютеру. После чего наиболее простой и надежный, хотя и долгий способ - просто переустановить заново и операционную систему, и все необходимые программы.
К сожалению, часто пользователь не хочет прибегать к этому способу, ведь он может потребовать длительного времени. Что ж, в этом случае имеет смысл попытаться восстановить систему при помощи инструментов, предлагаемых компанией Microsoft.
Наиболее простой способ - попытаться загрузиться в безопасном режиме. Для этого во время загрузки, после завершения самотестирования компьютера , нажмите F8 и в появившемся меню выберите «Безопасный режим ». Если это удалось, то нужно просто отменить последние действия, приведшие к краху системы - убрать установленное оборудование и программы, запустить антивирус - и уже через несколько минут система может вновь оказаться работоспособной. В крайнем случае, безопасный режим позволит скопировать нужные вам файлы, не прибегая к посторонней помощи, после чего систему можно будет спокойно переустановить.
Если ситуация более сложная, и загрузки меню не происходит, попробуйте восстановить систему при помощи установочного диска . Для этого необходимо загрузиться с диска Windows (предварительно разрешите загрузку с CD в BIOS), и программа установки предложит возможность начать восстановление. Процесс похож на установку операционной системы заново, однако все установленные программы и, конечно, данные для них останутся в неприкосновенности.
Загрузочный диск дает и еще одну возможность - воспользоваться консолью восстановления. Правда, ее использование требует уже некоторых знаний, однако команда fixboot в ряде случаев оказывается спасительной, восстанавливая загрузочный сектор диска. Попробуйте также fixmbr и chkdsk - «ремонт» файловой системы и проверка диска на наличие ошибок также могут оказать «лечебное» воздействие на систему.
Если же ничего не помогает - прямая дорога к компьютерным экспертам, либо к переустановке системы собственными силами.
Видео по теме
Видео по теме
Обратите внимание
При восстановлении системы программы, установленные позже даты создания контрольной точки, будут удалены!
Источники:
- как заменить windows
Большинство тех, кто начинает путь компьютерного пользователя, любит экспериментировать с различного рода программами или оптимизацией работы системы. Все это происходит путем проб и ошибок. Но из-за излишнего любопытства и недостатка опыта, подобные действия чаще всего приводят как раз к ошибкам. Да и не только любопытство может стать причиной неправильной работы системы в целом. Драйвер для оборудования может установиться криво и это приведет к неправильной его работе.
Конечно, если некоторое время повозиться, то все можно вернуть в первоначальное рабочее состояние, да и то в случае присутствия большой доли везения. Гораздо проще, надежнее и быстрее откатить состояние системы к рабочему состоянию, если у вас создана точка восстановления системы. Как это правильно сделать, сейчас и рассмотрим. Не нужно пугаться и переживать, что данная функция станет обузой для компьютера. В случае необходимости все созданные ранее точки можно без проблем удалить, а восстановление системы отключить, чтобы немного сэкономить дискового пространства. Но об этом позже.
Итак, перед процедурой создания контрольной точки, необходимо сначала удостовериться в том, что в процессе ваших манипуляций с системой, функция восстановления не была отключена. Для чего в Windows XP щелкните правой клавишей мышки по ярлыку «Мой компьютер». Откроется контекстное меню, где нужно будет выбрать «Свойства». В окне, которое откроется, нажмите вкладку «Восстановление системы».
Здесь напротив диска «С» должно стоять обозначение «Наблюдение». На всех других «Отключено». При желании наблюдение включить и на других дисках, но учтите, что сохраняются лишь файлы, являющиеся важными системными (которые в большинстве случаев находятся на диске С), а ваши личные данные сохраняться не будут. Для включения или отключения наблюдения выделите мышкой нужный том и в параметрах снимите или поставьте галочку.

Далее выставьте желаемый размер, который система зарезервирует для создания контрольных точек. Стандартный размер Windows XP составляет 12% от объема диска. С помощью ползунка в настройках вы сможете задать свой размер для места, на котором впоследствии создастся точка восстановления системы. И чем больше будет места, тем больше может быть таких точек.
Теперь, предположим, мы собираемся установить неизвестный софт, и чтобы лишний раз не рисковать, нужно создать точку, к которой мы откатим систему в случае неудачной установки. В Windows XP путь к нужным настройкам будет таким: через «Пуск» открыть «Все программы» и войти в «Стандартные». Далее выбрать «Служебные», где и находится «Восстановление системы». Откроется диалоговое окно, где вам будет предложено на выбор для восстановления предыдущего состояния, так же создать точку восстановления или же отменить последнее восстановление системы.
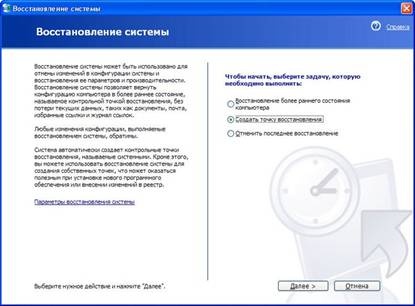

В окошке описания контрольной точки так и запишем. Теперь остается только нажать «Создать». Через некоторое время появится окно с подтверждением. Все, точка восстановления системы создана.
Теперь логично рассмотреть ситуацию, когда все прошло не совсем гладко и система начала работать с перебоями, чего вы не хотели. Так как у вас теперь все подготовлено, то без последствий можно вернуть систему к тому состоянию, когда ее работоспособность вас полностью удовлетворяла. Вам нужно будет вернуться к диалоговому окну с тремя предложениями выбора действий. Только теперь отметьте пункт для восстановления раннего состояния вашего компьютера и нажмите «Далее».
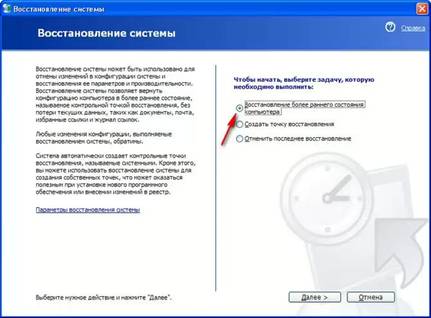
Следующим шагом потребуется выбрать для восстановления контрольную точку. На этом этапе вам как раз пригодится описание, если таковых ранее было создано несколько. На календаре так же можно просмотреть все имеющиеся точки и выбрать нужную по дате. Как только вы нажмете «Далее», запустится процесс восстановления системы. Когда он закончится, компьютер будет перезагружен и вы уже не найдете программу, которая привела к нежелательному результату, а сама система будет работать как и до некорректной установки софта.

Конечно, совсем не обязательно хранить большое количество точек восстановления, ведь это место на жестком диске. Достаточно оставить одну, когда работа системы была стабильная и можно ее постоянно обновлять, а предыдущие удалить. В таком случае вам нужно войти через «Пуск» в «Программы» и выбрать там пункт «Служебные».

Найти значок «Очистка диска» и кликнуть по нему.

В появившемся окошке выберите диск, на котором хранятся созданные точки восстановления, скорее всего это будет диск «С», и нажмите «ОК». Теперь появится меню с настройками очистки системы. Здесь нас в первую очередь будет интересовать вкладка «Дополнительно».

Нажмите ее и вам станет доступна функция очистки всех точек восстановления системы, кроме последней.
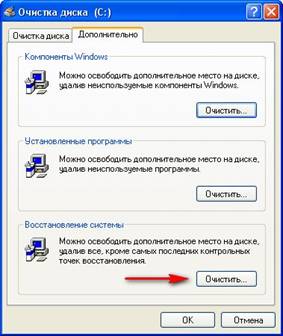
Кликнув по кнопке «Очистить» в разделе «Восстановление системы», вы сможете освободить место на жестком диске, удалив старые сохранения файлов системы. Останется лишь точка восстановления системы, которая была создана вами последней.
Восстановление Системы Windows XP – это один из наиболее оптимальных способов по устранению проблем, связанных с зависанием компьютера или проблемной загрузкой системы, которые появились после заражения компьютера вирусными программами или неудачной установкой драйверов. Для выполнения отката Виндовс ХР не нужно быть программистом или очень опытным пользователем, следует выполнить несколько несложных действий, которые описаны ниже, поскольку данный процесс является автоматическим.
Существует три способа, при помощи которых, можно выполнить восстановление системы Windows XP :
- откат из рабочей системы;
- восстановление через консоль;
- откат при помощи установочного диска.
Откат системы Windows XP через системную утилиту
Данный способ восстановления Виндовс ХР можно применить, лишь в том случае, если система не полностью повреждена, и она может загружаться. Для того, чтобы окатить систему Windows XP данным способом, необходимо проделать следующие действия:
- вставить в дисковод установочный диск с Виндовс ХР и выбрать пункт «Автозагрузка»;

- после этого, на экране компьютера появится окно со списком действий. Следует выбрать «Установка Windows XP»;

- в отрывшемся окне «Windows Setup» в качестве типа установки следует выбрать пункт «Обновление (Рекомендуется)» и нажать на «Далее». После этого нужно проделать все те же действия, что и при обычной установке системы.
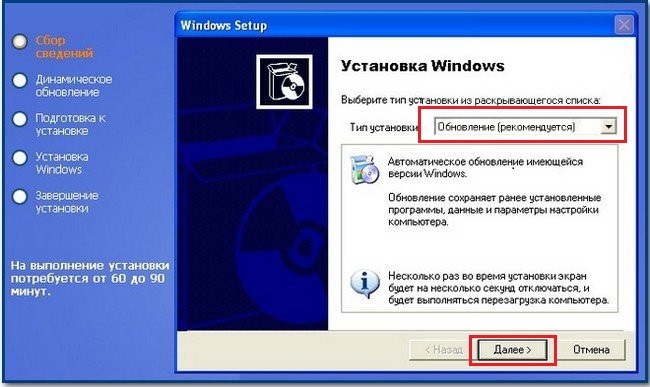
Восстановление Виндовс ХР без загрузки системы
Данный способ можно использовать даже в тех случаях, когда не загружается система Windows XP . Для его реализации нужно проделать такие действия:
- вставить установочный диск в дисковод и в BIOS задать приоритет загрузки на DVD привод. После того, как Вы перезагрузите компьютер, начнется процесс инсталляции системы;
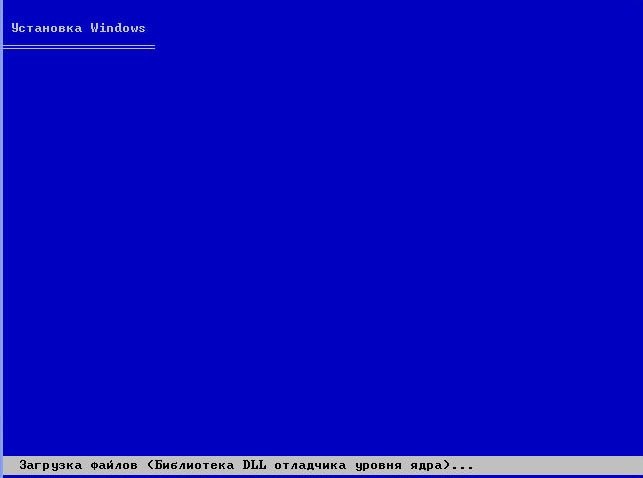
- в появившемся окне нужно выбрать «Установка Виндовс ХР», для этого следует нажать клавишу «Enter»;

- теперь необходимо прочесть лицензионное соглашения и при помощи кнопки F8, его принять;
![]()
- в следующем окне появится предложения попытаться восстановить или установить новую копию Windows XP, следует выбрать первый вариант. Для этого нужно нажать клавишу «R»;

Бывают такие случаи, что нету файла восстановления системы Windows XP и данный пункт отсутствует в системе. Это обычно связанно с тем, что установленная на Вашем ПК операционная система не является подлинной. В этом случае единственным вариантом решить проблему является установка новой операционной системы, с помощью лицензионного диска Виндовс ХР.
По времени откат системы Windows XP выполняется так же, как и установка, поскольку системе нужно заменить старые системные файлы на новые.
Откат Windows XP через консоль
В некоторых случаях есть возможность избежать длительной замены всех системных файлов на новые, для этого восстановление системы нужно выполнять через консоль. Одним из наиболее актуальных случаев использовать данный вариант является повреждение загрузочной записи винчестера (MBR), которую восстановить возможно только с помощью команд fixmbr и fixboot. Для восстановления системы Windows XP этим способом нужно проделать следующие действия:
- запустить установочный диск операционной системы и в меню, которое открывается при запуске, выбрать пункт «Восстановить ОС с помощью консоли восстановления», для этого необходимо нажать кнопку «R»;
- после этого программа установки выполнит поиск имеющих операционных систем и выдаст на экран их список. В том случае, если на Вашем устройстве есть несколько ОС, то для выбора необходимой из них, наберите её порядковый номер и нажмите клавишу «Enter»;
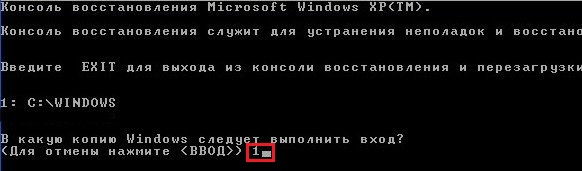
- теперь у Вас на экране появится запрос пароля администратора, введите его в консоль, в случае отсутствия пароля, просто нажмите «Enter»;

- у Вас появится консоль восстановления, в которую можно вводить любые команды для проверки работоспособности системы и её восстановления. Самыми используемыми командами являются Fixboot – перезаписать загрузочный сектор на новый и Fixmbr – заменить или исправить основную загрузочную запись SSD или HDD;
- откат неисправной таблицы разделов начнем с выполнения команды fixmbr, которая заменит основную загрузочную запись на новую;
- после ввода этой команды, на экране Вашего компьютера появится окно с предупреждением, что команда может нанести вред существующей таблице разделов. Для того, чтобы продолжить восстановление, нужно ввести символ «Y» и нажать клавишу «Enter»;
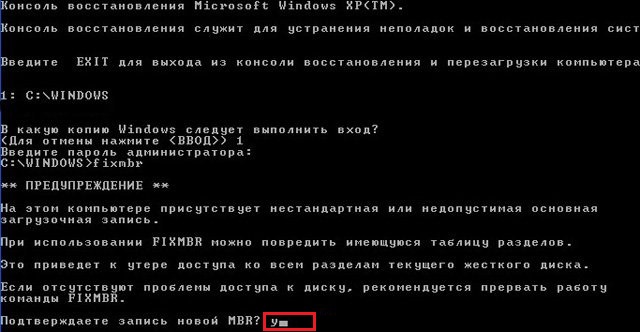
- если Вы хотите выполнить перезапись загрузочного сектора, то следует ввести команду fixboot;

- после ввода команды на экране появится вопрос о перезаписи загрузочного сектора. Для того чтобы начать перезапись введите символ «Y» и нажмите кнопку «Enter»;
- теперь у Вас на экране выведется строка, в которой будет написано, что перезапись прошла успешно. После этого можно выходить из консоли восстановления, для этого следует ввести команду «Exit» и нажать «Enter»;

- Ваш компьютер автоматически выполнит перезагрузку, и Вы получите работоспособную операционную систему Виндовс ХР.
Описание как восстановить нормальную загрузку Windows XP . В руководстве детально показано что делать если во время загрузки операционная система выдает ошибки вроде "", "", "" и многие другие.
Проблемы с загрузкой Windows XP и их причины
Многие пользователи Windows XP сталкивались с проблемами с загрузкой Windows XP . Типичная ситуация: включает пользователь компьютер или ноутбук, а там на чёрном экране ошибка вроде , Не удается запустить Windows из-за аппаратных ошибок настройки диска или еще какая-то. Ошибка Не удаётся запустить Windows из-за испорченного или отсутствующего файла: hal.dll часто появляется при установке Windows XP с флешки после перезагрузки. Ошибок может быть великое множество. Они выглядят примерно так:

Причиной этих всех ошибок являются проблемы в работе загрузчика Windows XP , который непосредственно и запускает систему. По сути,это несколько исполнительных файлов: файл boot.ini с конфигурацией загрузки, файлы ntldr , ntdetect.com и начальный загрузчик в MBR .
Вполне логично, что для восстановления нормальной работы Windows XP нужно этот самый загрузчик восстановить. Об этом и пойдет речь в данном руководстве.
Запуск консоли восстановления Windows XP
Для восстановления загрузчика нам необходимо сначала запустить так называемую . Для этого нам нужно загрузиться с установочного диска или флешки с Windows XP и запустить установку. Как это все сделать хорошо описано в руководствах: , и .
Загружаемся, запускаем установку. Когда появится такой экран:

нужно нажать на кнопку R . Чуть ждем, система сканирует жесткий диск на наличие установленных систем. В результате должно появится примерно такое окно:
Вводите номер копии в списке (обычно 1 ), вводите пароль Администратора (если его не задавали, то просто нажимайте Enter ). Вот это и есть :

Теперь можно переходить непосредственно к восстановлению.
Восстановление загрузки Windows XP
Для восстановления MBR и загрузчика в консоли восстановления есть команды и . Вводим сначала первую:
Подтверждаем восстановление клавишей Y :

Вводим команду :

Подтверждаем изменения:

Теперь можно перезагрузиться. Для этого вводим команду exit
Если данные операции не решили ситуацию, то стоит проверить есть ли файлы загрузчика. Это в первую очередь C:\ntldr и C:\ntdetect.com , а также boot.ini . Это можно сделать довольно просто. Введите команду dir c:\ . Она выдаст содержание файлов и папок на диске C:\ . Если таких файлов не оказалось на винчестере, то их стоит скопировать с диска. Для этого необходимо определить его букву методом перебора и команды dir . В моем случае диск с Windows - d:\ . Вот его содержание:
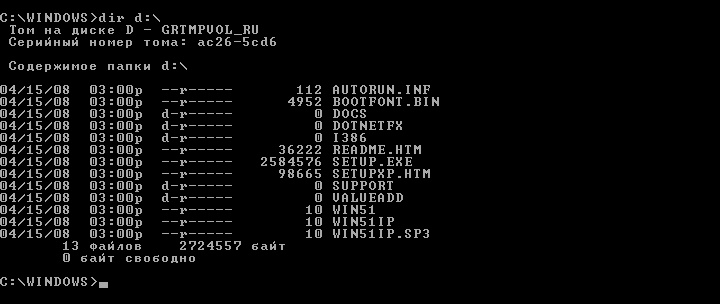
Теперь скопируем с него нужные нам файлы. Для этого вводим команды copy d:\i386\ntldr c:\ и copy d:\i386\ntdetect.com c:\ :
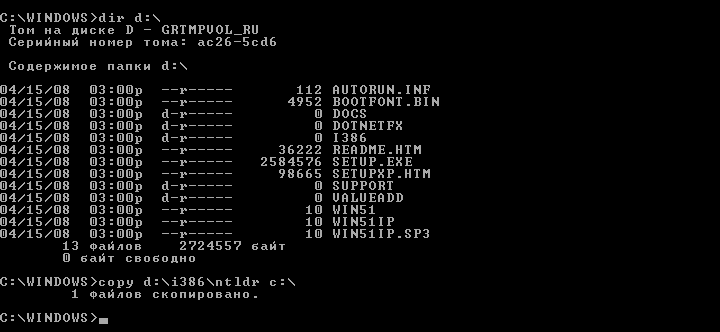
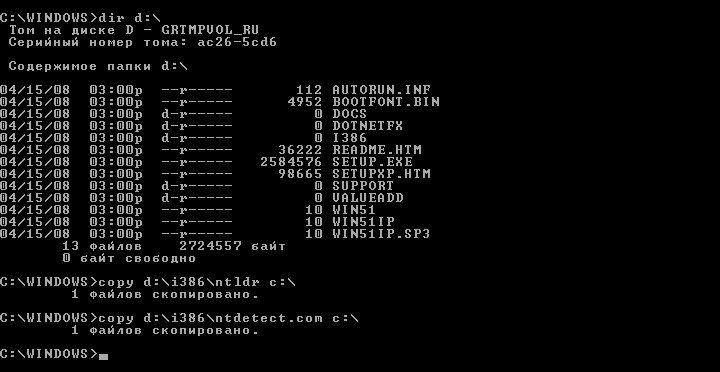
Также можно проверить жесткий диск командой chkdsk /R :
Лишним точно не будет.
Решение проблемы с hal.dll
Перейдем теперь к ошибке с :
На русских версиях Windows текст ошибки выглядит примерно так: Не удаётся запустить Windows из-за испорченного или отсутствующего файла: hal.dll
Данная проблема при загрузке возникает зачастую из-за неправильных настроек в файле boot.ini . Чтобы как-то исправить ситуацию, запускаете и вводите команду bootcfg /rebuild :
Должно запуститься сканирование доступных систем. Потом вы выбираете доступную и добавляете в список загрузки:
Теперь нужно ввести как система будет отображаться в списке загрузки:

Потом стоит указать параметр /fastdetect :

Вот и все:
Если не поможет, то вновь войдите в Консоль восстановления и введите команду expand d:\i386\hal.dl_ c:\windows\system32 (d:\ в данном случае это CD/DVD привод или флешка).
В дальнейшем список загрузки можно будет подкорректировать уже в самой Windows:
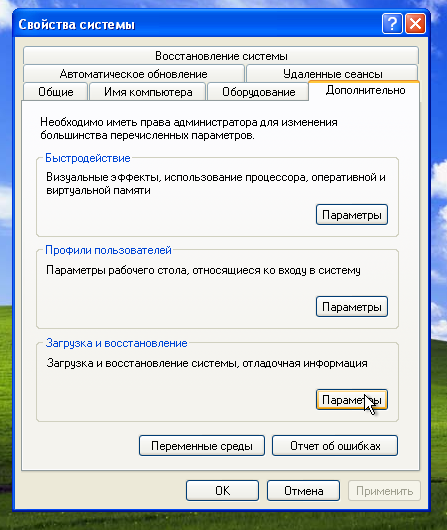
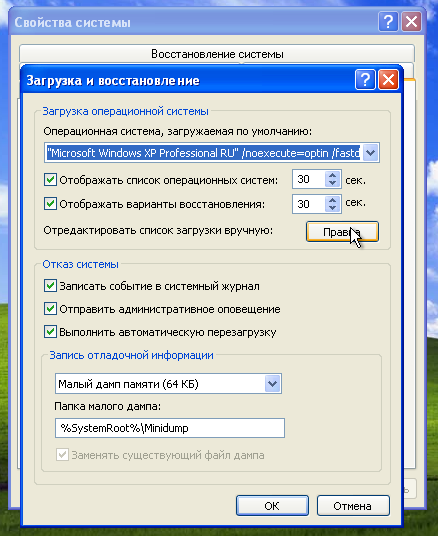
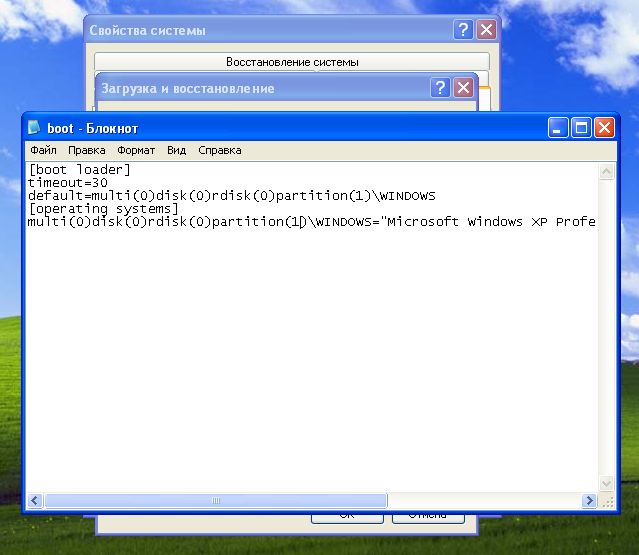
Также можно через Пуск -> Выполнить -> msconfig -> boot.ini .
Вот и все.
Все вопросы по восстановлению Windows прошу задавать в этой теме форума: . Много информации по
Руководство по быстрой установке Windows XP на ноутбук или компьютер для новичков.
Или обновление, а кто применяет словосочетание "Поставить поверх", как только не обзывают, давайте разберёмся, что же это за действие такое, и ещё разберём другие варианты восстановления Windows XP.
Тем кому нужно обычное восстановление системы, могут пройти в конец статьи, или ознакомиться с более полной информацией . Также у нас есть прекрасная статья о том, как поступить в случае невозможности совсем загрузить Windows XP, можете почитать -
Наша же тема называется правильно Восстановление системы через меню установки Windows XP или Восстановление поврежденной копии Windows XP, кстати иногда помогает вирусом: пошлите СМС, когда запуск вашей операционной системы блокируется вредоносной программой. И в случаях когда операционная система не загружается и ничего не помогает: ни консоль восстановления, ни загрузка последней удачной конфигурации, ни загрузочная дискета, ни точки восстановления. Переустанавливать не желательно из-за множества нужных и не нужных программ, настроек почты, скайпа, оперы и так далее.
Восстановление системы Windows XP
Преимущество системы через меню установки в том, что все ваши настройки операционной системы и установленные программы сохраняются, а личные файлы, находящиеся на разделе с операционной системой, окажутся нетронутыми. Начинаем всё также, как при обычной установке Windows XP: выставляем в BIOS первым загрузочным устройством дисковод, вставляем в него диск с установочной программой Windows XP, начинается обычный процесс установки операционной системы, терпеливо ждём.
- Примечание : Если ваша система загружается, но работает нестабильно, вы можете провести обновление прямо из операционной системы, этот способ приведён в конце статьи.
Приступаем к установке Windows XP, нажмите ввод

Лицензионное соглашение
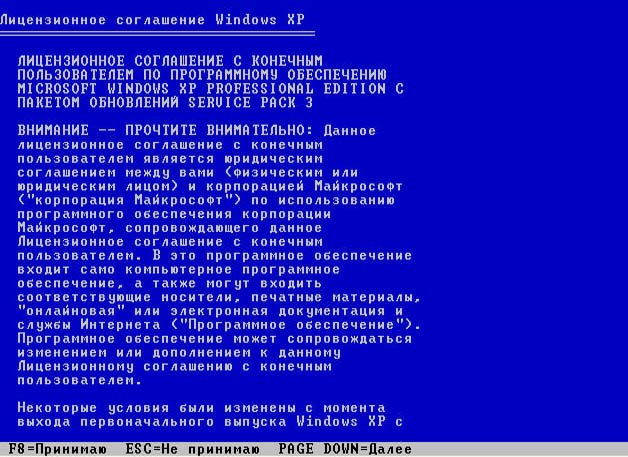
"Чтобы попытаться восстановить выделенную копию ХР нажмите "R"
Пытаемся восстановить и жмём (R ) На форуме был задан вопрос пользователя о том, что он не нашёл такое меню, бывает это в том случае, если использована не оригинальная сборка операционной системы Windows XP. Вообще я бы рекомендовал вам использовать чистые сборки Windows.
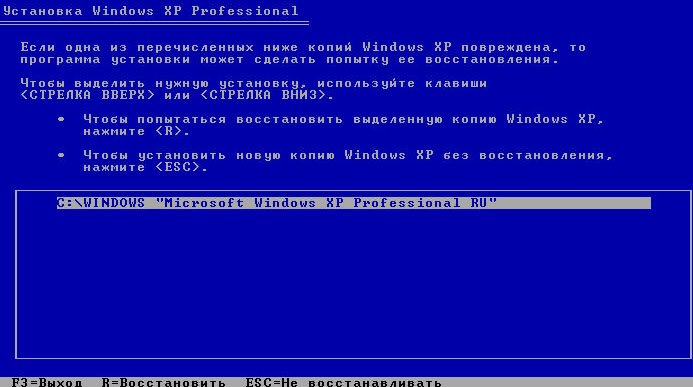
Восстановление системы Windows XP через меню установки по времени занимает столько же, сколько и установка.
Если у вас ничего не получится попробуйте почитать другие статьи нашего сайта, он целиком и полностью будет посвящён устранению неполадок и неисправностей операционных систем семейства Windows.
Как провести ту же самую операцию, прямо из работающей операционной системы. Вставляете установочный диск с Windows XP в дисковод, щёлкаете правой мышкой и выбираете Автозапуск


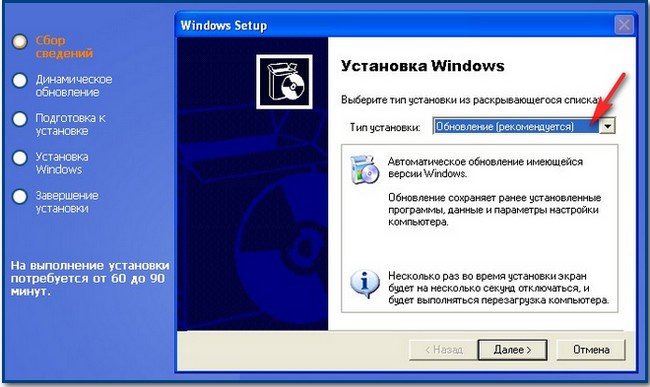
Ну и для новеньких пробежимся по стандартному восстановлению системы.
Восстановление системы работает в качестве службы для сохранения важных настроек системы.
Точки восстановления создаются каждые 24 часа, если данная служба у вас включена, выключена она у многих по причине экономии ресурсов, думаю на современных компьютерах её можно включить, в процессе активного пользования персональным компьютером она может вам здорово помочь, при изменении какой-либо настройки, создаётся её резервная копия и контрольная точка восстановления.
Включение Восстановления системы
Включаем восстановление системы, выполняем следующие действия:
Снимаем флажок Отключить восстановление системы (или Отключить восстановление системы на всех дисках) и нажмите кнопку ОК.
Отключение Восстановления системы
Отключаем восстановление системы, выполняем следующие действия:
- В меню Пуск щелкните правой кнопкой мыши значок Мой компьютер и выберите пункт Свойства.
- Заходим на вкладку Восстановление системы.
Устанавливаем флажок Отключить восстановление системы (или Отключить восстановление системы на всех дисках) и нажмите кнопку ОК.
Чтобы подтвердить отключение восстановления системы, нажмите кнопку Да.