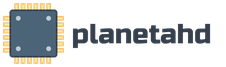Как запустить операционную систему в безопасном режиме. Как войти в безопасный режим? Как запустить компьютер под управлением Windows в безопасном режиме
Пожалуй, любой пользователь хотя бы раз сталкивался с достаточно серьёзными сбоями в работе операционной системы . Речь идёт о тех случаях, когда даже банальное включение компьютера становилось большой проблемой либо когда вирусы наносили большой урон, что даже запустив компьютер, им просто невозможно было пользоваться. Как раз в таких ситуациях стоит воспользоваться так называемым безопасным режимом. В этой статье разберёмся, как делается запуск компьютера в безопасном режиме и что, вообще, он собой представляет. Давайте же начнём. Поехали!
Экран входа в безопасный режим. Здесь вы можете войти только с учетной записью с правами администратора. Вы должны перейти на другую отображаемую учетную запись. Войдите в систему с одной из отображаемых учетных записей и введите пароль. Чтобы продолжить безопасный режим, нажмите «Да». С этого момента вы можете использовать безопасный режим для удаления драйверов, которые нельзя удалить во время нормальной работы, или для отключения служб или приложений, которые в противном случае невозможны.
Это может быть связано с неправильными обновлениями, проблемами с драйверами или дефектными установками программного обеспечения. Может помочь запуск системы в безопасном режиме. Например, вы можете удалить инструменты и приложения, которые могут нести ответственность за проблемы. Или вы можете восстановить свой компьютер до состояния двух недель назад, когда он все еще делает все возможное.
При включении безопасного режима ПК загружает исключительно обязательные для работы операционной системы службы, что позволяет снизить до минимума вероятность различных сбоев и ошибок при запуске.
Если у вас компьютер под управлением Windows 7 , включить безопасный режим можно следующим образом:
Выберите безопасный режим непосредственно при загрузке
Проблема. У вас есть только временное окно на несколько десятых секунды, доступное для этого шага. Может быть, тебе повезло больше! Вы можете активировать перезагрузку в безопасном режиме через меню «Пуск». Действуйте следующим образом. В разделе «Дополнительные параметры» вы найдете запись для запуска в безопасном режиме в разделе «Параметры запуска». Нажмите «Перезагрузить». Используйте кнопку 4, чтобы выбрать запуск системы в безопасном режиме. В качестве альтернативы вы можете использовать параметр 5, чтобы принудительно перезапустить компьютер, включая сетевые драйверы, для доступа в Интернет.
- Это может занять несколько минут.
- Затем открывается меню выбора.
- Выберите «Устранение неполадок».
- Перейдите в раздел «Дополнительные параметры».
- Сначала перезагрузите ПК.
- Затем в процессе самой загрузки нажмите на клавиатуре клавишу F8. Обратите внимание, что в определённых версиях BIOS после нажатия на F8 может появиться окно выбора диска загрузки. Если это ваш случай, укажите системный диск и, как только загрузка продолжится, сразу жмите F8.

Затем вы можете получить доступ ко всем файлам и программам с правами администратора. Вы также можете включить загрузку в безопасном режиме напрямую через конфигурацию системы. Выберите этот вариант, только если путь через меню «Пуск» не работает. Не забудьте отключить загрузку в безопасном режиме, удалив галочку на панели управления, когда она вам больше не нужна! Конфигурация системы позволяет включить загрузку в безопасном режиме. На скриншоте показан шаг 2 нашего руководства.
Вывод: безопасный режим - все еще важный спасательный якорь
Тем не менее, хорошо знать, что у вас есть безопасный режим в задней части. Это позволяет обнаруживать и деактивировать источники ошибок. Совет редактора: размер указателя, цвет указателя, дизайн. В безобидных случаях достаточно «безопасного режима» или возврата к более старым точкам восстановления.
- После этого должно открыться системное меню с перечнем различных способов загрузки Виндовс. В случае, если вы не собираетесь использовать командную строку выберите пункт «SafeMode». Также можно выполнить загрузку с сетевыми драйверами (Safe Modewith Networking) или с поддержкой командной строки (SadeModewithCommandPrompt). При переходе в SafeMode вы увидите на экране список всех загружаемых файлов.
Если во время этого появится какая-то ошибка, вы сможете посмотреть, в каком именно файле проблема. Теперь рассмотрим, как включить SafeMode на компьютере . Тут всё несколько проще. Воспользуйтесь комбинацией клавиш Win+R, чтобы открыть окно «Выполнить» и пропишите msconfig. В открывшемся окне «Конфигурация системы» перейдите к вкладке «Загрузка». В разделе «Параметры загрузки» поставьте птичку на пункте «Безопасный режим». Затем щёлкните «ОК» и перезапустите ПК. После перезапуска система будет запущена в SafeMode.
Спасение потерянных пользовательских файлов
Следующий обзор ведет от более безопасных файловых систем к ответам на серьезные системные катастрофы. Восстановление выполняется щелчком правой кнопкой мыши по папкам и файлам с параметром «Восстановить предыдущие версии». В окне отображаются доступные копии с датами, которые можно восстановить с помощью «Копировать» или «Восстановить».
Ремонт с основной системой
Эта функция учитывает только изменения: если старых версий нет, файл никогда не менялся. Это необходимо активировать в системном управлении с помощью внешнего носителя данных. Отметив запись и «Продолжить», вы установите систему в это более раннее состояние и, таким образом, устраните острые проблемы.
Существует ещё один способ. Откройте меню «Пуск» и перейдите к разделу «Параметры». Выберите пункт «Обновление и безопасность». Далее, перейдите к вкладке «Восстановление». Опуститесь до раздела «Особые варианты загрузки» и щёлкните по кнопке «Перезагрузить сейчас». Перед вами появится меню, где следует выбрать необходимый режим.
Действие учитывает системную папку, папку «Программы» и реестр. Расположение точек восстановления - это скрытая и недоступная папка с информацией о системном томе на каждом разделе. Поэтому мы рекомендуем немного затянуть запуск системы, а также псевдо-мультизагрузку. Вы создаете в командной строке права администратора и команды.
Вторая запись в диспетчере загрузки. Поэтому всегда есть время, чтобы перейти к вариантам репарации. Этот режим является идеальным инструментом для создания драйверов и программного обеспечения путем удаления системы. Однако в «Безопасном режиме» вы также можете восстановить систему как в обычной системе и иметь возможность восстановить ее до более ранней точки восстановления. Выберите «Восстановить», а затем «Начать продвижение» Нажмите «Начать настройки», затем «Перезапустить сейчас», и при перезагрузке компьютера вы можете увидеть некоторые параметры.
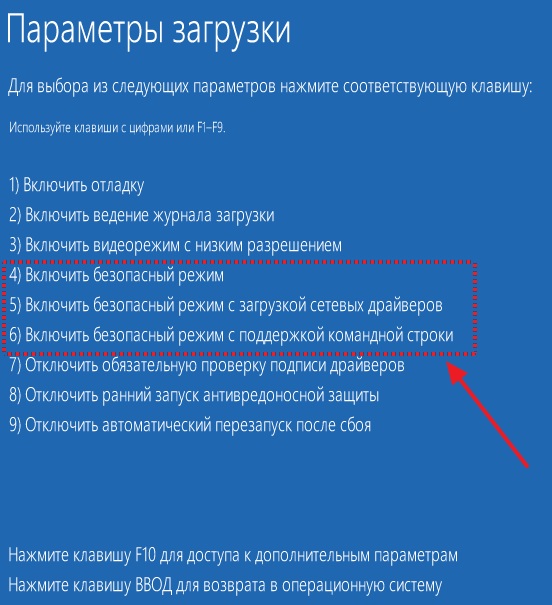
Там же можно запустить и другие режимы, которые могут оказаться полезными, если возникли неполадки с системой. Например, отключение обязательной проверки подписи драйверов, отключить ранний запуск антивируса или отключить автоматический перезапуск после сбоя. Выбор осуществляется при помощи функциональных клавиш или цифр.
Выберите «Устранение неполадок», «Дополнительные параметры», «Настройки дома». Затем выберите номер 4 из списка, который должен быть безопасным. Следуйте сообщениям по устранению неполадок на экране. Откройте параметры системы из результатов поиска, затем выберите вкладку «Пуск». На этом экране вы можете поместить чек в поле, чтобы активировать Безопасный запуск, с несколькими различными типами безопасного режима, доступных внизу. Нажмите «ОК», затем нажмите «Перезагрузка», чтобы запустить компьютер в безопасном режиме.
Вы придете к окнам с вариантами решения проблемы вашей системы, откуда вы можете выбрать запуск в безопасном режиме. Начните с любого из них, а затем щелкните по экрану исходного языка, чтобы перейти к ссылке «Восстановить свой компьютер». В этом режиме вы можете выполнять исправления, диагностику или любую другую задачу, которую вы обычно можете выполнить из командной строки. Этот режим особенно полезен, когда вы пытаетесь удалить заражение компьютера, которое загружает свою собственную программу вместо обычного рабочего стола.
Также активировать SafeMode можно при помощи загрузочной флешки либо диска восстановления . Сперва загрузитесь с имеющегося накопителя, а после воспользуйтесь комбинацией клавиш Shift+F10, чтобы открыть командную строку. Выполните команду: bcdedit /set {default} safebootminimal либо введите «network» вместо «minimal», если вам необходима поддержка сетевых драйверов.Открыть командную строку можно и другим способом. Находясь в окне с кнопкой «Установить», щёлкните по пункту «Восстановление системы», который расположен слева в нижнем углу.
Эти шаги описаны ниже. На этом экране вы должны нажать клавишу номер 6 на клавиатуре, чтобы войти в безопасный режим с помощью командной строки. В этом приглашении вы можете ввести команды, которые вы хотите выполнить, и они будут запускаться непосредственно из командной строки.
К счастью, довольно просто использовать безопасный режим, как вы можете видеть в наших советах ниже! Если вы не можете использовать вышеуказанный метод, есть еще другие способы, с помощью которых можно попытаться включить безопасный режим. Там вы увидите, что вы можете отключить, перезапустить, спящий режим или приостановить работу компьютера.
Давно прошли и благополучно позабыты славные времена, когда из-за политики компании Microsoft по продвижению своих программных продуктов на компьютерах большинства рядовых пользователей была установлена операционная система на ядре 9x (до Windows Millennium включительно). Реализованные механизмы работы с приложениями не позволяли получить высокую надежность, поэтому ошибки и зависания были привычным явлением. С появлением Windows XP была начата новая страница развития операционных систем от Microsoft, ознаменовавшаяся полным отказом от дальнейшей поддержки 9x и переходом на технологию NT, до этого момента существовавшую параллельно. Все пользователи смогли оценить надежность новых операционных систем (XP, Vista, Win 7), практически не требующих вмешательства в свою работу. К сожалению, по ряду причин полностью автоматизировать систему пока не удалось, о чем свидетельствуют вопросы на тематических форумах о том, как запустить безопасный режим
Выберите «Устранение неполадок» и нажмите «Дополнительные параметры», чтобы перейти к другому экрану настроек. Когда вы нажимаете «Параметры запуска», вы должны увидеть опцию «Перезагрузка», которая затем должна быть выбрана. Когда вы это сделаете, вы попадете на экран с несколькими параметрами загрузки, причем одним из них является режим безопасности.
Иногда ваш компьютер может столкнуться с проблемами при его использовании или при загрузке. Возможно, вам придется отключить компьютер. Безопасный режим запускает ваш компьютер независимо от того, какие программы вы установили. Это позволяет запускать компьютер практически в любой ситуации.
Любой программный продукт, особенно такой сложный, как операционная система, должен безукоризненно взаимодействовать со сторонними программами, устанавливаемыми пользователем. Иногда складывается впечатление, что некоторые разработчики приложений для Windows недостаточно тестируют свои программы до отправления их на реализацию. В итоге зависание и невозможность загрузиться в знакомую оболочку, если не знать, как запустить безопасный режим. Например, установка драйвера устройства, содержащего в своем коде ошибку, после перезагрузки может привести к неработоспособности Внешние проявления различны: от остановки загрузки до цикличных попыток загрузить систему. В таких случаях может помочь знание, как запустить безопасный режим. Разработчики из Microsoft позаботились об устранении подобных ситуаций, за что им огромное человеческое «спасибо». Но что удивительно ‒ до сих пор не всем известно, как запустить безопасный режим, хотя это очень полезная информация.
На вкладке «Общие» по умолчанию выберите «Начало в диалоговом режиме», затем нажмите кнопку «ОК». Принять, и ваш компьютер перезапустится в безопасном режиме. Время от времени вам необходимо перезагрузить компьютер или запустить его в безопасном режиме.
Во-первых, давайте посмотрим на вариант «щелчка» параметров для перезапуска через окна меню. Эта комбинация выведет контекстное меню в левой части экрана. Компьютер затем некоторое время думает и отображает меню опций. Здесь вы можете выбрать «Устранение неполадок»; компьютер снова появится и отобразит следующий экран.
Его второе название ‒ режим защиты от сбоев или безопасный режим (в англ. варианте - Safe Mode), использование которого предполагает загрузку Windows с ограниченной функциональностью: работает мышь, клавиатура, необходимые системные службы, есть поддержка дисковода, видео отображает картинку посредством стандартного VGA драйвера. Пользовательские программы, включенные в автозагрузку, игнорируются. Если после инсталляции какой-либо новой программы компьютер перестал загружаться, то с помощью безопасного режима можно удалить «проблемное» приложение или откорректировать необходимые настройки.
Нажмите и подождите некоторое время, чтобы просмотреть другое изображение, которое вы выбрали. Теперь, наконец, компьютер, Халик? Теперь компьютер, наконец, перезагрузится и отобразит другое окно, на этот раз выбрав параметры загрузки. В этом меню вас будет интересовать «Включить безопасный режим» и «Включить сетевой аварийный режим» - оба они в основном одинаковы, просто аварийный режим с вашей сетью неожиданно позволяет вам, например, подключиться к Интернету или домашней сети, потому что он активирует драйверы сетевых карт.
Теперь вы можете, наконец, избавиться от экстренного режима, чтобы получить удовольствие от него и, например, избавиться от антивирусной ошибки или решить любые другие проблемы. Поэтому небольшая осторожность не принесет никакого вреда. Перед тем, как вы начнете изменять что-либо в инструменте «Конфигурация системы», обратите внимание на состояние инструмента запуска и какие значения на первых двух вкладках были установлены.