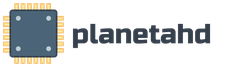Почему после загрузки виндовс пропадают ярлыки. Пропал рабочий стол: не появляются ярлыки и панель задач с меню \»Пуск»\
Иногда при запуске Windows XP пользователи сталкиваются с неприятной ситуацией – рабочий стол со всеми папками, ярлыками программа и меню «Пуск» пропал, и вернуть его обновлением через контекстное меню не получается. Но не стоит паниковать: восстановить графическую оболочку Windows можно, главное знать, какие изменения необходимо внести в конфигурацию системы.
Исчезли только ярлыки
Если панель задач с меню «Пуск» осталась, но ярлыки с рабочего стола исчезли, то восстановить их можно через контекстное меню.
Ярлыки должны вернуться на стол Виндовс XP, если они не удалены кем-то принудительно.
Исчезли элементы рабочего стола
Если после включения Windows XP вы увидели пустой стол (нет ни ярлыков, ни кнопки «Пуск»), то сначала перезагрузите компьютер. Затем выполните восстановление системы до предыдущего состояния, когда с отображением рабочего стола никаких проблем не было.
Если после восстановления системы проблема снова появляется, то проверьте, запущена ли графическая оболочка.
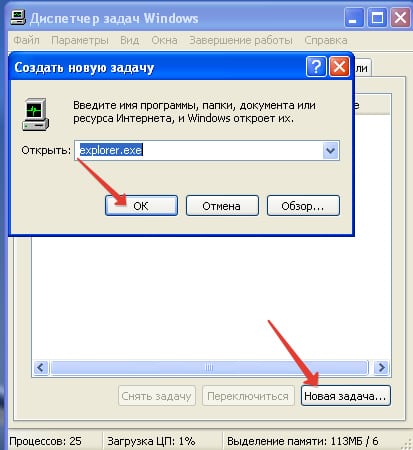
Этот исполнительный файл отвечает за графической оболочки Виндовс XP, поэтому при его запуске появится стол с закрепленными элементами. Если появится сообщение, что файл не обнаружен, то вам нужно скопировать его с дистрибутива Виндовс XP, чтобы восстановить рабочий стол.
Если стол появился, проверьте Виндовс на вирусы утилитой типа Dr. Web CureIT. Если причиной пропажи стола было вирусное заражение, то удаление вредоносного кода должно помочь устранить неисправность.
Редактирование реестра
Если запуск файла графической оболочки вернул рабочий стол на место, но при следующей загрузке проблема снова появилась, то проверьте несколько параметров системного реестра Виндовс XP. Иногда в результате действия вирусов параметры запуска рабочего стола меняют свое значение, и чтобы вернуть систему в нормальное состояние, нужно восстановить прежние настройки.
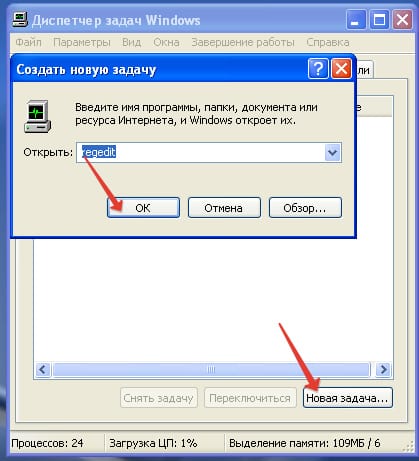
Если «Shell» задано другое значение, щелкните два раза левой кнопкой и пропишите правильные данные. Вернитесь к разделу «Current Version» на этой же ветке реестра и раскройте подраздел «Image File Execution Options». Увидите внутри пункт «explorer» или «iexplorer» –удалите его, это раздел, созданный вирусом.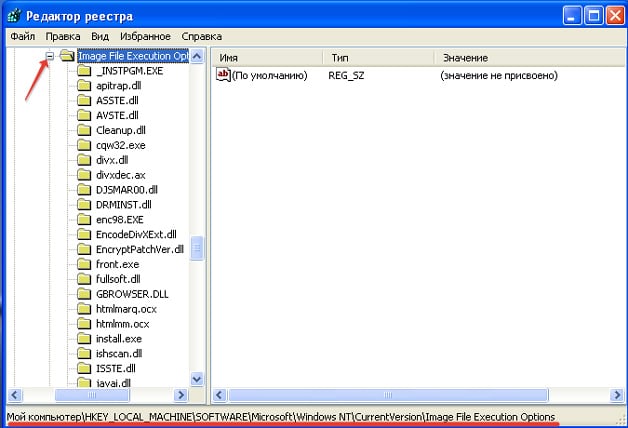
После внесения правок в реестр Windows XP перезагрузите компьютер. При повторном запуске стол должен отобразиться корректно. Если «Пуск», панель уведомлений и значки находятся на местах, значит, восстановление через редактор реестра прошло нормально.
Файл оболочки поврежден
Рассмотрим более трудную ситуацию, при которой файл графической оболочки Виндовс XP не обнаруживается системой или оказывается поврежденным. Чтобы восстановить графическую оболочку, нужно перенести в каталог Windows» нормально работающий файл explorer.exe.
Примечание: применение этого метода может потребовать использование второго компьютера.
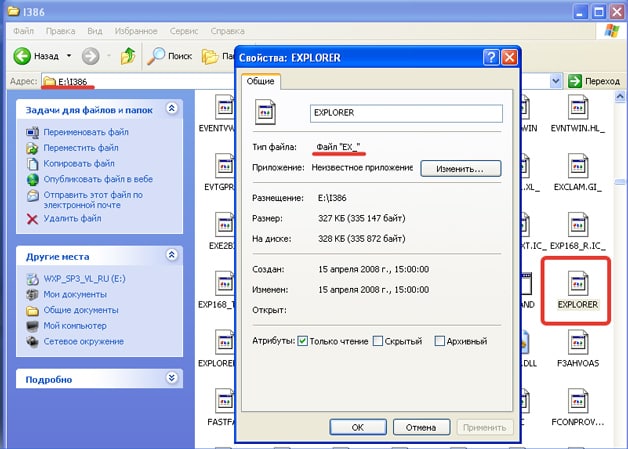
Восстановление explorer.exe завершено – больше никаких проблем с отображением рабочего пространства возникнуть не должно.
Если у вас каким-то образом пропали ярлыки с рабочего стола в vista windows 7, или XP, не отчаливайтесь. Были – восстановим!
Поскольку причин может быть несколько, то и рассмотрим разные варианты восстановления.
Пропасть ярлыки с рабочего стола могут в результате проникновения вирусов. Здесь лучше всего воспользоваться антивирусом, только не тем что стоит, а
Эта утилита полностью бесплатна и не только удаляет вирусы, предварительно заблокировал компьютер, но и лечит его. Точнее восстанавливает поврежденные файлы.
Также исчезнуть ярлыки с рабочего стола могут в результате их банального отключения.
Чтобы это исправить, нажмите на пустом месте рабочего стола, правую клавишу мышки и выберите «персонализация».
С левой стороны находится опция «изменение значков рабочего стола». Там находятся системные ярлыки, напротив того который хотите чтобы отображался на мониторе вашего компьютера поставьте галочку.
Обязательно исчезнут значки с экрана компьютера, если не стоит галочка в опции «отображать значки рабочего стола».
Находиться она по такому пути: На дисплее жмите правую клавишу мыши, вам откроется окно. В самом вверху, подведите стрелку указателя к надписи «вид», там все и увидите.
Если после этих самых простых манипуляций значки на рабочем столе так и не появились, советую воспользоваться моим советом при помощи одной из (перейдите по ссылке).
После ее установки, найдите в ней функцию исправление ярлыков. Программа выполнит настройки самостоятельно.
Все проблемы, каким то одним способом устранить не удастся, но вот этот который я тоже описал в статье лучшая , помогает в большинстве случаев.
Впрочем, при его помощи можно не только исправлять ошибки связанные с ярлыками, а почти все.
С ярлыками проблемы обычно возникают сразу после установки виндовс, в дальнейшем поле установки обновлений все должно стабилизироваться.
Возможно, читатель не знает, но значкам на рабочем столе можно придать более красивый вид, чем стандартный.
Объясню на примере папки (любой). Нажмите правой кнопкой мыши на нее и внизу выберите «свойства».
В целом на любой файл можно установить любой значок, даже если он и не исчез. Для этого, как и в прошлый раз жмите на него мышкой (например, ярлык программы). Долее также «свойства», «ярлык» и сменить значок.
Да забыл, сначала вам нужно ярлыки скачать с интернета и поместить в папку: C:\Windows\System32.
После установки и выполнения выше описанных операций вверху в опции «ярлык» нажмите «обзор», выберите понравившийся значок укажите его и жмите «ОК».
При работе на компьютере с ОС Windows 7 бывает так, когда по непонятным причинам рабочий стол остается без ярлыков. О причинах и необходимых действиях в таких ситуациях и пойдет речь ниже. Иногда пропадать все значки с могут при загрузке ОС. Хотя бывали прецеденты, когда запущенное приложение или игра становились причиной того, что значки пропадали. Все это происходило по причине сбоя, и после этого ОС переходила на пустой экран. Для того чтобы снова появились значки, следует воспользоваться комбинацией клавиш CTRL+ALT+DEL и закрыть выполнение всех открытых приложения в ОС. Далее тестируем ПК антивирусником и в настройках отображаем ярлыки на рабочем столе, проверяем наличие галочек. 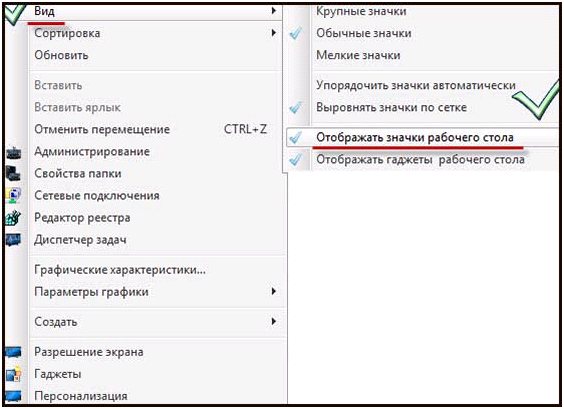
Второй метод
В случае, когда значки не удалось вернуть на свое место, то, нажав CTRL+ALT+DEL, переходим в , где переходим в Приложения- Новая задача. После чего в диалоговом окне нажимаем на «explorer.exe» и ОК. Проделанные действия должны вернуть значки на свое место и сделать так, чтобы они не пропадали. Если же они пропали, и иконки не вернулись, следует перейти в Пуск-Панель Управления-Восстановление-Запуск восстановления системы, и это гарантированно вернет все значки на рабочий стол. Кстати, при восстановлении следует за ориентир брать дату, когда еще все было нормально, и это вернет значки, которые пропадают, на свои места.
Еще один вариант
Если же у вас имеется диск с вашей Windows, все становится гораздо проще, поскольку вам, для того чтобы вернуть значки, придется произвести копирование файла explorer.exe и поменять на поврежденный. Этот файл по умолчанию находится в папке Windows. На установочном же диске он расположен в папке 1386 с названием EXPLORER.EX_, однако после замены его нужно будет переименовать на EXPLORER.EXE. Однако для того, чтобы значки появились на рабочем столе, эта операция должна проводиться в безопасном режиме. И тогда можете быть уверены в том, что значки рабочего стола обязательно появятся. Вам будет нужно просто удалить поврежденный старый файл, вместо которого поставить новый из установочного диска Windows.
Правда, бывают случаи, когда и такие действия не приводят к желаемому результату и ярлыки рабочего стола так и не появляются. А это означает, что настало время исследовать реестр на предмет различных багов. Для возобновления рабочего стола нужно запустить новую задачу, используя Диспетчер задач. Для этого набираем regedit и ОК, далее HKEY_LOCAL_MACHINE/SOFTWARE/Microsoft/WindowsNT/ CurrentVersion/Image File Execution Options/ и заходим в него. Проверяем, есть ли там explorer.exe или iexplorer.exe и в случае наличия удаляем их. Далее в процессе переходим в HKEY_LOCAL_MACHINE/SOFTWARE/Microsoft/WindowsNT/CurrentVersion/Winlogon/ , обращаем внимание на надписи с правой стороны, и переходим в «Shell», в котором должно быть еxplorer.exe . В случае, когда такого нет, создаем, даем имя, после чего перезагрузка ПК. После этого ярлыки рабочего стола обязательно появятся.
Характерным является тот факт, что значки с рабочего стола пропадают именно у пользователей Windows 7. Это объясняется тем, что здесь в Windows периодически происходит автоматическая очистка рабочего стола от «ненужных» символов, которыми и бывают ярлыки. Практика показывает, что подобные ситуации в Windows довольно часто происходят с ярлыками сетевых папок или устройств в сети. Для устранения этого и появления и чтобы предотвратить дальнейшее исчезновения их по понедельникам, нужно зайти в панель управления, переключиться на «Значки» и выбрать «Устранение неполадок». В панели слева выбрать «Настройка», что вернет ярлыки. 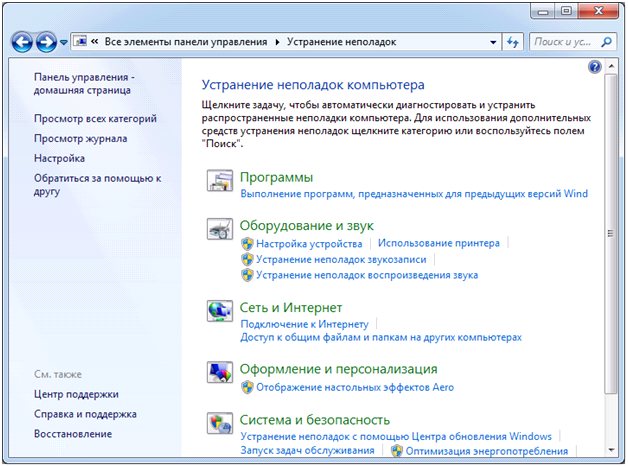
Что делать, если с рабочего стола пропали ярлыки и панель задач с меню \»ПУСК»\…
Статья применима для Windows 2000/XP/Vista/7.
Требования.
Для выполнения указанных в этой статье действий, необходимо на компьютере иметь права локального администратора. Статья применима для Windows 2000/XP/Vista/7
.
Информация.
Если при загрузке компьютера не появился рабочий стол, т.е. в место привычных ярлыков и панели задач, на экране отображается только фоновый рисунок, то скорее всего Ваш компьютер подвергся атаке вирусов (если конечно Вы сами что-то не сломали).
Восстановление рабочего стола.
Внимание!
Прежде чем выполнять указанные в статье действия, проверьте компьютер на вирусы. Иначе вы будете исправлять ошибки, а после перезагрузки вирусы опять сделают все как им надо.
Способ №1
.
Начнем с самого простого. Нужно проверить опцию, которая отключает отображение значков на рабочем столе:
Windows 2000
.
2. В открывшемся меню выбираем пункт \»Рабочий стол Active Desktop»\;
Windows XP
.
1. Щелкните правой кнопкой мыши на рабочем столе;
2. В открывшемся меню выбираем пункт \»Упорядочить значки»\;
3. В развернувшемся подменю, рядом с пунктом \»Отображать значки рабочего стола»\ должна стоять галочка. Если галочки нет, то щелкаем по этому пункту.

Windows Vista
.
1. Щелкните правой кнопкой мыши на рабочем столе;
2. В открывшемся меню выбираем пункт \»Вид»\;
3. В развернувшемся подменю, рядом с пунктом \»Отображать значки рабочего стола»\ должна стоять галочка. Если галочки нет, то щелкаем по этому пункту.
Примечание. Результат появится не сразу, а с задержкой 3 — 10 секунд, все зависит от производительности компьютера и его \»захламленности»\.
Способ №2
.
Если способ №1 не помог, то пробуем запустить процесс explorer.exe в ручную. Одной из его задач является отображение рабочего стола:
1. На клавиатуре нажмите и держите кнопки \»Ctrl» \и \»Alt»\, а затем нажмите кнопку \»Delete\»;
2. В окне \»Диспетчер задач Windows\», перейдите на вкладку \»Приложения\»;
3. На этой вкладке нажмите кнопку \»Новая задача»\;
4. В окне \»Создать новую задачу»\ в поле \»Открыть»\, наберите команду explorer.exe и нажмите кнопку \»ОК»\;
5. Перезагрузите компьютер;
Способ №3
— Только для Windows XP/Vista
.
Если в способе №2 выходит ошибка, что файл explorer.exe не найден или после перезарузки проблема осталась, то надо попытаться сделать восстановление системы:
1. В меню \»Пуск»\ откройте последовательно:
\»Программы»\ » \»Стандартные»\ » \»Служебные»\
2. В меню \»Служебные»\ щелкните по пункту \»Восстановление системы»\;
Примечание
. Если такого пункта нет, то выполните эти действия:
— В меню \»Пуск»\ выберите \»Выполнить»\;
— В поле открыть наберите команду %SystemRoot%\\system32\\restore\\rstrui.exe
— нажмите кнопку \»ОК»\;
3. В окне \»Восстановление системы»\ в правой части окна выберите пункт \»Восстановление более раннего состояния компьютера»\
и нажмите кнопку \»Далее»\
;
4. В календаре выберите день в котором есть контрольная точка, такие дни выделены жирным шрифтом;
Примечание
. Выбирайте такой день, в который ваш компьютер работал нормально, т.е. если вы помните что три дня назад компьютер нормально запускался, значит выбирайте точку трехдневной давности. Если контрольных точек нет, то скорее всего у Вас отключена опция создания контрольных точек и Вам придется переходить к способу №4.
Заодно прочитайте статью \»Включение и отключение восстановления системы в Windows XP»\.
Способ №4
.
Если восстановление системы не помогло, то придется лезть в реестр системы:
1. На клавиатуре нажмите и держите кнопки \»Ctrl»\
и \»Alt»\
, а затем нажмите кнопку \»Delete»\
;
2. В окне \»Диспетчер задач Windows\», перейдите на вкладку \»Приложения»\
;
3. На этой вкладке нажмите кнопку \»Новая задача …»\
;
4. В окне \»Создать новую задачу\» в поле \»Открыть»\, наберите команду regedit
и нажмите кнопку \»ОК»\
;
5. В окне \»Редактор реестра\» в левой его части, последовательно раскрывайте разделы реестра до раздела \»Image File Execution Options»\
:
HKEY_LOCAL_MACHINE/SOFTWARE/Microsoft/WindowsNT/CurrentVersion/Image File Execution Options/
6. Раскрываем раздел \»Image File Execution Options\» и ищем подразделы \»explorer.exe»\ и \»iexplorer.exe»\;
Если какой-то из подразделов найден, то его нужно удалить.
7. Щелкаем по подразделу правой кнопкой мыши и в открывшемся меню, выбираем пункт \»Удалить»\
;
8. На запрос подтверждения удаления, нажимаем кнопку \»Да»\
;
9. Теперь проверим параметры запуска explorer.exe
, для этого раскрываем разделы реестра до раздела \»Winlogon»\
:
HKEY_LOCAL_MACHINE/SOFTWARE/Microsoft/WindowsNT/CurrentVersion/Winlogon/
10. Щелкаем левой кнопкой мыши на разделе \»Winlogon»\
и в правой части окна редактора реестра находим параметр \»Shell»\
;
11. Нажимаем правой кнопкой мыши на этом параметре и выбираем пункт меню \»Изменить»\
;
12. В окне \»Изменение строкового параметра»\ в поле значение должно быть написано еxplorer.exe
и ничего больше, если это не так, то исправьте;
13. Нажмите кнопку \»ОК»\
, закройте все окна и перезагрузите компьютер;
Статья взята из открытых источников: http://www.pc-problems.ru/index.php?s=4&idk=17&idpk=23&ida=128
Иногда, во время работы за компьютером, ни с того, ни с сего вдруг пропадают все ярлыки с рабочего стола, обычно с ними исчезает и кнопка «Пуск». В некоторых случаях, ярлыки могут отсутствовать сразу после включения компьютера. В любом случае не нужно паниковать, это проблема легко решается. Причин пропадания ярлыков с рабочего стола несколько: либо хватанули вирус, либо случайно убрали галочку в настройках, ответственных за отображение ярлыков на рабочем столе.
Для Windows XP и Windows 7 решение проблемы почти одинаково. Итак, сначала рассмотрим Windows XP.
Пропали ярлыки с рабочего стола Windows XP
1) Проверяем компьютер на наличие вирусов, которые могут после перезагрузки ПК заново сделать то, что мы будем устранять в следующих шагах. Переходим на «Рабочем стол «, кликаем «Правой кнопкой мыши «, выбираем «Упорядочить значки » — «Отображать значки рабочего стола «. Все значки появиться в течение 5-20 секунд, в зависимости от быстродействия вашего компьютера. Если это помогло, значит, вероятно, вы случайно убрали эту галочку или над вами решили подшутить приятели.
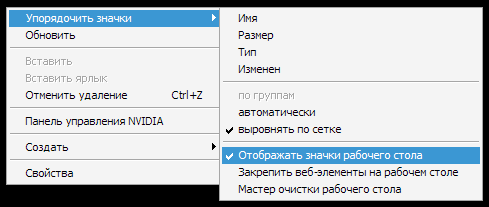
2) Запускаем диспетчер задач сочетанием клавиш «Ctrl «+»Alt «+»Delete «, затем открываем вкладку «Приложения » — «Новая задача «. Пред нами появляется окно, вводим «explorer.exe » (без кавычек) — «ОК «. Ярлыки должны появиться. Если появилось предупреждение о том, что процесс «explorer.exe » повреждён или отсутствует в системе, то переходим к следующему, третьему шагу.
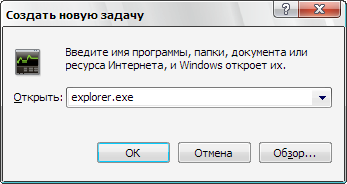
3 ) Вновь запускаем диспетчер задач сочетанием клавиш «Ctrl «+»Alt «+»Delete «. Переходим в «Приложения » — «Новая задача » — вводим без кавычек «%SystemRoot%\system32\restore\rstrui.exe «, откроется окно восстановления системы. В этом нет ничего страшного, это быстрая и безобидная процедура. Выбираем пункт «Восстановление более раннего состояния компьютера » и жмём «Далее «. В появившемся календаре выбираем день, на который вы хотите откатить систему. Например, если ярлыки не пропадали неделю назад, то и восстанавливать систему нужно на состояние недельной давности. Восстановили, всё работает, ярлыки появились.