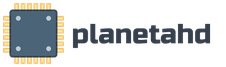Беспроводная сеть wifi windows 7. Общий доступ папок в Windows Vista. Установка упрощенной сети
Хотите установить простую домашнюю сеть для компьютеров с системами Vista, XP и Windows 7? Хотите создать сеть без главного компьютера и ненужных паролей, которая работает, даже если некоторые компьютеры отключены, и простым правилом доступа на равных правах для всех подключенных компьютеров?
Установка беспроводной сети на Windows 7
Цель этой статьи – рассмотреть создание упрощенной домашней сети на примере компьютера с Windows Vista, ноутбука с Windows 7 и ноутбука с Windows XP. Главной чертой этой сети должно быть отсутствие паролей для локальных подключений (беспроводных и проводных) и отсутствие главного компьютера. Устройства в сети должны быть на равных - ни один компьютер не должен зависеть от другого для доступа к сети – кроме доступа в интернет, но это не должна быть специализированная сеть. Доступ к файлам и папкам будет зависеть только от присутствия компьютера в сети, но мы попробуем настроить, какие папки мы поставим на доступ для всех, и эти папки будут на равных правах.
За исключением случаев, изложенных в предыдущем предложении, лицо или организация, которые не являются участниками настоящего Соглашения, не имеют права применять какой-либо срок настоящего Соглашения. Никакая сбой или задержка в осуществлении какого-либо права или средства правовой защиты не действуют как отказ от любого такого права или средства правовой защиты. Язык настоящего Соглашения не должен толковаться строго за или против любой из сторон, независимо от того, кто составил такой язык или нести основную ответственность за его разработку.
Параметры маршрутизатора
Самый относительно главный объект в сети – это беспроводной маршрутизатор. Для нашей цели, мы предположим, что каждый компьютер имеет доступ к маршрутизатору. В нашей пробной сети к маршрутизатору через кабель подключен компьютер с Windows Vista и через него мы настраивали маршрутизатор. Важный момент – мы не оставляли на маршрутизаторе стандартные настройки и настраивали его вручную, потому что безопасность упрощенной сети основана на маршрутизаторе и на сложном сетевом пароле на обеих машинах и на соединении с использованием шифрования. Под сложным паролем мы подразумеваем сочетание букв и цифр, которое сложно угадать или взломать. Программа установки маршрутизатора может предложить псевдо-случайный пароль, основанный на выбранном шифре. Это довольно безопасно. Под шифрованием мы имеем виду защищенный Wi-Fi доступ или WPA-PSK. PSK означает «pre-shared key» - общий ключ, который и является этим сложным паролем.
Права и обязанности по настоящему Соглашению не могут быть назначены вами, и любое попытанное присвоение недействительно и не действует. Настоящее Соглашение связывает и обеспечивает в интересах сторон и их преемников и разрешенных назначений. В случае какого-либо судебного разбирательства между сторонами, вытекающими из настоящего Соглашения или связанным с ним, преобладающая сторона имеет право взыскать в дополнение к любой другой освобожденной или предоставленной ему компенсацию свои расходы и издержки, понесенные в любом таком разбирательстве.
Так как установка очень отличается и необходимо читать документацию для установки отдельного роутера, мы только вскользь это рассмотрим. Вам нужно установить его так, чтобы передавалось имя сети или service set identifier (SSID). Необходимо убедиться, что все компьютеры имеют доступ к сети. Возможно, вы обнаружите, что ПК подсоединен с помощью беспроводной связи к роутеру и при просмотре статуса видно движение данных, но интернет-браузер не загружает страницы.
Локальные и Wi-fi сети
Если вы находитесь в Соединенных Штатах, раздел 17 относится к вам. Если вы находитесь за пределами Соединенных Штатов, или если Раздел 17 не применяется к вам или иным образом не может быть применен в суде компетентной юрисдикции, то к вам применяется Раздел 18.
Настройка беспроводной сети WI FI для Windowsвидео
Любые действия, вытекающие из настоящего Соглашения или относящиеся к нему, могут быть представлены исключительно в соответствующем государственном или федеральном суде в Лос-Анджелесе, Калифорнии и Белкине, и вы безоговорочно соглашаетесь на юрисдикцию таких судов и места проведения в Лос-Анджелесе, штат Калифорния. Кроме того, Белкин может потребовать судебного запрета в любом суде, обладающем юрисдикцией для защиты своих прав на интеллектуальную собственность.
Это означает, что в компьютере по умолчанию включен беспроводной доступ к сети (конечно, с помощью Microsoft networks), но не к интернету. Однако, это легко исправить.
Инструкция для Windows XP
Windows XP: Пуск – Подключение – Отобразить все подключения. Выберите «Беспроводное сетевое подключение», нажмите на него правой кнопкой и выберите Свойства. Во вкладке Общие в главном окне вы увидите «Отмеченные компоненты используются этим подключением». Пролистайте вниз и найдите Internet Protocol (TCP/IP). Если его нет, нажмите на кнопку Установить, а потом Протокол. Вы увидите в списке Internet Protocol (TCP/IP), выделите его и нажмите Ок чтобы его добавить (если в списке есть Microsoft TCP/IP version 6 – он тоже подходит). Вернитесь в диалоговое окно Свойств, пролистните вниз и выберите из списка Internet Protocol (TCP/IP). Выделите его и нажмите кнопку Свойства. Отметьте «Получить IP адрес автоматически» и «Получить адрес DNS-сервера автоматически». Нажмите Ок чтобы закрыть диалоговое окно, и потом перезагрузите компьютер. После перезагрузки подключитесь к сети и должен появиться доступ в интернет.
Каждая из Конвенции Организации Объединенных Наций о договорах международной купли-продажи товаров и Конвенции Организации Объединенных Наций об ограничении периода международной купли-продажи настоящим прямо исключается и не будет применяться к настоящему Соглашению. Указанные торговые марки третьих сторон являются собственностью соответствующих владельцев.
Получить информацию о скрытой беспроводной сети
Хотя не так много людей используют такие сети, некоторые испытывают чувство большей безопасности, чтобы их домашняя беспроводная сеть была скрыта от нежелательных гостей. Прежде всего, вам необходимо знать все данные идентификации и подключения скрытой беспроводной сети, к которой вы хотите подключиться. Поэтому откройте страницу конфигурации вашего маршрутизатора и перейдите в меню настройки беспроводной сети. В зависимости от того, какой тип безопасности вашей беспроводной сети вам нужно будет записать значение другого важного поля, выполните следующие действия.
Windows Vista: Пуск – Сеть – Сеть и Интернет (или Пуск – Панель управления – Сеть и Интернет) - Управление сетевыми подключениями. Нажмите правой кнопкой на «Беспроводное сетевое соединение» и проделайте все, как описано для Windows XP.
Windows 7: Пуск – Панель управления – Просмотр состояния сети и задач – Изменение параметров адаптера – Беспроводное сетевое соединение. Правой кнопкой откройте свойства и повторите те же шаги, что и для Windows Vista и Windows XP.
Запустите мастер «Настройка подключения или сети»
Поэтому это руководство не распространяется на корпоративные сети. После того, как у вас есть все эти три детали, вы можете перейти к шагу. В окне вы увидите множество ярлыков. Будет запущен мастер «Настройка подключения или сети».
Шаг 3: Заполните подробную информацию о беспроводной сети
Теперь вам нужно будет заполнить все поля, показанные в этом окне.Следующее поле, которое необходимо заполнить, - это тип безопасности, используемый вашей беспроводной сетью. В зависимости от типа используемой безопасности сделайте следующий выбор. Теперь пришло время выбрать соответствующий тип шифрования. Если вы находитесь в общедоступной среде, рекомендуется проверить поле «Скрыть символы». Кроме того, не забывайте проверять два других блока: «Запустите это подключение автоматически» и «Подключите, даже если сеть не транслируется». Эти два устройства позволяют автоматически подключаться к скрытой беспроводной сети.
В каждом случае не забывайте повторять все шаги (включить автоматическое получение IP и DNS) для Internet Protocol version 6 перед сохранением и перезагрузкой.
Установка упрощенной сети
Здесь всего несколько правил. Все компьютеры сети должны иметь разные имена и относиться к одной рабочей группе. Обычно в Windows по умолчанию ей присваивается имя WORKGROUP. Однако, лучше создать более уникальное имя группы. Это удобно, если на каком-либо из ваших компьютеров уже была настроена сеть. Благодаря другому имени, Windows опускает свои стандартные настройки сети, что довольно важно при создании упрощенной сети.
Устранение неполадок с беспроводной сетью
После этого вы увидите сообщение, в котором говорится, что вы успешно добавили беспроводную сеть на свой компьютер. Это откроет окно, в котором вы сможете изменить все свои настройки и выглядеть как снимок экрана ниже. Кроме того, значок беспроводной сети на панели задач изменится, как показано ниже. Если у вас возникли проблемы с подключением к беспроводной сети, сначала проверьте, соблюдаете ли вы правильные шаги, указанные в разделе выше. Если вы все сделали «по книге», и вы все еще не можете подключиться, прочитайте следующие статьи.
Чтобы изменить имя компьютера или группы в Windows XP, нажмите правой кнопкой на Мой компьютер, выберите свойства. Во вкладке «Имя компьютера» нажмите кнопку Изменить. Введите уникальное имя компьютера (если его нет) и имя рабочей группы. Когда вы нажмете Ок, Windows выдаст приветствие «Добро пожаловать в рабочую группу» и предложить перезагрузить компьютер.
Как вы можете видеть из этого руководства, подключение к скрытым беспроводным сетям требует немного больше работы, чем подключение к публичным. Однако, если вы уделяете немного внимания и не пропустите ни один из этих шагов, это можно сделать всего за несколько минут.
Пожалуйста, выберите ваше устройство или операционную систему из списка в разделе документации для получения полной информации о конфигурации. Убедитесь, что вы активировали ваше имя сети перед настройкой вашего устройства. Факультет, персонал и студенты, зарегистрированные на занятия в текущем семестре.
Чтобы изменить имя компьютера и рабочей группы в Windows Vista и Windows 7, нажмите правой кнопкой на Компьютер и выберите свойства. Если необходимо, растяните окно и найдите «Имя компьютера». Справа нажмите «Изменить параметры». В диалоговом окне «Свойства системы» под «Имя компьютера» нажмите Изменить. Введите сетевое имя компьютера (или оставьте старое, если оно уникально), введите то же имя группы, которое вы ввели в предыдущем компьютере, поле Домен оставьте пустым. Нажмите Ок и Windows пригласит вас в новую рабочую группу и предложит перезагрузиться.
Общий доступ папок в Windows Vista
Стоимость этой услуги не взимается.
- После отправки вы получите подтверждение по электронной почте.
- Запрос должен быть представлен за 3 дня до мероприятия.
Откроется новое окно, позволяющее выбрать вариант подключения. Выберите «Изменить настройки подключения». Откроется окно «Свойства беспроводной сети». Это вернет вас в окно «Свойства беспроводной сети». Выберите кнопку «Дополнительные настройки». В окне «Дополнительные настройки» выберите «Укажите режим проверки подлинности» и выберите «Аутентификация пользователя или компьютера».
Это все – основные настройки нашей сети мы сделали. С этого момента все компьютеры находятся в одной рабочей группе и видят друг друга. Каждый подсоединен к роутеру и имеет доступ к интернету. Каждый имеет доступ к уже существующим сетевым и общим папкам на других устройствах в сети. Теперь перейдем к наладке.
Настройка доступа
Следующее, что мы рассмотрим – что мы хотим поставить на доступ на каждом компьютере? Не забывайте, что доступ стоит на равных правах. Мы не собираемся заходить в защищенные паролем папки или мучиться с разрешениями и настройками.
Требования: - Полностью обновленная операционная система. Затем вам будет предложено получить дополнительную информацию. Если вы впервые подключаетесь, вам может быть предложено принять сертификат. Этот процесс должен произойти при первом входе в сеть, но может произойти раньше. Шаги для принятия сертификата находятся в конце этого документа.
Хотя есть другие способы подключения к сети, мы предлагаем вам создать профиль пользователя с приведенными ниже настройками. Это позволит вам автоматически подключаться к сети везде, где она доступна. Поддержка режима приема и режима мониторинга. Очень полезный инструмент для повышения эффективности сети. Вы можете попробовать это бесплатно.
Доступ к папкам в Windows 7
Windows Vista и Windows 7 позволяют настраивать доступ, но тут стоит учесть, что в Windows 7 есть понятие «Домашней группы», которое несовместимо с Windows XP и только частично с Windows Vista. Чтобы проверить это, подключите компьютер с Windows 7 к сети. Зайдите в Пуск – Панель управления – Выбор параметров домашней группы и общего доступа к данным. Вы увидите сообщение, что домашняя группа недоступна. Все правильно. ПК подключен к созданной вами группе, поэтому в этом диалоговом окне ничего не отображается. (Вообще, Windows 7 автоматически настраивает домашнюю группу – но только с компьютерами, на которых тоже стоит Windows 7. Т.к. мы используем смешанную сеть, нам не нужна эта функция).
Вы также можете нажать значок беспроводной сети в области уведомлений, а затем нажмите «Открыть сеть и общий доступ» в диалоговом окне. В левой части окна нажмите «Управление беспроводными сетями», чтобы открыть список всех подключенных к сети беспроводных сетей.
Щелкните правой кнопкой мыши сеть, которую вы хотите создать резервную копию, и выберите «Свойства» во всплывающем меню. Продолжайте, нажав «Далее», чтобы начать резервное копирование. Завершив его, просто нажмите «Закрыть». В противном случае резервная копия не будет работать.
Поэтому, вместо этого открываем Пуск – Просмотр состояния сети и задач. Откроется Центр управления сетями и общим доступом. Слева нажмите «Изменить дополнительные параметры общего доступа».
В следующем окне вы увидите несколько опций. Снова таки, вспоминаем, что центром безопасности нашей упрощенной сети является сетевой пароль роутера, поэтому на этой странице не стоит сильно разгоняться с настройками. «Сетевое обнаружение» должно быть включено, так же как и «Общий доступ к файлам и папкам». Что делать с общими папками решайте сами, но учтите, что вы открываете доступ к ним только для остальных в вашей сети, а не для интернета. Если вы хотите, чтобы другие пользователи в сети могли перемещать файлы в ваши общие папки, включите «Включить общий доступ, чтобы пользователи сети могли читать и записывать файлы в общих папках».
Далее, есть ли на вашем компьютере с Windows 7 музыка в формате MP3 или iTunes, которую вы хотите поставить на доступ? Если есть, нажмите «Потоковая передача мультимедиа» и нажмите «Включить потоковую передачу мультимедиа». Если у вас ноутбук, вы наверняка не захотите включать «Не давать ПК уходить в сон». Т.к. наша сеть действует как специальная или равноправная, хотя таковой не является, другие пользователи и устройства будут знать, что то, что на доступе может появляться и пропадать.
Потом выберите «Отключить общий доступ с парольной защитой». Под «Подключения домашней группы» выберите «Использовать учетные записи пользователей и пароли для подключения к другим компьютерам». Фактически это отключает автоматическую обработку параметров сети в Windows 7.
С этого момента другие пользователи имеют доступ к файлам на компьютере с Windows 7.
Но при попытке доступа к самому компьютеру будет возникать ошибка, потому что в целом ни одной папке в Windows 7 не дали разрешения на доступ. (В этом, собственно, заключается побочный эффект отключения защиты паролем, но не волнуйтесь. Это легко исправить).
Давайте установим общий доступ для общей папки. Двойным щелчком откройте Компьютер и зайдите в С:\Пользователи. Правой кнопкой нажмите на папку Общие и выберите Доступ – Выберите пользователей... Там где имя, выберите Все. Все - это волшебное слово, которое дает доступ к этой папке всем пользователям сети, у которых не Windows 7. Потом нажмите Добавить. В списке появятся все. Вы хотите, чтобы все пользователи имели возможность перемещать файлы в вашу общую папку? Если да, необходимо всем дать разрешение на Запись. Нажмите стрелочку вниз и выберите Чтение и Запись. Потом нажмите Общий доступ.
То же самое следует проделать со всеми папками, которые вы хотите поставить на доступ с компьютера с Windows 7. (Помните, что доступ к файлам уже открыт).
Есть еще 2 вещи, которые надо учитывать. Первое – я бы посоветовал вам перезагрузить компьютер и дать ему возможность заново установить соединение, прежде чем пытаться получить доступ к файлам и папкам на компьютере с Windows 7. Второе – некоторые подробности настройки сети могут измениться с выпуском новой версии Windows 7. Если вы не нашли какие-то шаги или значки, посмотрите в Помощи Windows и найдите что изменилось.
И вот как должен выглядеть результат. Это вид с компьютера с Windows Vista, если открыть Пуск – Сеть и открыть компьютер с Windows 7.
Кстати, чтобы попасть в сеть через меню Пуск Windows 7, нажмите правой кнопкой на кнопку Пуск и выберите свойства – Настроить. Прокрутите вниз, найдите Сеть, отметьте ее и дважды нажмите Ок.
Общий доступ папок в Windows Vista
Настройка общего доступа в Windows Vista намного проще, чем настройка рабочей группы в Windows 7. Все что вам надо, открыть Пуск – Панель управления – Центр управления сетями и общим доступом. Вы заметите, что под «Обнаружение сети» есть кнопка Настроить. Это результат нашей настройки рабочей группы. Тут не стоит ничего менять.
Доступ к файлам, к общей папке, к принтерам и мультимедиа должен быть включен.
Защита паролем должна быть отключена.
Внизу страницы есть несколько полезных ссылок, которые покажут вам все файлы и папки, которые стоят на доступе на компьютере с Windows Vista, а также список доступных папок на компьютере, к которому подключен принтер, если вы его подключили для общего доступа.
Что насчет доступа к личным папкам? Давайте рассмотрим на примере.
Я хотел поставить на доступ для всех устройств в сети папку с названием WindowsFAQ, которая находится на компьютере с Windows Vista. Я нажал правой кнопкой на папку и выбрал свойства. Во вкладке Доступ я нажал «Расширенный доступ» и отметил «Открыть общий доступ к этой папке». Изменил количество одновременных пользователей на 3 (включая этот компьютер) и нажал Разрешения.
В «Разрешениях для WindowsFAQ» я сказал волшебное слово Все и включил полный доступ. И дважды нажал Ок.
Потом я указал сетевой путь. Он выглядит как \\PC2007\WindowsFAQ, и это то место, где теперь можно найти эту папку в сети.
И это все, что касается общего доступа к папкам и файлам на компьютере с Windows Vista. Теперь время подключить к сети ноутбук с XP Pro.
Общий доступ к папкам в Windows XP
Одно время Windows XP хвалили за простоту настройки общего доступа, и это так. Если вы не обновлялись до Windows XP Service Pack 3 и не подсоединялись по сети к Windows Vista, необходимо скачать и установить «Linked Layer Topology Discovery Responder», который даст возможность компьютерам с Windows Vista видеть компьютеры с Windows XP и включать их в карту сети через Пуск – Сети. Конечно, это не обязательно, но он делает намного проще процесс открытия папок с компьютеров с Windows Vista и Windows 7.
Узнать, включен ли у вас LLTD можно через Пуск – Панель управления – Сетевые подключения. Посмотрите на список используемых беспроводных сетевых подключений. Если среди них есть «Link-Layer Topology Discovery Responder» - все отлично.
Если нет – у вас 2 варианта. Можно обновиться до Service Pack 3 с помощью Windows Update, или скачать старую версию LLTD .
Если вы обнаружили, что LLTD установлен, но не может подключиться к рабочей группе, проверьте свой брандмауэр. Все зависит от того, каким брандмауэром вы пользуетесь, но если вы используете стандартный брандмауэр Windows, проверьте, разрешен ли общий доступ к файлам и принтеру. Зайдите в Пуск – Панель управления – Брандмауэр Windows. Переключитесь во вкладку Исключения. В списке есть «Общий доступ к файлам и принтеру» и он включен? Если нет, нажмите «Добавить программу» и выберите его. Перед тем как нажать Ок, проверьте, отмечен ли он. Снова попробуйте подключиться.
Наконец, ваш компьютер ХР в сети и видим через Пуск – Сети в Windows Vista и Windows 7. Теперь давайте откроем доступ еще к нескольким папкам.
Как пример, давайте проверим, доступна ли папка iTunes на компьютере с Windows XP на других компьютерах. Нажмите правой кнопкой на значке iTunes и выберите «Безопасность и Доступ». Снимите отметку со «Сделать эту папку личной» если она включена, и отметьте «Открыть общий доступ для этой папки». Т.к. нам не надо, чтобы члены семьи вносили изменения в нашу музыку, оставляем неотмеченным «Разрешить пользователям сети вносить изменения в мои файлы». Жмем Ок.
И вот папка, находящаяся на компьютере с Windows XP, видна с Windows Vista.
Еще немного настроек
В Windows Vista и Windows 7 есть функция подсоединения к сети как только ноутбук появляется в пределах беспроводной сети. Это очень удобно если ноутбук всегда с вами. Конечно, вы не носитесь с постоянно включенным Wi-Fi, но Windows Vista и Windows 7 достаточно умны, чтобы периодически проверять дома вы или нет и автоматически включать Wi-Fi.
Чтобы включить эту функцию в обеих системах, зайдите в Пуск – Сети и нажмите «Центр управления сетями и общим доступом». Слева нажмите «Управление беспроводными сетями». Вы увидите список беспроводных сетей, которые обнаружил Windows. Сети отображены в том порядке, в котором Windows пытается к ним подключиться. Вы можете перемещать сети по списку вверх-вниз. Чтобы включить автоматическое подключение, выберите название сети, нажмите на нее правой кнопкой, откройте свойства и включите «Подключаться автоматически, если сеть в радиусе действия» и нажмите Ок.
Заключение
И вот она – простейшая домашняя сеть, которую вы можете создать из смешанной среды компьютеров с Windows Vista, Windows XP и Windows 7. Некоторые папки на каждом устройстве открыты для доступа на равных правах, и эти папки определены вами.
Абсолютно спокойно можно отключать любой компьютер в сети, т.к. нет главного компьютера, который используется в качестве шлюза. Нет паролей (кроме пароля к беспроводному модему) для доступа. Безопасность довольно хорошая, т.к. сложный пароль роутера, который невозможно угадать, действует и как сетевой пароль для пользователей. Даже интернет-соединение безопасно, т.к. мы включили шифрование.
Это конечно не сравнится с защитой производственного уровня, но IT безопасность основывается на том, что люди не попадут туда, куда им не надо. Наша упрощенная сеть предоставляет всем пользователям равноправный доступ к тем папкам, которые должны быть открыты.