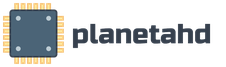Что такое резервная копия виндоус. Установка запуска ПК с оптического привода. Программы и восстановления данных: целесообразность использования
Каждый пользователь компьютера наверняка знает, что ни одна система не застрахована от появления ошибок и даже критических сбоев, когда обычными средствами восстановить ее не представляется возможным. Для этого и разработаны программы для резервного копирования и включая утилиты, позволяющие создавать бэкап-копии жестких дисков и логических разделов. Рассмотрим наиболее популярные утилиты разного уровня сложности.
Программы и восстановления данных: целесообразность использования
Некоторые пользователи несколько неправильно себе представляют, насколько мощными являются утилиты такого типа. К сожалению, они ошибочно полагают, что самым простым вариантом станет обычное копирование пользовательских файлов в другие логические разделы, отличные от системного. Есть и еще одна категория юзеров, считающих, что можно скопировать весь системный раздел в другое место, а потом, в случае сбоя, из этой копии. Увы, ошибаются и те, и другие.
Конечно, к пользовательским файлам такая методика применима, но ведь не каждому хочется загромождать другой логический том кучей информации или постоянно держать под рукой внешний носитель вроде USB HDD, кучу дисков или флэшек, емкость которых явно ограничена. А при больших объемах данных следует учесть еще и время копирования из одного тома в другой. Программы и восстановления и системы, и разделов работают несколько иначе. Конечно, в большинстве случаев понадобятся съемные носители, однако созданная бэкап-копия будет занимать во много раз меньше места.
Основной принцип работы и варианты функционирования
Как правило, большинство сегодня известных и широко применяемых утилит в основном используют принципы создания образов и сжатия копируемых данных. При этом образы чаще всего применяются именно для создания копий операционной системы, что позволяет в дальнейшем восстановить ее после непредвиденного критического сбоя, а утилиты для копирования разделов или пользовательских файлов предполагают именно сжатие по типу архивирования.
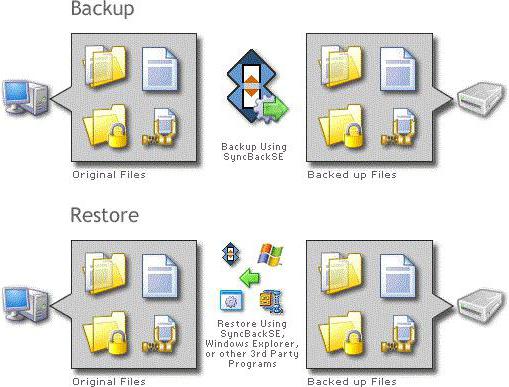
Что же касается вариантов резервирования, их может быть два. В принципе, практически любая программа для резервного копирования системы предлагает использовать внешний носитель (DVD-диск, флэшку и т. д.). Связано это только с тем, что при восстановлении системы придется загружаться не из системного раздела, а именно со съемного носителя. Образ в логическом разделе распознан не будет.
Другое дело - программы резервного копирования дисков. В них можно произвести сохранение нужной информации именно в других логических разделах или, опять же, использовать съемные носители. Но что делать, если используемый объем винчестера исчисляется сотнями гигабайт? Никакой не позволит записать эту информацию даже в сжатом виде. Как вариант можно использовать внешний HDD, если он, конечно, имеется в наличии.
Что же касается выбора подходящей утилиты для сохранения пользовательских файлов, лучшее решение - программа резервного копирования файлов по расписанию. Такая утилита способна производить данную операцию без участия пользователя, сохраняя все сделанные за определенный промежуток времени изменения. В резервную копию могут добавляться новые данные, равно как и старые - удаляться из нее. И все это в автоматическом режиме! Преимущество налицо - ведь пользователю в настройках нужно только задать временной интервал между точками копирования, дальше все происходит без него.
«Родная» программа для резервного копирования Windows
Итак, для начала остановимся на собственном средстве Windows-систем. Многие считают, что встроенная в систему программа резервного копирования Windows работает, мягко говоря, не очень хорошо. В основном ее не хотят использовать только в связи с тем, что утилита затрачивает слишком много времени на создание копии, а сама копия занимает достаточно много места.
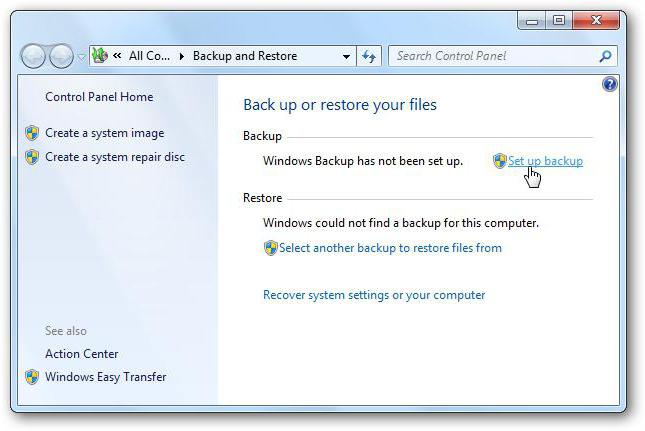
Однако и достоинств у нее хватает. Ведь кому как не специалистам Microsoft знать все тонкости и нюансы, связанные с компонентами, которые крайне необходимы для корректного восстановления Windows? И многие юзеры явно недооценивают возможности встроенного в систему средства. Ведь не зря же такая программа резервного копирования и восстановления включена в основной набор системы?
Получить доступ к этой утилите проще всего можно из стандартной "Панели управления", где выбирается раздел резервного копирования и восстановления. Здесь можно использовать три основных пункта: создание образа, создание диска и настройку копирования. Первый и второй сложностей не вызывают. Зато третий достаточно интересен. Система предложит сохранить копию на съемном носителе, предварительно определив само устройство. Но если посмотреть на параметры, можно сохранить копию и в сети, что прекрасно подойдет для «локалок». Так что в некоторых случаях такая программа для резервного копирования системы станет неплохим средством для создания бэкапа с возможностью последующего восстановления Windows именно из этой копии.
Самые популярные утилиты
Теперь посмотрим на утилиты, которые, по мнению многих экспертов, сегодня являются наиболее востребованными у пользователей. Сразу отметим, что рассмотреть все программы резервного копирования просто невозможно, поэтому остановимся на некоторых из них, учитывая уровень популярности и сложности их использования. Приблизительно список таких утилит может выглядеть следующим образом:
- Acronis True Image.
- Norton Ghost.
- Back2zip.
- Comodo BackUp.
- Backup4all.
- ABC Backup Pro.
- Active Backup Expert Pro.
- ApBackUP.
- File Backup Watcher Free.
- The Copier.
- Auto Backup и многие другие.
Теперь постараемся посмотреть на первую пятерку. Учтите! На данный момент рассматриваются программы резервного копирования, в основном применяемые для рабочих станций (пользовательских компьютеров). Решения для серверных систем и сетей будут рассмотрены отдельно.
Acronis True Image
Безусловно, это одна из самых мощных и популярных утилит, пользующаяся заслуженным успехом и доверием многих юзеров, хоть и относится к программам начального уровня. Тем не менее, возможностей у нее хватает.
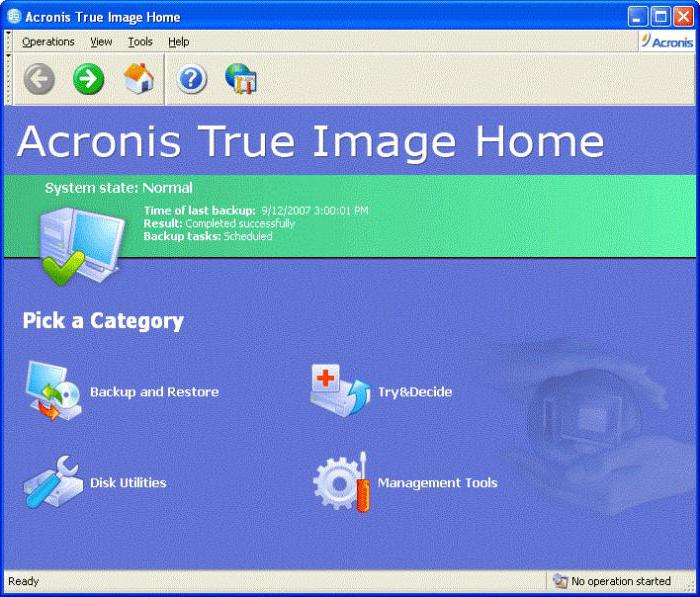
После запуска приложения пользователь попадает в основное меню, где можно выбрать несколько вариантов действий. В данном случае нас интересует раздел создания резервной копии и восстановления (в меню есть еще дополнительные утилиты, которые сейчас по понятным причинам рассматриваться не будут). После входа активируется "Мастер", который и поможет создать бэкап. В процессе можно выбрать, копию чего именно нужно создать (система для восстановления «с нуля», файлы, настройки и т. д.). В "Типе копирования" лучше выбирать "Инкрементное", поскольку оно поможет сэкономить место. Если объем носителя достаточно велик, можно использовать полное копирование, а для создания нескольких копий - разностное. При создании копии системы будет предложено сделать загрузочный диск.
Вот что интересно: утилита показывает достаточно высокие показатели по скорости создания бэкап-копии, времени, сжатию. Так, например, на сжатие данных порядка 20 Гб понадобится в среднем 8-9 минут, а размер конечной копии составить чуть более 8 Гб.
Norton Ghost
Перед нами еще одна мощнейшая утилита. Как обычно, после старта программы запускается "Мастер", помогающий пройти все шаги.
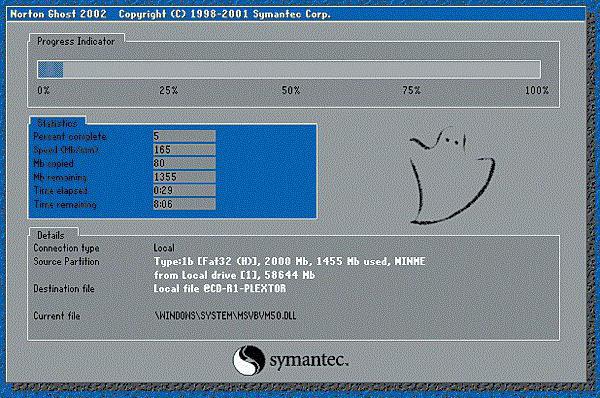
Данная утилита примечательна тем, что с ее помощью можно создать на винчестере скрытый раздел, где будет храниться копия (причем из нее можно восстановить и данные, и систему). Кроме того, в ней можно изменять множество параметров: тип контроль считывания, тип записи, сжатие, число точек для одновременного доступа и т. д. Что же касается производительности, те же 20 Гб приложение сжимает до размера чуть более 7,5 Гб, что по времени занимает около 9 минут. В общем, результат довольно неплохой.
Back2zip
А вот программа резервного копирования по расписанию. Она отличается тем, что ее инсталляция занимает всего пару секунд, а после запуска она автоматически создает новое задание и начинает копирование данных, предполагая, что пользовательские файлы хранятся в папке «Мои документы». К сожалению, это и главный минус.
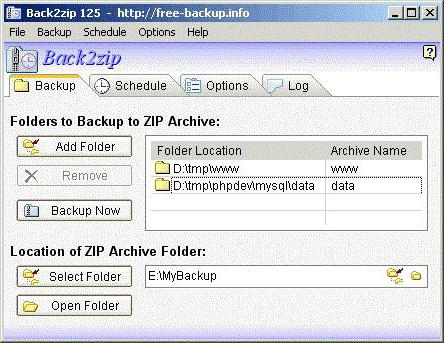
При старте задание нужно удалить, а затем выбрать исходную конечную папки. "Мастера" в привычном понимании тут нет, все выполняется из главного окна. В планировщике можно задавать интервал копирования от 20 минут до 6 часов. В целом, самое простое решение для пользователей начального уровня.
Comodo BackUp
Перед нами еще одна интереснейшая утилита, способная конкурировать даже с коммерческими продуктами. Ее главной особенностью является наличие целых пяти режимов работы и огромное количество настроек.
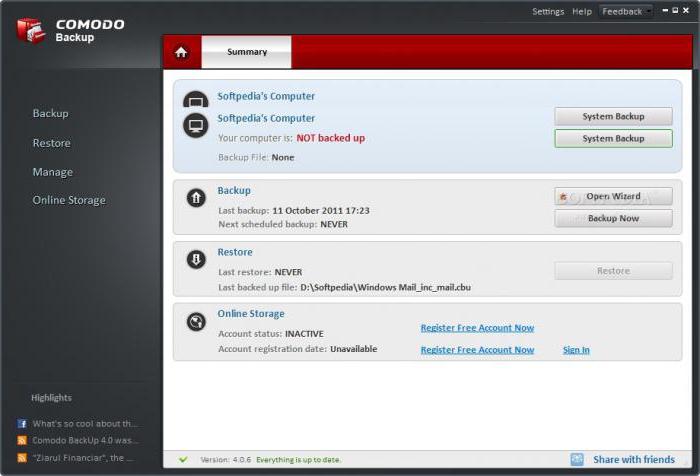
Интересно, что утилита способна реагировать на изменения в файлах, входящих в состав бэкапа, в режиме реального времени. Как только исходный файл изменяется и сохраняется, приложение тут же создает его копию, добавляя и замещая конечный элемент в бэкапе. Не говоря о планировщике, отдельно можно отметить старт создания копий либо в момент старта, либо при выходе.
Backup4all
Наконец, посмотрим еще на одну бесплатную утилиту, позволяющую, так сказать, одним махом сделать резервные копии для всего, что может понадобиться в дальнейшем одновременно.
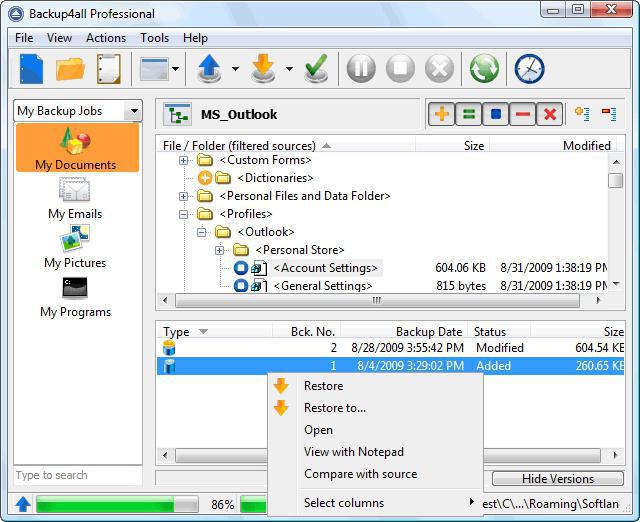
Эта утилита интересна тем, что позволяет сохранять копии не только на внешних или внутренних носителях, но и в сетях, или даже на FTP-серверах. Здесь имеется достаточно много редактируемых параметров и настроек, среди которых можно выделить четыре метода копирования, а также поддержку Кроме того, интерфейс очень прост, а отображение папок и заданий представлено в виде древовидной структуры по типу "Проводника". Также пользователь может разделять копируемые данные по категориям вроде документов, рисунков и т. д., присваивать каждому проекту собственный ярлык. Естественно, имеется и "Планировщик задач", в котором можно указать, например, создание копий исключительно в момент низкой нагрузки на процессор.
Решения для серверных систем
Для серверных систем и сетей также имеются специализированные программы резервного копирования. Среди всего этого многообразия можно выбелить три самых мощных:
- Symantec Backup Exec 11d System Recovery.
- Yosemite Backup Standard Master Server.
- Shadow Protect Small Business Server Edition.
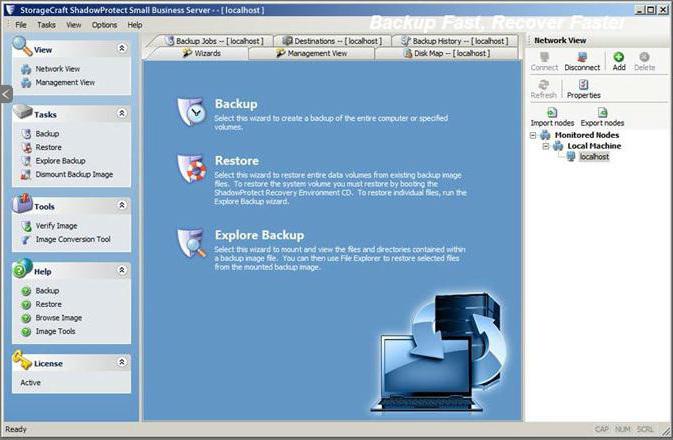
Как считается, такие утилиты являются хорошим инструментом резервирования применительно к малому бизнесу. При этом восстановление «с нуля» может производиться с любой рабочей станции, находящейся в сети. Но самое главное состоит в том, что резервирование нужно произвести только один раз, все последующие изменения будут сохранены автоматически. Все приложения имеют интерфейс по типу "Проводника" и поддерживают дистанционное управление с любого терминала в сети.
Вместо послесловия
Остается добавить, что здесь были рассмотрены далеко не все программы резервного копирования/восстановления данных, позволяющие создавать бэкапы и систем, и файлов, а затем восстанавливать их из созданных копий. Однако, думается, что даже краткие сведения о приведенных программах многим дадут представление о том, как это работает, и зачем все это нужно. Вопрос выбора подходящего ПО по понятным причинам мы оставляем открытым, поскольку он уже зависит от предпочтений самого юзера или системного администратора.
Для чего создавать резервные копии и нужны ли они мне?
Если ваша жизнь или трудовая деятельность тесно связана с работой за компьютером, если вы создаете или редактируете документы, изображения, фотографии, схемы, прайс-листы, письма и.т.д., Вам просто необходимо задуматься о постоянном или хотя бы ежедневном создании резервных копий важных файлов, ведь время и силы, потраченные на создание документов, могут быть весьма значительными, а потеря важных файлов приведет к появлению незапланированной работы и дополнительным издержкам.
Ежедневное создание резервных копий файлов убережет их от случайного изменения или удаления, от порчи вирусом, сбоя файловой системы, сбоя аппаратной части ПК, например, винчестера и т.п. и позволит быстро восстановить их в случае потери.
Еще один важный плюс периодического создания резервных копий, например один раз в час – это сохранение истории изменений документов. В случае случайного изменения документа Вы всегда сможете посмотреть каким был ваш файл час назад, 2 часа назад и т.д. (на любою дату в прошлом) и легко вернуться к нему ("откатиться") и продолжить работу.
Какие существуют инструменты для резервного копирования?
Все инструменты резервного копирования можно условно разделить на 3 части: ручные, полуавтоматические и автоматические.
Ручное копирование файлов (из окна в окно)
К такому способу можно отнести обычное копирование без использования каких-либо программ.
Плюсы:
Не требуется никаких программ, ничего устанавливать не нужно. Просто открываете два окна Windows (с папкой-источником и папкой-приемником), выделяете нужные файлы и папки и перетаскиваете их мышью из окна в окно.
Минусы:
- Требуется часто отвлекаться на копирование файлов.
- Всегда можно забыть вовремя сделать резервные копии необходимых файлов (человеческий фактор присутствует).
- Сложность в управлении резервными копиями.
- Невозможно строго соблюдать график резервного копирования.
Резервное копирование с помощью bat-файлов
Файлы с расширением.bat являются исполняемыми файлами операционной системы Windows, имеют текстовый вид и могут выполнить последовательно ряд команд операционной системы, в том числе и копирование файлов из одного места в другое. Данный способ резервного копирования можно назвать полуавтоматическим, поскольку по возможностям он довольно сильно уступает программам автоматического создания резервных копий.
Плюсы:
Не нужен какой-либо софт, достаточно самому создать bat-файлы, настроить Task Scheduler в Панели управления Windows для запуска этих bat-файлов в определенное время.
Минусы:
- Требуются определенные знания и время, чтобы разработать bat-файлы, которые будут создавать резервные копии.
- Bat-файлы по удобству, функциям и гибкости настроек сильно уступают программам резервного копирования.
Автоматическое создание резервных копий
Для автоматического создания резервных копий обычно используют специальные программы резервного копирования , которые удобны в настройке и использовании, обладают богатыми функциональными возможностями , но, как правило, платные, хотя их стоимость не велика. Такие программы обычно берут всю работу по резервному копированию на себя и являются полностью автоматическими. Достаточно лишь настроить их один раз.
Плюсы:
- Удобный и понятный интерфейс управления резервными копиями.
- Гибкая настройка расписания резервного копирования.
- Простота настройки сложных схем резервного копирования.
- Подробное ведение лога (журнала) работы, уведомление на e-mail или мобильный телефон в случае проблем.
Минусы:
Небольшим минусом использования таких программ можно назвать их платность. Хотя если задуматься, тот факт, что программа платная можно считать даже плюсом и вот почему:
- платная программа обычно развивается разработчиками, выпускаются новые версии, обновления, учитывающие пожелания пользователей, исправляются ошибки и недочеты;
- хорошая техническая поддержка;
- стоимость программ резервного копирования обычно не велика;
Бесплатный софт, как правило, разработчика ни к чему не обязывает и проект может быть заброшен в любой момент просто потому, что разработчику надоело тратить время на бесплатную поддержку и доработку программы.
Легкий способ автоматизации резервного копирования с помощью Exiland Backup
Exiland Backup – простая утилита автоматического создания резервных копий файлов по расписанию, имеющая продуманный русскоязычный интерфейс, позволяющая без труда настроить резервное копирование даже неопытному пользователю.
Рассмотрим на примере, как достаточно быстро настроить Exiland Backup для резервного копирования рабочих документов и фотографий на внешний жесткий диск, подключенный к порту USB, а также настроить дублирование резервных копий на другой ПК локальной сети для обеспечения дополнительной надежности.
Резервное копирование операционной системы позволит быстро восстановить работоспособность компьютера и всех установленных программ в случае сбоя в работе Windows или заражения компьютера вирусами.
1. Что нужно для резервного копирования
Для того, чтобы создать надежную копию системы, нужно качественно с нуля настроить компьютер, сделать полный образ диска «C» и загрузочного раздела (если есть). Это можно сделать с помощью специальной программы резервного копирования. В этой статье мы рассмотрим программу Acronis True Image.
Для успешного резервного копирования системы и последующего быстрого восстановления нужно соблюдать несколько простых условий.
Файлы пользователя не должны храниться на диске «C», иначе при восстановлении системы они будут утрачены. Учтите, что файлы на «Рабочем столе» и в папках пользователя типа «Мои документы» и т.п. физически находятся на диске «C». Поэтому храните все свои файлы на другом разделе, например на диске «D».
Не устанавливайте на диск «C» игры, так как они занимают очень большой объем, что будет затруднять резервное копирование и восстановление системы. Устанавливайте игры на другой раздел, например на диск «D».
ASP900S3 75E120BW F120GBLSB2. Где скачать Acronis True Image
Acronis True Image является одной из лучших программ резервного копирования. Единственным ее недостатком является то, что она платная. Но можно скачать бесплатную пробную версию. C ее помощью можно в течение 30 дней делать резервные копии системы и загрузочные носители для восстановления резервных копий. По истечении 30 дней будет доступно только восстановление системы из созданных ранее резервных копий и создание загрузочных носителей.
3. Системные требования Acronis True Image
Для успешной работы Acronis True Image желательно, чтобы компьютер соответствовал следующим требованиям:
- Процессор с частотой от 1 ГГц
- Объем оперативной памяти от 1 Гб
- Свободное место на диске от 1.5 Гб
- Разрешение экрана от 1152×720
- Наличие CD/DVD-привода или флэшки (для создания загрузочного носителя)
- Клавиатура и мышка с разъемом PS/2 (для старых ПК)
- Права администратора (для работы из-под Windows)
Вы можете попробовать использовать программу даже если ваш компьютер не соответствует одному или нескольким требованиям.
4. Поддерживаемые операционные системы
Acronis True Image поддерживает следующие версии Windows:
- Windows XP SP3
- Windows 7 SP1 (все выпуски)
- Windows 8 (все выпуски)
- Windows 8.1 (все выпуски)
- Windows 10
- Windows Home Server 2011
Для работы из-под Windows поддерживаются все 32/64-разрядные версии, кроме Windows XP x64. При работе с загрузочного носителя можно создавать и восстанавливать резервные копии разделов с любыми версиями Windows и Linux.
5. Поддерживаемые носители данных
В Acronis True Image можно создавать резервные копии разделов, находящихся на следующих носителях:
- Жесткие диски (HDD)
- Флэшки (USB)
- Карты памяти (SD, MicroSD и т.д.)
Поддерживается резервное копирование разделов в формате FAT16, FAT32, NTFS (для Windows), Ext2, Ext3, Ext4, ReiserFS, SWAP (для Linux). Для резервного копирования разделов других форматов и данных с поврежденных или удаленных разделов можно использовать копирование всего диска в посекторном режиме.
6. Поддерживаемые носители резервных копий
Резервные копии можно создавать на следующих носителях:
- Жесткие диски (HDD)
- Твердотельные накопители (SSD)
- Внешние диски (USB, eSATA, FireWire, PC Card)
- Флэшки (USB)
- Оптические диски (CD, DVD, Blu-ray)
- Внешние сетевые диски
- Диски на других ПК
- FTP-серверы
- Облачное хранилище Acronis Cloud (платный сервис)
Наиболее оптимальным является хранение резервной копии операционной системы на другом разделе жесткого диска (например, на диске «D»). Для большей надежности резервную копию можно скопировать на внешний диск или диск другого компьютера.
Загрузочный носитель – это CD/DVD-диск или флэшка, с которых можно запустить Acronis True Image, если Windows не загружается. Создать загрузочный CD/DVD-диск или флэшку можно с помощью мастера создания загрузочных носителей.
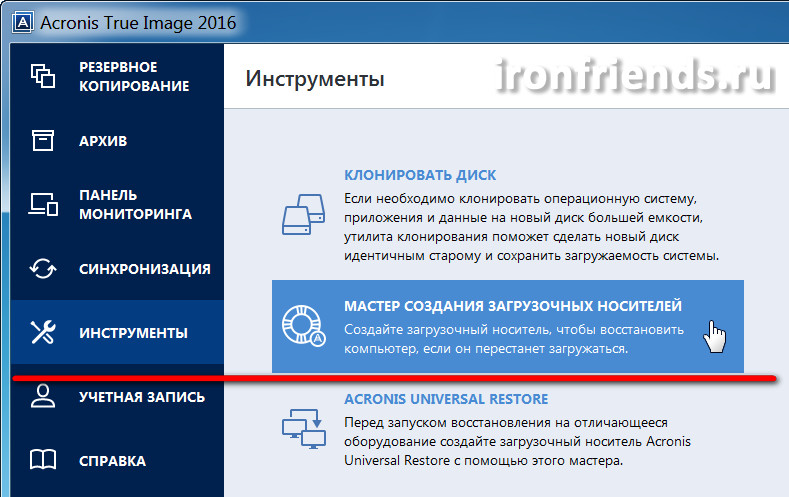
Вставьте чистый CD/DVD-диск или флэшку и выберите «Загрузочный носитель Acronis».
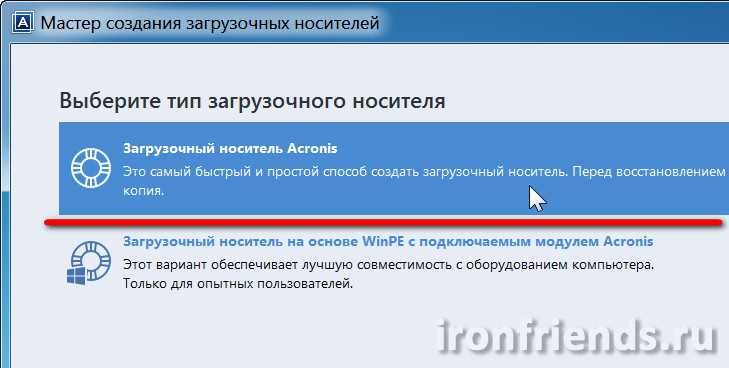
Выберите ваш CD/DVD-привод или флэшку.
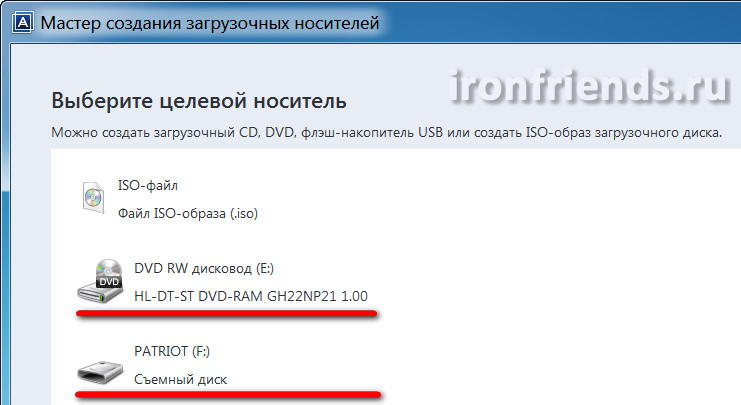
Флэшка должна иметь файловую систему FAT32 или FAT16. Файлы, находящиеся на флэшке, не удаляются и ей можно будет пользоваться как обычно.
Лучше подстраховаться и скопировать все файлы с флешки на компьютер.
Нажмите кнопку «Приступить» и загрузочный носитель будет создан.
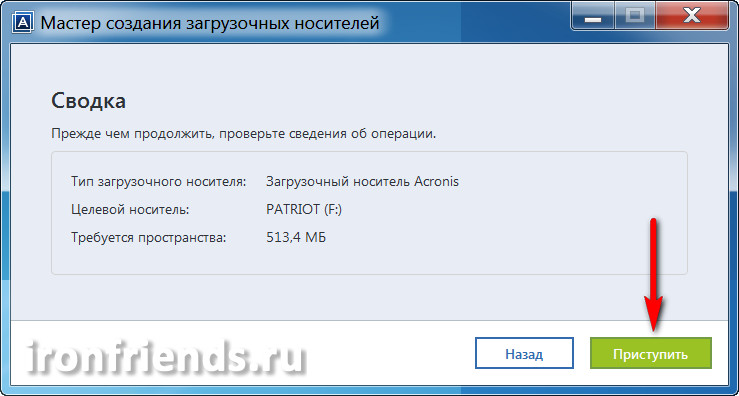
Если у вас нет подходящей флешки, то пора бы уже ей обзавестись.
Sandisk Cruzer8. Восстановление при загрузке
Если в вашем компьютере (ноутбуке) нет CD/DVD-привода или он плохо работает, вы по какой-то причине не можете использовать флэшку или просто хотите подстраховаться, то можно включить опцию «Восстановление при загрузке».
Для этого выберите раздел «Больше инструментов».
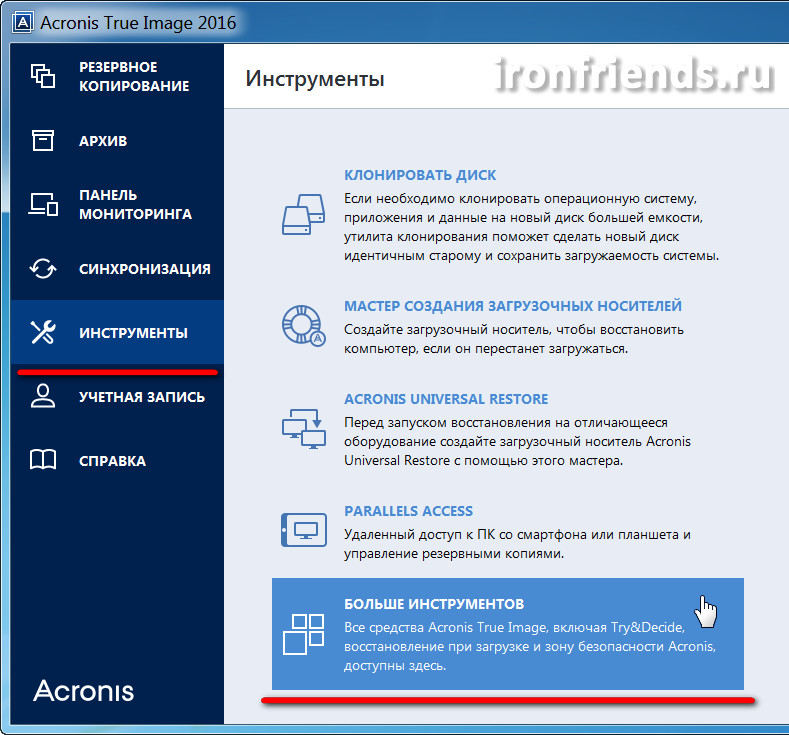
Затем «Activate Acronis Startup Recovery Manager».
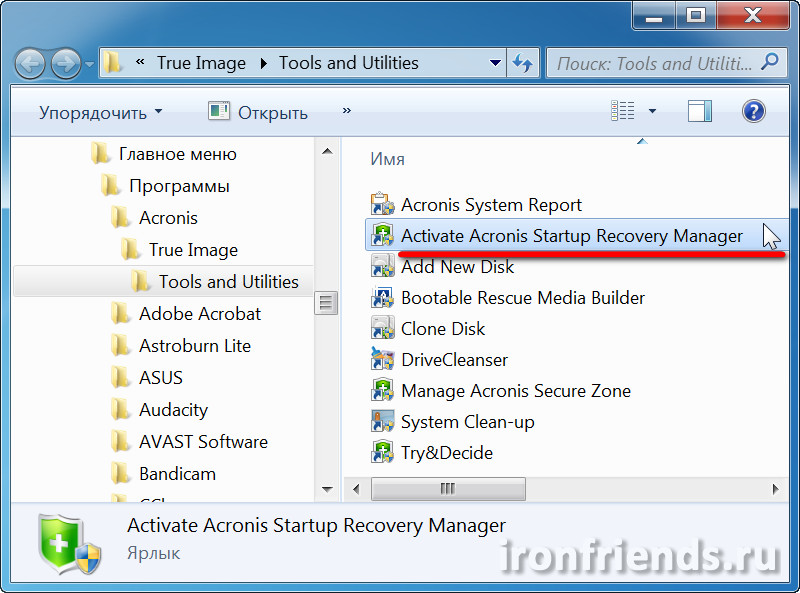
И подтвердите активацию.
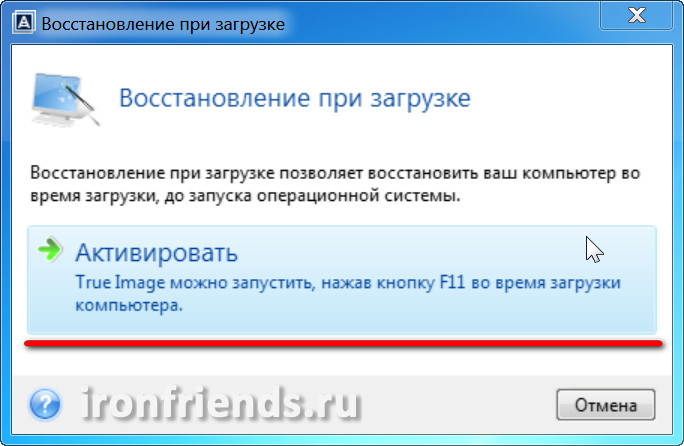
После этого при загрузке компьютера будет появляться следующее сообщение.
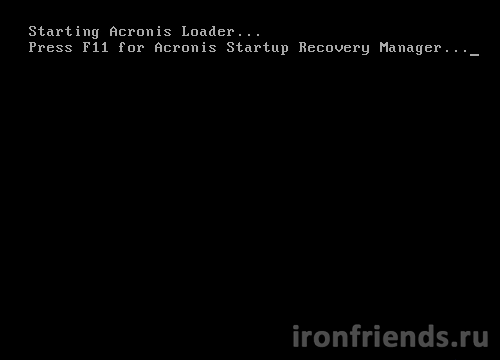
При нажатии на клавишу F11 запустится программа Acronis True Image, с помощью которой можно будет восстановить систему из резервной копии.
Учтите, что в случае серьезного сбоя на жестком диске «Восстановление при загрузке» может перестать работать. Также «Восстановление при загрузке» деактивируется при удалении Acronis True Image с компьютера. Поэтому рекомендуется создать загрузочный диск или флэшку.
9. Создание резервной копии системы
Резервная копия операционной системы должна обязательно включать раздел с Windows (диск «C») и загрузочный раздел «Зарезервировано системой» (если есть) размером 100-350 Мб (в зависимости от версии Windows).
Если вы планируете использовать «Восстановление при загрузке», то оно должно быть активировано до создания резервной копии.
9.1. Выбор источника резервного копирования
Для создания резервной копии откройте верхнюю вкладку «Резервное копирование» и выберите источник резервной копии.
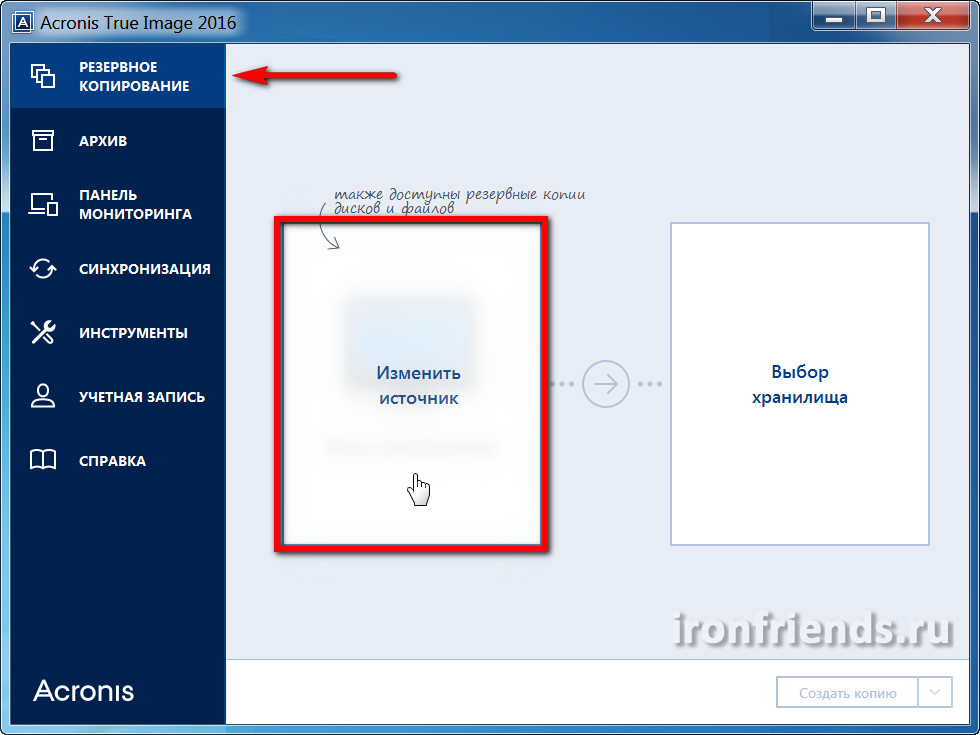
Затем «Диски и разделы».
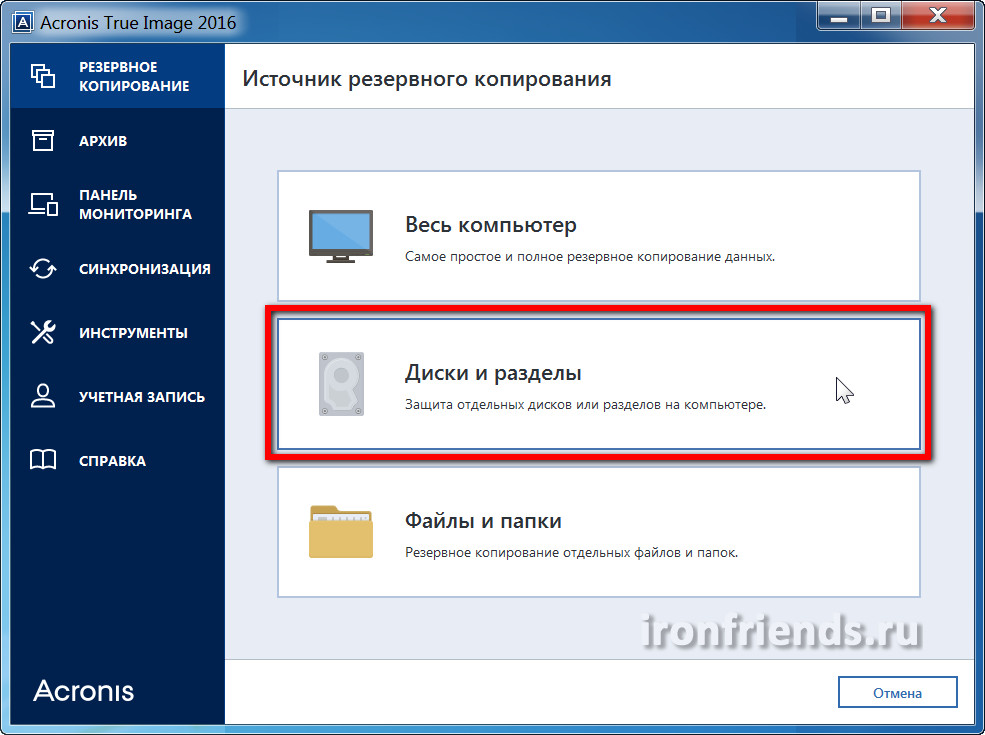
Выделите галочками загрузочный раздел «Зарезервировано системой» (если есть) и «Локальный диск (C:)».
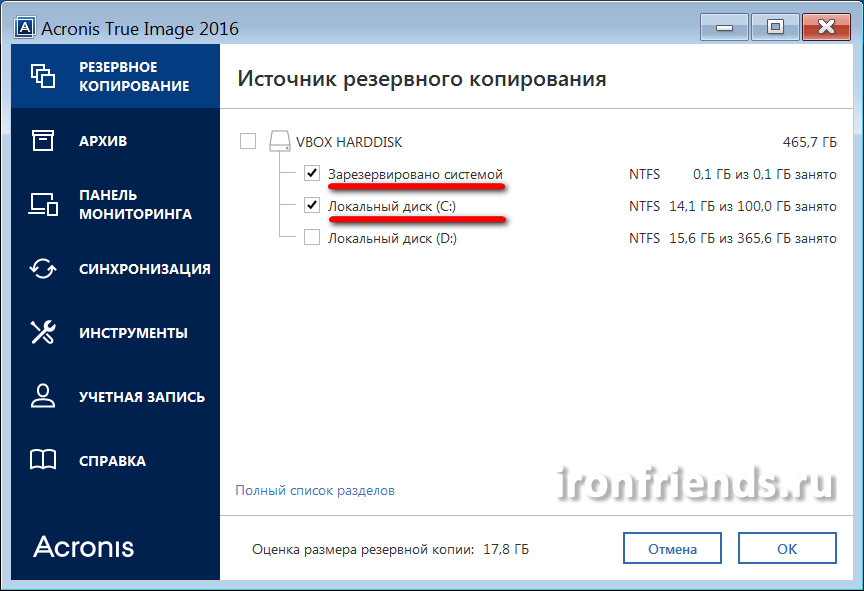
Раздел с данными, где будут находиться все ваши файлы (диск «D»), выбирать ненужно. На диске вашего компьютера могут быть и другие разделы.
Если компьютер имеет поддержку интерфейса UEFI, то возможно вы увидите «Шифрованный (EFI) системный раздел» размером 200-450 Мб, который содержит файлы, необходимые для загрузки системы. Его также желательно включить в резервную копию.
Если вы покупали ноутбук с предустановленной операционной системой, то на его диске могут быть дополнительные разделы для восстановления системы. Тогда, кроме диска «C», рекомендую отметить галочками все разделы небольшого объема (где-то до 1 Гб).
9.2. Выбор места расположения резервной копии
Теперь нужно выбрать место, где будет располагаться резервная копия.
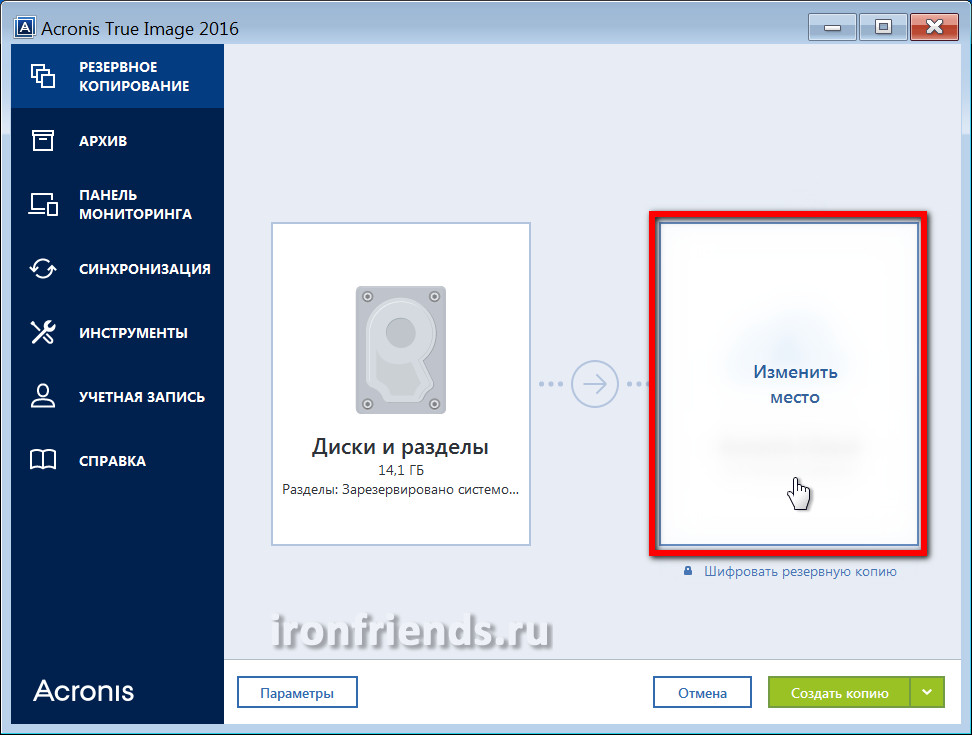
Нажмите «Обзор».
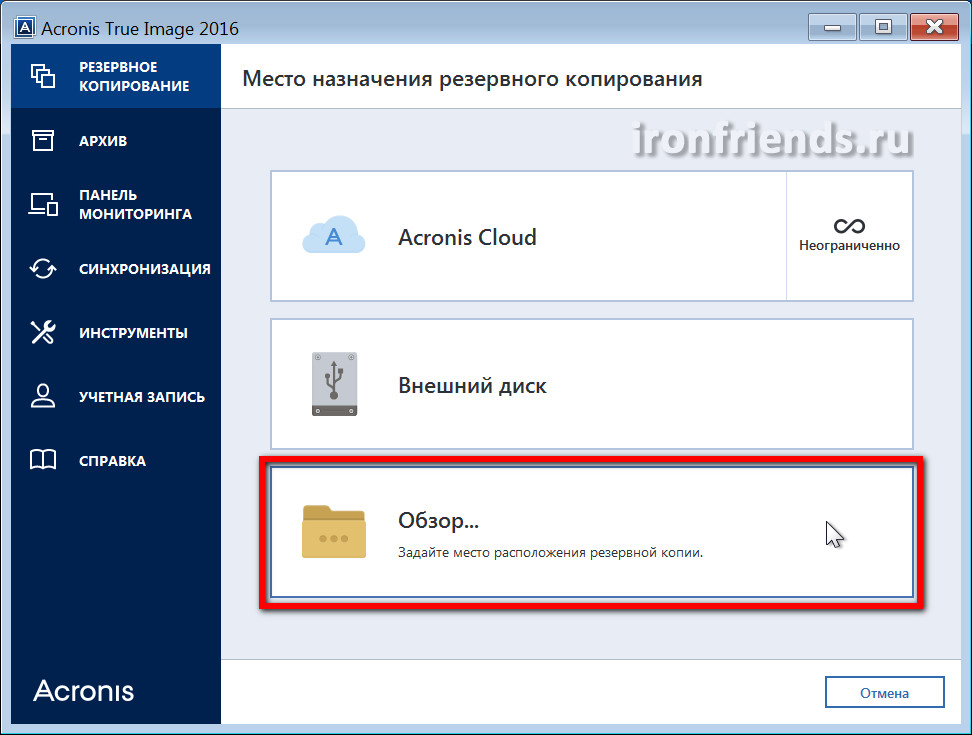
Лучше всего сделать отдельную папку на другом разделе жесткого диска и сохранить резервную копию в нее, а потом уже скопировать файл резервной копии еще куда-то. Я сделал папку «Backup» на диске «D».
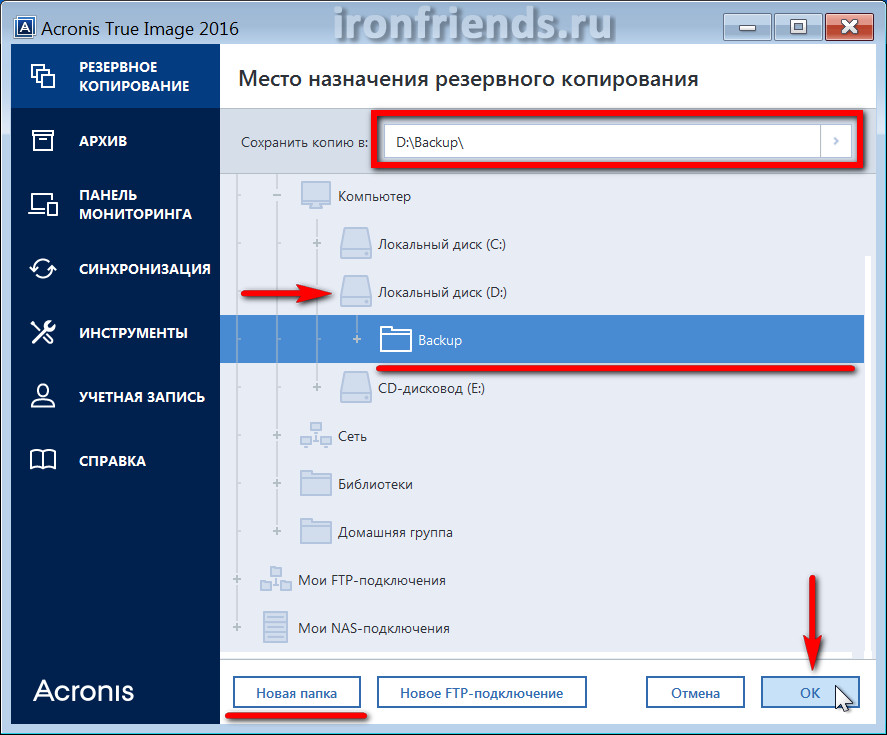
Если на компьютере или ноутбуке нет отдельного раздела для данных (диска «D»), то для создания резервной копии вам понадобится внешний диск, большая флешка (от 16 Гб), чистые DVD-диски (от 4 шт), сетевая папка на другом ПК или доступ к облаку Acronis Cloud (платно).
Рекомендую для хранения резервной копии системы и использовать внешний диск, который также необходим для резервного копирования . Вы не только сможете быстро восстановить систему в случае сбоя, но и сохраните ваши ценные документы, фото и видео.
TS500GSJ25 TS1TSJ259.3. Запуск резервного копирования
После того как вы выбрали разделы для резервного копирования и расположение резервной копии нажмите «Создать копию».
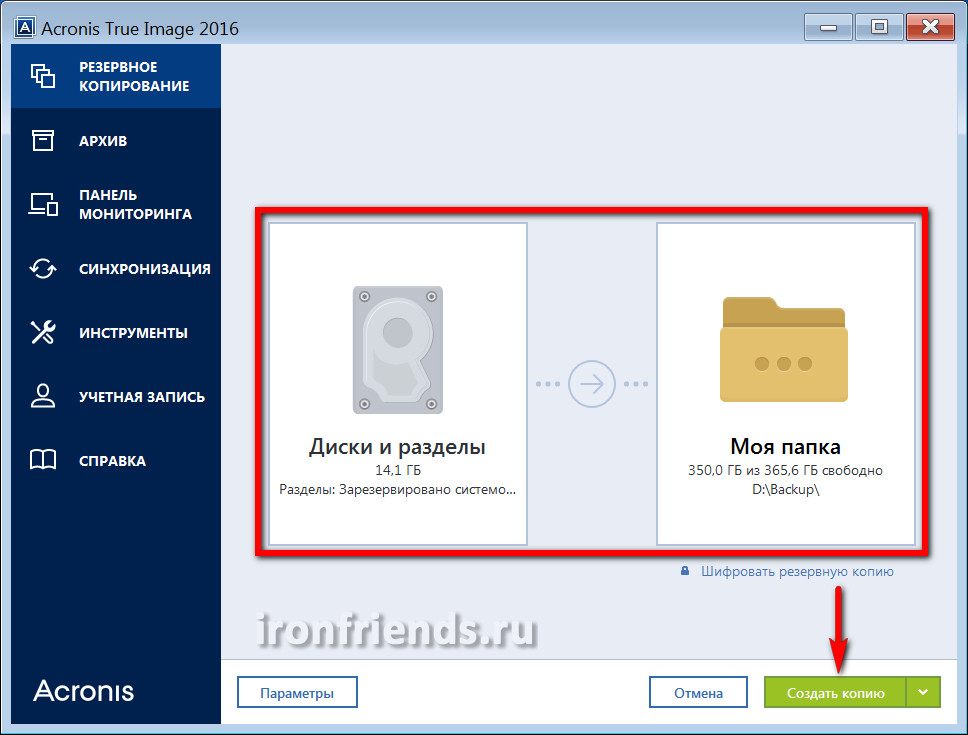
Процесс резервного копирования операционной системы с установленными офисными программами на современном компьютере занимает 10-20 минут и должен завершиться добавлением новой резервной копии в каталог и появлением файла в выбранной папке.
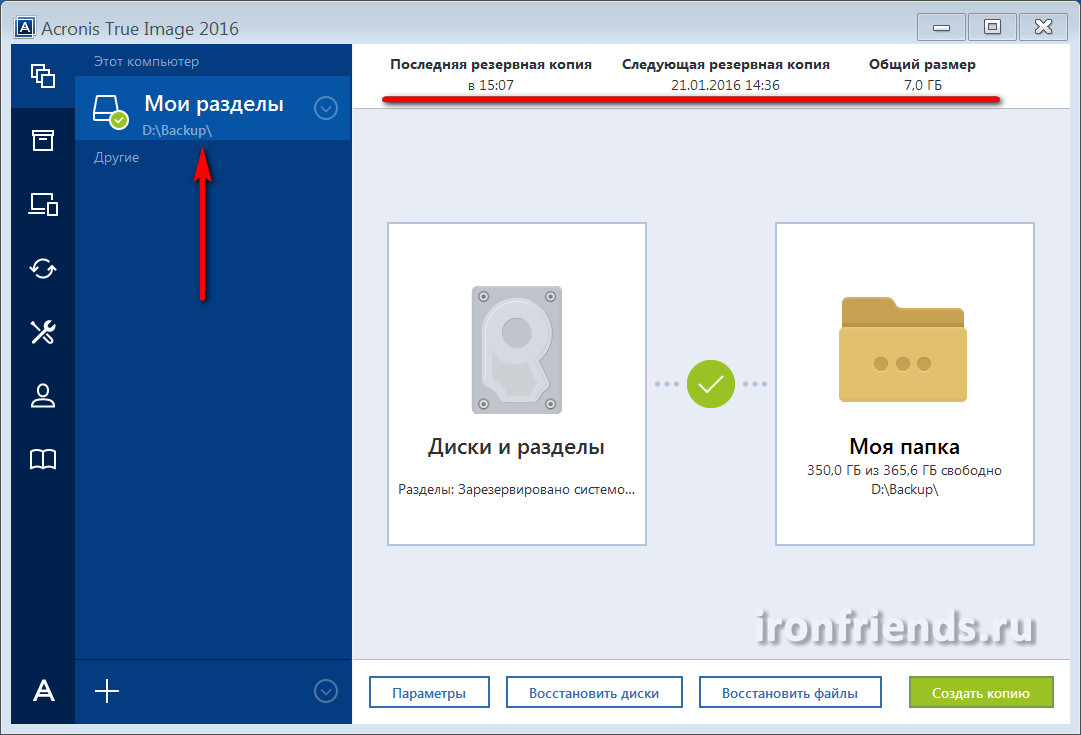
Файл резервной копии Windows 7-10 x64 с установленными драйверами и основными офисными программами занимает в среднем около 15 Гб.
10. Восстановление резервной копии
В случае, если ваш компьютер начал тормозить, работать со сбоями, заражен вирусом или вообще перестал загружаться, все что вам нужно будет сделать – восстановить систему из резервной копии.
Учтите, что все файлы, находящиеся на диске «C», на «Рабочем столе» и в папках пользователя типа «Мои документы» и т.п. будут удалены. Поэтому размещайте все ваши файлы на другом разделе (диске «D») или регулярно делайте их резервные копии.
10.1. Восстановление из-под Windows
Если компьютер загружается, то восстановление системы можно запустить из-под Windows. Для этого выберите резервную копию и нажмите кнопку «Восстановить диски».
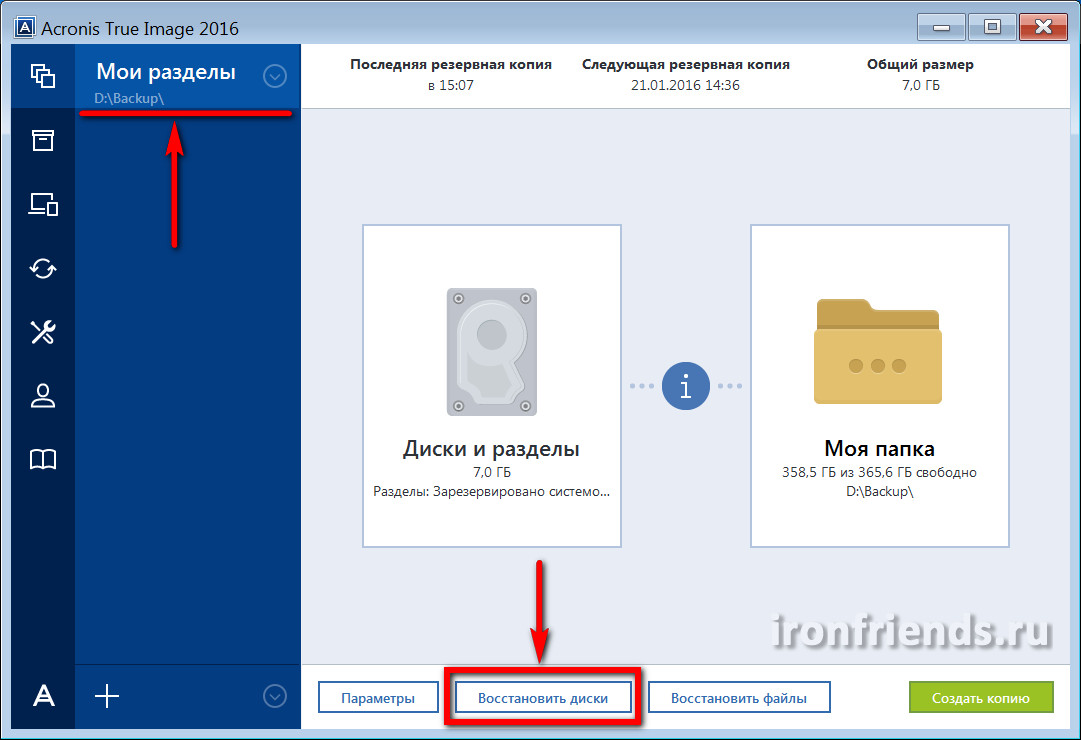
Выберите галочками все разделы из резервной копии и нажмите «Восстановить сейчас».
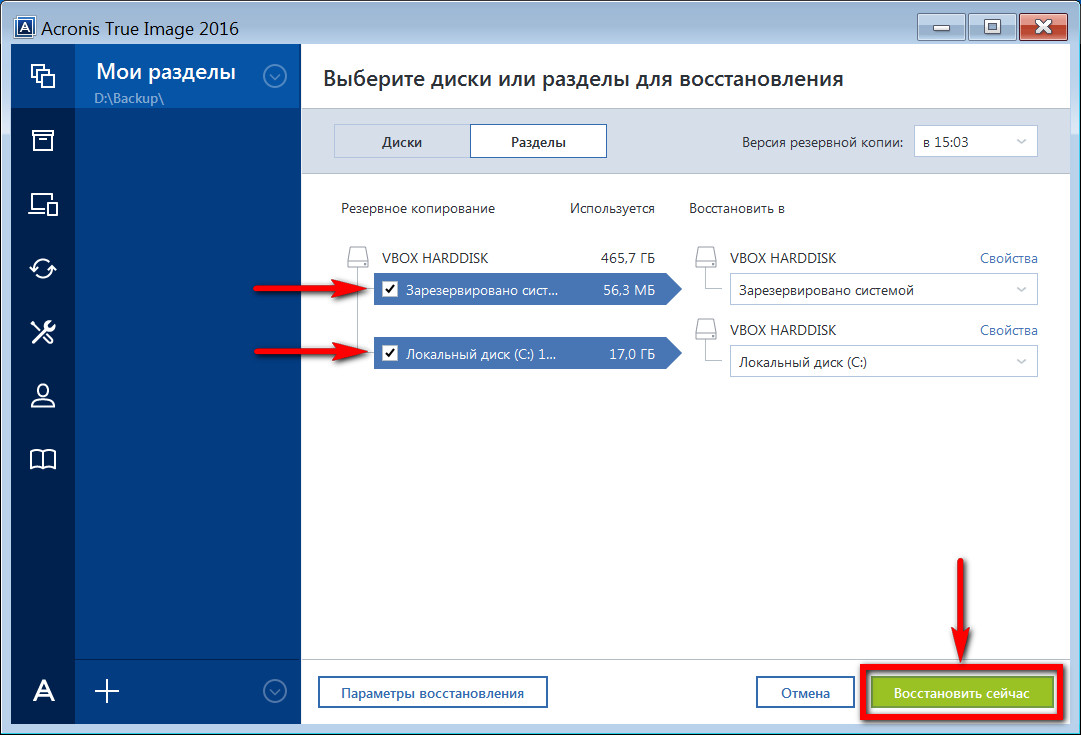
Для успешного восстановления системы требуется перезагрузить компьютер.
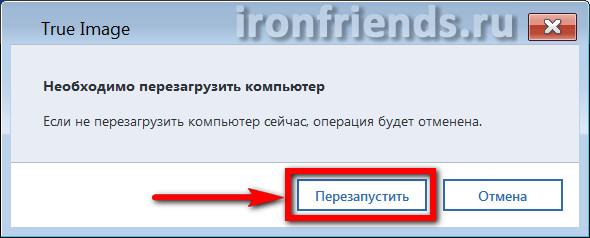
Процесс восстановления операционной системы с установленными офисными программами на современном компьютере занимает 5-10 минут.
10.2. Восстановление с загрузочного носителя
Если Windows не загружается, то восстановление системы можно выполнить с помощью загрузочного CD/DVD-диска, флэшки или «Восстановления при загрузке».
Если вы активировали «Восстановление при загрузке», то при появлении следующей надписи, быстро нажмите F11.
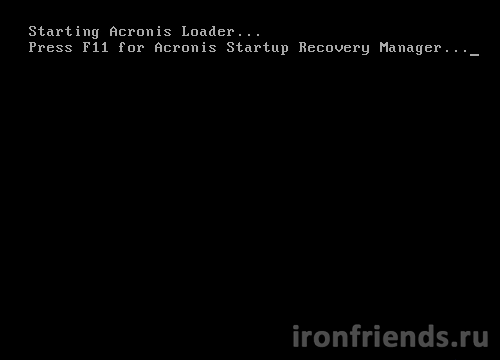
Для запуска Acronis с носителя, вставьте загрузочный диск или флэшку, включите компьютер и зажмите клавишу вызова «Boot Menu» (Меню загрузки).
Для вызова меню загрузки могут использоваться клавиши «F8», «F10», «F11», «F12» или «Esc». Их часто можно увидеть в подсказках на начальном экране загрузки компьютера. Еще эту информацию можно узнать из инструкции, на сайте производителя материнской платы или ноутбука, поиском в интернете или методом тыка.
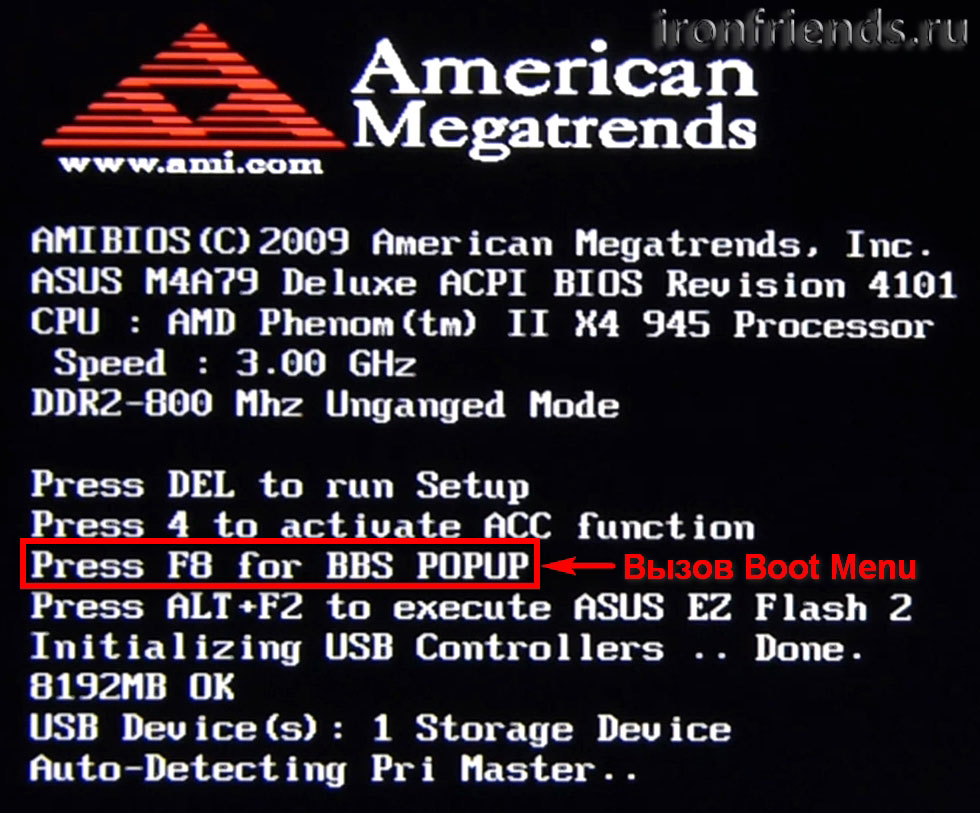
Сразу после включения компьютера зажмите и удерживайте клавишу вызова «Boot Menu» до появления меню выбора загрузочного устройства.
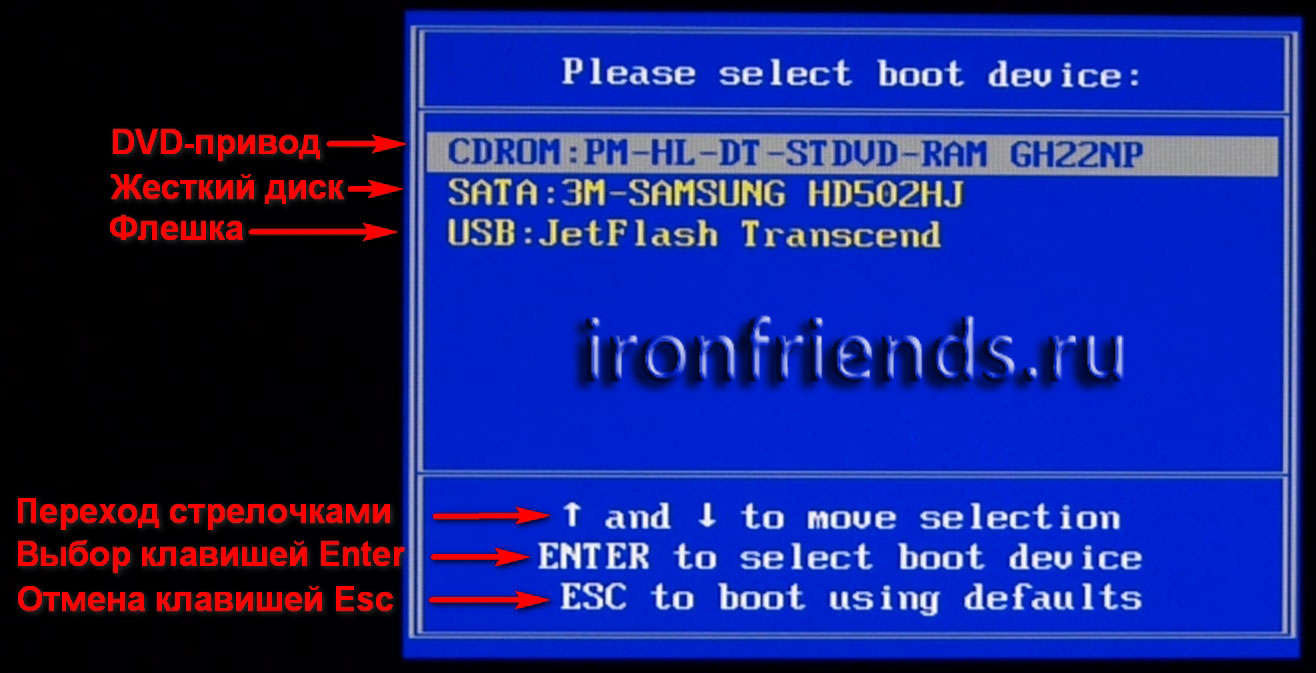
С помощью стрелочек «вниз» и «вверх» перейдите на DVD-привод или флешку и нажмите «Enter».
Дождитесь появления меню на синем экране и с помощью мышки запустите «Acronis True Image».
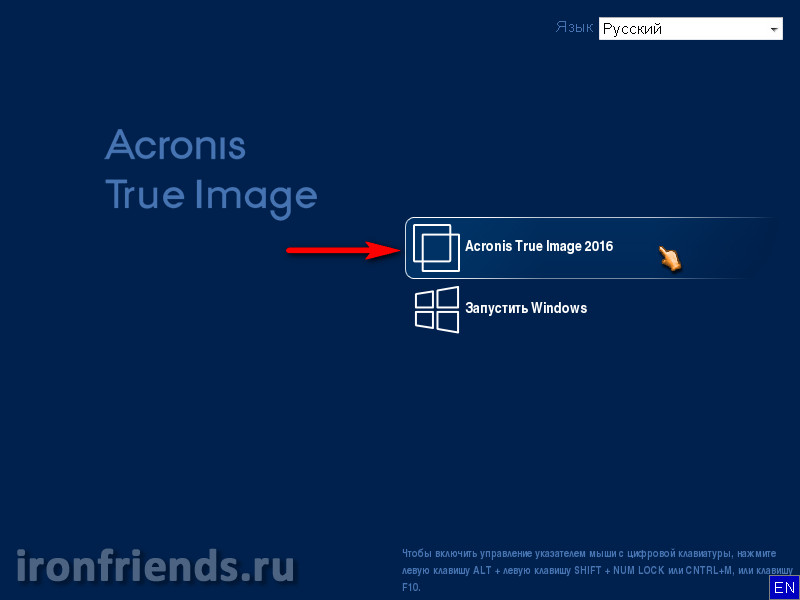
Если мышка не заработала, то все действия в программе можно выполнить с помощью клавиатуры. Переход между пунктами осуществляется стрелочками или клавишей «Tab», установка галочек клавишей «Пробел», а подтверждение действий и нажатие кнопок клавишей «Enter». Переход между кнопками осуществляется клавишей «Tab».
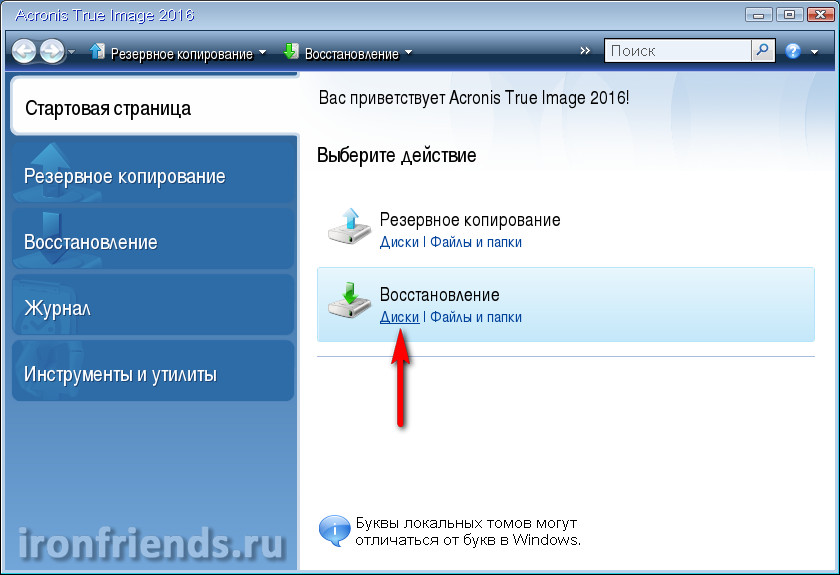
Нажмите кнопку «Обзор».
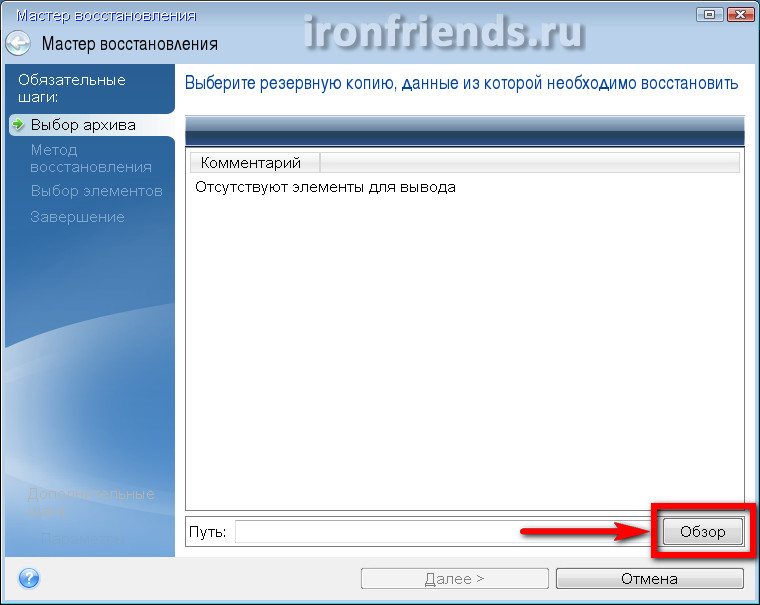
Найдите вашу резервную копию, выберите ее и нажмите кнопку «ОК».
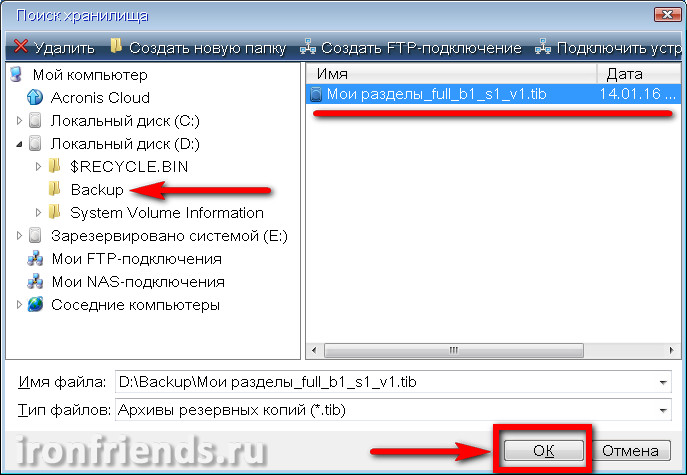
В этом и следующих окнах буквы дисков могут отличаться от тех, которые назначены в Windows. Ориентируйтесь по размерам разделов и папкам на них.
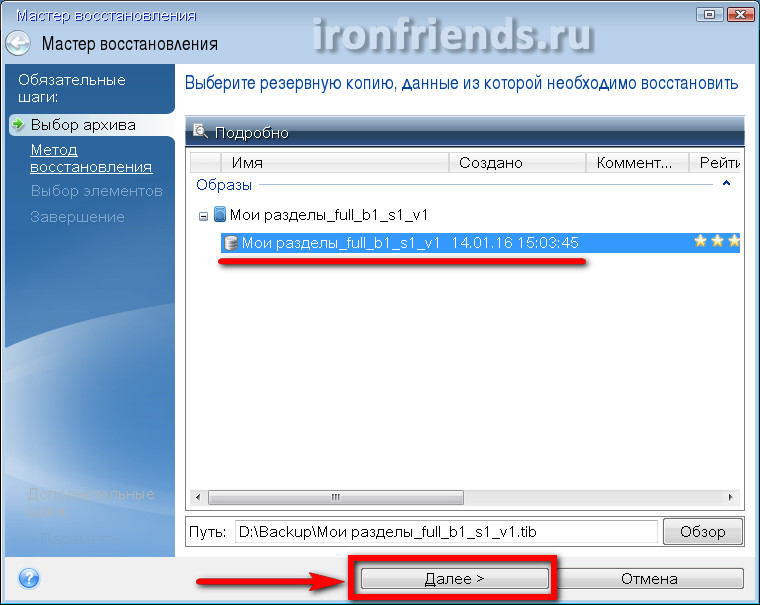
Убедитесь, что выбрано «Восстановить диски или разделы».
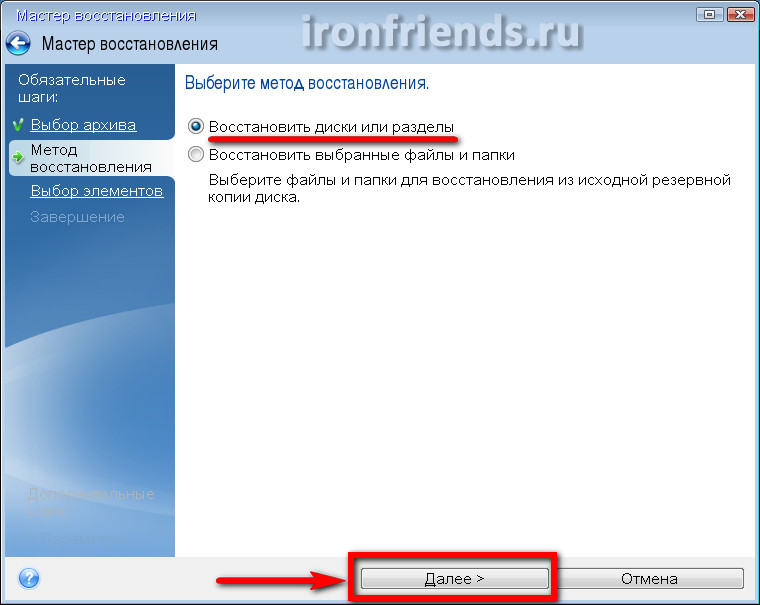
Выберите галочками все разделы и нажмите «Далее».
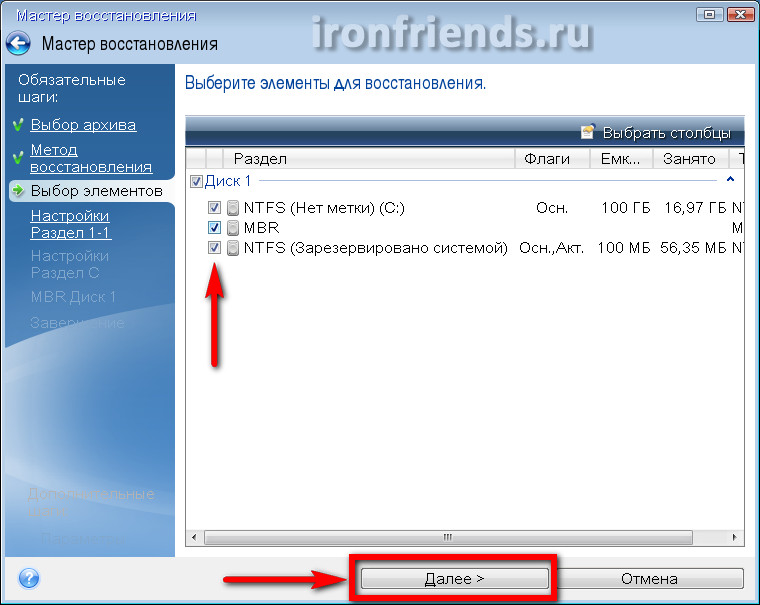
Дальше, в зависимости от количества восстанавливаемых разделов, появятся несколько идентичных окон для возможности ручного сопоставления разделов из резервной копии с разделами на диске, куда происходит восстановление.
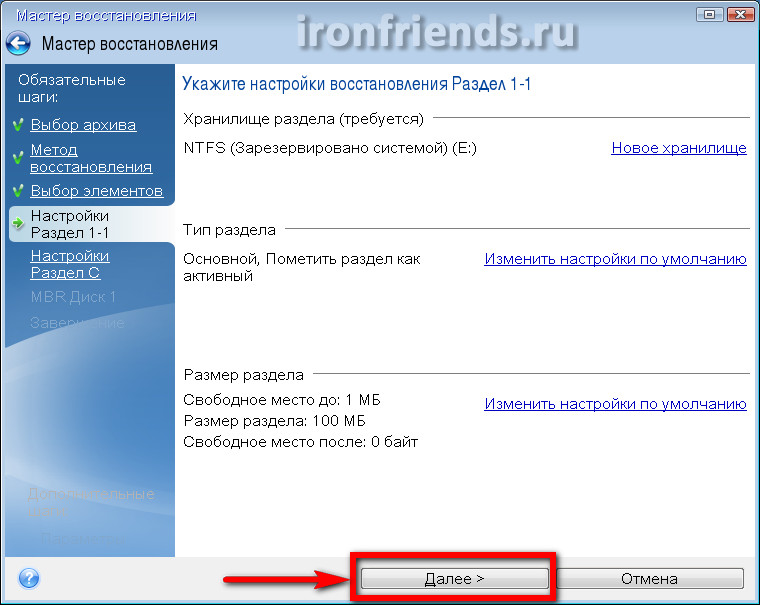
Здесь буквы дисков обычно не соответствуют назначенным в Windows, но разделы сопоставляются правильно и достаточно просто несколько раз нажать «Далее».
Если у вас несколько жестких дисков, то для восстановления главной загрузочной записи (MBR), выберите тот диск, на который установлена Windows.
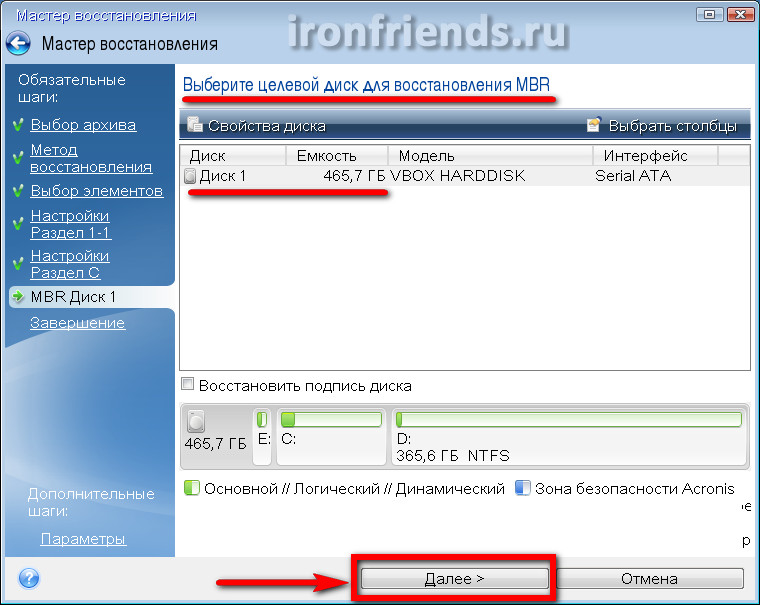
В последнем окне будут отображены сводные данные о всех выполняемых операциях.
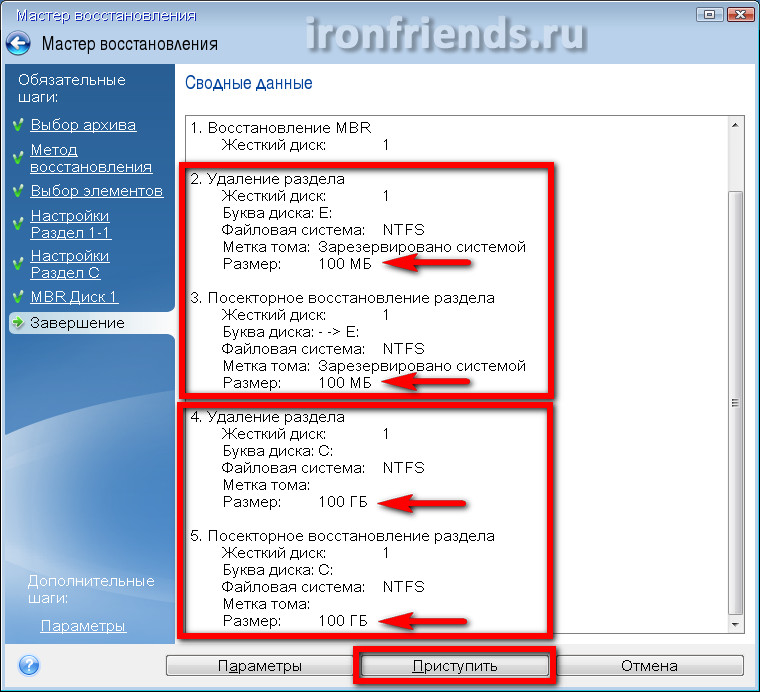
Внимательно проверьте, что разделы восстанавливаются на свое прежнее место, иначе можете затереть раздел с вашими файлами (диск «D»). Для сверки легко ориентироваться по размерам разделов. Удаляемые разделы должны быть идентичны по размеру восстанавливаемым.
Если в сводке все нормально, то нажимайте кнопку «Приступить» и начнется восстановление разделов. Если какой-то раздел не соответствует по размерам, то выберите его в левой колонке и укажите куда его нужно восстанавливать вручную.
Процесс восстановления операционной системы с установленными офисными программами на современном компьютере занимает 5-10 минут и должен завершиться сообщением об успешном восстановлении.
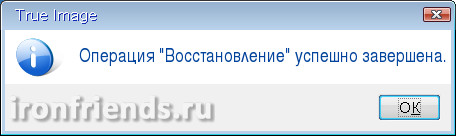
Выньте загрузочный носитель, закройте окно программы с помощью красного крестика и компьютер перезагрузится.
Перед началом процедуры резервного копирования или восстановления можно настроить некоторые параметры.
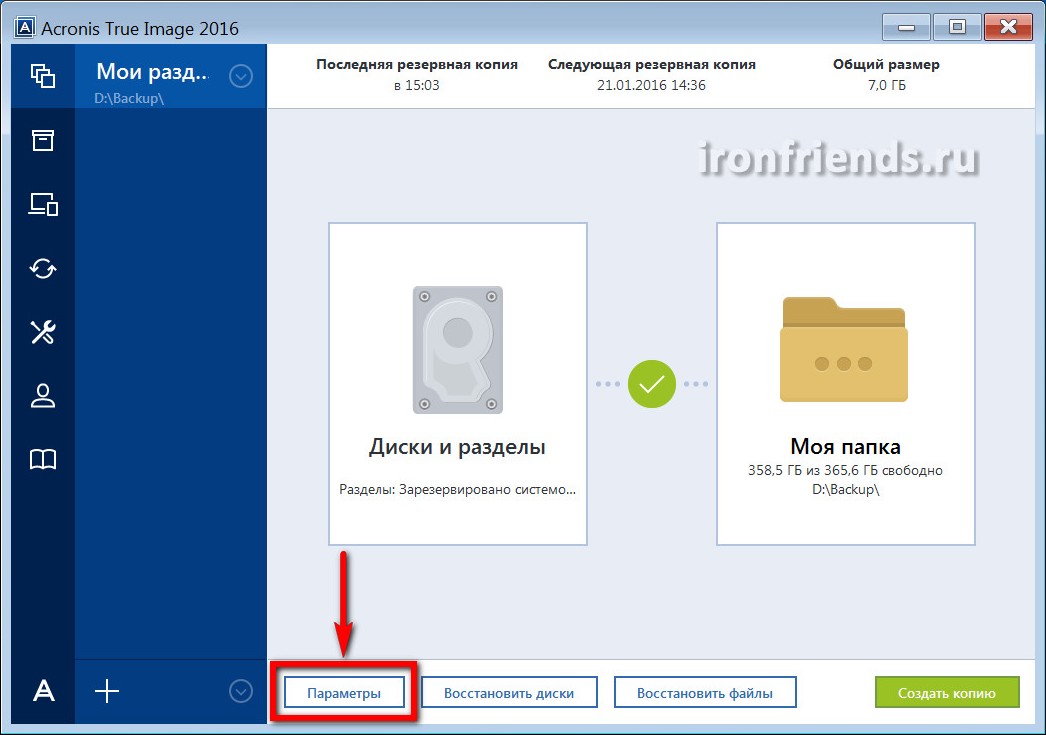
Обычно в этом нет необходимости, но о некоторых из них я вам немного расскажу. Наиболее интересные настройки находятся на вкладке «Дополнительно».
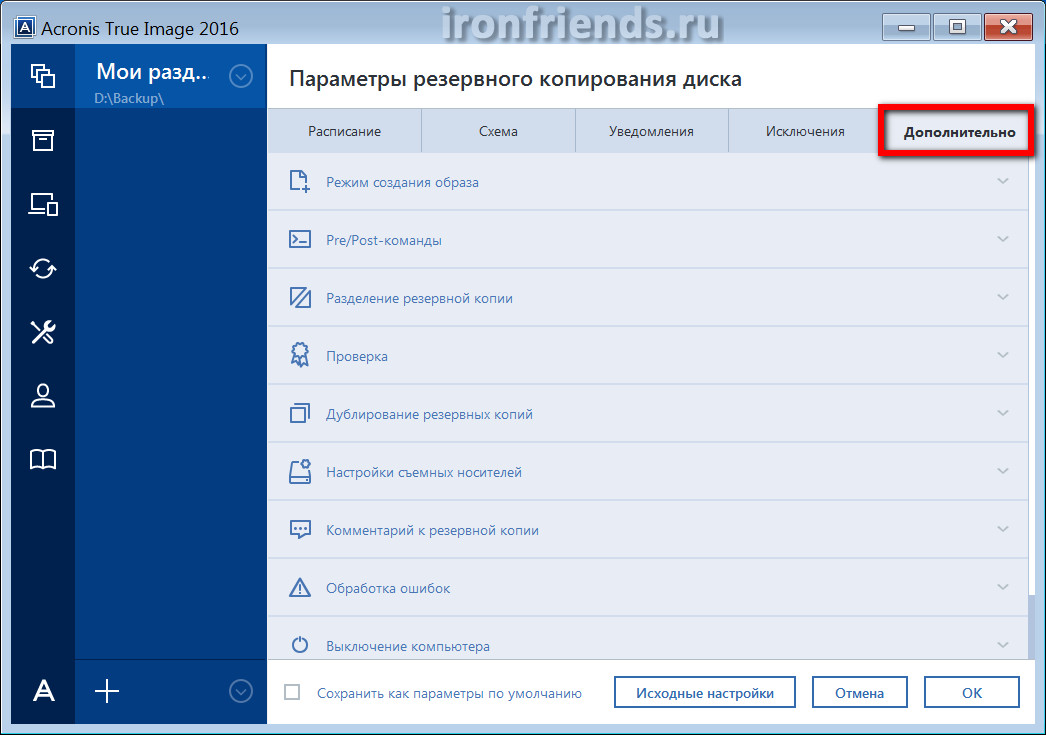
Я опишу самые полезные из них, которые могут вам пригодиться.
Разделение резервной копии – позволяет разделять резервную копию на файлы заданного размера для записи их на диски разного объема.
Проверка – проверка целостности резервной копии после ее создания или перед восстановлением, чтобы убедиться в ее исправности.
Настройки съемных носителей – позволяет делать носители с резервными копиями одновременно загрузочными носителями Acronis. На первый диск с резервной копией записывается программа восстановления.
Выключение компьютера – позволяет настроить автоматическое выключение компьютера по окончанию резервного копирования.
Остальные настройки касаются в основном периодического резервного копирования и резервного копирования по расписанию. Подробное описание всех параметров программы Acronis True Image вы можете скачать в конце статьи в разделе « ».
12. Дополнительные возможности
Acronis True Image имеет ряд дополнительных возможностей, которые я кратко опишу, но подробно в этой статье мы их рассматривать не будем.
Клонирование диска – создание копии всех или некоторых разделов с одного жесткого диска на другой. Это полезно при замене старого жесткого диска на новый. Если новый диск имеет больший или меньший размер, то разделы увеличиваются или уменьшаются пропорционально или новые размеры задаются вручную, что очень удобно.
Перенос Windows на SSD – производится с помощью операции клонирования или обычным методом резервного копирования и восстановления как описано в этой статье, с изменением при необходимости размеров разделов.
Universal Restore – позволяет восстановить резервную копию операционной системы на другой компьютер. Это полезно если вы купили новый компьютер или существенно обновили старый. В таком случае восстановить на него систему обычным способом может не получиться, Windows просто не будет загружаться.
Резервное копирование файлов и папок – позволяет делать резервные копии отдельных папок и файлов на выбранный носитель или в сетевое хранилище. Удобно тем, что файлы сжимаются в архив, который может быть защищен паролем. Недостатком является доступ к архиву с файлами только с помощью самой программы и нецелесообразность хранить в таком архиве большие несжимаемые файлы, такие как видео, образы дисков и т.п.
Acronis Cloud – облачное хранилище, в которое можно производить резервное копирование системных разделов и папок с пользовательскими файлами. Может быть полезно для владельцев маленьких дисков (SSD) при наличии стабильного быстрого интернета. Доступ к своим файлам можно получить через браузер с любого другого компьютера. Но это платный сервис с ежегодной подпиской.
Синхронизация данных – позволяет синхронизировать выбранные папки с облаком Acronis Cloud. Это используется в основном для синхронизации файлов между несколькими компьютерами и мобильными устройствами.
Архивирование данных – предназначено для переноса в облако Acronis Cloud старых файлов, занимающих много места, которые используются очень редко. Недостатком является то, что пространство в Acronis Cloud ограничено и операции с большими файлами требуют стабильного быстрого интернета.
Резервное копирование по расписанию – позволяет настроить гибкое расписания для регулярно создания резервных копий системы и папок с файлами в автоматическом режиме. Это может быть удобно на компьютерах, которые активно используются для ответственных задач, но обычным пользователям ни к чему.
Непрерывная защита – постоянно следит за изменениями на диске компьютера и делает резервные копии системных и важных для пользователя файлов и их версий. Постоянно потребляет ресурсы компьютера и место на диске.
Try & Decide (Попробуй и Реши) – весьма полезное дополнение для безопасных экспериментов. После включения этой функции все изменения на компьютере записываются в специальное хранилище. Например, вы можете изучать различные программы и интернет-сайты не опасаясь нанести вред вашему компьютеру. При отключении режима Try&Decide вам будет предложено сохранить или отменить изменения, произведенные в системе.
Зона безопасности – специальный скрытый раздел на жестком диске, на котором можно сохранять резервные копии. Я не рекомендую использовать такой способ, так как он имеет ряд недостатков. Заранее неизвестно какой объем раздела необходим и доступ к резервным копиям затруднен.
Добавление диска – позволяет создавать разделы на новых дисках, подключенных к компьютеру.
Очистка диска – безопасное удаление файлов с диска без возможности восстановления.
Очистка системного диска – освобождение места на диске за счет удаления временных файлов.
Панель мониторинга – позволяет управлять резервным копированием на всех своих устройствах через единую панель управления, используя браузер.
Parallels Access – позволяет получить удаленный доступ через интернет к любому своему компьютеру или мобильному устройству и управлять резервным копированием на нем.
13. Ссылки
Ниже вы можете скачать программу Acronis True Image и полное руководство по ней с подробным описанием всех функций и ответами на часто задаваемые вопросы.
TS1TSJ25
TS1TSJ25A3K
Transcend TS500GSJ25
Операционная система Windows 7 предоставляет богатые возможности для обеспечения стабильности своей работы и сохранности файлов пользователей. Главное научиться ими грамотно пользоваться, чтобы в случае проблем не было мучительно больно за потерянные данные и время, потраченное на восстановление компьютера.
Одним из способов повысить надежность и стабильность работы компьютера является резервное копирование или по другому backup . Оно может осуществляться различными способами, но мы рассмотрим штатные возможности, предоставляемые операционной системой Windows 7. С его помощью можно осуществлять резервное копирование нужных папок и/или создавать полную копию всего диска, в том числе по расписанию.
По умолчанию, резервное копирование в Windows 7 отключено. Чтобы его включить необходимо выполнить несколько не сложных действий. Переходим по пути «Пуск» ⇒ «Панель управления» ⇒ «Архивация и восстановление». Если архивация не была настроена раньше, то откроется окно следующего вида.
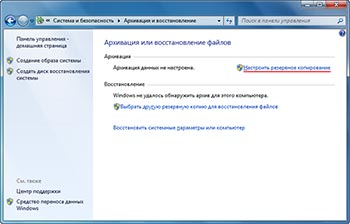
Переходим к настройке архивации файлов , для этого нажимаем на ссылку «Настроить резервное копирование».
Уделим несколько слов особенностям штатного архивирования файлов в Windows 7. Причем они несколько отличаются в зависимости от того, что мы собираемся архивировать, пользовательские файлы или целиком образ раздела.

В открывшемся окне выбираем место, куда будет сохраняться backup и нажимаем кнопку «Далее». Здесь есть так же несколько моментов. Нельзя сохранять резервные копии на системный раздел , но можно на другой логический раздел этого диска, хотя гораздо надежнее хранить их вообще на другом физическом диске, причем они всегда сохраняются в корне логического диска. Можно использовать внешние жесткие диски, естественно они должны быть подключены к компьютеру, когда будет создаваться резервная копия. Однако образ системы на флешку сохранить нельзя. Можно архив сохранять на другой компьютер с Windows 7 в локальной сети , к которому есть доступ.
В следующем окне система спросит, что именно необходимо архивировать и предложит на выбор два варианта. Отдать этот вопрос на усмотрение самой операционной системы или пользователь сам укажет объекты для архивации. Второй вариант более гибкий, его и рассмотрим. Настройка объектов для архивации по желанию пользователя представлена на следующем скриншоте .
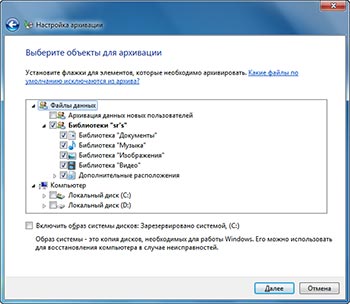
Отмечаете чекбоксы напротив нужных вам папок, дополнительно можно отметить чебокс внизу окна активирующий создание образа системы. Он включает в себя слепок разделов участвующих в работе операционной системы. В данном случае в него будут включены скрытый раздел зарезервировано системой и логический диск C.
Стоит пояснить разницу между резервированием файлов и созданием образа системы. При архивировании файлов создаются копии отдельных файлов, которые впоследствии можно восстанавливать по отдельности в случае необходимости. Соответственно образ системы является единым целым и служит для отката всех разделов включенных в образ к состоянию на момент его создания (хотя технически, отдельные файлы из него тоже можно вытащить). Например, пользователь может установить операционную систему на компьютер, накатить все имеющиеся на данный момент обновления, сделать все настройки, поставить нужные программы и создать образ системы. Теперь если он захочет переустановить Windows, то это займет гораздо меньше времени, так как достаточно будет восстановить систему из созданного ранее образа, где уже есть все настройки и большая часть обновлений Windows. Другими словами эти возможности служат для достижения разных целей и взаимно дополняют друг друга. Создать образ системы можно вручную немного другим способом, об этом будет сказано ниже.
Когда все галки будут проставлены, нажимаем кнопку «Далее» и проверяем настроенные параметры архивации. Там же можно нажать на ссылку «Изменить расписание» и настроить расписание резервного копирования.
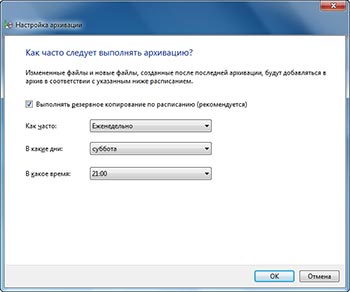
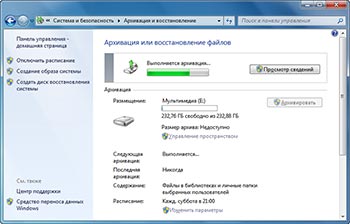
После окончания процесса архивации, окно «Архивация и восстановление» будет выглядеть следующем образом.
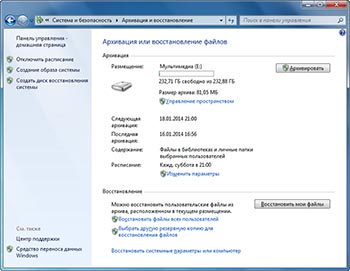
В нем отображается основные параметры архивации и восстановления, использующиеся в компьютере. Чтобы запустить архивацию вручную достаточно нажать кнопку «Архивировать». Информацию об использовании места на жестком диске компьютера и интерфейс просмотра и управления созданными архивами доступен по ссылке «Управление пространством».

Увидеть имеющиеся архивы можно нажав кнопку «Просмотреть архивы», а так же удалить ненужные. Ссылка «Обзор» откроет в Проводнике диск, где хранятся резервные данные. Архив файлов имеет название такое же, как имя компьютера, а образ системы хранится в папке с именем WindowsImageBackup.

Кстати, можно получить прямой доступ к файлам в архиве прямо из Проводника, достаточно воспользоваться контекстным меню правой кнопки мыши, где выбрать пункт «Открыть». Файлы хранятся, как уже говорилось выше в ZIP архивах.
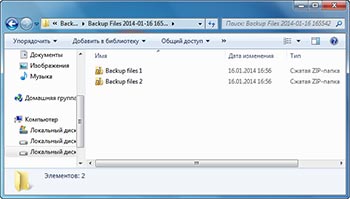
Создание образа системы
Как уже отмечалось выше, помимо создания копий разделов по расписанию, пользователь может сделать снимок всей системы в любой момент времени вручную. Достаточно воспользоваться ссылкой «Создание образа системы» в левой части окна «Архивация и восстановление». Откроется окно создания образа, где нужно выбрать место, куда будет сохранен бэкап.
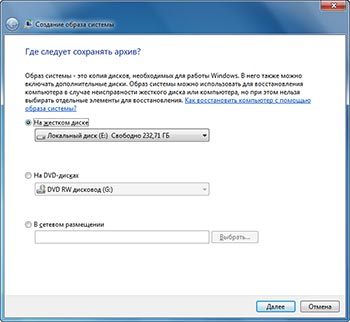
На следующем шаге выбираются диски для создания образа системы. Здесь есть несколько ограничений. Логический диск, на который будет сохраняться архив добавить в образ системы невозможно. При этом автоматически в него будут добавлены все разделы, участвующие в загрузке операционной системы и исключить их из образа невозможно. К таким разделам относятся системный раздел с установленной операционной системой Windows, раздел со средой восстановления и раздел с загрузчиком. Соответственно в каждом конкретном случае количество принудительно выбранных разделов будет разным. Остальные разделы вы можете добавить по собственному желанию.

Есть еще несколько замечаний относительно создания образа системы. В него можно добавить только разделы с файловой системой NTFS. Разрядность Windows в образе и разрядность восстанавливаемой системы, а так же установочного диска должны совпадать. Возможность сохранять образ в сети имеется только в версиях Windows Профессиональная, Максимальная и Корпоративная. Чтобы можно было сделать восстановление из образа, папка с ним обязательно должна находиться в корне диска и иметь оригинальное название. В случае, когда на выбранном диске для сохранения образа уже существует ранее созданный, то к нему будут дописаны лишь изменения (инкрементный архив). Чтобы создать полностью новый образ нужно удалить все предыдущие или сохранять его на другой раздел диска.
В следующем окне будут представлены все сделанные настройки и если все выбрано правильно нажимаем кнопку «Архивировать» и ждем окончания процесса создания образа системы в Windows 7. Так же не лишним будет сделать диск восстановления системы .
Образ будет создан в формате VHD используемом для хранения виртуальных операционных систем. Если вам хочется заглянуть внутрь него, можно воспользоваться одной из программ виртуализации или штатной возможностью Windows 7. Переходите по пути «Пуск» ⇒ «Панель управления» ⇒ «Создание и форматирование разделов жесткого диска» или «Пуск» ⇒ строка поиска ⇒ diskmgmt.msc. В открывшемся окне управление дисками выбираете в верхнем меню пункт «Действие» ⇒ «Присоединить виртуальный жесткий диск» и указываете расположение вашего образа.

Вот основные возможности по настройке резервного копирования в Windows 7 как вручную, так и по расписанию. Если вы пренебрегли ими и не сделали бэкап, то пеняйте только на себя в случае каких-либо проблем с компьютером и потерей важных данных.
Немногие пользователи Windows 7 знают о такой весьма полезной функции, как создание копии резерва установленной операционки. Что это такое и как сделать резервную копию Windows 7, разберем здесь и сейчас.
Что это за функция?
Это которая с помощью средств архивации может создать запасную копию информации пользователя и ОС в целом. Пользы от неё очень много, так как с её помощью можно сделать образ ОС, благодаря которому потом можно будет восстановить поврежденную операционку. Это станет настоящим спасательным кругом в том случае, если не создана, и откат сделать невозможно. Конечно, точку восстановления тоже желательно делать на случай повреждения операционки, но ситуации бывают разные, в которых старый добрый откат не поможет. Например, когда система не запускается, а диска, на котором записана Windows 7, нет под рукой.
Почему не откат?
В отличие от отката (функция восстановления - по-другому), который попросту возвращает систему в ранее сохраненное состояние, резервное копирование именно сохраняет пользовательские настройки и образ Windows 7 в целом. Польза от этого огромная. Например, вы получаете возможность восстановить все пользовательские данные, которые были стерты в процессе переустановки.
А в случае, если операционка выйдет из строя, её можно будет всегда вернуть в нормальное состояние с помощью резервной копии, кроме того, восстановятся также драйверы, программы и личные данные (сохранения и профили в играх и т. д.)
Как сделать резервную копию Windows 7?
Создание копии ОС осуществляют довольно большое количество утилит. Помимо этого, Windows 7 располагает достаточным функционалом для этого. Перед тем как создать резервную копию Windows 7, нужно проделать следующие движения.
Шагаем в меню "Пуск", где во "Всех программах" ищем папочку "Обслуживание". В ней находим и нажимаем на пункт "Архивация и восстановление". Также существует парочка альтернативных путей открытия этой функции:
- открываем "Пуск", вписываем в поисковую строчку "Архивация и восстановление" и переходим, когда оно появится;
- проходим в панель управления, где сразу в глаза бросается раздел "Архивация и восстановление".
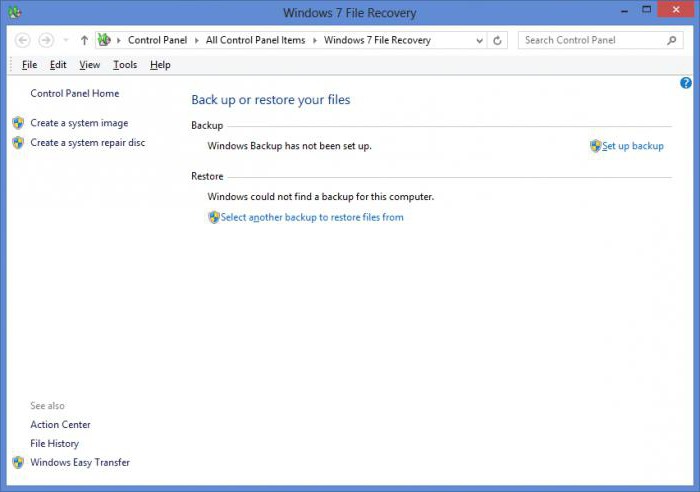
Неважно, какой способ открытия будет выбран, главное, что окошко с этим сервисом открыто. Там можно воспользоваться тремя функциями:
- настроить резервное копирование;
- создать образ ОС;
- создать диск, предназначенный для возврата к нормальному состоянию системы.
Пожалуй, начнем с того, как создать резервную копию Windows 7, после рассмотрим остальные две функции.
Резервное копирование
Для этого в окошке "Архивация и восстановление" кликаем на подсвеченную голубым гиперссылку "Настроить резервное копирование". Появляется окно настроек архивации. На этом этапе придется немного подождать. Терпение вознаградится появлением окна под названием "Настройки архивации", где будет предложен выбор места сохранения копии. Конечно, резерв можно создавать на диске D, например. Но в случае, если все данные с винчестера удалены или повреждены, то от резервной копии толку не будет. Поэтому лучше всего хранить резерв на внешнем жестком диске. Кроме того, если подключить внешний винчестер, то система предложит не что иное, как сделать резервную копию системы Windows 7 на него. Когда выбор сделан, переходим дальше с помощью кнопки "Далее".
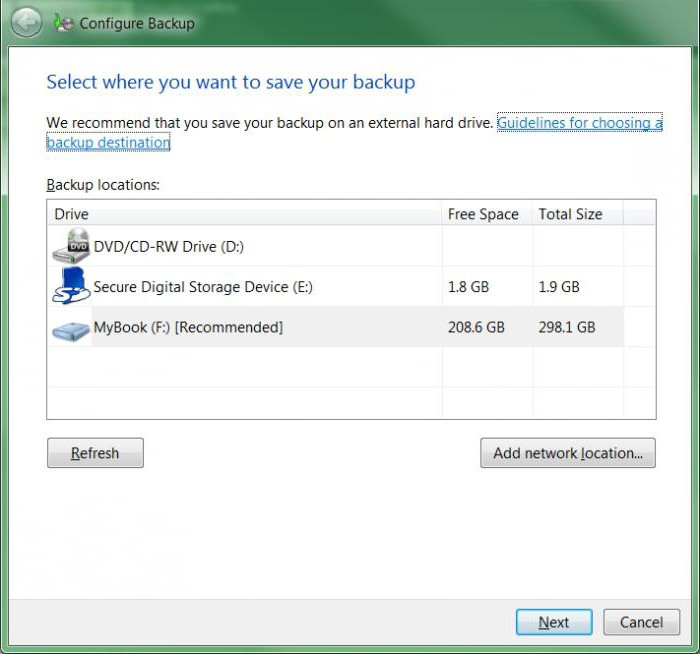
В следующем окошке нужно выбрать, оставить выбор файлов для архивации Windows или же выбрать самим, какие данные будут архивированы (отдельные файлы, папки, диски). Кстати, эта функция может помочь в том, как сделать резервную копию драйверов Windows 7.
В случае если доверия операционной системе нет, и было принято решение распределить данные вручную, в появившемся окне нужно обязательно нажать "Включить образ системы дисков: (С)", чтобы можно было восстановить неисправную систему с помощью резерва, а также отметить птичками необходимые данные. По традиции, кликаем на "Далее". Перед тем как сделать резервную копию Windows 7, проверяем правильность всех настроек. После - "Сохранить и запустить".
Создаем образ ОС
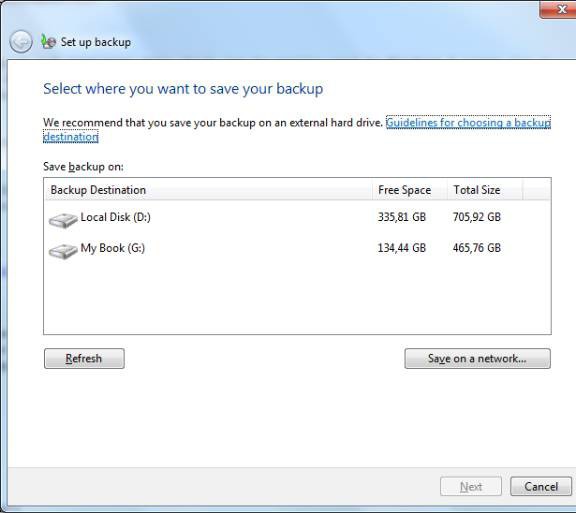
В этот раз кликаем на "Создание образа" вместо такого пунктика, как сделать резервную копию диска Windows 7. В этом случае создается образ, который включает в себя необходимые для нормальной работы ОС диски. Мы находимся в окне выбора места сохранения будущего образа. Лучше всего предпочесть портативный (то есть внешний) винчестер, так как образ может весить несколько десятков, а то и сотен гигабайт. Далее выбираются диски, из которых будет создан образ. В следующем окне проверяем еще раз диски, которые будут в образе, после чего нажимаем "Архивировать".
Создаем диск восстановления
Делается это там же, вместо такого пункта, как сделать резервную копию Windows 7, только находится он рядом с кнопкой создания образа. Правда, данный шаг делать не обязательно тем, у кого Windows 7 есть на диске, и кто с его помощью сможет вернуть систему в нормальное состояние. Для тех, у кого такого диска нет, полезно пройти эту процедуру, так как в случае серьезного повреждения ОС будет с чего её восстановить.
Для этого понадобится пустой DVD- или CD-диск, так как файлы для восстановления будут весить примерно 150 Мб. Нажимаем в окошке "Архивация и восстановление" пункт "Создать диск системы". Вставляем диск в привод, выбираем его из списка и кликаем на кнопку "Создать диск". Ждем, пока процесс создания диска подойдет к концу, после чего вынимаем диск.
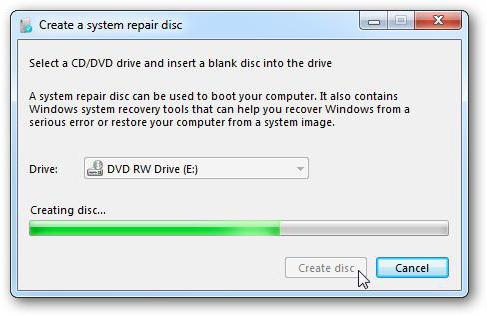
Теперь этот диск можно использовать в случае, если операционная система прикажет долго жить, и зайти в неё будет невозможно даже из безопасного режима.