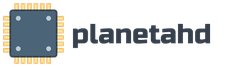Снять защиту хранилища от записи. Что нужно знать, чтобы разблокировать съемный носитель информации? Защищенный носитель - удаление блокировки программой Diskpart
Всем привет! В этой статье вам будет подробно рассказано о том, как снять защиту от записи с флешки с flash-карты в самые сжатые временные рамки без усилий.
Случается, что в один момент человеку захотелось скопировать определенный файл на flash-карты, однако вместе уведомления об успешном проделывании операции ему высветилось сообщение, говорящее о том, что диск защищен.
Таким образом, от него требуется снятие защиты, в противном случае ему остается только воспользоваться другим диском. В чем же дело? Ведь до этого таких инцидентов не возникало, все безупречно и безотказно работало! Ниже вам предлагается несколько путей решения данной проблемы.
Сначала давайте ознакомимся с главными факторами, которые послужили причиной обеспечения защитой flash-карты от записи:
- Работа файловой системы непонятный образом нарушилась, например, вследствие некорректного использования флешки (предположим, после работы с ней человек пренебрегает опцией безопасного извлечения).
- Flash-карта была атакована либо заражена вредоносной информацией. Это, наверное, самая распространенная причина.
- Механическое повреждение flash-карты. Человек ее мог уронить, чем-то повредить и т.д. Список можно продолжать до бесконечности.
- Стоит особый переключатель на flash-карте, препятствующий заражению вредоносными файлами. Он же и устанавливает защиту от записи.
С причинами возникновения этой проблемы вы разобрались. Сейчас вы узнаете, как можно снять защиту от записи информации. Однако прежде чем это сделать, тщательно осмотрите ее и удостоверьтесь, что нет т.н. переключателя, поскольку он может механически блокировать карту памяти.
На расположенных ниже снимках мы привели пару примеров flash-карт, у которых стоит механический переключатель. В случае если вы обнаружили его на вашей карте памяти, то необходимо передвинуть его в иную сторону, после чего все отлично заработает.


Как снять защиту от записи с флешки? Перечень программ!
Чтобы узнать как снять защит от записи с флешки, вам нужно скачать любую из предложеных мною программ и действовать за мной.
- представляет собой программный продукт, располагающий универсальным применением. Он поможет разблокировать карту памяти на любой карте памяти, вне зависимости от ее модели, марки, объема вмещаемых данных. Для этого вам нужно просто скачать программу, активировать файл с расширением exe (продукт к инсталляции не нуждается). Найти его можно в архиве. После запуска проблемная флешка будет в миг определена. Все что вам остается, это избрать тип файловой системы, где будет форматировать программный продукт, и нажать на «Начать».
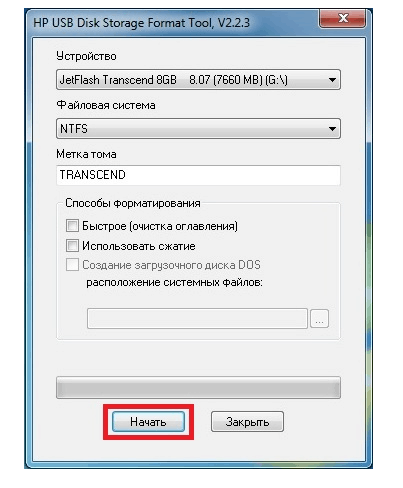
- JetFlash Recovery Tool – данный программный продукт предусмотрен для flash-карт от следующих изготовителей: Transcend, А–Data. Загружаем продукт , тратим несколько секунд на установку, после чего активируем ее путем нажатия на кнопку «Старт».
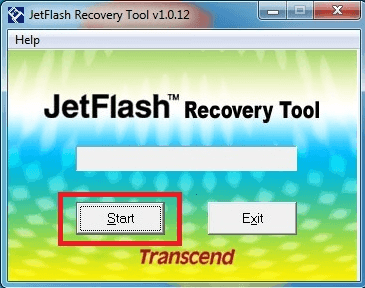
- Apacer Repair – этот программный продукт способен работать с flash-картами только одного производителя – «Apacer». Если вы располагаете именно этой флешкой, то можете смело скачивать программу . Для снятия защиты от записи необходимо запустить ее и проследовать инструкциям, отображающимся на экране.
- – находится в числе наилучших программ для совершения такого рода действий . Она может работать с контроллерами AlcorMP. Итак, для начала скачайте архив , распакуйте все файлы, находящиеся в нем, после этого просто активируйте файл с расширением exe. Если работа flash-карты основана на контроллере AlcorMP, вы увидите черную букву «G», которая будет свидетельствовать о возможности продолжения работы. И наоборот – красный цвет говорит о том, что необходимо прекратить работу. Дабы снять защиту от записи следует нажать на «Start».
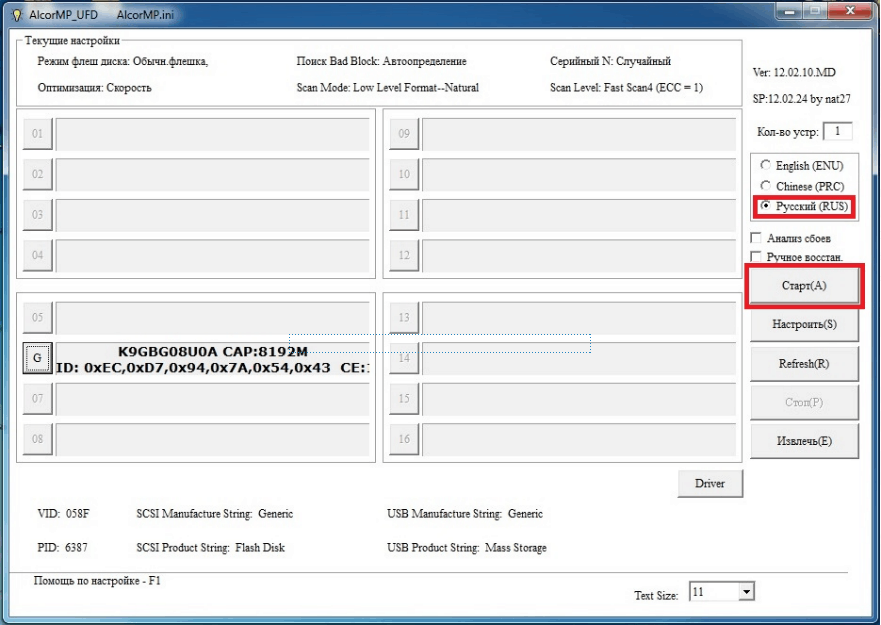
Немаловажный аспект. Все приложения для работы с картами памяти следует открывать от имени администратора. Иными словами, кликните правой кнопкой мыши по значку программного продукта и в появившемся меню жмите на пункт «Запуск от имени администратора».
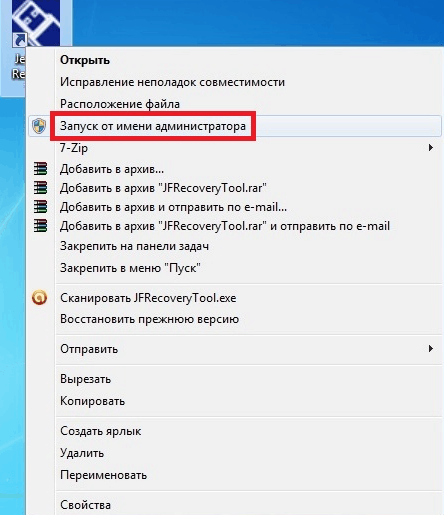
Еще несколько моментов . Перед тем, как пользоваться перечисленными программами, советуем вам произвести предварительные операции, и если после этого эффекта не будет наблюдаться, то прибегайте к скачиванию программных средств. Чем это обусловлено?
При работе с такими программами, вся информация удаляется, поскольку активируется процесс форматирования карты памяти. Дабы этого не случилось, рекомендуем вам применить следующие методы, и если они результата не дадут, то можете действовать дальше.
- Если flash-карта наполнена вредоносными файлами, необходимо .
- Бывает и такое, когда нужно просто сменить USB-порт , после чего информация отлично считывается и записывается компьютером.
- Также не лишним будет проверить наличие механического переключателя . Если он установлен в заблокированном режиме, просто передвиньте его в обратную сторону.
По теме! Я уже рассказывал много статей про флешки, а именно или . А еще советую прочитать или почему .
На этом у меня все! Надеюсь вы узнали как снять защиту от записи с флешки. Не забываем говорить спасибо, а так же задавать вопросы в комментариях. Отвечаю всем и всегда! Всего доброго друзья, и до скорых встреч!
С Ув. Евгений Крыжановский
В наше время очень много пользователей спрашивают, как снять защиту с флешки.
Такая необходимость возникает в тот момент, когда человек хочет что-то записать на свой съемный носитель или же удалить с него какую-то информацию, но не может этого сделать из-за ошибки. В ней написано, что «Диск защищен от записи», поэтому ничего сделать с ним невозможно.
Но есть несколько способов решения данной проблемы и некоторые из них до невозможности простые.
1. Обратите внимание на переключатель
На многих накопителях есть стандартный переключатель, который, собственно, и отвечает за установку защиты.
Если этот самый переключатель поставить в положение «Включено», пользователь сможет только просматривать содержимое флешки, но не редактировать его. Он не сможет скопировать что-либо на свой компьютер или записать что-то новое на накопитель.
Поэтому внимательно осмотрите Вашу флешку на предмет этого самого переключателя. Если найдете его, поменяйте положение и попробуйте снова воспользоваться носителем.

Если после этого USB флешка не заработала так, как нужно, придется прибегнуть к более сложному способу решения проблемы.
2. Снимаем защиту через командную строку
Как известно, в Windows есть командная строка, которая позволяет очень легко и быстро выполнять различные манипуляции с системой при помощи текстовых команд. Защищенная флешка тоже может перестать быть таковой, если правильно ввести некоторые команды.
В общем, Вам нужно сделать следующее:
- Запустить эту самую командную строку, но, что очень важно, сделать это от имени администратора. Для этого следует зайти в меню «Пуск», открыть «Все программы», затем папку «Стандартные» и на пункте «Командная строка» нажать правую кнопку мыши. В выпадающем меню останется просто нажать на «Запуск от имени администратора». В ОС Виндовс 8.1 и 10 делать этого не нужно, там достаточно одновременно нажать кнопки «Win» и «Х» на клавиатуре.
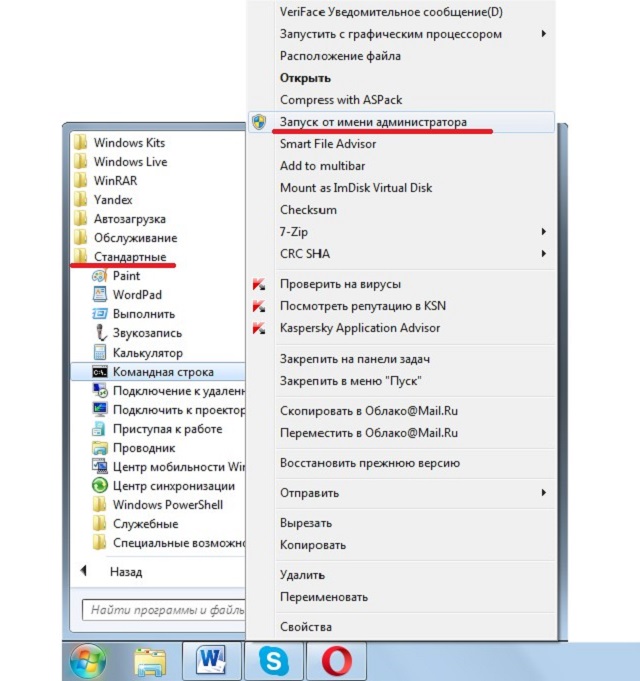
- Теперь необходимо запустить оболочку DiskPart, для чего следует просто ввести слово «diskpart» в командную строку и нажать Enter на клавиатуре. Оболочка будет запущена и готова к работе.
- Затем нужно посмотреть, какие диски доступны для использования (в том числе и флешек) и запомнить номер той, которая защищена от записи. Для этого введите команду «list disk» и снова нажмите Enter. На экране появится нужный нам список. Узнать свой накопитель можно по его размеру. В нашем случае это «Диск 1».
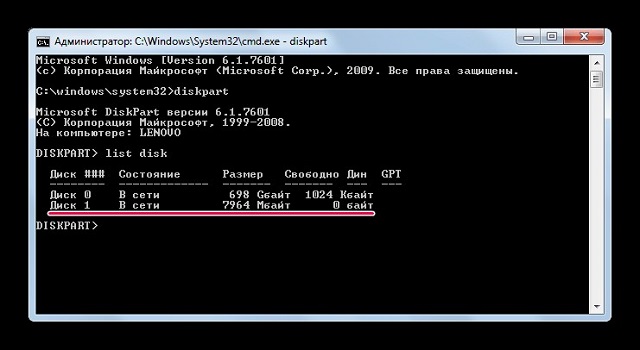
- Далее необходимо выбрать флешку для работы. В нашем случае команда будет выглядеть как «select disk 1» (так как на предыдущем шаге мы определили, что наш носитель информации определился в системе как Диск 1).
- Собственно, теперь осталось всего лишь ввести команду для снятия защиты от записи. Выглядит она вот так: «attributes disk clear readonly». Сделайте это и подождите немного, пока система будет снимать защиту.
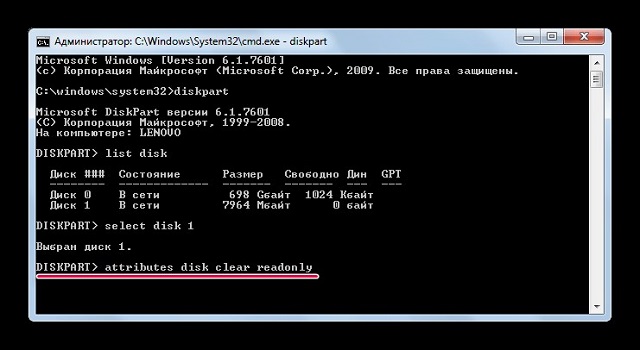
- Чтобы выйти, нужно ввести команду «exit».
Стоит сказать, что данный способ достаточно сильный и помогает в большинстве случаев. Но если у Вас ничего не получилось, воспользуйтесь редактором реестра.
3. Снимаем защиту через редактор реестра
Этот метод также считается довольно действенным и эффективным.
Он предполагает следующие действия:
- Откройте программу редактора реестра. Удобнее всего сделать это при помощи открытия окна запуска программ. Чтобы воспользоваться таковым, нажмите на клавиатуре кнопки «Win» и «R». Когда оно откроется, в одно единственное поле введите слово «regedit» и нажмите Enter или же кнопку «ОК» в том же самом окне.
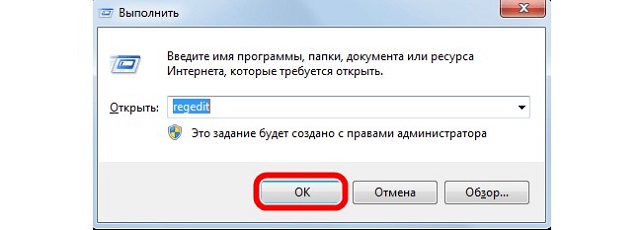
- Дальше в панели слева последовательно перейдите в такие папки: «HKEY_LOCAL_MACHINE», после «SYSTEM», затем «CurrentControlSet» и, наконец, «Control».
- На папке «Control» кликните правую кнопку мышки. В появившемся меню нажмите на «Создать» и потом «Раздел». Это приведет к тому, что появится окно создания нового раздела в данной папке.
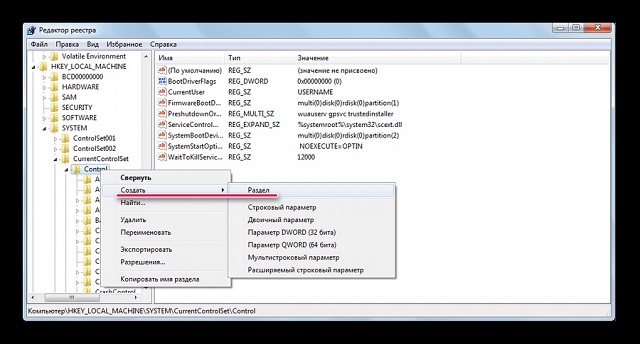
- В папке «Control» появится новая папка без названия. Введите «StorageDevicePolicies» в качестве ее имени. Это и будет новый раздел, который автоматически откроется на панели справа.
- Теперь в только что созданном откройте меню функций (правая кнопка мышки), выберете «Создать», после чего нажмите на «Параметр DWORD (32 бит)» (для ОС на 32 бита) и «Параметр QWORD (64 бит)» (для тех, у кого 64-битная ОС).
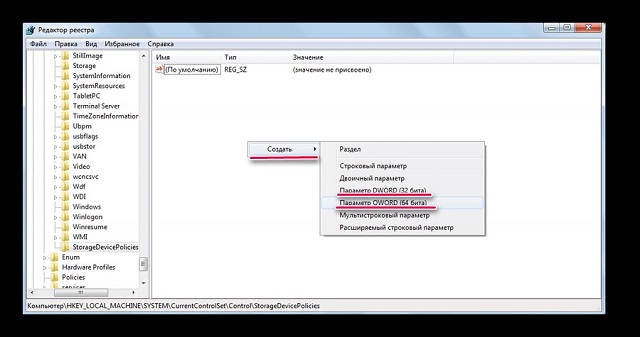
- Будет создан новый параметр, в названии которого следует ввести «WriteProtect». Откройте его. В появившемся окне изменения параметра в поле «Значение» введите 0. Кликните кнопку «ОК» внизу данного окна.
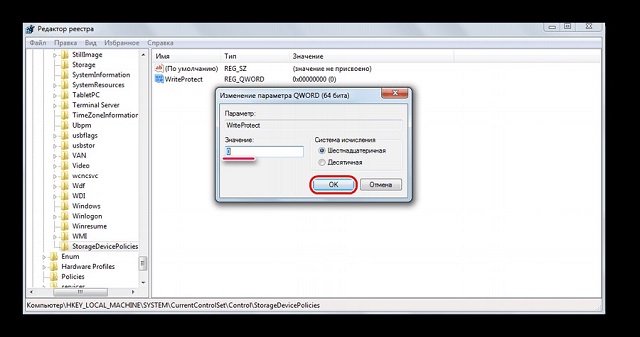
- Закройте редактор реестра и попробуйте воспользоваться ранее неработавшим накопителем.
Если и этот способ не поможет, можно воспользоваться редактором групповой политики.
4. Снимаем защиту через редактор групповой политики
Данный способ предполагает следующие действия:
- Запустите то же самое окно выполнения программ, которые мы уже открывали в рамках прошлого способа. Напишите «gpedit.msc» и нажмите «ОК» в открытом окне. Запустится, собственно, нужный нам редактор.

- Дальше откройте папку «Конфигурация компьютера» в панели слева. Затем откройте раздел «Административные шаблоны» и «Система».
- В панели справа следует отыскать параметр, который касается запрета записи. Откройте его.
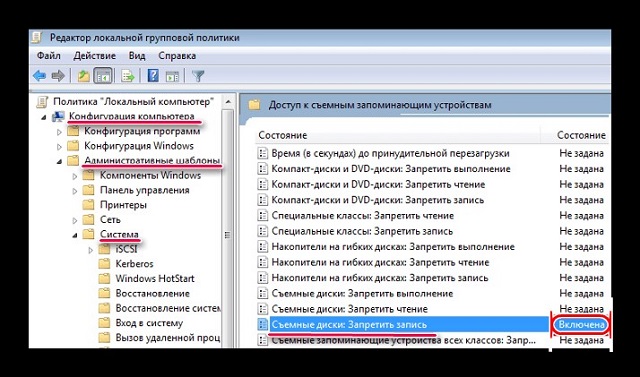
- В открытом окне установите отметку возле надписи «Отключить». Кликните на кнопку «ОК» и закройте все окна.
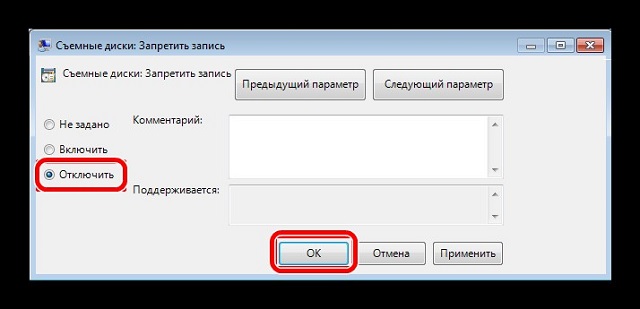
Вполне возможно, что и этот способ не поможет. Тогда останется только отформатировать флешку. Тогда будут сняты абсолютно все ее параметры, в том числе и защита от записи. Как это сделать, наглядно показано на видео ниже.
Если у Вас возникают какие-либо проблемы или вопросы относительно всех действий, описанных выше, пишите об этом в комментариях.
Время дискет давно прошло – им на замену пришли диски, а после них флеш-накопители. Но, несмотря на совершенствование технологий, флеш-накопители не были лишены одной особенности, известной еще со времен использования гибких дисков. При попытке записи вам может выдать сообщение следующего характера: «диск заблокирован и не может использоваться для записи файлов». К счастью, данную проблему можно решить достаточно быстро, но прежде, необходимо отметить, с какой целью устанавливается защита от записи на флеш-накопитель: данный функционал создан для защиты накопителя от вирусов, которые могут самостоятельно заражать съемные носители без всякого участия пользователя.
Варианты снятия защиты с флешки
Всего существует два основных способа снятия защиты с флешки: программный и аппаратный. Последний метод подразумевает переключение блокиратора, который присутствует в некоторых флеш-накопителях и SD-картах. Этот переключатель обычно располагается на боковой стороне устройства.
Внимательно осмотрите свой накопитель, найдите на нем значок открытого/закрытого замка или надпись «Lock». Чтобы снять защиту, достаточно передвинуть рычажок в противоположном направлении, и защита от записи будет снята. Теперь просто установите флеш-накопитель в разъем, и повторите операцию записи файлов.
Программный способ снятия блокировки подразумевает взаимодействие контроллера флеш-накопителя и операционной системы. Снимается защита от записи при помощи командной строки, редактора реестра или при помощи локальной групповой политики (последний вариант рассматривать не станем, первых двух достаточно).
Снимаем защиту записи с флешки при помощи regedit
- Открываем меню «Пуск», в поле поиска вводим «regedit». Когда поиск найдет программу, нажмите правой кнопкой мыши на программе и нажмите «Запуск от имени администратора».
- Теперь переходим к разделу по пути: HKEY_LOCAL_MACHINE\SYSTEM\CurrentControlSet\Control\StorageDevicePolicies
- Если такого раздела просто не существует у вас на компьютере, то его потребуется создать. Для этого нажмите на папку «Control», кликните правую кнопку мыши и создайте раздел с названием «StorageDevicePolicies».
- Теперь создаем параметр «DWORD» в созданной ветке реестра. Для большего удобства назовем этот элемент, например, «WriteProtect».
- Теперь стоит убедиться, что значение параметра «WriteProtect» равно «0». Проверяем это при помощи клика ПКМ на «WriteProtect».
- Закрываем редактор, вынимаем флешку и перезагружаем компьютер. Теперь съемный накопитель будет работать в обычном режиме, позволяя записывать файлы.
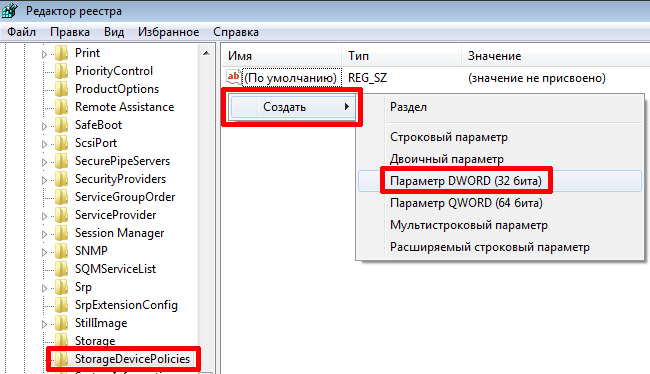
Снимаем защиту с флешки при помощи Diskpart
Если первый способ вам не помог, то разблокировать флешку вы сможете при помощи интерпретатора Diskpart. Не будем особо углубляться в подробности этого инструмента, и сразу перейдем к делу: открываем меню «Пуск» и вводим «cmd», кликаем на результат поиска и запускаем эту программу от имени администратора.
Теперь потребуется ввести команды «diskpart» и «list disk» (не забываем нажимать Enter). Далее стоит выяснить, какой порядковый номер имеет накопитель. Сделать это можно ориентируясь на объем накопителя. Выбираем нужную флешку при помощи команды «select», очищаем атрибуты «attributes disk clear readonly». Если накопитель стоит отформатировать, то вводим «clean», создаем раздел «create partition primary», вводим еще «format fs = ntfs» (или же в FAT «format fs = fat»).
Все, теперь вы можете сбрасывать на флешку необходимые вам файлы, и никаких ошибок не будет выдавать.
Очень часто на съемных накопителях люди хранят важную информацию, которая может понадобиться в любой момент: документы, личные файлы и т.п. Кто-то хранит на карте памяти «файлы для души»: любимую музыку, фильмы, фото. Но к несчастью, иногда случается непредвиденное и флешка перестаёт работать, и тогда нужно разобраться, как снять защиту с карты памяти.
Съёмные накопители могут выйти из строя по разным причинам. Условно их можно разделить на пять групп:
- Механическая поломка. Возможно, на корпус попала вода или произошло какое-то физическое воздействие;
- Логическая неисправность. К ней можно отнести запрос на форматирование, сообщение об удалении информации, либо сбой в файловой системе. Такие ошибки часто появляются из-за небезопасного извлечения устройства;
- Сбой в работе контроллера. Неисправность проявляется в следующем: диск защищен от записи, не отображается или не читается;
- Электрическое либо тепловое повреждение. Человеческий фактор, нестабильность электропитания, неправильная сборка комплектующих, из-за чего накопитель перегревается;
- Износ флеш памяти. Из-за того, что память флешки ограничена циклами записи, после прохождения этого порога она может перестать читаться.
Снимаем защиту от записи с MicroSD
Снять защиту с карты можно разными способами. Для начала попробуйте убрать защиту в редакторе реестра Windows. Для этого одновременно нажмите на клавиатуре клавиши Windows + R, введите regedit и нажмите Enter. После этого откройте HKEY_LOCAL_MACHINE \ SYSTEM \ CurrentControlSet \ Control \ StorageDevicePolicies, в данных WriteProtect поменяйте значение с единицы на ноль. Не забудьте сохранить внесённые изменения. В конце процедуры отключите накопитель и перезагрузите ПК. Если это не помогло, опробуйте другие способы.
Выполняем разблокировку карты
Положите съемный накопитель на плоскую поверхность этикеткой вверх. С левой стороны вы увидите небольшой рычажок для переключения – кнопку Lock, которая служит для защиты карты от случайного стирания. На microSD «локер» отсутствует, поэтому нужно вставить накопитель в адаптер и передвинуть рычажок в противоположном направлении до упора.
Меняем свойства диска
Если защита на накопителе не позволила скопировать данные на другой диск, а вам нужно сохранить их, то попробуйте выполнить следующую процедуру. Присоедините карту к компьютеру, в списке устройств найдите её имя и кликните по нему правой кнопкой мышки. Выпадет меню, в нём выберите «Свойства», далее «Доступ». Откроется следующее окно, в нём выберите «Расширенная настройка» и поставьте галочку около «Открыть общий доступ». Подтвердите изменения, нажав «Ок».
Меняем файловую систему
При записи файла на накопитель объемом свыше 4 Гб окно с уведомлением об ошибке может появиться из-за ограничений в файловой системе. Если накопитель отформатирован с системой FAT32, то размер данных входит в число ее ограничений для записи. Измените файловую систему на NTFS. Для этого кликните правой кнопкой мышки на значок диска CD и в открывшемся меню нажмите «Форматировать …». Поставьте файловую систему NTFS и нажмите «Начать».
Снимаем защиту microSD с помощью мобильного устройства
Практически все мобильные девайсы последнего поколения: смартфоны, фотоаппараты, плееры, КПК умеют форматировать microSD. Вы можете через настройки найти данную опцию и произвести форматирование флешки прямо через устройство. Дело в том, что в аппарате могла быть установлена защита памяти для обеспечения конфиденциальности данных. Снимите защиту в настройках. Конечно, все электронные устройства обладают своими особенностями, и если у вас возникли сложности, ознакомьтесь с инструкцией своего гаджета либо обратитесь за консультацией в сервисный центр.
Используем программные средства
Убрать защиту от записи можно при помощи программных средств, при этом информация на носителе останется целой. Для такой операции разработано множество скриптов и утилит, хороший пример - reset.zip. Главное скачивайте программы только с проверенных источников, чтобы не принести на свой компьютер вирусы. В крайнем случае, можете произвести низкоуровневое форматирование с помощью Hard Disk Low Level Format Tool, но она сотрёт все данные с флешки. Главное преимущество утилиты в том, что она восстанавливает самые безнадёжные накопители, которые не были отформатированы инструментами Windows.
Возможно, ваша карта подверглась физическим повреждениям?
Порой случается так, что при попытке записи новых данных на накопитель возникли физические повреждения: карта немного согнулась, загрязнился один из контактов на флешке либо на самом адаптере, а microSD замыкает его. Если проблема в загрязнении, почистите контакты ватной палочкой, предварительно смочив её в ацетоне либо спиртосодержащей жидкости. Если карта сильно погнулась, то восстановить её не представиться возможным. Немного изогнутую карту можно выпрямить при помощи пресса, но действовать нужно аккуратно.
Для карты microSD нужно использовать только родной адаптер, так как с другим адаптером вряд ли получится «залить файлы».
Форматирование – если другие способы не помогли
Если не удалось получить доступ к данным на карте, можно попробовать «оживить» карту при помощи форматирования. Но помните, вся информация будет удалена.
Зачем форматировать карту:
- Избавиться от вирусов;
- Если невозможно «залить» большой файл на диск;
- Карта работает медленно.
Как выполнить форматирование? Кликните правой кнопкой мыши по значку флешки. Когда откроется контекстное меню, выберите команду «форматировать».
Подведём итог
Мы рассказали все возможные способы восстановления и снятия защиты со съёмных накопителей. Обратите внимание, что аккуратное использования флешки, безопасное извлечение с компьютера, защита от влаги и т.п. значительно продлят жизнь накопителя и предотвратят возникновение проблем. Если ваша карта стала работать некорректно, подберите правильное «лечение» - воспользуйтесь вышеуказанными рекомендациями!
Во многих фирмах специалисты ставят защиту от записи на съемные носители. Это продиктовано необходимостью обезопасить себя от утечки информации к конкурентам. Но бывает и другая ситуация, когда флешка используется на нескольких компьютерах, и лучший способ защитить информацию на ней от пользователей и вирусов – поставить запрет на запись. Мы рассмотрим несколько способов, как выполнить данную задачу.
Сделать это можно с помощью средств самой операционной системы Windows, воспользоваться специальным программным обеспечением или аппаратными возможностями USB-накопителя. Рассмотрим эти способы.
Способ 1: Используем специальное ПО
Не каждый пользователь может уверенно работать с реестром или служебными программами операционной системы (о чем мы поговорим далее). Поэтому для удобства создано специальное программное обеспечение, которое помогает справиться с описанными методами нажатием одной-двух кнопок. К примеру, есть утилита USB Port Locked, которая предназначена для блокировки самого порта компьютера.
Программа проста в обращении. Более того, она не требует установки. Чтобы ею воспользоваться, сделайте следующее:
- Запустите ее. Пароль для запуска стандартный – «Unlock» .
- Для блокировки USB разъемов машины выберете пункт «Lock USB Ports» и нажмите кнопку выхода «Exit» . Чтобы разблокировать их, нажмите «Unlock USB Ports»
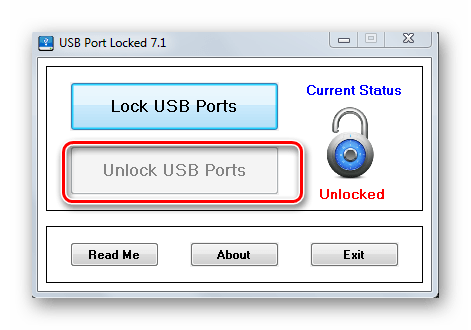
Такая утилита помогает защитить от копирования конфиденциальных данных с компьютера на USB-носители. Но она имеет низкий уровень защиты и подходит только для обычных пользователей.
Это утилита надежно защитит данные на флешке от изменения или удаления. Она считается эффективной, так как работает на аппаратном уровне. Использование в данном случае выглядит следующим образом:
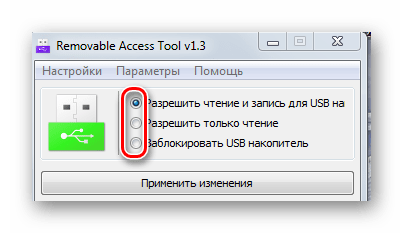
Нужные изменения в системе произведены. Программа имеет дополнительные удобные функции, с которыми можете ознакомиться в меню «Параметры» .
Еще одна очень удобная программа для обеспечения защиты от записи на флешке называется ToolsPlus USB KEY.
При использовании флешки в компьютере программа запрашивает пароль. И если он не верен, то флешка отключается.
Утилита запускается без установки. Для защиты от записи вам нужно нажать всего одну кнопку «ОК (свернуть в трей)»
. При нажатии кнопки «Настройки»
вы можете настроить пароль и добавить запуск в автозагрузку. Для защиты от записи нажимается всего одна кнопка. Эта программа при запуске прячется в трей и обычный пользователь ее не заметит.
Рассмотренное программное обеспечение является лучшим вариантом защиты для обычного пользователя.
Способ 2: Используем встроенный переключатель
Способ 3: Редактируем реестр
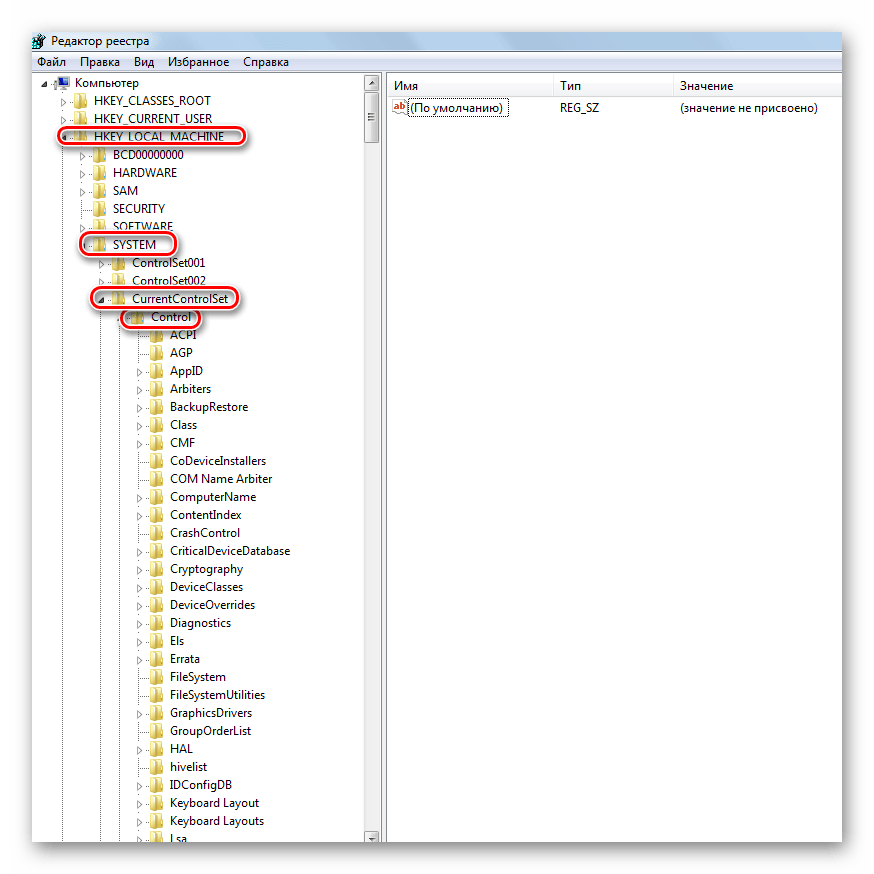
Способ 4: Делаем изменения групповой политики
Это способ подойдет для USB-накопителя, отформатированного в NTFS. Как сделать флешку с такой файловой системой, читайте в нашем уроке.
- Вставьте флешку в компьютер. Правой кнопкой мыши щелкните по ее значку в «Моем компьютере» или «Этом компьютере» .
- Откройте пункт выпадающего меню «Свойства» . Перейдите на вкладку «Безопасность»
- Под разделом «Группы и пользователи» нажмите кнопку «Изменить…» .
- В новом окне откроется список групп и пользователей. Здесь, в списке разрешений уберите галочку с пункта «Запись» и нажмите кнопку «Применить» .
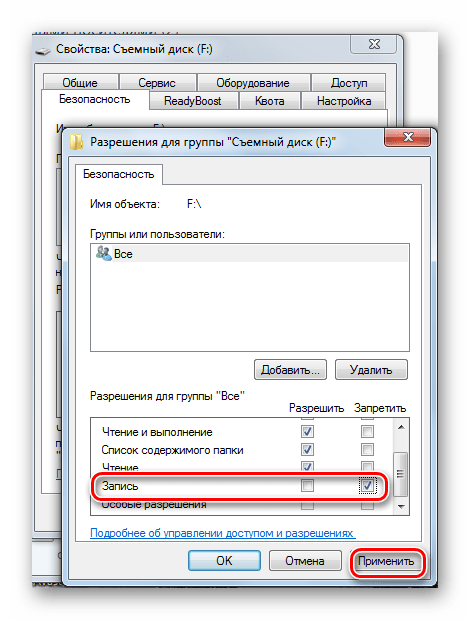 После такой операции записать на флешку будет невозможно.
После такой операции записать на флешку будет невозможно.