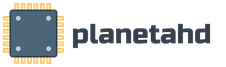Создание usb boot. Создание мультизагрузочного USB носителя с помощью утилиты WinSetupFromUSB
УСТАНОВКА ПРОГРАММЫ БУТЛЕР
Запускаем файл установки программы "Бутлер 2.4" setup.msi.
Устанавливаем программу следуя подсказкам мастера установки.
Заходим в папку C:Program FilesnikmamБутлер 2.4
Выделяем правой кнопкой мыши файл "start.exe" и выбираем меню "свойства"
В окне "Свойства start.exe" на вкладке совместимость включаем флажок "Выполнять эту программу от имени администратора".
Нажимаем "Применить" и "ОК".
Программа готова к использованию.
РАБОТА С ПРОГРАММОЙ
Отформатируйте USB-накопитель запустив программу
Пуск -> nikmam -> tools -> HPUSBFW
Запустите программу Бутлер 2.4
Убедитесь, что программа запустилась от имени администратора и не выдала ни каких ошибок (Проверьте свойства файла start.exe в папке с программой).
Создайте список добавляемых программ и ОС на USB-Flash, заполнив список пунктов загрузки следующим образом:
а) Выберите папку с дистрибутивом Windows нажав кнопку "обзор папок" на вкладке "Папка", или выберите загрузочный образ нажав кнопку "обзор файлов" на вкладке "Образ диска"
б) Программа автоматически определит содержимое папки или загрузочного образа.
В поле "название" появится название дистрибутива. Отредактируйте название или оставьте таким как есть
в) Нажмите кнопку добавить для добавления в список пунктов загрузки
г) На вкладке "Команды" вы можете выбрать нужную команду, так же отредактировать название и добавить в список пунктов загрузки
Проверьте все добавленные дистрибутивы, чтоб не было ошибок. В случае чего выделите не нужный дистрибутив и нажмите кнопку удалить.
Внимание! Для установки Windows обязательно добавьте в меню флешки команду "Запуск HDD", чтобы запускать жесткий диск с флешки после первого этапа утановки Windows.
Выберите носитель на который будим ставить добавленные утилиты.
Нажмите кнопку далее и выберите тему оформления меню загрузчика из списка. Для предварительного просмотра темы сделайте двойной щелчек мышью по элементу.
Нажмите кнопку старт для создания загрузочной флешки.
Дождитесь окончания создания загрузочной флеши.
Сделайте обязательно дефрагментацию загрузочных файлов. Загрузочные образы с типом алгоритма «Linux», «KRD», и «ESET» без дефрагментация файлов этих образов на USB-накопителе работать не будут.
Запустите программу Пуск -> nikmam -> tools -> WinContig и выберите файлы на флешке и произведите их дефрагментацию.
Флешка готова!!! Удачи!!!
P.S. Рекомендуется выбирать тему оформления меню загрузчика под названием "Текстовый", т.к. графическая тема оформления меню загрузчика может на некоторых материнках не работать и вместо неё будет отображаться текстовое меню с "Кракозябрами".
Если вы давно искали качественную и простую программу, при помощи которой можно создавать загрузочные и мультизагрузочные usb-flash,да еще и на русском языке, то теперь вы можете вздохнуть с облегчением, так как в этом году увидела свет обновленная версия программы Бутлер , которая является именно таким инструментом. С ее помощью можно создавать мультизагрзочные флешки с загрузчиком Grub4DOS, с помощью которого вы сможете с легкостью устанавливать операционные системы от Windows 2000 и выше!
Программа Бутлер очень проста в использовании именно благодаря русскоязычному интерфейсу! Ведь раньше для того, чтобы разобраться в программах такого типа, вам приходилось переводить названия инструментов в ручную или следовать не всегда четким инструкциям, для того чтобы создать загрузочную флешку. А в Бутлере все четко и ясно. Кроме создания загрузочной флешки с различными операционными системами Windows и обновлениями для них, вы также можете создавать и загружать на usb-flash образы программ для восстаовления системы или ее обслуживания, например ERDC Commander, Acronis, Kaspersky Resque Disk Partition Magic, Paragon и других.
Скачать Бутлер на русском через торрент
Скачать программу Бутлер для создания мультизагрузочной флешки вы сможете в нашем проекте, выполнив переход по ссылке ниже. Если вы пытаетесь создать такой usb-flash впервые, то не бойтесь, что у вас что-то может не получиться, ведь, как уже говорилось выше, программа Бутлер действительно очень просто в использовании, вам всего лишь нужно будет выполнить три несложных действия: указать типа образа, путь к нему, выбрать тип носителя и также - указать путь к нему. И - вуаля! - загрузочная флешка готова к использованию!
УСТАНОВКА ПРОГРАММЫ БУТЛЕР
- Запускаем файл установки программы "Бутлер 2.5" setup.msi.
- Устанавливаем программу следуя подсказкам мастера установки.
- Заходим в папку C:\Program Files\nikmam\Бутлер 2.5
- Выделяем правой кнопкой мыши файл "start.exe" и выбираем меню "свойства"
- В окне "Свойства start.exe" на вкладке совместимость включаем флажок "Выполнять эту программу от имени администратора".
- Нажимаем "Применить" и "ОК". Программа готова к использованию.
РАБОТА С ПРОГРАММОЙ
- Отформатируйте USB-накопитель запустив программу
Пуск -> nikmam -> tools -> HPUSBFW
- Запустите программу Бутлер 2.5
Убедитесь, что программа запустилась от имени администратора и не выдала ни каких ошибок (Проверьте свойства файла start.exe в папке с программой).
- Создайте список добавляемых программ и ОС на USB-Flash, заполнив список пунктов загрузки следующим образом:
а) Выберите папку с дистрибутивом Windows нажав кнопку "обзор папок" на вкладке "Папка", или выберите загрузочный образ нажав кнопку "обзор файлов" на вкладке "Образ диска"
б) Программа автоматически определит содержимое папки или загрузочного образа.
В поле "название" появится название дистрибутива. Отредактируйте название или оставьте таким как есть
в) Нажмите кнопку добавить для добавления в список пунктов загрузки
г) На вкладке "Команды" вы можете выбрать нужную команду, так же отредактировать название и добавить в список пунктов загрузки
- Проверьте все добавленные дистрибутивы, чтоб не было ошибок. В случае чего выделите не нужный дистрибутив и нажмите кнопку удалить.
Внимание! Для установки Windows обязательно добавьте в меню флешки команду "Запуск HDD", чтобы запускать жесткий диск с флешки после первого этапа утановки Windows.
- Выберите носитель на который будим ставить добавленные утилиты.
- Нажмите кнопку далее и выберите тему оформления меню загрузчика из списка. Для предварительного просмотра темы сделайте двойной щелчек мышью по элементу.
- Нажмите кнопку старт для создания загрузочной флешки.
- Дождитесь окончания создания загрузочной флеши.
- Сделайте обязательно дефрагментацию загрузочных файлов. Загрузочные образы с типом алгоритма «Linux», «KRD», и «ESET» без дефрагментация файлов этих образов на USB-накопителе работать не будут.
Запустите программу Пуск -> nikmam -> tools -> WinContig и выберите файлы на флешке и произведите их дефрагментацию.
Флешка готова!!! Удачи!!!
P.S. Рекомендуется выбирать тему оформления меню загрузчика под названием "Текстовый", т.к. графическая тема оформления меню загрузчика может на некоторых материнках не работать и вместо неё будет отображаться текстовое меню с "Кракозябрами".
Для создания мультизагрузочного USB носителя с помощью утилиты WinSetupFromUSB необходимы:
- компьютер с установленной операционной системой Microsoft
- iso образы операционных систем, которые необходимы для мультизагрузочного USB накопителя, например, MS Windows XP, 7, 10, Acronis Disk Director 11, Kaspersky Rescue Disk 10.
- утилита WinSetupFromUSB
- чистый USB накопитель объемом не менее 8 Гб для вышеуказанных iso образов
Программа WinSetupFromUSB предназначена для создания загрузочного или мультизагрузочного USB накопителя. Скачать данную программу можно с официального сайта .
Рис.1 Страница загрузки утилиты WinSetupFromUSB
Поддерживаемые системы:
- операционные системы Microsoft Windows XP/2000/2003/7/8/8.1/2008/2012/10
- операционные системы Linux / *BSD / *nix
- Ubuntu – 13.04 (32 and 64 bits) / 13.10 Server / 12.04.03 Server LTS
- Debian 7.1 Netinst i386, AMD64 / 7.2 / 7.6
- Linux Mint – 15 cinnamon dvd 32bit
- Mageia – 3 Dual CD
- CentOS – 6.4 LiveCD i386
- Fedora – Live Desktop 19 x86_64
- OpenSuse – 12.3 GNOME Live i686
- PCLinuxOS – KDE MiNime 2013.10
- SlackWare – 14.0 x86 DVD ISO
- OpenBSD – 5.3 Minimal , 5.3 Full
- m0n0wall – 1.34 CD-ROM
- ArchLinux – 2013.10.01-Dual
- Beini – 1.2.1, 1.2.5
- CloneZilla – 2.1.2-43-i686-pae
- DamnSmallLinux (DSL) – 4.4.10, 4.11.rc2
- Elementary OS – stable-amd64.20130810
- Gentoo – x86-minimal-20131022 , amd64-minimal-20140313
- GParted – gparted-live-0.18.0-2-i486
- Inquisitor – v3.1-beta2 Live CD (x86), 3.1-beta2 Live CD (x86_64)
- Knoppix – 7.2.0 CD EN, Adriane 7.2.0F EN
- Manjaro – openbox-0.8.7.1-i686
- Ophcrack – xp-livecd-3.6.0
- Антивирусные системы:
- Avast Rescue Disk
- Sophos Bootable Anti-Virus
- Другие:
- Acronis True Image
- Acronis Disk Director
- HDD Regenerator 2011
- Memtest86+ – v5.01
- MS-DOS – 7.1
- Paragon Hard Disk / Partition Manager
- UltimateBootCD – 5.20, 5.26
1. Загрузить утилиту WinSetupFromUSB
2. Загрузить iso образы операционных систем, которые необходимы для мультизагрузочного USB накопителя
3. Распаковать архив с утилитой WinSetupFromUSB
4. Запустить программу WinSetupFromUSB
5. В открывшемся окне WinSetupFromUSB в раскрывающемся списке выбрать нужный USB накопитель
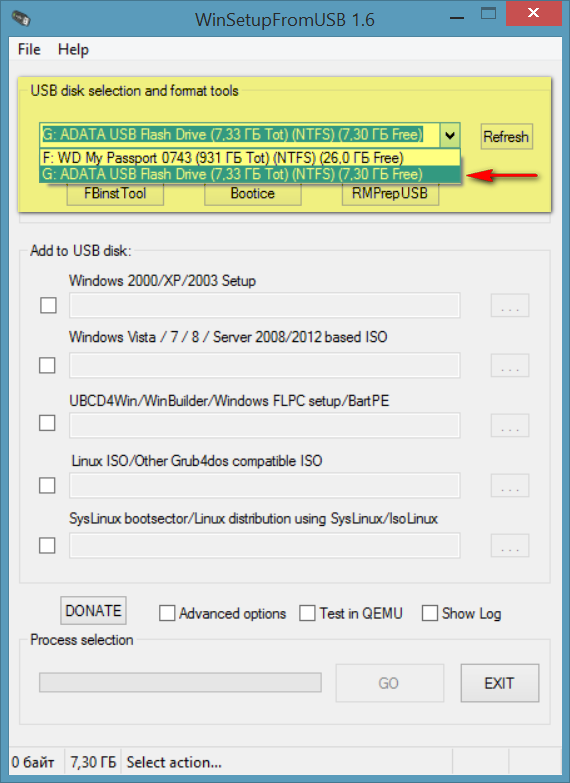
Рис.2 Выбор USB накопителя в программе WinSetupFromUSB
6. Установить флажок в чекбоксе AutoFormat it with FBinst для автоматического форматирования USB накопителя.
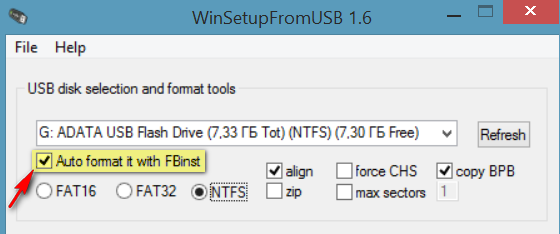
Рис.3 Настройка автоматического форматирования USB накопителя в программе WinSetupFromUSB
Если ранее с помощью данной программы уже осуществлялась процедура создания мультизагрузочной флешки данного накопителя и возникла необходимость добавить еще несколько образов операционных систем, флажок в чекбоксе AutoFormat it with FBinst устанавливать не нужно.
7. Выбрать необходимую файловую систему.
8. Для добавления операционной системы Microsoft Windows XP , необходимо предварительно распаковать iso образ системы или смонтировать его в виртуальный привод, установить флажок в чекбоксе Windows 2000/ XP /2003 Setup и указать путь к папке или приводу, в которой (ом) располагаются папка I 386 .
9. Для добавления операционной системы Microsoft Windows 7 (или других) необходимо установить флажок в чекбоксе Windows Vista /7/8/ Server 2008/2012 based ISO и указать путь к iso образу нужной операционной системы.
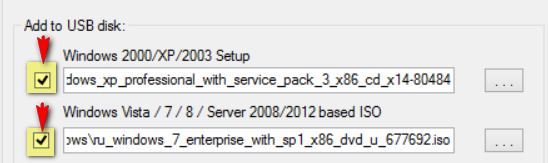
10. Для добавления операционной системы Ubuntu (или другой операционной системы Linux) необходимо установить флажок в чекбоксе Linux ISO / Other Grub 4 dos compatible ISO и указать путь к iso образу нужной операционной системы.
11. По окончании процесса добавления нужных дистрибутивов необходимо нажать кнопку Go .
12. По окончании создания мультизагрузочного USB накопителя во всплывающем окне Done нажать кнопку OK .
13. Для выхода из программы нажать кнопку EXIT .
14. Для добавления дистрибутивов в созданный мультизагрузочный накопитель при следующем запуске программы WinSetupFromUSB необходимо указать нужный накопитель, не устанавливать флажок в чекбоксе AutoFormat it with FBinst и указать путь к ним.