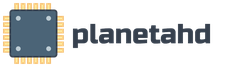Запись образа на флешку программой on line. Как записать образ диска на флешку. Что такое образ ISO
Образ операционной системы на флеш-носителе позволит всегда иметь ее под рукой и установить заново в случае необходимости. Данная возможность сохранит пользователю массу времени и сил, которые нужно будет затратить на поиск подходящего софта и ОС.
Как установить UltraISO для записи образа на флешку
Предположим, что образ операционной системы у вас уже есть. Просто перенести его на носитель — недостаточно. Файлы скопируются, но установить ОС с их помощью не получится. Для корректной работы нам потребуется специальная программа и некоторые дополнительные манипуляции, которые мы опишем ниже. По умолчанию UltraISO является платным софтом, но на сайте разработчика можно скачать бесплатную пробную версию, с тестовым периодом в 30 дней. В качестве доступной альтернативы существует программа WinToFlash, с более простым интерфейсом, но такой же возможностью создать загрузочный «брелок». Итак, качаем UltraISO с официального сайта (можно выбрать предпочитаемую локализацию):
Это чрезвычайно полезный инструмент, однако он имеет несколько ограничений. Прежде чем это сделать, убедитесь, что система готова к установке, проверив элементы в этом контрольном списке. Резервное копирование важных данных Перед установкой любой операционной системы всегда сначала создавайте резервные копии всех важных данных. Перед началом установки проверьте резервную копию, чтобы убедиться, что она содержит все необходимые файлы. Традиционная основная загрузочная запись содержит таблицу разделов, определяющую до четырех первичных разделов. Один из этих первичных разделов может быть внесен в расширенный раздел, содержащий несколько логических разделов. Чтобы создать раздел без удаления существующих данных, используйте инструмент изменения размера раздела, чтобы сжать существующий раздел и создать новый раздел с использованием свободного места. Предупреждение. При правильном использовании утилиты сжатия дисков могут безопасно создавать пространство для создания нового раздела. Поскольку существует возможность выбора неправильного раздела, всегда создавайте резервные копии любых важных данных и проверяйте целостность резервной копии перед изменением разделов диска. Дисковые разделы, содержащие разные операционные системы, позволяют устанавливать на одном компьютере несколько операционных систем. После любой установки установщик предложит настроить сетевые интерфейсы системы. Не храните резервную копию на установленной системе. . Вычислите контрольную сумму для файла изображения.
- распаковываем полученный архив;
- щелкаем по установочному файлу и разрешаем системе его запустить;
- жмем «Далее» в Мастере Установки, читаем и принимаем условия лицензионного соглашения;
- выбираем, где будет храниться программа, c:\program files\ultraiso подойдет;
- разрешаем инсталлятору создать ярлык, выбираем, в какую папку его поместить;
- далее программа предложит выбрать параметры для установки — сохраняем все 3 галки;
- жмем «Установить», после завершения процесса смело пользуемся.
Как записать образ с UltraISO на флешку?
Когда программа готова к работе, запускаем ее от имени администратора (щелкаем правой кнопкой на ярлыке и выбираем нужный пункт в контекстном меню). Далее:
Другие операционные системы имеют аналогичные программы. Контрольные суммы должны точно совпадать. Если контрольные суммы не совпадают, файл изображения поврежден и должен быть загружен снова. Обязательно укажите правильную букву диска, поскольку существующие данные на указанном диске будут перезаписаны и уничтожены.
Что происходит в процессе записи
Убедитесь, что буква диска, показанная в разделе «Устройство», представляет собой диск с палкой. Убедитесь, что все правильно, и что никакие папки на карте памяти не открыты в других окнах. Если вы пропустите сообщение, просто перезагрузите компьютер и повторите попытку.
- на панели инструментов UltraISO находим значок «Открыть» (желтая папка) и выбираем место, в котором размещен готовый образ;
- панелью выше, среди разделов меню, щелкаем на «Самозагрузка», внутри выбираем пункт «Записать образ жесткого диска»;
- в открывшемся окне тщательно проверяем указанные параметры: метод записи должен быть указан «USB-HDD+» , флажок Create Boot Partition (для UltraISO 9.5 и последующих версий) снять;
- жмем кнопку «Записать», процесс пройдет автоматически.
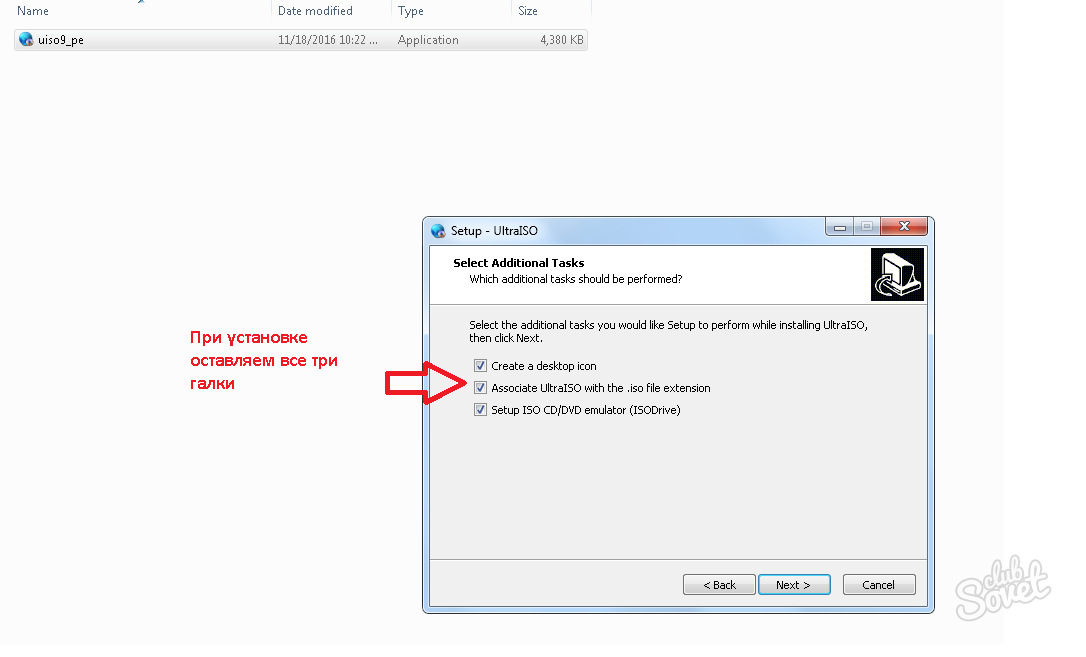
Существует или отличная экономия времени, а также не вызывает подозрения пользователя. Для этой конфигурации вы можете выбрать несколько вариантов. После этого вы будете отправлены обратно в меню. На этот раз выберите второй вариант, и если он не работает, попробуйте третий, четвертый и пятый и т.д. У многих людей может быть один и тот же вопрос. Поэтому ситуация меняется в зависимости от разных потребностей. Следовательно, вам может потребоваться разъяснить, прежде чем вы решите продолжить чтение.
Важно знать некоторые различия между флеш-накопителями и жесткими дисками. Он использует ту же конструкцию, что и внутренний жесткий диск, за исключением внешнего корпуса, который защищает привод. Данные хранятся в электронном виде, используя миллионы небольших ворот, которые имеют значение 1 или Жесткие диски хранят данные, используя шпиндели дисков, которые вращаются тысячи раз каждую минуту.
На этом создание загрузочной флешки завершено. Следует заметить, что таким образом на флешку можно записать несколько систем, если это необходимо. Чтобы загрузиться для установки с полученного носителя, нажмите горячую клавишу F8 после инициализации BIOS’а, до появления экрана с логотипом уже имеющейся операционной системы.
Флэш-накопитель представляет собой твердотельный накопитель, что означает, что он не имеет движущихся частей и, следовательно, с меньшей вероятностью потерпит неудачу. Поскольку флеш-накопители настолько малы, они почти не потребляют энергии, что может помочь продлить жизнь ноутбуков.
Как только вы получили его в своей системе, вот что вы делаете. Перейдите на вкладку «Раздел» и выберите «1 раздел» в раскрывающемся меню. . Хотя всегда приятно иметь дело на случай, если что-то случится, например, вы удалите весь свой диск. Не то, чтобы это когда-либо случалось со мной 3 раза за неделю или что-то еще.
Популярность съемных USB-накопителей, которые народ привык называть «Флешка», растёт в диких темпах. Сейчас сложно найти человека, у которого нет хотя бы одного такого устройства. Ими обзаводятся не только люди, тесно связанные с компьютерами и IT, но даже школьники и пенсионеры. Флеш-драйвы используют для переноса документов, программ, фотографий, музыки, игр и т.п. Относительно недавно добавилась ещё одна область их применения — для установки операционных систем — Windows, Linux (Ubuntu, Fedora, Debian, Suse) и Mac OS X Правда, в большинстве случаев для этого нужно использовать специализированные программы, которые помогут записать загрузочный ISO образ c Windows. В этом посте я расскажу о нескольких самых популярных утилитах. А уж какой из них пользоваться — Вы выберите сами.
Если у вас есть другие данные на этом флеш-накопителе, сделайте резервную копию сейчас, потому что установщик удалит все на нем. Сохраните этот шаг, если у вашей команды есть наклейка, в которой вы согласны с ней.
- Это может занять до полутора часов, поэтому будьте терпеливы.
- Он должен быть пустым или вы не против потерять то, что он содержит.
- Хотя вы можете сделать это позже, если хотите.
- Например, родственник или знакомый.
Они объясняют несколько основных аспектов его использования. Таким образом, это будет стоить меньше, чтобы адаптировать вас к новостям, которые включают. В этом руководстве мы уверены, что вы можете правильно выполнить процесс, чтобы в конечном итоге достичь желаемых результатов, и вы можете наслаждаться тем, что вам больше всего нравится.
ISO to USB
Для того, чтобы произвести запись образа на флешку, первым делом надо указать путь к файлу ISO. Для этого нажимаем кнопку Browse и в открывшемся окошке выбираем образ Windows.
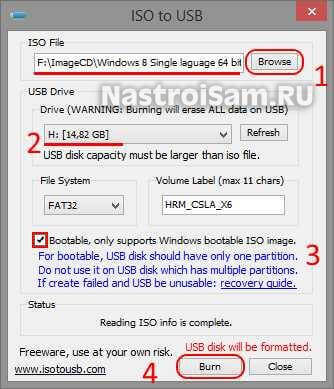
Далее в разделе «USB Drive» выберите подключенный USB-диск. Если его в списке доступных нет — нажмите кнопку Refresh . Файловую систему съёмного накопителя программа автоматически выставит на FAT32 — её и оставим. Теперь важный момент — не забудьте поставить галочку «Bootable» . Имейте ввиду, что для корректной работы программы, флеш-накопитель должен иметь только один логический раздел (Диск). Нажимаем кнопку Burn .
Самый простой метод записи
Таким образом, вы можете наблюдать в проигрывателе фотографии или видеоролики, которые вы снимаете с мобильного телефона или с помощью камеры. Также у вас есть преимущество слышать музыку, которую вы загружаете из Интернета, на любой компьютер, на котором установлен диск.
С другой стороны, у вас есть возможность записывать диск для сохранения и хранения информации, когда ваш компьютер заполнен, или просто сделать копии данных, которые необходимо иметь в безопасной резервной копии. Настолько, что вам не нужно быть профессионалом для записи ваших фотографий, музыки или любой информации на диске.
Перед началом форматирования утилита предупредит Вас о рисках потери данных:
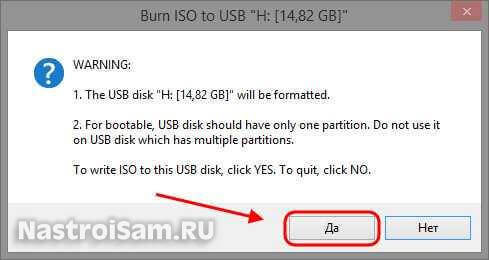
Соглашаемся и нажимаем «Yes». Процесс записи загрузочного ISO на флешку начался, в нижней части окна программы будет отображаться полоса статуса процесса:
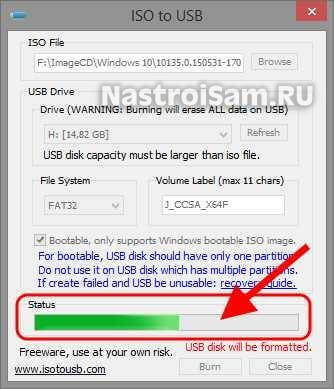
Хотя сегодня есть программы, которые позволяют вам записывать диски более профессионально, включая меню и другие дополнительные параметры. Если вы все еще не знаете, как справиться со всем этим, не беспокойтесь, что здесь мы расскажем вам, как добиться этого.
Поэтому для записи аудиодиска вам необходимо выполнить следующие действия. На боковой панели вы увидите список с выбранными песнями, вы можете удалить некоторые из них или изменить порядок. Наконец, нажмите кнопку «Начать запись», где вы сможете наблюдать за развитием процесса, и, когда закончите, диск будет нажат автоматически.
В конце Вы увидите вот такое сообщение:
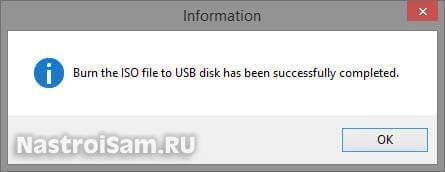
Образ ISO успешно записан на флешку.
UltraISO
Эта уже проверенная временем и очень удобная утилита. Она более популярна у пользователей, нежели ISO to USB, но имеет один существенный недостаток — она полностью платная. Правда в сети полно репаков разных версий, но тут уже выбор за пользователем.
Для того, чтобы осуществить запись ISO на флешку надо, первым делом, открыть пункт меню Файл -> Открыть
:
Как записать диск с фотографиями для просмотра на проигрывателе?
Во-первых, важно знать, что запись диска с фотографиями или другими изображениями, которые вы можете воспроизводить и смотреть на любом компьютере, который позволяет, намного проще, чем предыдущий, потому что вам нужно сделать только следующие шаги. Чтобы записать диск данных или информации, выполните следующие шаги.
Как записать диск с видео или фильмами?
В другом случае вы можете добавить больше данных, если есть достаточно места и использовать диск на другом компьютере, щелкните правой кнопкой мыши по значку рекордера и выберите «Выход». В случае использования перезаписываемого или перезаписываемого диска его содержимое может быть удалено и перезаписано столько раз, сколько позволяет поддержка.
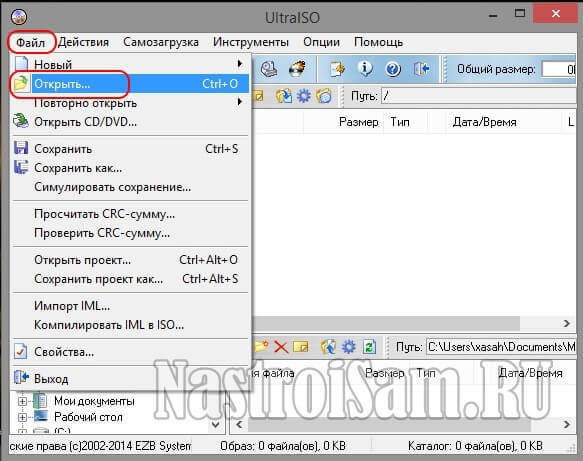
Выбираем нужный образ Windows 7 или Windows 8, после чего его содержимое отобразиться в главном окне программы:
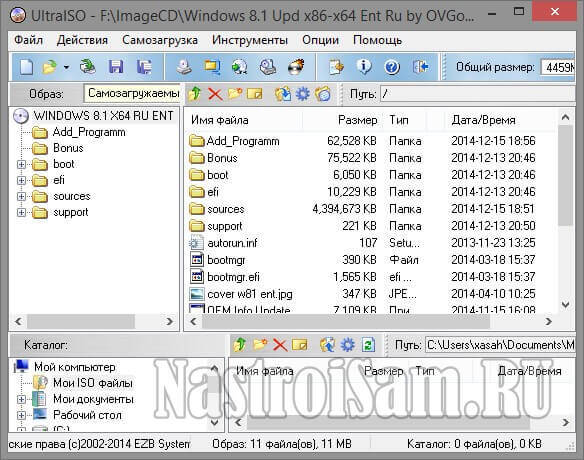
Отлично, теперь давайте сделаем загрузочный USB-диск. Для этого открываем меню и выбираем пункт Записать образ Жесткого диска :
Использование программных пакетов для создания загрузочной флешки
Для этого щелкните правой кнопкой мыши на рекордере и выберите «Формат». Требуемое свободное пространство зависит от объема файлов, которые нужно записать, после завершения записи, чтобы удалить их, щелкните правой кнопкой мыши на рекордере и выберите «Удалить временные файлы». Запись дисков всегда была проблемой для большинства обычных пользователей. Поэтому те, кому нужно было написать простой файл, были вынуждены открыть скрытые секреты сложных и тяжелых приложений. В дополнение к упрощению работы он сохраняет лицензию на другие продукты.

Откроется вот такое окно:
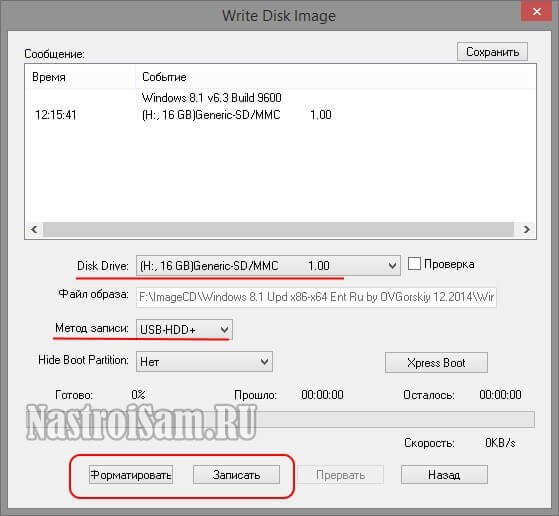
В поле Disk Drive
выбираем флешку, на которую будет вестись запись ISO-файла. В списке Метод Записи
надо выбрать вариант USB-HDD+
. Ну а дальше всё просто. Если носитель не отформатирован — нажмите кнопку Форматировать
.
Программа спросит подтверждение действий:
Найдите папку с файлами и выберите те, которые вы хотите сохранить. Затем нажмите кнопку «Записать», расположенную на панели инструментов. Укажите имя, относящееся к вашему контенту. Также выберите формат записи: Динамический или Освоенный. С помощью этого формата вы можете вставлять, удалять и изменять файлы после их сохранения.
В этом формате вы не можете изменять или удалять файлы, но их можно использовать на любом компьютере, поддерживающем такие носители. После этого просто скопируйте и вставьте файлы с компьютера на носитель. Затем нажмите кнопку «Записать на диск», расположенную на панели инструментов. Появится новое окно с информацией о записи. Нажмите «Далее», чтобы начать запись.
Соглашаемся и ждём завершения форматирования. После этого нажимаем кнопку Запись . Теперь можно на 5-10 минут сходить попить кофе.
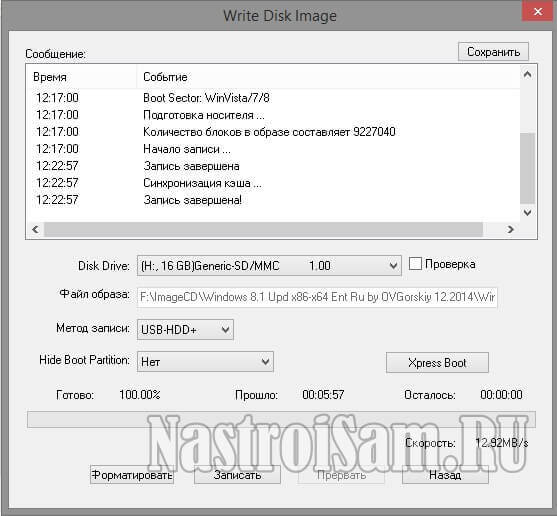
Если всё пройдёт успешно, то приложение выдаст сообщение «Запись завершена!». Только после этого можно закрывать окно программы и извлекать USB-диск из разъёма компьютера.
Попробуйте эту новую версию и расскажите нам о своем опыте. Например, вы не сможете сохранить изменения, внесенные в систему, или установить обновления или новые приложения. Настоятельно рекомендуется выбирать самую медленную доступную скорость при записи на диск, чтобы уменьшить риск повреждения в процессе записи. Что бы вы ни выбрали, это вопрос личного выбора. Нажмите кнопку в разделе «Выбрать образ диска», чтобы записать заголовок, чтобы открыть файловый менеджер.
Что такое образ ISO
Если нет, нажмите кнопку, чтобы вручную выбрать его. Нажмите кнопку «Свойства», чтобы открыть окно «Свойства», затем нажмите кнопку под заголовком «Скорость записи». Опять же, настоятельно рекомендуется выбирать самую медленную доступную скорость. После выбора нажмите кнопку «Закрыть».
Заключение:
Выше я представил Вам только самые популярные утилиты. На просторах Интернета подобных программ не мало, а значит, если Вам ни одна из них не пришлась по душе, то всегда можно найти альтернативу. Несколько подобных я описывал в статье . Так же очень неплохо себя показала программа . Удачных Вам экспериментов!