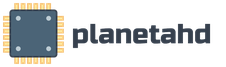Удаленный доступ к виндовс 10. Новая функция организации окон Windows приложений «Snap». Горячие клавиши командной строки
Уже много лет пользователи Mac OS X и различных версий Linux для комфорта и удобства работы использовали виртуальные рабочие столы. Сегодня и разработчики Microsoft решили порадовать своих пользователей: в виртуальный рабочий стол — обычное дело; пользование таким рабочим столом обеспечивает высокую скорость работы и повышает ее эффективность.
Перемещение программ между рабочими столами
Просто найдите предварительный просмотр программы и щелкните ее правой кнопкой мыши. Выберите запись «Переместить в» из контекстного меню и переместите ее на рабочий стол по вашему выбору.
Поиск программ, открытых на других рабочих столах
Вы узнаете их под подчеркнутыми значками на панели задач. Так же просто, как вы можете создать виртуальные рабочие столы, выкиньте их из системы еще раз. Нажмите «Просмотр задачи» еще раз и переместите указатель мыши на виртуальный рабочий стол, который вы хотите закрыть.Windows 10 была представлена еще 30 сентября, а уже на следующий день все желающие имели доступ к Technical Preview — версии, которая демонстрирует основные возможности системного обеспечения. Создано было новейшее меню, однако не это стало главной особенностью ОС десятого поколения. Главным нововведением стал виртуальный рабочий стол. Всем, кто хоть раз работал с Mac или Linux, доподлинно известно, как это удобно. Виртуальные рабочие столы позволяют систематизировать работу с большим количеством программ.
Особенно интересна интеграция в систему и управление виртуальными рабочими столами с клавиатуры и мыши. Быстрый беспорядок, когда открыто слишком много приложений. Например, пользователи могут организовывать свои приложения в соответствии с логическими рабочими пространствами.
До сих пор эту функциональность можно было реализовать с помощью дополнительных инструментов. Значок панели задач находится на панели задач. . Прокрутка вниз до соответствующего рабочего стола отобразит запущенные приложения на этом рабочем столе. Вы можете перенести приложение на другой рабочий стол через контекстное меню отдельного приложения. При необходимости вы можете закрыть приложение, используя это контекстное меню, без фактического открытия виртуального рабочего стола. Когда вы выходите из виртуального рабочего стола, приложения переносятся на соседний рабочий стол.
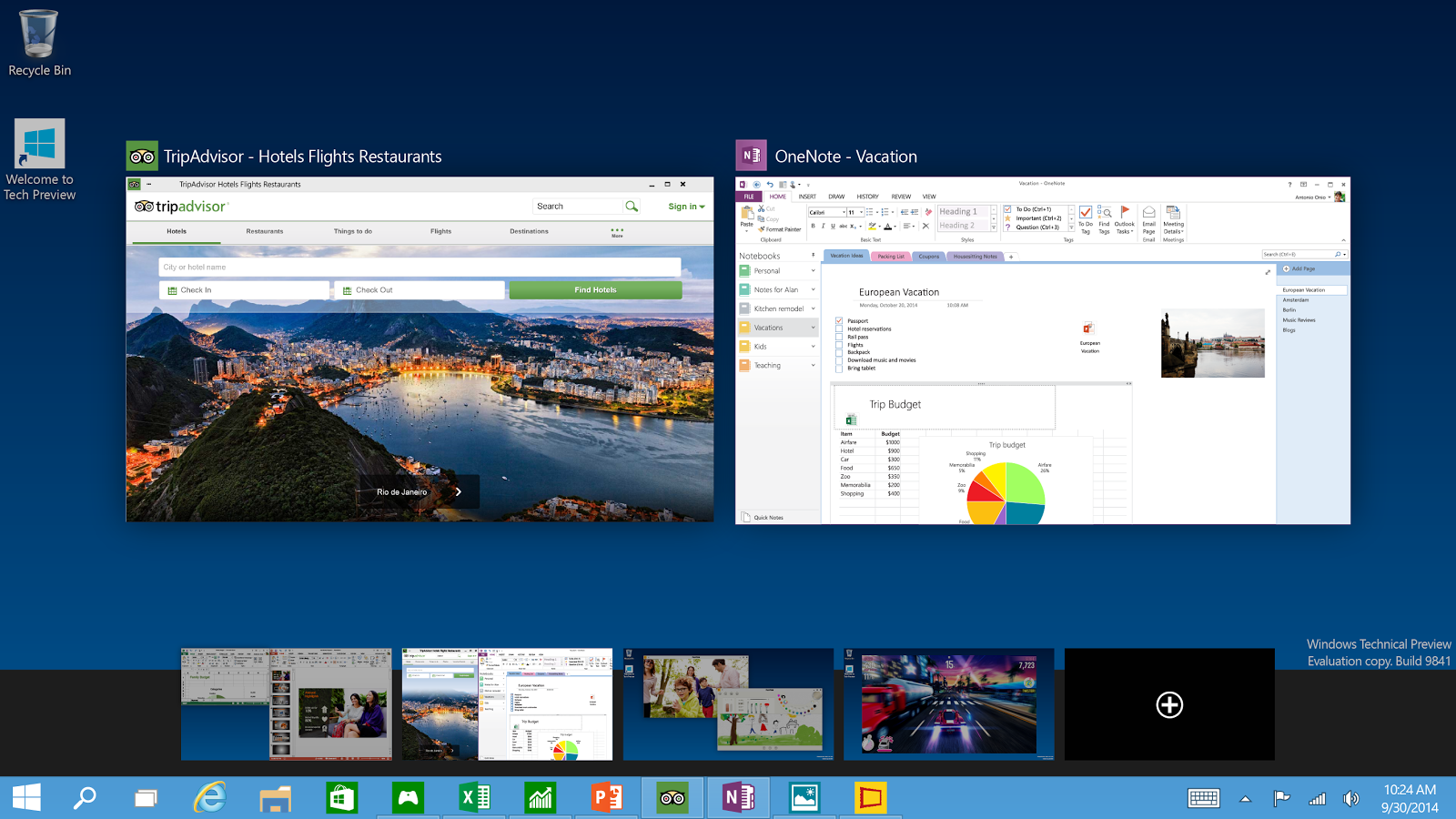
Как пользоваться
Хотите воспользоваться новой технологией? Тогда внимательно запоминайте, как сделать виртуальные рабочие столы в Windows 10 32bit без особых усилий. Кстати: виртуальные рабочие столы в Windows 10 64 практически не отличаются от 32. Начнем с самого начала:
Продукт: этот совет в настоящее время работает со всеми настольными версиями. Если вы являетесь пользователем, который предпочитает использовать один монитор - и даже если вы этого не сделаете - наличие нескольких виртуальных рабочих столов очень полезно.
Шаг 2: Переход от стола к столу
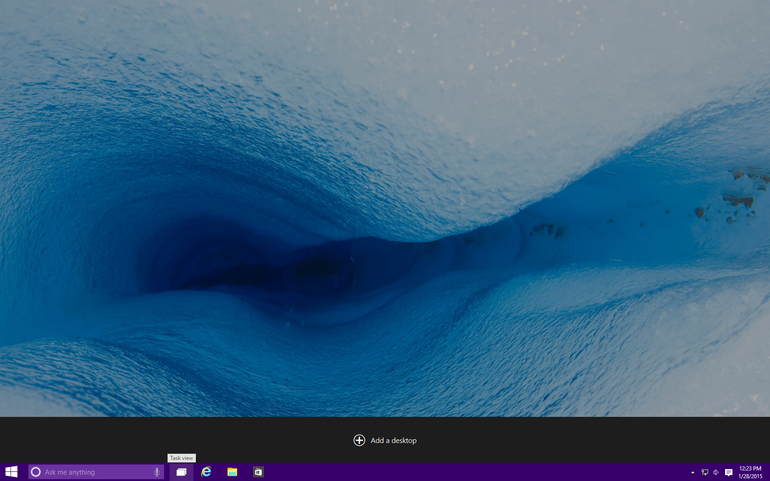
На панели «Просмотр задач» нажмите «Добавить рабочий стол», чтобы добавить виртуальный рабочий стол. Если у вас уже открыто два или более настольных компьютера, кнопка «Добавить рабочий стол» появится в виде серой плитки с символом. 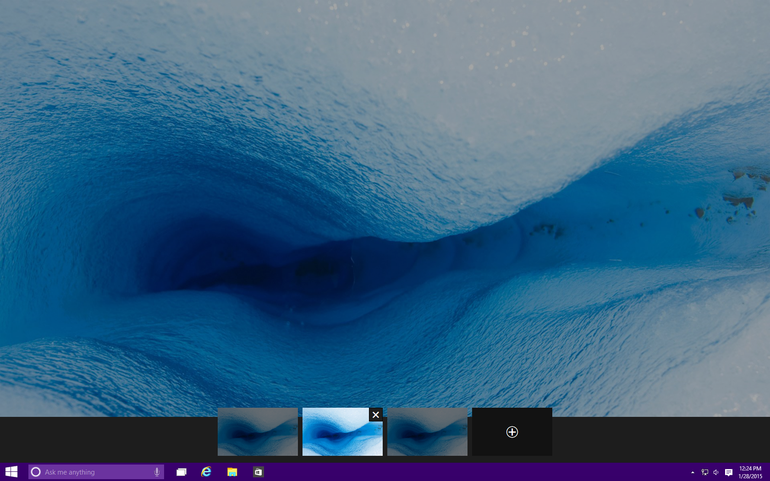
Чтобы перейти от одного виртуального рабочего стола к другому, откройте панель «Вид задачи» и щелкните рабочий стол, на который вы хотите изменить. Панель «Просмотр задач» показывает только девять виртуальных рабочих столов одновременно и не имеет функции проскальзывания - это, пожалуй, недостаток, который будет исправлен для окончательной версии операционной системы.
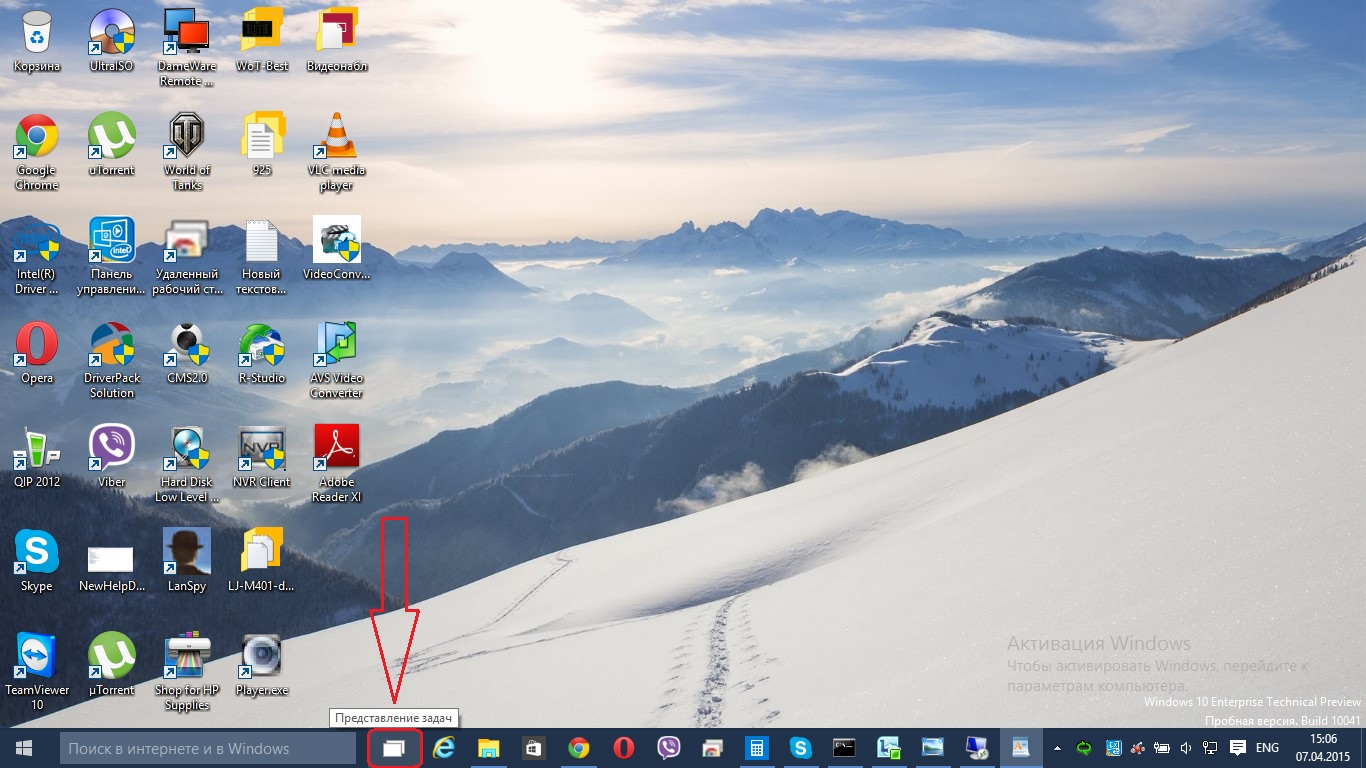
Важно! Менять рабочие столы местами нельзя. Если вы нечаянно закрыли один из них, все открытые приложение переместятся на соседний стол.
Горячие клавиши
Учитывая современность виртуальных рабочих столов, глупо было бы полагать, что для пользователей виртуальными рабочими столами не были придуманы горячие клавиши. Конечно, в самом переключение можно делать и с помощью обычных стрелочек, но для обеспечения максимально комфортной работы используют следующие горячие клавиши:
Шаг 3: переместите окна между столами
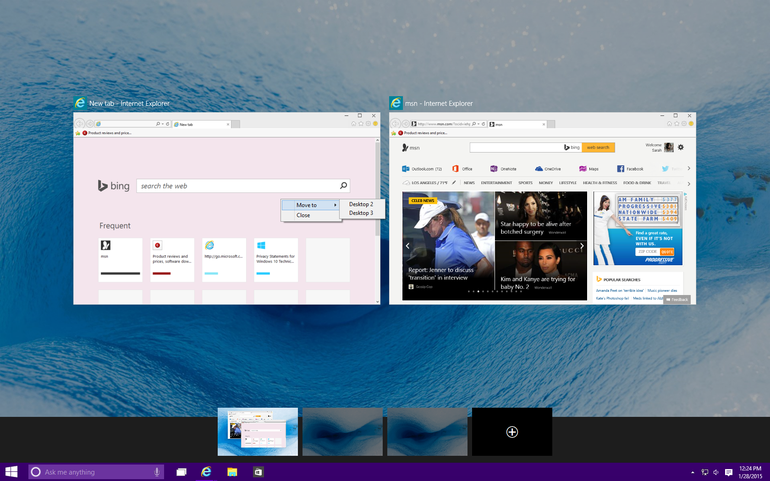
Чтобы переместить окно с одного рабочего стола на другое, вы должны сначала открыть панель «Просмотр задачи», а затем перейти на рабочий стол, содержащий окно, которое вы хотите переместить. Появятся окна на этом столе; Найдите окно, которое хотите переместить, щелкните правой кнопкой мыши, а затем перейдите в «Переместить в» и выберите рабочий стол, на который вы хотите переместить окно.
- Win + Ctrl + стрелка влево/вправо – переключение между рабочими столами;
- Win + Ctrl + D – создание нового;
- Win + Ctrl + F4 – закрыть текущий.
Отзывов на виртуальные рабочие столы Windows 10 еще нет: в общем доступе . Цена его составит около 100 $. Но уже сегодня доступно видео виртуального рабочего стола для Windows.
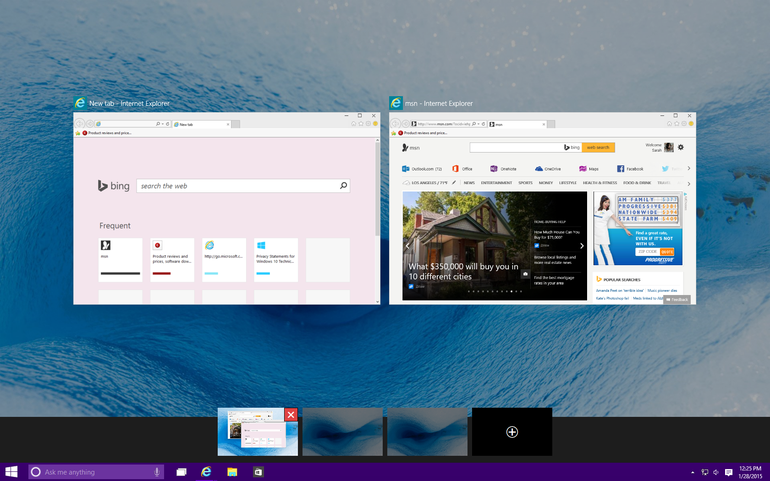
Давайте рассмотрим различные типы многозадачности. Для этого откройте «Пуск», «Настройки», «Система» и в меню слева выберите многозадачность. Мы можем активировать или деактивировать то, что окна организованы автоматически, если мы перетаскиваем их в углы или края экрана. Мы можем активировать или деактивировать это при привязке окна, мы показываем другим, чтобы заполнить оставшееся пространство. Поэтому мы также можем изменить программы, которые будут отображаться на панели задач в средстве просмотра задач, нажав клавиши.
Вывод
Конечно, в первую очередь следует поблагодарить Microsoft, которая наконец-то прислушалась к просьбам пользователей и ввела виртуальные рабочие столы. Те пользователи, чья работа связана с постоянным взаимодействием с компьютером, теперь смогут выполнять задачи в разы быстрее. Мы с нетерпением ждем запуска Windows 10 в общий доступ, чтобы поскорее испробовать все модификации нового ПО.
Очень важно, что различные возможности, которые пользователь должен настроить для этой многозадачности, могут создать способ поведения, который является личным в соответствии с нашими потребностями. Вам понравилось и помогло в этом уроке? Вы можете вознаградить автора, нажав эту кнопку, чтобы дать ему положительную точку.
Он принес несколько новых функций в классическую настольную систему. Теперь вы можете создавать виртуальные рабочие столы для организации открытых окон. Научитесь создавать виртуальные рабочие столы для организации открытых окон. Убедитесь, что виртуальные рабочие столы включены на вашем компьютере. Для этого щелкните правой кнопкой мыши пустое место на панели задач и в контекстном меню, включите кнопку «Показать кнопку задачи».
Одним из нововведений в семействе Windows стали виртуальные рабочие столы, а точнее сказать, функция называется . Функция появилась в Windows 10, кто-то скажет, что такого еще не бывало, но это не так, множество рабочих столов можно создавать в Linux уже очень давно. Но можно сказать, что рабочие столы на одном уровне.
Так как, Windows 10 еще сыра, то многие функции ее не доработаны, в том числе и эти рабочие столы тоже. Они пронумерованы, и вы не можете изменить их названия. Между столами можно перемещаться с помощью горячих клавиш, что очень удобно. Существуют также и сочетания клавиш для того, чтобы было продуктивно работать с рабочими столами. Можно, например, перейти с 1 стола сразу на 4 и т. д.
Нажмите кнопку справа от поля поиска на панели задач, чтобы получить доступ к виртуальным рабочим столам. Чтобы создать новый рабочий стол, нажмите «Новый рабочий стол» в правом нижнем углу экрана. Чтобы переместить окно на другой рабочий стол, просто нажмите на него и перетащите его на один из десктопов в нижней части экрана.
Вы также можете перетащить окно на кнопку «Новый рабочий стол» в правом нижнем углу экрана, чтобы создать новый рабочий стол с окном. Вы также можете использовать виртуальные рабочие столы, чтобы закрыть открытые окна. Вы также можете выполнить вышеуказанные шаги, нажав клавиши быстрого доступа на клавиатуре.
Для перехода к окну «Представление задач» (рабочие столы) нужно нажать клавиши Win+Tab . Если вы находитесь на 1 рабочем столе, но нужно перейти на 3, то можно воспользоваться сочетанием клавиш Win+D+3 и нажать Enter, чтобы перейти к этому рабочему столу.
Чтобы перейти к следующему рабочему столу или предыдущему нужно нажать Win+Ctrl+Влево/Право (стрелка).
Доступ к интерфейсу управления виртуальными рабочими столами
С практической точки зрения виртуальные рабочие столы позволяют размножать рабочее пространство путем переключения между несколькими столами на одном экране. Сгруппировав окна приложений по типу деятельности, вы разбиваете задачи на лучшую организацию и избегаете перегруженного рабочего стола. Если вы не видите кнопку, щелкните правой кнопкой мыши пустое место на панели задач и установите флажок «Показать активные приложения».
Конечно, те, кто не использует виртуальные рабочие столы, могут скрыть кнопку, сняв флажок. При запуске активен только один офис. Чтобы добавить еще, откройте интерфейс управления виртуальным рабочим столом, как мы видели, и нажмите «Новый рабочий стол» в правом нижнем углу экрана. Вы можете добавить столько офисов, сколько вам нужно.

Чтобы закрыть открытый на данный момент рабочий стол нужно нажать Win+Ctrl+F4 . После закрытия, вы переместитесь на следующий рабочий стол. Кстати говоря, приложения, которые были открыты на закрываемом рабочем столе, тоже закроются.

Перемещение между виртуальными рабочими столами и управление окнами
Еще из интерфейса управления вы можете просмотреть содержимое рабочего стола, наведя указатель мыши на миниатюру. Чтобы перейти из одного офиса в другой, просто щелкните соответствующий значок. Лучше, нажмите прямо в окне программы, которое будет размещено на переднем плане на рабочем столе, который будет активирован.
Доступны два способа перемещения окна на другой рабочий стол. Из предварительного просмотра виртуального рабочего стола щелкните правой кнопкой мыши по окну для перемещения и выберите «Переместить в», а затем рабочий стол назначения. Вы также можете перетащить окно в миниатюру виртуального рабочего стола.
Для того, чтобы открыть новый рабочий стол нажимаем клавиши Win+Ctrl+D , и вы к нему автоматически перейдете.

Вот такие краткие советы по рабочим столам в Windows 10 я написал. Потом я эту статью буду дополнять новыми инструкциями и нововведениями относительно рабочих столов.
Удаление виртуальных рабочих столов
По умолчанию нет ничего, что указывало бы, что окна или программы открываются в другом офисе, чем активный рабочий стол. Вы можете изменить это так, чтобы открытые окна указывались линией под их значком на панели задач. Нажмите небольшой крест, который появляется, когда вы наведите указатель мыши на миниатюру, чтобы удалить соответствующий виртуальный рабочий стол. Окна там не будут закрыты, но будут перенесены в офис слева от того, который вы закрываете.
Кнопка также отображает активные приложения. Также путем перетаскивания окна вы можете создать новый рабочий стол, переместив его на значок. По умолчанию на панели задач отображаются окна, открытые только на рабочем столе, который в настоящее время используется, но это поведение можно изменить в настройках системы и многозадачности. окна открыты во всех офисах.