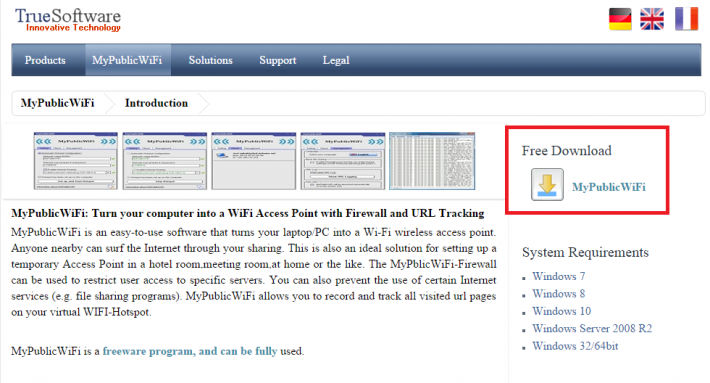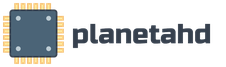Как включить точку доступа wifi на ноутбуке. Разрешаем использование общего доступа к интернету. Универсальный способ: запуск точки доступа через командную строку.
Любой современный человек стремится к комфорту. Беспроводной интернет, несомненно, является одним из атрибутов комфортной и удобной жизни. Сегодня, у каждого пользователя есть возможность организовать доступ в интернет прямо у себя дома, причем сделать это можно без особых усилий. Давайте поговорим о том, как создать точку доступа WiFi в своей квартире или доме. Итак:
Точка доступа Вай Фай в домашних условиях
Наверное, в каждой семье найдется один или даже несколько компьютеров. Последнее время популярность набирают и планшетные компьютеры, которые также имеют возможность подключаться к беспроводной сети WiFi. Целесообразнее вести речь о налаживании точки доступа на персональном компьютере и на ноутбуке, как об отдельных процессах. Так и поступим:
Беспроводная точка доступа на ПК (персональный компьютер):
- Первое, что нужно сделать - приобрести WiFi-модем - устройство, которое будет передавать связь. С этим вопросом лучше всего обратиться в ближайший магазин электроники.
- Теперь важно правильно настроить параметры вашего компьютера, чтобы понять, как создать точку доступа. Для начала подсоедините роутер к сетевой плате вашего ПК. Также следуют отключить все работающие антивирусы в системе, а также Брандмауэр Windows, так как эти утилиты воспрепятствует адекватной работе устройства.
- Разберемся с IP-адресами. Каждый роутер обладает таковым по умолчанию. Этот адрес можно посмотреть в "Настройках свойств сети" вашего компьютера с помощью меню "Пуск".
- Открываем программу Internet Explorer (браузер Windows по умолчанию). В адресную строку введите номер вашего IP-адреса. Появится диалоговое окно, в котором нужно ввести только имя пользователя. Пароль вводить не нужно. С этим все. Оставляем пока так, как есть.
- Далее открываем "Настройки беспроводной сети". Убедитесь в том, что DHCP-сервер включен. Выбираем любой IP-адрес, который установлен в программе по умолчанию. Любой из них будет работать. Теперь необходимо поставить адрес домена серверных имен DNS. Нужно поставить первичный DNS провайдера, который предоставляет вам интернет.
- Теперь нажимаем на кнопочку "Apply" и устанавливаем параметр "Wireless Settings".
- Только теперь мы приступаем к установке параметров непосредственно самой точки доступа. Ставим галочку напротив пункта "Enable AP". Выбираем идентификатор SSID, а также не забываем отменить его передачу в радио эфире.
- Далее необходимо выбрать метода шифрования передаваемых данных. Как правило, используют WPA. Сохраняем и закрываем программу.
- Теперь необходимо установить драйвер вашего беспроводного модема, если вы не сделали этого раньше. Вставьте установочный диск устройства и следуйте инструкциям.
- После установки и проверки работы драйвера нужно снова перейти в меню "Настройки беспроводной сети". Там необходимо выбрать пункт "Получить IP-адрес автоматически" и пункт "Получить адрес DNS автоматически".
- Движемся дальше. Перейдите во вкладку "Беспроводные сети". Там вы найдете параметр "Использовать для конфигурации беспроводной сети". Отмените его реализацию.
- Ну и напоследок нужно обратиться к настройке самого адаптера. На установочном диске имеется специальная утилита, которая позволяет выбрать нужные параметры. Если на диске такой утилиты вы не обнаружили, значит, она была установлена автоматически и ее можно запустить из центра управления адаптером.
Все те же самые операции справедливы и правильны для настройки точки доступа на ноутбуке. Подключайте модем к сетевой карте на портативном компьютере и следуйте приведенной выше инструкции.
В данной статье мы постараемся разобраться с тем, как раздать Wi-Fi с ноутбука (компьютера) на Windows 10? Стоит отметить, что на сегодняшний день уже многие знают, что в качестве роутера для раздачи интернет сети может быть использован ноутбук или персональный компьютер, имеющий Wi-Fi адаптер. Раздача интернета также осуществляется при подключенном обычном проводном интернете. Еще ноутбук с Виндовс 10 может работать как маршрутизатор, увеличив область действия Вай-Фай, таким образом, раздав интернет, к которому сам подключен.
Особенности раздачи сети Вай-фай на Windows 10
В интернете опубликовано множество статей о способах распространения доступной сети интернета с ноутбука или пк по Wi-Fi, на разных операционных системах. В данной статье мы рассмотрим детальную схему раздачи беспроводного интернета с компьютерного устройства, которое работает именно на операционной системе Windows 10. Процесс создания точки доступа на этой версии ОС происходит точно так, как и на семерке и восьмерке.
В первых версиях десятки ни каких существенных программных изменений не вводилось, только с выходом последующих обновлений была добавлена функция “Мобильный хот-спот”, которая настраивает нужные параметры автоматически. Но несмотря на это, при первичной настройке раздачи понадобится пояснительная инструкция, которая поможет быстро настроить точку доступа в Виндовс 10. Также в данной публикации указаны некоторые моменты, на которых важно остановить особое внимание, например, если не получается запустить настроенную сеть либо устройству не удается получить IP адрес.
Эта инструкция пригодится тем людям, которые не слышали о понятии виртуальный Вай-Фай, и каким образом можно распространять интернет с компьютерных устройств на другие устройства. Возьмём для примера ситуацию: вы владелец ноутбука, к которому по кабелю подключен интернет. Помимо ноутбука есть телефон, планшет либо второй ноутбук, которым также нужна раздача интернета только по беспроводной сети. Здесь есть два решения. Первое заключается в покупке роутера, и через него распространять интернет на телефоны, планшеты. Второе, отказаться от покупки роутера и в его качестве использовать ноутбук или компьютер с Wi-Fi маячком. Это же можно сделать, если он например подключён к проводной сети или 3G модему и необходимо раздать сеть интернета на другие компьютеры или другие устройства:
1 Способ: стандартная функция Windows 10 для раздачи Wi-Fi на другие компьютеры и устройства (смартфон, планшет)
Версия ОС Windows 10 включает возможность запуска точки доступа (раздачи интернета), это можно осуществить через настройки компьютера. Для этого имеется встроенная опция”Мобильный хот-спот” , которая предоставляет возможность распространять интернет через Вай-Фай.
- Для того, чтобы воспользоваться ей нужно зайти в “Параметры “, открыв меню “Пуск “.
- Далее в раздел “Сеть и Интернет “.
- И затем в “Мобильный хот-спот” . Здесь в начале можно установить название и пароль к сети (по желанию), открыв “Изменить ” и уже после этого нажимаем кнопку “Вкл ” использование данных
Если процесс настройки раздачи Вай-Фай 1 способом покажется сложной, то можно прибегнуть за помощью к такой программе как Сonnectify hotspot . Управление этой программой довольно простое. При ручной настройке необходимо выбрать источник для подключения, а также контроллер Вай-Фай, с помощью которого будет осуществляться раздача. Внести название сети, а также пароль и кнопку “ввод”. Таким образом функция Hotspot будет запущена и ноутбук (компьютер) сможет предоставлять интернет остальным устройствам.
В настоящий момент существует большое количество программ, позволяющие быстро настроить точку доступа. Все они актуальны и для Виндовс 10. Но в данной инструкции, в качестве второго способа, мы произведем быструю настройку включения и выключения раздачи интернета с помощью строки команд.
2 Способ: Включение точки доступа Wi-Fi на Windows 10 через командную строку
Основным условием запуска раздачи сети является действующее подключение к интернету. Также обязательно должен быть установлен драйвер на беспроводной сетевой адаптер. В остальном система должна всё самостоятельно сделать, за исключением некоторых нюансов, описанных ниже в ходе выполнения подключения.
- Вначале следует убедиться в том, что Вай-Фай включен. Это можно легко проверить, нажав на значок Wi-Fi внизу рабочего стола справа.
- При наличии доступной сети будет написано “Доступно ” (или в нашем случае просто значок с показанными полосками качества сигнала), а также выше подключенная и имеющиеся сети.
Если кнопки “Wi-Fi ” нет и вы не можете её включить, то вначале нужно открыть “Меню пуск “, выбрать “Сеть и Интернет ” и далее “Параметры “, “Ethernet ” и в “Настройка параметров адаптера ” проверить наличие включенного беспроводного адаптера. В случае если он не включается, необходимо проверить наличие установленных драйверов на него или попробовать переустановить.
- Если кнопка есть, то проверив состояние Wi-Fi, можно действовать далее. Первым делом, нужно осуществить запуск командной строки от имени администратора ПК. Для этого нажимаем правой кнопкой на меню “Пуск ” находим “Командная строка (администратор) ” (также можно нажать кнопки “Win и X “). В открывшееся окно необходимо вставить “Cmd ” и нажать “ОК. Затем в открытое окно с чёрным фоном вставляем следующую команду:
где: pc4me – название сети которое можно изменить по своему усмотрению.
12121212 – это пароль для подключения (выбирается самостоятельно).
- После этого должен произойти запуск сети и ваше устройство будет распространять Wi-Fi.
Примечание : если система выдала сообщение о невозможном запуске созданной сети, возможное решение ниже в статье
После этого к сети можно подключать сторонние компьютерные устройства. Но по умолчанию в системе установлены такие настройки, которые не позволяют использовать интернет сеть другими устройствами , трафик передаваться не будет? Для того, чтобы он заработал нужно открыть общий доступ . Процедура открытия доступа к сети выглядит так:
- Кликаем правой кнопкой на значок соединения, который находится в нижнем правом углу и нажимаем на “Центр управления сетями “.
- В раскрывшемся окне нажимаем на раздел “Изменение параметров адаптера “, откроется окно с имеющимися сетями. Здесь правой клавишей кликаем на адаптер “Ethernet ” и переходим в “Свойства “. Затем нужно выбрать раздел “Доступ “, в котором нужно поставить галку у “Разрешить другим пользователям… “. Далее чуть ниже выбрать появившееся соединение (как на рисунке). В нашем случае – “Подключение по локальной сети 4 ” (на вашем ноутбуке сеть, на которой предоставлен выход в интернет, может быть с другой цифрой). Картинку (ниже) можно увеличить, кликнув по ней).
- После этих действий сохраняем настройки нажав на кнопку “ОК “
- Теперь для регистрации открытия доступа нужно перезапустить раздачу запущенной сети, для этого в строку “Выполнить ” (описано ранее), вставляем следующую скопированную команду ниже и нажимаем ввод:
- И снова запускаем при помощи уже известной нам команды:
После проделанных операций функция должна нормально заработать. Теперь можно включить на другом ноутбуке или устройстве Wi-Fi и выполнить подключение к этой сети:
Если сеть не работает , значит необходимо перезапустить ноутбук и выполнить перезапуск сети заново, при помощи вышеописанной команды.
Как включать и выключать раздачу Wi-Fi с ноутбука на Windows 10? Команды управления
После процесса перезагрузки ноутбука потребуется постоянно вводить следующую команду для создания режима раздачи интернета:
netsh wlan start hostednetwork
Если нужно остановить сеть, то ввести нужно такую команду:
Следующая команда используется для изменения имени и пароля:
netsh wlan set hostednetwork mode=allow ssid=”pc4me” key=12121212″ keyUsage=persistent
Название сети и пароль (ssid=”pc4me ” key=12121212 “) вводится на свое усмотрение.
Создание (на рабочем столе) файлов для прямого управления раздачей
Процесс создания сети выполняется один раз, а запуск раздачи нужно осуществлять каждый раз после того, как перезагружается ноутбук. Постоянное копирование и ввод командной строки является не очень удобным для пользователей компьютерных устройств, по этой причине рекомендуется, создать следующие файлы для управления:
- Первый файл, который будет запускать сеть;
- Второй – останавливать ее.
Для этого нужно создать на рабочем столе 2 текстовых файла start.txt и stop.txt.
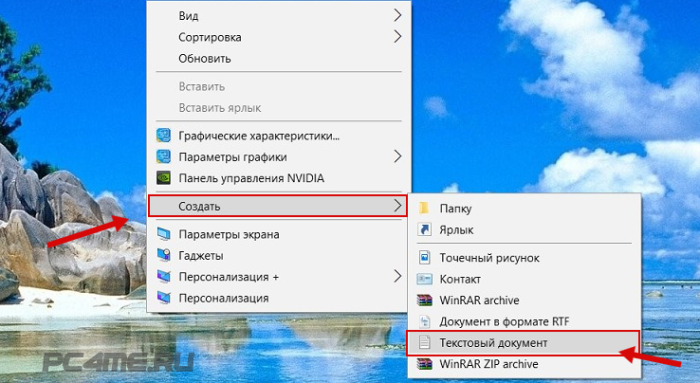
И переименовать документ с расширением .txt в системный файл с расширением .bat. Но проблема в том, что по умолчанию в Windows 10 установлен режим отображения файлов без расширения. Что бы отобразить его, нужно открыть “Проводник “, нажать на вкладку “Вид ” и убрать галку у “Расширения имён файлов “.
Затем (для первого файла start ) необходимо кликнуть правой клавишей мыши, выбрать строку “Переименовать ” и ввести после точки расширение .bat . Выглядеть он будет как файл start.bat. Название файла (до точки) можно выбирать на свое усмотрение, а расширение обязательно заменить на .bat .
Затем кликнуть по файлу start .bat правой кнопкой мыши и выбрать строку “Изменить “.
Теперь нужно скопировать и вставить в файл команду: netsh wlan start hostednetwork . Теперь закрываем его, сохранив все изменения, нажав на вкладку “Файл ” и выбрать “Сохранить “.
Таким образом, вы получаете файлы start.bat , двойное нажатие на которые выполняет запуск раздачи Wi-Fi. С файлом stop.txt нужно проделать все те же действия, чтобы создать командный файл stop.bat . Для него ввести комбинацию “netsh wlan stop hostednetwork “. При запуске этого файла, произойдет остановка сети.
Ноутбук не раздает Wi-Fi, не выполняется подключение устройств, либо не запускается раздача?
Часто у пользователей, которые выполнили все вышеописанные пункты, все-равно отсутствует подключение к Интернету и по-прежнему не запускается раздача. Рассмотрим несколько способов устранения неполадок, а также разберемся с ними.
- Если раздача не осуществляется или не подключается устройство к сети, то можно попробовать выполнить перезагрузку устройства. Иногда это решает проблему. Также запуск команд должен производиться от имени администратора, этот момент является очень важным.
- Если возникла проблема с созданием сети при помощи первой команды в инструкции, то стоит проверить состояние Wi-Fi, которое должно быть включено. Если невозможно включить Вай-фай, то вероятнее всего, что на ноутбуке не установлены драйвера на адаптер. А после установки драйвера, попробуйте создать сеть опять.
- Если не запускается раздача интернета в случае установленного сетевого драйвера , нужно обновить его. Для этого рекомендуется загрузить его с официального сайта.
- Иногда проблему можно исправить, если выполнить откат драйвера на другую версию. Для этого нужно войти в “Диспетчер устройств ” Виндовс 10 (вход через «Пуск »), далее выбрать «Сетевые адаптеры », нажав на нужное устройство выбрать вкладку “Свойства “, затем “Драйвер ” и “Откатить “.
- Запуск сети осуществлен, но подключение устройств не происходит
. В такой ситуации следует отключить антивирусник и программы, блокирующие подключение.
Еще нужно проверить правильность введения пароля или попробовать перезапустить сеть, введя новый пароль. - Распространенной проблемой бывает такая, при которой раздача интернета настроена, но трафик не передаётся . В такой ситуации нужно выяснить есть ли интернет на ПК, с которого планируется раздача интернета. Если интернет активный, то нужно приступить к следующему шагу – это проверка настроек общего доступа, которые пользователь должен был внести при запуске сети. Еще можно выключить антивирус или брандмауэр, потому как они могут приводить к блокировке доступа.
- Если после запуска раздачи Вай-Фай в сетевых настройках создается другое подключение , то в этом случае нужно нажать по нему и выбрать «Сведения ». В окне нужно проверить адрес IPv4 . По умолчанию должен выбран пункт “Автоматические параметры сети “. Также часто пользователи разрешают вещание сети для другого подключения.
- Доступ нужно включать для подключения, которое используется . К примеру, пользователь подключен к одной сети, а запускать раздачу нужно от другой, тогда в разделе “Доступ ” (свойства подключения Ethernet) нужно предоставлять доступ для нужной.
Ошибка с названием «Не удалось запустить размещенную сеть … не находятся в нужном состоянии…»
Часто случается так, что на Виндовс 10 при запуске виртуальной сети высвечивается окно с надписью “Не удалось запустить размещенную сеть. Группа или ресурс не находятся… операции” или “
В папке “Сетевые адаптеры ” найти адаптер “Microsoft Hosted Network Virtual Adapter “. Затем нажав правой клавишей на него, выбрать строку “Задействовать “.
Затем опять попробовать осуществить запуск такой комбинацией – netsh wlan start hostednetwork .
- Могут быть и другие службы, которые будут отображаться как незадействованные их нужно тоже запустить.
- При отсутствии признаков беспроводной Wi-Fi сети и адаптер её не отражается в диспетчере устройств, скорее всего, на ноутбуке нет драйвера на него. Также возможно, что в драйвере отсутствует поддержка виртуальной сети. В этом случае, на официальном сайте производителя ноутбука нужно скачать последние (обновлённые) драйвера.
Если функция “Хот-спот ” ранее уже запускалась, то никаких неполадок с распространением интернета по Wi-Fi на Виндовс 10 не должно быть.
Напоминаем, что попытки повторить действия автора могут привести к потере гарантии на оборудование и даже к выходу его из строя. Материал приведен исключительно в ознакомительных целях. Если же вы собираетесь воспроизводить действия, описанные ниже, настоятельно советуем внимательно прочитать статью до конца хотя бы один раз. Редакция 3DNews не несет никакой ответственности за любые возможные последствия.
В случае Windows 7 и Windows Server 2008 R2 это как раз одно из множества нововведений, которое осталось практически незамеченным, хотя материалы по этой теме в Сети найти крайне легко. Строго говоря, спецификация Wi-Fi подразумевает работу сети в двух основных режимах — либо точка-точка (ad-hoc mode), когда все клиенты подсоединяются друг к другу, либо в режиме точки доступа (infrastructure mode), когда обмен данными между двумя хостами идёт через третью сторону. Работа одного физического адаптера одновременно в двух этих режимах теоретически невозможна.
На практике же в Microsoft решили обратить свой взор на модные ныне технологии виртуализации и создали прослойку, абстрагирующую беспроводной адаптер. Фактически мы можем иметь в системе как бы несколько модулей Wi-Fi, каждый со своими настройками, которые в реальности используют ресурсы лишь одного физического устройства. Называется эта подсистема Virtual Wi-Fi. Аналогичная разработка есть и у компании Intel — Intel MyFi (My Wi-Fi). Мы не будем вдаваться в технические подробности реализации каждой из технологий — нам важно, что мы можем заставить работать адаптер в режиме программной точки доступа, Software Access Point (SoftAP).
Итак, зачем же может понадобиться SoftAP? Во-первых, для быстрой организации локальной беспроводной сети, к которой можно подсоединить другой компьютер, смартфон и так далее. Во-вторых, можно раздавать Интернет с основной машины внутрь нашей маленькой сети. В этом случае клиенты будут находиться за NAT. Не суть важно, каким образом мы получаем доступ в Сеть на машине с SoftAP — по Ethernet, WiMax, 3G, Dial-Up (всякое бывает) или как-то ещё. Примечательно, что компьютер может быть подключен к какой-либо беспроводной сети и в то же время являться точкой доступа.
Таким образом, легко создать ретранслятор, поставив ноутбук на границе приёма основной беспроводной сети и задав такие же параметры SoftAP, как у родительской точки доступа. Тем самым мы расширим диапазон действия сети, а все клиенты при необходимости будут автоматически переподключаться к ретранслятору и наоборот. Ещё одна возможность — лёгкое «заведение» трафика беспроводных клиентов на любой доступный сетевой интерфейс, например в VPN-туннель. Есть и другие возможности использования программной точки доступа, выходящие за моральные рамки наши рубрики.

Для реализации SoftAP нам понадобится Wi-Fi-адаптер, драйверы которого поддерживают работу в таком режиме. В принципе, практически все современные беспроводные модули, встроенные или внешние, обладают такой возможностью. Более того, поддержка Virtual Wi-Fi является одним из обязательных условий для попадания адаптера в список сертифицированных совместимых устройств для Windows 7. Не поленитесь выяснить этот момент перед началом настройки и обновите на всякий случай драйверы с официального сайта производителя модуля Wi-Fi. Впрочем, в большинстве случаев драйвер, «приехавший» вместе с системными обновлениями, будет работать как надо. К сожалению (не очень большому, правда), сейчас мы можем создать лишь одну виртуальную точку доступа с обязательным шифрованием WPA2-PSK/AES.
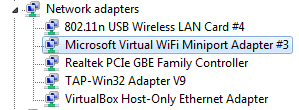
Для того чтобы создать точку доступа, достаточно запустить консоль (командную строку) от имени администратора и выполнить одну-единственную команду:
netsh wlan set hostednetwork mode=allow ssid="SoftAP Tst" key="Yourpassword" keyUsage=persistent
Естественно, в параметре ssid надо указать имя точки доступа, а в key задать пароль для доступа к сети. В дальнейшем таким же образом можно менять параметры AP. После выполнения команды ОС установит нужный драйвер и в списке беспроводных адаптеров появится нужный нам Virtual Wi-Fi. Для удаления адаптера нужно указать в команде mode=disallow и опустить все остальные параметры.
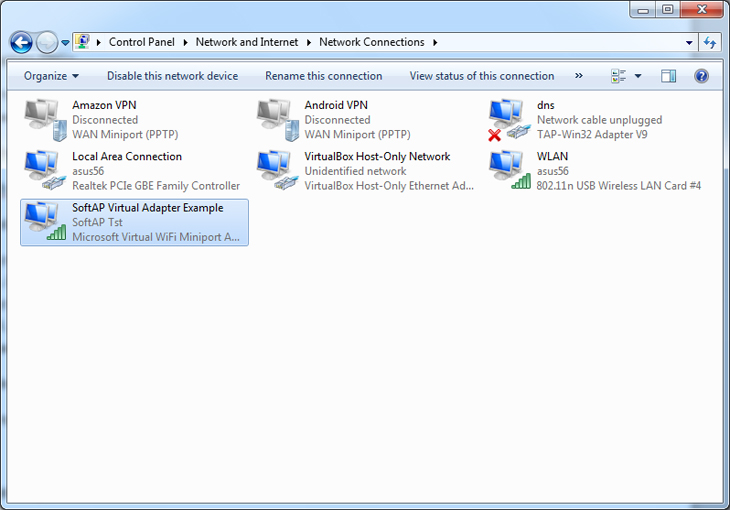
Теперь можно запустить точку командой:
netsh wlan start hostednetwork
Для прекращения работы логичным образом меняем в команде параметр start на stop.
Крайне не рекомендуется во время работы в режиме SoftAP отключать физический адаптер Wi- Fi, например вытаскивать его из USB-порта — это может привести к аварийному завершению работы ОС!!!
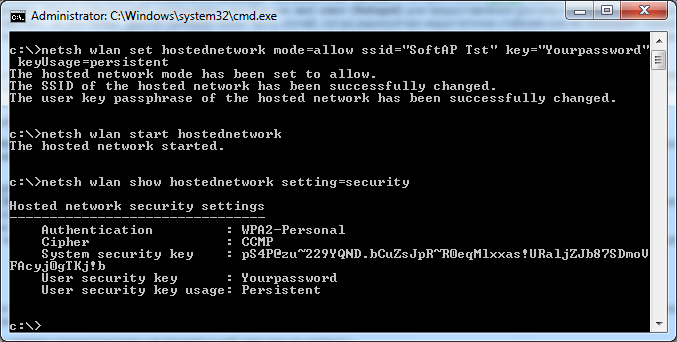
Чтобы просмотреть текущие параметры виртуальной точки доступа, можно воспользоваться командами:
netsh wlan show settings
netsh wlan show hostednetwork setting=security
При старте SoftAP автоматически запустится встроенный DHCP-сервер. Чтобы «расшарить» подключение к Интернету для пользователей только что созданной беспроводной сети, надо перейти на вкладку «Общий доступ» в свойствах того сетевого интерфейса, который как раз имеет выход в Сеть. Там необходимо включить разрешение на общий доступ к Сети и выбрать наш виртуальный адаптер в режиме SoftAP.
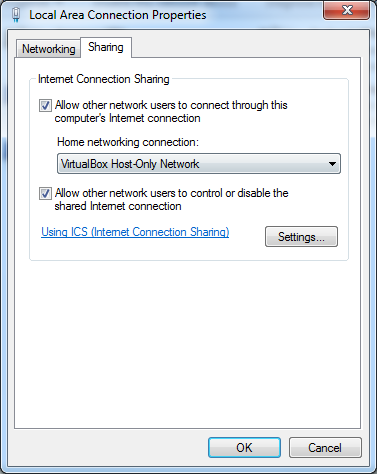
Для упрощения работы с программной точкой доступа можно посоветовать две программы: VirtualRouter и Connectify . Первая абсолютно бесплатна, но немного устарела и не всегда работает «из коробки», а вторая просит заплатить денег за доступ к некоторым функциям. Впрочем, оно того стоит. Функциональность утилиты намного превышает встроенные возможности ОС по работе с виртуальной точкой доступа. У неё есть UpnP-сервер, она позволяет выбрать другой вид шифрования, имеет более удобное управление беспроводными клиентами и много-многое другое. В общем, настоящий маленький программный монстр для организации хот-спота. Если вам действительно нужна такая расширенная функциональность, то 30$ в год кажутся не слишком большой суммой. Программную точку доступа можно создать и в Linux или Mac OS X . Правда, в первом случае придётся повозиться с настройками, а возможностей будет меньше, чем в Windows 7. Во втором случае, в лучших традициях ОС от Apple, всё делается элементарно. К тому же с появлением AirDrop и AirPlay обмен информацией между i-устройствами значительно упростился. На этом, как говорят в этих ваших интернетах, будем считать тему раскрытой. Удачи!
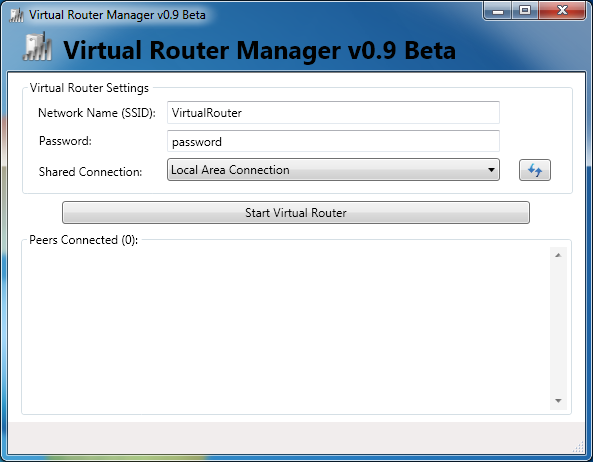
В наш век цифровых и современных технологий для среднестатистического жителя города невозможно себе представит жизнь без сети Интернет. Одним из ее сыновей можно назвать WiFi. И закономерно появляется вопрос, как все же необходимость раздать WiFi с ноутбука, если нет возможности (или желания) подключить роутер. Давайте рассмотрим это подробнее.

Перед тем, как раздавать WiFi с ноутбука
Перед тем как приступить к настройке раздачи WiFi через ноутбук, необходимо убедиться, что ваше устройство оснащено встроенным девайсом для раздачи Интернета: WiFi адаптером либо USB или PCL типа. Их наличие можно посмотреть в Панели управления во вкладке Сеть и Интернет. Если вы нашли в Сетевых подключениях пункт Беспроводная Сеть, значит можно смело приступать к организации раздачи WiFi.
WiFi – это товарный знак компании Wi-Fi Alliance. Представляет собой возможность подключения по стандартному протоколу IEEE 802.11. В целом является беспроводной сетью, которая может быть использована всеми устройствами, поддерживающими подобный стандарт передачи.
Программы для создания виртуальной точки раздачи WiFi
Первым этапом необходимо создать виртуальную точку доступа. Ей станет ваш ноутбук. Чтобы из него сделать WiFi точку, можно скачать бесплатные программы с официальных сайтов.
mHotspot
Одна из таких программ называется mHotspot. Данный софт не нуждается в установке. После того, как он будет скачан, необходимо запустить mHotspot. Там будут указаны необходимые настройки программы. Например, поле под названием Mhotspot name вводят имя будущей сети. Именно его и будет видно в списке доступных для подключения точек.
Скачать программу можно с официального сайта mHotspot .
Окно работы с программой mHotspot
Следующее поле называется Password. Это пароль. Он должен быть не короче восьми символов. Его важно вводить для того, чтобы обезопасить сеть от доступа в неё посторонними людьми.
Поле под названием Max Clients регулирует количество гаджетов, которые могут быть одновременно подключены к сети. Максимальное их количество - десять. Если в этом поле будет указана единица, то никто, кроме вашего компьютера не сможет к нему подключиться. Нажимаем Start Mhotspot и переходим к созданию точки доступа.
Видео: как пользоваться программой mHotspot
MyPublicWiFi
Это ещё одна программа, которую можно скачать в сети Интернет это MyPublicWiFi. Перейдя по ссылке на официальный сайт загрузчика, можно закачать софт себе на ноутбук. Программа не требует установки и работает сразу же после скачивания.
Рабочее окно MyPublicWifi
Программа MyPublicWifi позволяет сделать Wifi точку доступа из своего компьютера. Инструкция по работе:
- Скачать MyPublicWifi (желательно версию 5.1).
- Установить программу.
- Перезагрузить ноутбук.
- Запустить MyPublicWifi (или запустить программу MyPublicWifi от имени администратора, это если при обычном запуске выдает ошибку).
- Указать пункт Automatic HotSpot configuration.
- выбрать название сети, которая будет создана, в поле Network Name (SSID).
- В Network Key указать пароль.
- Выделить (поставить галочку) Enable Internet Sharing.
- В списке выбрать подключение ноутбука к Интернет сети.
- Нажать кнопку Set up and Start Hotspot.
Программа MyPublicWifi отлично работает и не требует особых усилий в подключении
Создаём точку доступа: три лучших способа
Раздача через существующее Интернет-соединение
Раздавать вай фай через существующее Интернет соединение под силу операционным системам Windows 7 и 8.
Для того, чтобы сделать Интернет раздачу, необходимо следовать этим пунктам:
- Пуск.
- Панель управления.
- Сеть и Интернет.
- Центр управления сетями и общим доступом.
- Изменение параметров адаптера.
- Беспроводное сетевое соединение 2. Его переименуйте по желанию. Как вам будет угодно.
- Находим собственное активное подключение. В основном оно называется подключением по локальной сети. Также может именоваться Virtual WiFi.
- В свойствах активного подключения следует найти вкладку "доступ" и перейти по ней. В этой вкладке ставим галочки, то есть соглашаемся со всеми пунктами. А именно:
- разрешаем другим пользователям использовать данную сеть;
- разрешаем другим пользователям управлять подключением к выбранной сети.
- Из списка выбрать ваше активное подключение. То есть: подключение по локальной сети (или то название, в которое вы переименовали подключение).
- Нажать кнопку "ОК" и перезагрузить компьютер.
Если вы желаете чтобы смартфон, планшет или ноутбук смог использовать эту точку доступа, вам следует только запустить программу для раздачи вай фай. А на устройствах, которые будут подключены, необходимо ввести пароли доступа к сети.
Способ настроить раздачу WiFi с помощью командной строки
Вышеперечисленные способы мало работают в случае, если необходимо раздать WiFi с компьютера, на котором установлена Windows 10.
Как выглядит командная строка на экране ноутбука
Этапы раздачи беспроводных сетей с помощью командной строки:
- Проверить возможность раздачи. Необходимо запустить от имени администратора командную строку и ввести в ней команду netsh wlan show drivers.
- Прочитать пункт «Поддержка размещенной сети» (если настройки на английском языке, то будет написано Hosted Network). Там должно быть указано слово «да».
- Следующим пунктом в командной строке пишем: netsh wlan set hostednetwork mode=allow ssid=remontka key=secretpassword. При этом в команде такие указания, как «remontka» - это имя беспроводной сети (можно написать свое, пробелы не используются). Secretpassword – это секретный пароль на WiFi. Вы его выбираете самостоятельно.
- После того, как все данные будут вписаны, ввести команду: netsh wlan start hostednetwork.
- Правой кнопкой мыши сделать клик на меню на рабочем столе «Пуск» и там выбрать «Сетевые подключения».
- В этом списке выбрать то Интернет-соединение, которое сейчас используется. Кликом правой кнопки мыши откройте вкладку «Доступ». Разрешите доступ другим пользователям.
Настраиваем возможности сети через командную строку
В конце концов, на экране появится извещение, что беспроводная сеть запущена. Если не произошло никаких ошибок и сбоев, то можно подключать к этой сети телефоны, планшеты и ноутбуки. У них теперь будет доступ в Интернет.
Точка доступа с Windows 7: сеть «компьютер-компьютер»
Видео, как наладить раздачу WiFi с компьютера через Windows 7
Для того, чтобы организовать беспроводное подключение на Windows 7, необходимо создать сеть «компьютер-компьютер». В нижнем правом углу экрана (где расположены часы, дата, иконки быстрого запуска. Это называется – трей) найти «Интернет соединение». Нажать на него, а после выбрать «Центр управления сетями и общим доступом».
Появится окно. В нем необходимо выбрать пункт «Настройка нового подключения». И нажать «Настройка беспроводной сети «Компьютер-Компьютер» и «далее».
В новом окне заполнить три графы:
- имя сети (придумать самим);
- тип безопасности (WPA2-ptrsonal лучше всего);
- ключ безопасности.
Перейдя в «Центр управления сетями и общим доступом» в разделе «Изменение дополнительных параметров общего доступа» установить флажок на «Включить» на всех пунктах. Не забыть поставить галочку на моменте: «запомнить настройки сети». Нажимаем кнопку «далее».
После того, как система настроит раздачу сети Интернет через WiFi, в окне, которое появится, необходимо будет нажать «Включить общий доступ к подключению к Интернету».
Настройка прошла успешно, если после этого компьютер беспрепятственно сможет раздавать Интернет через WiFi
Вопросы безопасности при раздаче вай фай без роутера
Так как в результате организации виртуальной точки доступа создаётся учётная запись с стандартными параметрами, именем admin, то любой человек, который хоть как-то знаком с сетью, может легко к ней подключиться.
Чтобы этого не случилось, важно знать некоторые моменты. Действия, которые необходимы, чтобы обезопасить себя и сеть от вторжения опрошенных гостей.
Окно 192.168.0.1.
В адресной строке браузера (любого) вводим 192.168.0.1. На экране загрузится окно, в котором нужно будет ввести имя админа и пароль. Переходом на вкладку Maintenance в раздел, который называется Administrator. В поле New Password вписываем новый, сложный пароль. Его необходимо запомнить. Он потребуется во время подключения других устройств к сети. Клинком на Confirm Password мы подтверждлаем то, что сохраняем написанный пароль. По этому же принципу изменяем Login Name. В конце каждого проделанного действия нажимаем Save Settings. Это означает: сохранить настройки.
Таким образом, мы защитили учётную запись. С ещё помощью возможно изменять все настройки сети. Включая подключение и отключение аппаратов, а также блокировку гаджетов для того чтобы они не могли подключаться к этой сети.
Переходим к непосредственно защите точки доступа. В уже открытой вкладке в браузере находим пункт под названием Setup, то есть Настройки. В нем выбираем раздел Wireless Settings. Будет открыто новое окно. В нем требуется выбрать функцию, которая называется Manual Wireless Connection Setup. В разделе установок, который находится в Wireless Network Settings, задаем новое имя сети (SSID). Оно должно быть достаточно сложным.
Если вы хотите, чтобы настраиваемую сеть не видели пользователи других гаджетов, то в поле Enable Hidden Wireless стоит поставить галочку.
Подключаем планшет, смартфон и ноутбук к раздаче
После того, как раздача вай фай будет организована, к новоявленному «роутеру» в виде ноутбука нужно будет подключить смартфоны, планеты и другие гаждеты с поддержкой беспроводного соединения.
Особенности подключения имеют устройства, работающие на операционной системе Android. Безусловно, прежде всего, лучше проверить, разрешен ли доступ к сети другим устройствам.
Если это есть, далее необходимо скачать программу adb . Она предназначена для Интернета с Windows на Android апараты. Следующим шагом необходимо включить в настройках планшета или смартфона на Android режим под названием «Отладка по USB». И после этого подключить гаджет через USB кабель к ноутбуку.
Распаковать папку с программой adb и запустить AndroidTool.exe. Откроется окно, в нем необходимо будет нажать кнопку Refresh Devices. Справа будет список под названием Select Domain Name Server (Dns)… Там выбераете себе DNS сервер. После нажатия кнопки Show Android Interface приложение будет установлено на ваш планшет.
Программе USB Tunnel разрешите права суперпользователя на планшете. И смело нажимайте кнопку Connect.
Если у вас есть ноут или нетбук, скорее всего, вы захотите подключить его к домашней сети без использования проводов – посредством Wifi. Но для этого необходимо иметь дома маршрутизатор. Многие пользователи, у которых есть всего 1 домашний компьютер, не пользуются роутерами и подключаются к провайдеру напрямую. Как подключить ноут к сети в этом случае?
Самое простое и быстрое решение – виртуальная Wifi точка доступа на ПК или ноутбуке:
- во-первых, в операционной системе Windows 7 предусмотрен стандартный инструмент для этих целей;
- во-вторых, вы можете создать такую точку с помощью специальных программ.
Какой необходим компьютер
К сожалению, не каждый персональный компьютер и ноутбук позволяет создать точку беспроводного доступа. Во-первых, существует требование к дистрибутиву операционной системы. Ваша версия Виндовс должна быть не ниже Home (Домашней).
Дело в том, что Windows Starter (Начальная) не поддерживает маршрутизацию. На такой ОС ничего сделать не получится. Необходимо обновить ноут до более продвинутой версии, либо потребуется переустановка системы.
Во-вторых, на компьютер нужно установить Wifi-адаптер. Большинство ПК выпускаются без них, поэтому необходимо приобрести внешний девайс.
Это небольшая антенна, которая подключается в USB порт компьютера и позволяет посылать и принимать Wifi-сигналы. Если же вы работаете на ноутбуке – беспокоиться не о чем. Каждый современный ноут обладает встроенным Вай-Фай модулем.
Для начала рассмотрим создание точки беспроводного Wifi доступа с помощью встроенных инструментов операционной системы. Плюсом данного метода является, во-первых, надежность, во-вторых, простота, в-третьих, отсутствие необходимости устанавливать на ноут дополнительное программное обеспечение.
Минусом для многих пользователей является необходимость работы с и отсутствие графического интерфейса. Однако это очень удобный способ. Рекомендуется знать, как настроить точку Wifi доступа с помощью базовых инструментов.
Создание стандартными средствами Windows
Чтобы сделать новую точку доступа с помощью базовых инструментов Windows, следуйте представленной инструкции:
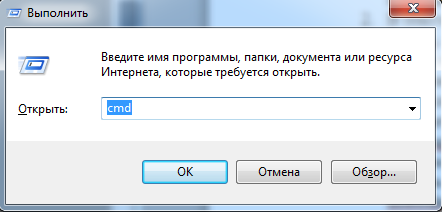
Теперь вы сможете подключить другой ваш ноут, смартфон или даже персональный компьютер с адаптером к созданной сети. Если вы перезагрузите раздающий Вай-фай ноут – запускать подключение придется заново. Если вы хотите, чтобы компьютер прекратил раздавать беспроводную сеть – воспользуйтесь командой «netsh wlan stop hostednetwork ».
Программа MyPublicWiFi
Если вам не хочется, включая компьютер, открывать командную строку и вписывать в нее команды – есть альтернативный метод. Существует огромное количество специальных утилит, которые позволяет создать на своем ноутбуке точку доступа.
Все эти приложения очень мало отличаются по своим возможностям, поэтому рассматривать все нет смысла. В данном руководстве описаны принципы работы с утилитой My Public WiFi. Если вы захотите использовать какую-то другую программу – алгоритм настройки будет примерно аналогичен.