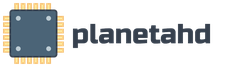Что в ходит в компьютер. Состав персонального компьютера - информационные технологии
системный блок;
клавиатура и мышь;
дополнительные устройства (принтер, сканер).
Состав системного блока
блок питания с вентилятором;
материнская (системная) плата – самая большая плата в компьютере, на ней расположены:
2.3 процессор – «мозг» компьютера, основная характеристика – тактовая частота (число элементарных операций, которые может выполнить процессор за единицу времени), измеряется в мГц;
2.3 оперативная память – память, с которой непосредственно работает компьютер (при выключении питания содержимое памяти теряется, поэтому перед выключением питания необходимо сохранять данные на диск), измеряется в Мб;
2.3 разъемы для подключения устройств ;
2.3 контроллеры устройств (например, видеоконтроллер – получает сигналы от процессора, формирует «картинку» и отправляет на монитор);
жесткий диск (винчестер) – устройство хранения информации, здесь хранятся все программы и пользовательские файлы, основная характеристика – объем, то есть сколько данных можно записать на диск.
дисковод – устройство чтения/записи дискет (дискеты используются для переноса информации с одного ПК на другой);
CD-ROM – устройство чтения компакт дисков;
звуковая плата – устройство воспроизведения звука.
К системному блоку можно также подключить множество дополнительных внешних (принтер, сканер,…) и внутренних устройств.
Внутри системного блока
Поскольку сам компьютер по существу находится в системном блоке, стоит хотя бы однажды заглянуть внутрь этого ящика.
Если открыть кожух системного блока, можно увидеть множество разных деталей и проводов, назначение которых сначала бывает непонятно. Однако, обратите внимание: на большой «материнской» плате внутри системного блока среди множества микросхем находится самая главная деталь компьютера - процессор . Все вычисления и обработка информации, выполняемые компьютером по программе, происходят именно в процессоре. На этой же главной плате располагаются микросхемы оперативной памяти и другие микросхемы и детали вспомогательных устройств.
В специальные разъемы на главной материнской плате могут устанавливаться дополнительные платы расширения, которые применяются для увеличения возможностей стандартного персонального компьютера. Эти разъемы нередко называют «слотами расширения». Специальные платы, расширяющие возможности компьютера, могут не входить в комплект приобретенного компьютера, а часто покупаются отдельно по мере надобности. На этих платах может находиться дополнительная память, графический адаптер для монитора, шина для подключения мышки или джойстика, модем, контроллеры дисководов и другие дополнительные устройства.
Приобретя некоторый опыт работы с компьютером можно в любой момент выключить компьютер, снять кожух и за считанные минуты сменить платы расширения на какие-либо другие, отвинтив для этого всего лишь один винтик. Из-за столь простой изменчивости конфигурации компьютера принято говорить, что персональный компьютер обладает так называемой «открытой архитектурой» . Это означает, что добавляя в компьютер дополнительные платы расширения и узлы, можно легко изменить первоначальные технические возможности компьютера. В настоящее время различными фирмами выпускается огромное число разнообразных плат расширения на все вкусы - от сигнально-сторожевых устройств, предохраняющих ваш компьютер от кражи, до встроенных модемов и факсов, позволяющих подключить компьютер к телефонной линии, обмениваться новостями по электронной почте или передавать сообщения в любую страну, словно по телефаксу.
Кроме различных плат, в системном блоке находятся дисководы гибких и жестких дисков . В прежние времена информацию в старых громоздких компьютерах сохраняли на бумажной ленте с дырочками - перфоленте - или на магнитных носителях: на магнитной ленте или магнитных барабанах. А когда в персональных компьютерах появилась операционная система DOS, более удобно стало сохранять информацию на магнитных дисках . Это революционное новшество оказалось весьма практичным, постепенно вытеснив прежние средства хранения информации. Впрочем, теперь уже большие объемы информации хранят не только на магнитных дисках, но и на компактных лазерных дисках CD-ROM или на других типах оптических дисков.
В каждом системном блоке находятся обязательные узлы, обеспечивающие работу компьютера - блок питания от сети, оснащенный выключателем, а также маленький громкоговоритель, с помощью которого персональный компьютер может подавать простенькие звуковые сигналы и даже исполнять нехитрые мелодии. А более совершенные звуки могут синтезироваться компьютером на дополнительных платах и исполняться через внешние наушники или громкоговорители.
Кроме того, в системном блоке могут находиться некоторые дополнительные устройства и узлы. Например, на передней стенке многих компьютеров можно встретить различные сигнальные индикаторы и замок для отключения питания. Компьютер, оснащенный таким замком, посторонние не смогут включить без ключа и, тем самым, легко добраться до вашей информации, хранящейся внутри компьютера.
Процессор и память
Персональные компьютеры смогли появиться на свет только благодаря революционному новшеству - интегральным микросхемам. Маленькая интегральная микросхема (или чип, по-английски - сыр) оказалась значительно компактнее, надежнее и дешевле старых электронных ламп и транзисторов, из которых состояли прежние большие компьютеры.
Наиболее важная деталь любого компьютера - его процессор. Процессор - самая большая и сложная интегральная микросхема. Впрочем, эта микросхема только называется большой. На самом же деле внутри этого маленького чипа на кремниевой пластинке размером не больше площади ногтя размещаются сотни тысяч или миллионы транзисторов и других электронных компонентов, из которых составлены логические элементы микросхемы, способные в процессе обработки информации выполнять миллионы вычислительных операций в секунду. Короче говоря, процессор - это самая интеллектуальная часть компьютера.
Программа, управляющая работой компьютера, и обрабатываемая процессором информация загружается в основную оперативную память. Память компьютера обычно состоит из нескольких микросхем, находящихся на материнской плате в системном блоке компьютера. Процессор может мгновенно обращаться к информации, находящейся в оперативной памяти, поэтому такая память называется основной или рабочей. Однако, оперативная память хотя и быстрая, но весьма «короткая». Электрические импульсы, в форме которых информация может сохраняться в оперативной памяти, существуют только тогда, когда компьютер включен, а после выключения питания компьютер мгновенно «забывает» все, что находилось в его оперативной памяти.
Поэтому, кроме кратковременной памяти, необходима и долговременная память. Чтобы сохранить информацию на длительный срок, когда компьютер бывает выключен, в персональных компьютерах используются диски. Применение магнитных дисков оказалось чрезвычайно удобным для длительного сохранения и быстрого поиска нужной информации. DOS прекрасно умеет находить, считывать и записывать информацию на дисках. Вот поэтому операционная система, управляющая компьютером и дисками, получила свое название DOS, то есть дисковая операционная система.
Все пользователи компьютеров знают, что магнитные диски бывают жесткие и гибкие. Жесткие диски большой емкости - их еще называют «винчестерами» - обычно встроены внутрь системного блока и постоянно находятся там. Дисководы гибких дисков тоже, как правило, находятся в системном блоке. Но сами дискеты, как принято называть гибкие диски, легко вынимаются из дисковода. Дискеты можно хранить в безопасном месте, пересылать по почте. Дискеты позволяют перемещать программы и информацию из одного компьютера в другой. Поэтому гибкие диски, хотя и имеют сравнительно небольшую емкость, не только удобны для хранения информации, но идеально подходят для надежного сохранения и распространения информации и программ.
Сегодня в персональных компьютерах применяются гибкие магнитные, диски главным образом двух размеров - диаметром 5,25 и 3,5 дюйма. Такую дискету с информацией можно положить в почтовый конверт и послать в другой город или в другую страну. Вы можете быть уверены, что вашу информацию можно прочитать с дискеты в любом персональном компьютере, который управляется дисковой операционной системой DOS.
Диски
Итак, для длительного хранения информации в операционной системе DOS предполагается использование магнитных дисков. Когда компьютер выключается, информация, находившаяся в оперативной памяти компьютера, сохраняется лишь в том случае, если перед выключением компьютера она была записана на жесткий или гибкий магнитный диск. Иными словами, на дисках хранится информация и программы, которые после включения компьютера могут быть вновь загружены в оперативную память. Кроме того, информация в компьютере может быть легко переписана - скопирована - с одного диска на другой.
Каждый магнитный диск должен находиться в дисководе, который имеет свое собственное уникальное логическое имя. Логические имена дисководов в DOS обозначаются очень просто и коротко. Первый диск называется латинской буквой А, второй - буквой В, третий - буквой С, и так далее. Чтобы DOS распознавала, что указанная буква является именно именем диска, после буквы ставится двоеточие. Например, А:, В:, С:, D: и так далее.
Хотя дисководов в компьютере может быть несколько, каждый из них обязательно имеет свое собственное имя. Следует помнить, что имена дисководов А: и В: всегда зарезервированы за гибкими дисками, а имя первого жесткого диска обычно бывает С:. Поэтому, даже если в вашем компьютере есть только один дисковод для гибких дисков и один жесткий диск, их имена будут не А: и В:, а А: и С:, поскольку имя В: может принадлежать только гибкому диску.
Если в вашем компьютере имеется только один дисковод гибких дисков A:, DOS позволяет использовать его так, словно у вас есть два дисковода А: и В:. То есть одному физическому дисководу может быть присвоено в DOS два логических имени. Для обыденного человеческого сознания такие мистические возможности могут показаться слишком сложной и ненужной философией. Однако, эта возможность позволяет DOS копировать гибкие диски при наличии всего лишь одного дисковода. На практике это бывает особенно полезно в некоторых портативных компьютерах, которые часто оснащаются всего лишь только одним дисководом для гибких дисков.
В DOS предусматривается еще одна интересная возможность для жестких дисков. Любой из них может быть разбит на несколько частей, каждой из которых присваивается свое логическое имя, словно каждая часть жесткого диска является отдельным самостоятельным диском.
Например, жесткий диск С: можно разбить на диски С: и D: или на С:, D: и Е: различной емкости, суммарная емкость которых будет равна полной емкости такого жесткого диска. Это может оказаться особенно полезным, если, например, одним персональным компьютером поочередно пользуется несколько человек, и каждый желает хранить свою информацию внутри компьютера на отдельном жестком диске. Кроме того, хранение информации в разных частях жесткого диска более безопасно, так как ее сложнее уничтожить по ошибке или по неосторожности.
Кроме того, если компьютер обладает достаточными запасами свободной оперативной памяти, в ней могут создаваться так называемые «виртуальные» RAM-диски. Эти фиктивные диски могут существовать в памяти только в то время, когда компьютер включен.
Процессоры не стоят на месте
Процессор обрабатывает двоичную информацию сразу пакетами битов - байтами. По-английски слово byte, то есть «байт», принятое за единицу измерения в информатике, не случайно звучит точно также, как и слово bite (откусывать). Процессор «откусывает» информацию из памяти байтами по 8 битов, словами по 16 битов или двойными словами по 32 бита. Размер порции «откусываемой» информации зависит от разрядности процессора, или его мощности. Причем «откусывание» процессором очередной порции информации происходит с определенной периодичностью, которая называется тактовой частотой компьютера. Вот поэтому мощность и быстродействие персонального компьютера всецело зависят от «аппетита» его процессора - то есть от числа «откусываемых» двоичных разрядов и от тактовой частоты, с которой способен работать процессор. Производительность процессора принято измерять миллионами операций в секунду или MIPS.
Этапы развития персональных компьютеров совпадают с созданием новых поколений микропроцессоров. Самые первые персональные компьютеры IBM PC и PC/XT были созданы на базе процессоров 8088 фирмы Intel. Потом стали применяться более совершенные процессоры 8086. Эти процессоры работали с тактовой частотой 4,77 МГц, то есть обрабатывали 8-разрядные пакеты информации с частотой 4,77 миллионов раз в секунду. Несколько позже появились персональные компьютеры Turbo, в которых такие же процессоры могли работать с тактовой частотой 8 и 10 МГц.
Для создания в 1985 году более совершенного компьютера IBM PC/AT был использован процессор следующего поколения - Intel 80286, который был способен обрабатывать 16-разрядные пакеты информации с тактовой частотой от 10 до 25 МГц. Его производительность уже в десятки раз превышала мощность самых первых персоналок.
Затем появились еще более мощные 32-разрядные процессоры 80386 и 80486, самые лучшие из которых в настоящее время способны работать на частоте до 66 МГц.
Но и это еще далеко не предел. Наверняка, и процессор 486 со временем канет в Лету. Ведь уже появился процессор принципиально нового поколения 586, или Pentium P5, как его назвала фирма Intel. Этот маленький процессор состоит из 3,1 миллиона транзисторов. Его производительность в сотни раз превышает производительность старого процессора 8088, который работал (а кое-где и по сей день успешно работает) в первых моделях персональных компьютеров начала 80-х годов. Процессор Pentium P5 сочетает в себе несколько процессоров, имеющих вдвое большую внутреннюю тактовую частоту, чем компьютер. По утверждению специалистов фирмы Intel, процессор P5 в принципе можно «разогнать» до фантастической скорости в 100 МГц. А вскоре должны появиться процессоры Р6 и Р7, которые, наверняка, ускорят «вымирание» процессоров 286 и 386.
Разумеется, не всякому пользователю нужны самые мощные и дорогие машины на процессорах 386, 486 или Pentium. Для большинства простых повседневных применений вполне достаточен персональный компьютер типа PC/AT на процессоре 286, хотя такие процессоры уже сегодня считаются безусловно устаревшими, ибо не могут эффективно работать с самыми новыми программами, разработанными для мощных компьютеров новых поколений.
Однако, небольшой фирме, использующей компьютер только для ведения своей деловой переписки, оформления накладных и платежных документов, вполне хватило бы и простого компьютера на процессоре 8088 или 80286. То же самое относится и к потребностям журналиста или писателя, которые сочиняют свои статьи и романы дома на компьютере. Однако, персональные компьютеры на таких «древних» процессорах почти повсеместно уже сняты с производства. Стремительный прогресс в вычислительной технике продолжает развиваться, и, поэтому, приобретая новый компьютер, все-таки не стоит очень уж экономить и покупать заведомо устаревшую модель.
Клавиатура.
Если у вас до начала освоения работы на компьютере была некоторая практика работы на пишущей машинке, очень хорошо. Эти навыки вам непременно пригодятся и в работе на компьютере. Совсем замечательно, если вы владеете навыками печати сразу всеми десятью пальцами слепым методом - ведь только так работают профессионалы. Уметь тыкать в клавиатуру мощного компьютера лишь одним пальцем все равно, что в одиночку кататься на огромном автобусе.
Не стоит забывать, что клавиатура - это электронное устройство, содержащее внутри микросхемы и другие детали. Поэтому обращаться с ней следует бережно и аккуратно. Нельзя допускать загрязнения клавиатуры пылью, мелким мусором, металлическими скрепками. Не стоит проливать внутрь клавиатуры кофе, чай и другие напитки. Это может привести к повреждению клавиатуры или к нарушению ее работы. При включении компьютера ROM-BIOS проверяет работоспособность клавиатуры, и убедившись в ее неисправности, может выдать на экран неприятное сообщение Keyboard bad - клавиатура неисправна. После такого сообщения компьютер работать не будет и может потребоваться ремонт клавиатуры.
На клавиатуре компьютера вовсе нет нужды стучать по клавишам с такой же силой, как на механических пишущих машинках. Движения должны быть легкие, короткие и отрывистые. Долго нажимать на клавишу нельзя, иначе компьютер решит, что это ошибка, и даст звуковой сигнал.
Кисти рук при печати не следует напрягать. Вначале вам неизбежно придется внимательно смотреть на клавиши, которые вы нажимаете. Но от этой дурной привычки лучше постараться побыстрее избавиться. Впрочем, с накоплением практических навыков вы вскоре сами заметите, что нужные клавиши можно находить на ощупь, глядя не на клавиатуру, а только на экран. Это и будет явным признаком профессионализма.
Настоящий профессионал знает себе цену и не станет работать как попало. Ваше рабочее место у компьютера должно быть удобно и рационально организовано. Ничего лишнего на столе, ничто не должно отвлекать внимание. Хотя клавиатуру можно при желании даже положить на колени, для достижения наилучшей производительности она обязательно должна устойчиво стоять на краю стола. Пальцы должны всегда лежать на клавиатуре в исходной позиции. Постарайтесь запомнить рабочее положение пальцев на клавиатуре, и тогда вам будет гораздо легче вслепую находить остальные клавиши.
И наконец, хотя это может показаться вам несущественным пустяком, для быстрого достижения прочных навыков работы с клавиатурой немаловажна правильная осанка и посадка перед компьютером. Сидеть надо на устойчивом стуле с прямой спинкой, поставив ноги на пол. Экран компьютера должен находиться прямо перед вами на уровне глаз и его следует сориентировать так, чтобы на экран не падали блики из окна или от ламп. Даже если вы не собираетесь становиться профессиональным оператором компьютера, невнимание к таким мелочам снижает культуру труда, неизбежно приводит к утомлению и затрудняет освоение правильных приемов работы на клавиатуре.
Буквы и цифры
Взгляните на клавиатуру своего компьютера. Кроме обычных клавиш, которые можно найти на любой пишущей машинке, на клавиатуре компьютера есть и другие группы серых клавиш о которых речь пойдет в дальнейшем. Пока же присмотритесь к знакомым вам клавишам с буквами и цифрами.
Большинство белых клавиш в трех средних рядах содержат обозначения латинских и русских букв, а четвертый ряд - цифры, знаки препинания и различные символы, которые вам наверняка знакомы.
В нижнем ряду находится длинная белая пустая клавиша, которая называется «пробел» (по-английски - Space). Этой клавишей курсор перемещается вправо на один знак, а на экране при этом не возникает никакого символа.
Четвертый ряд клавиш заканчивается серой клавишей Backspace (Забой). Вместо слова Backspace эта клавиша нередко сокращенно обозначается буквами BK.SP, стрелкой влево <- или русскими буквами ВШ. Эта клавиша используется для исправления ошибок печати. При этом курсор перемещается влево и стирает один знак в текущей строке. Если задержать руку на этой клавише, можно постепенно стереть всю строку.
Под клавишей Backspace находится уже знакомая вам большая серая клавиша Enter (Ввод). Ее нужно нажимать всякий раз, когда вы написали какую-нибудь команду. Только после этого операционная система начинает выполнение этой команды или выводит сообщение об ошибке.
Три ряда белых буквенных клавиш на клавиатуре компьютера обычно расположены по стандарту QWERTY - по первым буквам третьего ряда клавиш латинского алфавита, а русские буквы по стандарту ЙЦУКЕН. Точно в таком же порядке буквы располагаются и на пишущих машинках, с той только разницей, что обычные пишущие машинки пишут либо только русскими, либо только латинскими буквами.
Обратите внимание: часто клавиши с буквами F/A и J/0 на буквенной клавиатуре немного отличаются от других клавиш на ощупь. Это сделано специально, чтобы вы могли вслепую находить эти клавиши указательными пальцами правой и левой руки. Именно такое положение пальцев при печати слепым десятипальцевым методом называется исходной позицией рук. Если вы хотите достичь профессионализма, надо стремиться, чтобы всегда, когда вы работаете на клавиатуре, пальцы лежали на буквенных клавишах среднего ряда в исходной позиции, слегка касаясь клавиш.
Переключение с латиницы на кириллицу производится в разных компьютерах по-разному. На некоторых клавиатурах отечественного производства для этого есть специальная клавиша Рус/Лат. В MS-DOS предусматривается несколько разных способов переключения с латинского на русский алфавит, которые можно выбрать в процессе установки операционной системы. Чаще всего для этого используется одновременное нажатие двух серых клавиш под названием Shift, которые расположены справа и слева в первом ряду буквенных клавиш.
Если нажать и удерживать нажатой одну из клавиш Shift, происходит переключение буквенно-цифровой клавиатуры в верхний регистр. Не случайно на клавишах Shift нередко изображены стрелки ft, указывающие вверх. При печати букв вместо строчных букв будут печататься прописные. То же самое касается клавиш четвертого ряда - вместо цифр будут печататься символы, изображенные в верхней части цифровых клавиш. Если же вы хотите напечатать длинный текст заглавными буквами, лучше вместо Shift нажать серую клавишу Caps Lock, которая находится рядом с клавишей «пробел». Кстати, клавиша Caps Lock в некоторых компьютерах используется для переключения с латиницы на кириллицу. При нажатии этой клавиши вверху клавиатуры загорается сигнальный зеленый светодиод, чтобы вы не забывали о включении этой клавиши.
Клавиши управления курсором
Клавиатуры компьютеров разных поколений и разных фирм-изготовителей имеют некоторые различия между собой. Обычно эти различия несущественны для эффективного использования компьютера, но все же они отражают прогресс представлений о наиболее рациональной эргономике клавиатуры. Клавиатура первых персональных компьютеров была компактнее и проще, чем в современных моделях. В клавиатуре первого IBM PC было 83 клавиши, а в нынешних моделях минимум 101 клавиша. Впрочем, создание портативных компьютеров заставило конструкторов опять уменьшить количество клавиш и расположить их более компактно. Поэтому клавиатуры разных компьютеров могут несколько отличаться одна от другой, хотя функционально они всегда выполняют одни и те же задачи.
В правой части клавиатуры расположен так называемый цифровой блок клавиш. Белые клавиши этого цифрового блока удобно использовать для вычислений в некоторых прикладных программах, словно калькулятор. Средняя клавиша 5 цифрового блока часто на ощупь отличается от остальных клавиш, чтобы ее удобно было находить вслепую. На клавишах с цифрами 8, 4, 6 и 2 имеются также обозначения стрелок Вверх, Влево, Вправо и Вниз. Эти клавиши, после переключения клавишей Num Lock, могут использоваться во многих программах для перемещения курсора по экрану. Клавиши с цифрами 7 и 1 содержат надписи Ноте и End - они предназначены для перемещения курсора сразу в начало или в конец строки. Клавиши с цифрами 9 и 3 содержат надписи PgUp и PgDn. Это сокращение от английских слов Page Up и Page Down, то есть Страница Вверх и Страница Вниз. Во многих программах нажатие этих клавиш приводит к перемещению курсора на верхнюю или на нижнюю строку экрана.
В большинстве современных стационарных компьютеров, которые вошли в употребление одновременно с появлением персонального компьютера IBM PC/AT, применяется усовершенствованная клавиатура. Между цифровым блоком и буквенными клавишами на такой клавиатуре расположены специальные клавиши управления курсором. Это те же самые клавиши со стрелками, а также Home, End, PgUp и PgDn, что и на клавишах цифрового блока. Они дополнительно выделены в отдельный блок клавиш управления курсором.
Слева в третьем ряду находится серая клавиша табуляции, точно так же как в пишущих машинках. Она нередко бывает обозначена буквами Tab (или ТАБ), но чаще всего на ней можно видеть две стрелки, направленные вправо и влево. Эта клавиша используется для табуляции, то есть для перемещения курсора скачками вправо. Это особенно удобно использовать при печати таблиц и колонок при редактировании текстов.
Необходимость быстрого и точного перемещения курсора на экране компьютера становится особенно насущной в связи с созданием и развитием графического интерфейса пользователя. На заре эры компьютеров диалог между компьютером и пользователем во многих программах осуществлялся довольно простыми и скудными средствами: пользователь писал команду в командной строке, а компьютер выполнял ее, ждал следующей команды или сообщал об ошибке. Это было не слишком удобно, так как точно запомнить все команды множества программ просто выше человеческих сил. Так, сначала в прикладных программах появились меню, из которых пользователь мог выбрать нужную команду, указав на нее курсором. Разумеется, гораздо проще выбирать команды из меню, чем пытаться все их запомнить и правильно писать в командной строке. Вот для этого, главным образом, и применяются клавиши управления курсором.
Специальные клавиши
Кроме буквенных и цифровых клавиш, которые обычно имеются на пишущих машинках, на клавиатуре компьютера четко различимы еще несколько специальных групп клавиш.
Важнейшие специальные клавиши, которых нет в пишущих машинках, - это клавиша Control (Управление), сокращенно - Ctrl или У ПР, и клавиша Alt (или АЛТ). Эти клавиши серого цвета. Они по-разному применяются для управления компьютером в различных программах. Но всегда они применяются не сами по себе, а обязательно в комбинации с другими клавишами. Применение клавиш Ctrl и Alt позволяет добавить клавиатуре огромное множество дополнительных возможностей.
Конкретное применение специальных клавиш обычно подробно описывается в руководствах к различным прикладным программам. При использовании этих клавиш предполагается, что сначала вы нажимаете такую специальную клавишу, а затем, продолжая удерживать ее, нажимаете еще какую-то клавишу.
Например, если в руководстве по какой-либо программе вы обнаружили указание нажать Ctrl-A, это означает, что нажав и удерживая клавишу Ctrl, нужно нажать клавишу с латинской буквой А.
Единых рецептов по применению специальных клавиш не существует, так как в разных программах они могут использоваться по-разному. Вот поэтому без подробных справочников, руководств и иной учебной литературы многими прикладными программами невозможно пользоваться эффективно.
Стоит запомнить, что для приостановки вывода информации на экран применяется комбинация клавиш Ctrl-S. Для прекращения выполнения программы и выхода из нее применяется комбинация клавиш Ctrl-C. Того же эффекта можно достичь, если нажать комбинацию клавиш Ctrl-Break. При этом на экране появляется краткое сообщение "С, что и означает Ctrl-C.
Клавиша Alt служит примерно для того же, что и клавиша Ctrl, то есть для добавления некоторых альтернативных возможностей остальным клавишам клавиатуры. Это свойство широко используется в различных прикладных программах. С помощью клавиши Alt можно, например, написать любой из символов, содержащийся в таблице ASCII-кодов. Ведь многие из символов таблицы ASCII не имеют соответствующих клавиш на клавиатуре компьютера. Но вы можете написать любой из них, если знаете номер символа в таблице ASCII. Для этого нужно, удерживая нажатой клавишу Alt, набрать номер кода этого символа на клавишах цифрового блока. Как только вы отпустите клавишу Alt, символ появится на экране.
Например, символ градуса ° отсутствует на клавиатуре, но он имеется в таблице ASCII под номером 248. Чтобы написать этот символ на экране, нажмите Alt и наберите 248. Запомните этот прием, ведь то же самое касается и всех остальных символов, которые нельзя набрать прямо с помощью клавиатуры. Полную таблицу символов ASCI I можно найти в приложении в конце этой книги. Там же вы найдете символы для составления одинарных и двойных рамок, которыми вы можете красиво оформить свои документы, создаваемые на компьютере.
На некоторых клавиатурах есть также клавиша Alt Gr, нажатие которой равнозначно одновременному нажатию клавиш Ctrl и Alt.
Нередко при работе в новой программе возникает ситуация, когда вы не знаете, как прервать работу и выйти из программы. Либо исполнение программы прекратилось из-за какой-то ошибки в самой программе или сбоя в сети электропитания компьютера. В таких случаях говорят, что «компьютер завис». При этом его нужно перезапустить заново, то есть очистить оперативную память и перезагрузить операционную систему. Если вам понадобилось перезапустить компьютер, совсем необязательно выключать его питание и тут же включать снова. Кстати, многократное выключение и включение компьютера отрицательно сказывается на его долговечности - ведь лампочки тоже перегорают, как правило, именно в момент включения. Поэтому запомните: для очистки оперативной памяти компьютера и перезагрузки оперативной системы гораздо удобнее использовать комбинацию из трех клавиш Ctrl-Alt-Del.
Функциональные клавиши
Кроме всех перечисленных ранее клавиш на клавиатуре компьютера обращает на себя внимание еще одна обособленная группа серых клавиш, которые принято называть функциональными клавишами.
Функциональных клавиш на разных типах клавиатур может быть 10 или 12. На современных улучшенных клавиатурах всех компьютеров эти клавиши расположены в верхнем ряду и разбиты на три группы по четыре клавиши. Они имеют обозначения F1...F12. На старых клавиатурах, которыми снабжались широко распространенные компьютеры типа IBM PC, PC/XT и первые модели PC/AT, такие клавиши располагаются слева от основной буквенной клавиатуры и обозначаются F1...F10.
Функциональные клавиши, как и специальные клавиши, предназначены для облегчения управления различными программами. Нажав определенную клавишу, можно сразу же выполнить какую-то сложную команду. Следует помнить, что в различных программах назначение функциональных клавиш различно. Только в справочных руководствах по прикладным программам можно узнать конкретное назначение каждой функциональной клавиши.
Впрочем, вы можете заметить, что некоторые функциональные клавиши традиционно во многих однотипных программах используются для одинаковых целей. Так клавиша F1 обычно служит для вызова справочной подсказки (Help). Клавиша F2 чаще всего применяется для сохранения измененного файла на диске (Save). Клавиша F10 используется в некоторых программах для завершения работы программы и возвращения в DOS, аналогично клавише Esc.
Клавиатуры разных компьютеров, выпускаемые разными фирмами, могут несколько отличаться одна от другой. Особенно разительными бывают различия в клавиатурах портативных компьютеров, где конструкторы сталкиваются с трудноразрешимой задачей размещения как можно большего количества клавиш на ограниченной площади, но при этом стремятся не нанести ущерб удобству работы и не нарушить требования эргономики. Поэтому расположение и состав клавиш не является незыблемой догмой и может несколько отличаться. А пользователю следует стремиться освоиться с клавиатурой своего индивидуального персонального компьютера, тогда работа на других компьютерах серьезной проблемы не составит.
Впрочем, почти на всех клавиатурах имеется еще несколько клавиш, которые здесь стоит упомянуть. Так в программах редактирования текстов вам наверняка понадобятся клавиши Ins и Del, которые находятся внизу цифрового блока. После нажатия клавиши Ins клавиатура переключается таким образом, что позволяет впечатывать текст поверх уже напечатанного. При этом строка текста не перемещается вправо. То есть клавишей Ins осуществляется переключение режима Вставка/Замена при редактировании текстов. А клавиша Del тоже очень полезна при редактировании текстов, так как позволяет удалить букву или знак, на котором стоит курсор.
На цифровой клавиатуре имеются также серые клавиши с математическими знаками + и -. Их назначение, видимо, не нуждается в пояснении. Там же находится клавиша с обозначением PrtScr, что означает Print Screen, то есть «печатать экран». Если нажать комбинацию клавиш Shift-PrtScr, можно на принтере отпечатать копию изображения экрана. А на улучшенных клавиатурах компьютеров в нижнем правом углу цифрового блока имеется еще дополнительная клавиша Enter. Между прочим, стоит запомнить, что комбинация клавиш Ctri-M дает точно такой же результат, что и нажатие клавиши Enter.
Мышка
Клавиши управления курсором были хороши и удобны в тех программах, где можно было лишь выбирать команды из несложных меню на экране, указывая на них курсором. Однако графические возможности компьютеров прогрессируют весьма стремительно. В конце 80-х годов удалось создать машины со столь изощренным и богатым деталями изображением на экране, что прежние программы с системой меню уже казались скучными и бедными. Так постепенно создавались предпосылки для победы того самого графического интерфейса пользователя, который сегодня уже покорил почти весь компьютерный мир. А простой и скромный стандартный текстовый экран, появившийся еще в первых персональных компьютерах, прямо на наших глазах становится анахронизмом.
Единым стандартом в создании графического интерфейса пользователя оказалась программа фирмы Microsoft Windows. По-английски «windows» означает «окна». С помощью этой замечательной программы, которая является чрезвычайно удобной графической средой для работы множества различных прикладных программ, пользователь работает на экране компьютера, словно на рабочем столе. Фирма Microsoft опять стала законодателем мировой моды: с появлением MS Windows привычный интерфейс между компьютером и пользователем радикально изменился. Общение пользователя с компьютером теперь стало происходить не через команды с клавиатуры и ответы в вице сообщений на экране, а с помощью выбора из символов, пиктограмм, меню и диалоговых боксов на экране. На экране MS Windows пользователь может сам открывать и закрывать окна по своему вкусу и усмотрению, помещая в эти окна разные инструменты и программы. Наглядность и простота работы в среде MS Windows делает эту программу доступной даже совершенно неподготовленному пользователю.
Для работы в среде MS Windows можно вообще не писать что-либо на клавиатуре, но нужно уметь быстро и точно перемещаться на экране. Старыми средствами, то есть клавишами со стрелками и другими клавишами управления курсором, добиться этого трудно. И вот тут в дополнение к клавиатуре появилось мышка. Маленькое пластмассовое устройство размером с мыльницу и с шариком на дне, хотя и не вытеснило полностью клавиатуру, но заметно потеснило ее во многих программах. Теперь мышка становится настолько важной частью компьютера, что входит в стандартную конфигурацию большинства компьютерных систем, а многие прикладные программы без мышки не работают вовсе. Так мышка логически дополнила собой графический интерфейс пользователя.
Разумеется, с помощью одной только мышки невозможно работать на персональном компьютере. Мышка - это лишь удобное дополнительное средство интерфейса между компьютером и пользователем, существенно облегчающее и ускоряющее работу на компьютере, которое, однако, с каждым годом становится все более нужным и незаменимым. Перемещая мышку по столу, пользователь соответственно перемещает на экране указатель, который в графическом интерфейсе пользователя эквивалентен курсору.
Конструкция мышки постоянно совершенствуется и развивается. Ведь мышка вовсе не так проста, как это может показаться. Хорошая мышка - это довольно непростой по устройству электронно-механический манипулятор, над электроникой, эстетикой и эргономикой которого настойчиво работают технические конструкторы и дизайнеры. Так, чуть позже, в качестве альтернативы мышке, появился трэк-бол, то есть как бы мышка вверх ногами. Пользователь трэк-бола вращает шарик, а не перемещает мышку по столу. Трэк-бол позволяет экономить место на столе, что особенно удобно при работе на портативных компьютерах, используемых порой вообще без письменного стола. Трэк-бол теперь частенько встраивается прямо внутрь клавиатуры портативных компьютеров.
Продолжением развития графического интерфейса пользователя, видимо, станут новые поколения портативных компьютеров вообще без клавиатуры, в которых пользователь сможет управлять компьютером и вводить информацию в среде MS Windows прямо на жидкокристаллическом экране специальной магнитной ручкой. Впрочем, хоронить привычную клавиатуру пока еще явно рановато.
Рассмотрим состав и назначение основных блоков ЭВМ на примере настольного персонального компьютера (ПК или PC – personal computer) архитектуры x86-64. Внешний вид такого ПК за последние десять лет не претерпел существенных изменений, если, конечно, это не ультрасовременный моноблок, планшет или ноутбук. Минимальный набор необходимых для работы устройств по-прежнему включает системный блок и внешние (периферийные) устройства: монитор (дисплей) и клавиатуру. Современный компьютер чаще всего имеет в своём составе также манипулятор-мышь и звуковые колонки.
Системный блок – корпус, в котором размещены основные электронные компоненты или модули ПК. Иногда, особенно в магазинах, именно его и называют компьютером, так как монитор продаётся отдельно. Типоразмеры корпуса бывают двух основных видов:
Вертикального расположения (tower – башня), разновидности: baby-tower, mini-tower, midi-tower, big-tower;
Горизонтального расположения (desktop), разновидности: small-footprint, slimline, (ultra) superslimline.
Состав системного блока (рис. 4.3):
Системная (или материнская) плата (motherboard) с расположенными на ней электронными компонентами, платами и разъёмами;
Накопители или приводы для сменных накопителей;
Блок питания (БП).
Рис. 4.3. Состав ПК
Блок питания смонтирован вместе с корпусом системного блока. Мощность блока питания варьируется в зависимости от типа корпуса – от 100–150 Вт (slim) до 300–330 Вт (big tower), выпускаются и более мощные модели 500 и даже 800 Вт.
На материнской плате размещаются все внутренние устройства компьютера (без которых компьютер принципиально не может работать – процессор и память), а также интегрируется всё больше устройств, относящихся к внешним (аудио-, видео-, сетевой и другие интерфейсные контроллеры).
Тип и характеристики различных элементов и устройств материнской платы, как правило, определяется типом и архитектурой центрального процессора. Как правило, именно центральный процессор или процессоры, их семейство, тип, архитектура и исполнение определяют тот или иной вариант архитектурного исполнения материнской платы.
По числу процессоров, составляющих центральный процессор, различают однопроцессорные и многопроцессорные (мультипроцессорные) материнские платы. Большинство персональных компьютеров являются однопроцессорными системами и комплектуются однопроцессорными материнскими платами.
Центральный процессор (ЦП, или CPU – Central Processing Unit) современного компьютера – микропроцессор (МП) – функционально законченное программно-управляемое устройство обработки информации, выполненное на одной или нескольких СБИС. Именно процессор выполняет в соответствии с программой обработку информации и управление устройствами компьютера. В составе микропроцессора объединяются шиной уже знакомые нам АЛУ и УУ, а также регистры микропроцессорной памяти (МПП), часто имеется кэш-память и математический сопроцессор чисел с плавающей запятой. Тактовая частота процессора может существенно превосходить частоту системной шины и получаться из неё путём умножения. Частоту шины задаёт генератор тактовых импульсов (ГТИ), а процессора – его внутренний умножитель частоты.
Основные функции микропроцессора:
Выборка команд из памяти;
Декодирование команд, т.е. выделение из машинной команды кода операции и операндов, определение её назначения;
Выполнение операций, закодированных в командах;
Управление передачей информации между своими регистрами памяти, оперативной памятью и внешними устройствами;
Обработка прерываний (запрос на обработку по требованию внешнего устройства или при выполнении программы, например, переполнение).
Среди регистров МПП следует отметить счётчик адреса команд (автовычисление адреса следующей команды), регистр состояния (флаговый регистр – переполнение, ноль, знак результата), указатель стека (последний вошёл – первый вышел, неявная адресация), регистры общего назначения (хранение различных данных, работа с ними быстрее, чем с памятью).
В современных персональных компьютерах разных фирм применяются процессоры двух основных архитектур:
Полная система команд переменной длины – Complex Instruction Set Computer (CISC);
Сокращённый набор команд фиксированной длины – Reduced Instruction Set Computer (RISC).
Весь ряд процессоров фирмы Intel, устанавливаемых в персональные IBM-совместимые компьютеры, имеют архитектуру CISC, а процессоры Motorola, используемые фирмой Apple для своих персональных компьютеров, имеют архитектуру RISC. Обе архитектуры имеют свои преимущества и недостатки.
CISC-процессоры имеют обширный набор команд (сотни), из которых программист может выбирать наиболее подходящие для решения задачи. Недостатком этой архитектуры является то, что большой набор команд усложняет внутреннее устройство управления процессором, увеличивает время исполнения команды на микропрограммном уровне. Команды имеют различную длину и время исполнения.
RISC-архитектура имеет ограниченный набор команд, и каждая команда выполняется за один такт работы процессора. Небольшое число команд упрощает устройство управления процессора. К недостаткам RISC-архитектуры можно отнести то, что если требуемой команды в наборе нет, программист (а точнее компилятор) вынужден реализовать её с помощью нескольких команд из имеющегося набора, увеличивая размер программного кода.
Процессоры для ПК выпускают многие фирмы, но законодателем моды здесь являются фирмы Intel и AMD (Advanced Micro Devices). Одним из приоритетных направлений увеличения производительности признано увеличение количества вычислительных ядер процессора, содержащихся в одном корпусе. Многоядерные процессоры способны осуществлять независимое параллельное выполнение нескольких потоков команд одновременно.
Одним из представителей последних моделей производительных процессоров семейства Intel Core i7 третьего поколения является Intel Core i7-3970X Processor Extreme Edition. Этот самый мощный (на сегодня сентябрь 2012 г.) шестиядерный процессор для настольных ПК можно охарактеризовать следующими параметрами:
Тактовая частота – 3,5 (с технологией Turbo Boost – 4,0) ГГц;
Кеш память (технология Smart Cache) – 15 МБ;
Разрядность – 64 бит;
Размер корпуса – 52,5 на 45 мм;
Количество транзисторов – 2,27 млрд.;
Тип разъёма материнской платы – FCLGA2011;
Технология Hyper-Threading (гиперпоточность) – позволяет каждому ядру процессора одновременно выполнять две задачи (два потока команд), в результате чего шесть физических ядер определяются операционной системой как 12 виртуальных;
Технология виртуализации VT (Virtualization Technology) – поддержка нескольких операционных систем на одном компьютере;
Технология Turbo Boost – автоматически ускоряет работу процессора при необходимости за счёт «передачи» неиспользуемых ресурсов производительности активным ядрам (путём повышения их тактовой частоты свыше номинальной);
Технология SpeedStep – энергосбережение за счёт динамического изменения частоты и энергопотребления процессора в зависимости от используемого источника питания.
Одна из последних разработок фирмы AMD – «первый в мире реально восьмиядерный процессор для ПК» AMD FX 8350 (8-Core Black Edition), имеет во многом сходные в сравнении с представленным процессором Intel характеристики. Стоимость процессоров AMD может оказаться на 10% дешевле аналогичных процессоров Intel. Однако многие разработчики программ отдают предпочтение спецификациям процессоров Intel, поэтому не все программы оптимизированы для работы на процессорах AMD, хотя для обычного пользователя эта разница может быть и незаметна.
Оперативным запоминающим устройством (ОЗУ, или RAM – Random Access Memory) называется память с произвольным (и чтение, и запись) доступом. Оперативная, т.е. рабочая, память предназначена для хранения исполняемых программ и соответствующих им данных. Стандартный размер адресуемой ячейки ОЗУ равняется одному байту. Информация в ОЗУ сохраняется всё время, пока на схемы памяти подаётся питание, т.е. она является энергозависимой.
Существует два вида ОЗУ, отличающиеся техническими характеристиками: динамическое ОЗУ, или DRAM (Dynamic RAM), и статическое ОЗУ, или SRAM (Static RAM). Разряд динамического ОЗУ построен на одном транзисторе и конденсаторе, наличие или отсутствие заряда на котором определяет значение, записанное в данном бите. При записи или чтении информации из такой ячейки требуется время для накопления (стекания) заряда на конденсаторе. Поэтому быстродействие динамического ОЗУ на порядок ниже, чем у статического ОЗУ, разряд которого представляет собой триггер на четырёх или шести транзисторах. Однако из-за большего числа элементов на один разряд в одну СБИС статического ОЗУ помещается гораздо меньше элементов, чем у динамического ОЗУ. Например, современные СБИС динамических ОЗУ способны хранить 256–1024 Мбайт информации, а схемы статических ОЗУ только 256–512 Кбайт. Кроме этого, статические ОЗУ более энергоёмки и значительно дороже. Обычно в качестве оперативной или видеопамяти используется динамическое ОЗУ.
Статическое ОЗУ используется в качестве небольшой буферной сверхбыстродействующей памяти. Эта память называется кэш-памятью (от англ. cache – запас). Время обращения к данным в кэш-памяти на порядок ниже, чем у ОЗУ, и сравнимо со скоростью работы самого процессора. Запись в кэш-память осуществляется параллельно с запросом процессора к ОЗУ. Данные, выбираемые процессором, одновременно копируются и в кэш-память. Если процессор повторно обратится к тем же данным, то они будут считаны уже из кэш-памяти. Такая же операция происходит и при записи процессором данных в память. Они записываются в кэш-память, а затем в интервалы, когда шина свободна, переписываются в ОЗУ.
Современные многоядерные процессоры имеют встроенную кэш-память, которая находится внутри корпуса процессора и разделяется на несколько уровней. Самой быстрой памятью, работающей на частоте процессора, является кэш первого уровня (L1-cache). По сути, она является неотъемлемой частью процессора, поскольку расположена на одном с ним кристалле и входит в состав функциональных блоков. Подразделяется на кэш команд и кэш данных. Кэш первого уровня имеет небольшой объём – обычно не более 128 Кбайт. Кэш-память второго уровня имеет уже меньшее быстродействие, но больший объём – единицы Мбайт, при этом весь объём складывается из равных долей кэша каждого ядра. И, наконец, кэш третьего уровня является наименее быстродействующей микропроцессорной памятью, но всё равно значительно превосходящей по быстродействию оперативную память. Кэш третьего уровня обычно расположен отдельно от ядра ЦП, достигает объёма в десятки Мбайт и является общим для всех ядер, при этом каждое ядро процессора может динамически использовать до 100 % от доступного объёма кэш-памяти.
Управление записью и считыванием данных в кэш-память выполняется автоматически. Когда кэш-память полностью заполняется, то для записи последующих данных устройство управления кэш-памяти по специальному алгоритму автоматически удаляет те данные, которые реже всего использовались процессором на текущий момент. Использование процессором кэш-памяти увеличивает производительность процессора, особенно в тех случаях, когда происходит последовательное преобразование относительно небольшого числа данных, которые постоянно во время преобразования хранятся в кэш-памяти.
В одном адресном пространстве с ОЗУ находится специальная память, предназначенная для постоянного хранения таких программ, как тестирование и начальная загрузка компьютера, управление внешними устройствами. Она является энергонезависимой, т.е. сохраняет записанную информацию при отсутствии напряжения питания. Такая память называется постоянным запоминающим устройством (ПЗУ) или ROM (Read Only Memory). Постоянные запоминающие устройства можно разделить по способу записи в них информации на следующие категории:
ПЗУ, программируемые однократно. Программируются при изготовлении и не позволяют изменять записанную в них информацию;
Перепрограммируемые ПЗУ (ППЗУ). Позволяют перепрограммировать их многократно. Стирание хранящейся в ППЗУ информации осуществляется или засветкой полупроводникового кристалла ультрафиолетовым излучением, или электрическим сигналом повышенной мощности.
Системная (общая) шина обеспечивает обмен информацией между функциональными узлами. Общая шина делится на три отдельные шины по типу передаваемой информации: шина адреса, шина данных, шина управления. Каждая шина характеризуется шириной или разрядностью – числом параллельных проводников для передачи информации. Другая важная характеристика – тактовая частота шины, на которой работает контроллер шины при управлении передачей информации.
Шина адреса предназначена для передачи адреса ячейки памяти или порта ввода-вывода. Ширина шины адреса определяет максимальное количество ячеек, которое она может адресовать напрямую. Если ширина шины адреса равна N , то количество адресуемой памяти равно 2 N . Шина данных предназначена для передачи команд и данных. В современных компьютерах по шестидесятичетырёхразрядной шине данных за один такт передаётся 8 байт информации. Ширина шины управления зависит от типа шины и алгоритма её работы или, как говорят, протокола работы шины.
Примерный протокол работы системной шины состоит из четырёх пунктов. Первый такт – процессор выставляет на шину адреса адрес ячейки памяти или порта внешнего устройства и устанавливает на шине управления сигналы, определяющие тип обмена. На втором такте работы процессор получает сигнал готовности выбранного устройства к приёму или передаче информации. Если сигнал готовности не получен, второй такт может повторяться бесконечное число раз. На третьем такте процессор или открывает шину для приёма данных, или, при записи, выставляет на шину данных передаваемую информацию. На четвёртом такте происходит обмен информацией, и работа протокола передачи заканчивается.
Приведём основные типы шин, используемых в компьютерах, и их характеристики.
PCI (Peripheral Component Interconnect – стандарт подключения внешних компонентов) применяется в настольных компьютерах. Это интерфейс шины, связывающей процессор с оперативной памятью, в которую врезаны разъёмы для подключения внешних устройств. Данный интерфейс поддерживает частоту шины 33 МГц и обеспечивает пропускную способность 132 Мбайт/с. Последующие версии интерфейса с частотой шины 66 МГц обеспечивают пиковую производительность 264 Мбайт/с для 32-разрядных данных и 528 Мбайт/с для 64-разрядных данных (при частоте 66,66 МГц – 533 Мбайт/с). Важным нововведением стала поддержка так называемого режима plug-and-play , сформировавшегося в промышленный стандарт на самоустанавливающиеся устройства. После физического подключения внешнего устройства к разъёму шины PCI происходит обмен данными между устройством и материнской платой, и устройство автоматически получает номер используемого прерывания, адрес порта подключения и номер канала прямого доступа к памяти (в отличие от устаревшей шины ISA, где настройка прерываний осуществлялась переключателями на карте адаптера).
PCMCIA (Personal Computer Memory Card International Association) применяется в переносных компьютерах класса ноутбук и имеет параметры, сравнимые с параметрами шины PCI.
AGP (Accelerated Graphics Port) – локальная шина, введённая для повышения производительности графической подсистемы компьютера, позволяет организовать непосредственную связь видеоконтроллера и оперативного запоминающего устройства. Имеет конвейерную организацию выполнения операций чтения/записи, что позволяет избежать задержек при обращении к модулям памяти. При установке режима параллельной передачи восьми блоков за один такт обеспечивается пиковая скорость передачи 2112 Мбайт/с. В настоящее время для увеличения производительности видеосистемы используется новая, более быстрая и прогрессивная шина PCI Express.
PCI Express , в общем случае, является пакетной сетью с топологией типа звезда. В отличие от шины PCI, использовавшей для передачи данных общую шину, устройства PCI Express взаимодействуют между собой через среду, образованную коммутаторами, при этом каждое устройство напрямую связано соединением типа точка-точка с коммутатором. Каждое соединение обладает пропускной способностью до 250 Мбайт/с. Эта величина обеспечивается в обоих направлениях одновременно, что составляет 0,5 Гбайт/с для каждого соединения (в спецификации PCI Express 2.0 – 1 Гбайт/с) независимо от общего количества подключений. Кроме того, важной особенностью является масштабирование, т.е. возможность одновременного использования нескольких каналов сразу для получения соответствующей производительности. Так, пропускная способность PCI Express 2.0 со слотом ´32 составляет 32 Гбайт/с.
Контроллеры (адаптеры) служат для подключения внешних (по отношению к процессору) устройств к системной шине. В современных компьютерах контроллеры клавиатуры, накопителей на жёстких и гибких магнитных дисках (НЖМД и НГМД соответственно), накопителей на оптических дисках (НОД), аудио-, видео- и сетевые адаптеры чаще всего располагаются на системной плате. Набор микросхем, определяющих возможности системной платы (а также реализующих функции контроллеров и портов), называют чипсетами (Chipsets). Для подключения дополнительных контроллеров на системной плате имеются соответствующие стандарту шины разъёмы (слоты расширения).
Внешние устройства
Внешние запоминающие устройства (ВЗУ) необходимы для долговременного хранения больших объёмов информации. Сюда относятся следующие устройства:
НЖМД (винчестеры, HDD – Hard Disk Drive) объёмом в сотни Гбайт, чаще всего расположен внутри системного блока, но бывают и съёмные модели;
НГМД (FDD – Floppy Disk Drive) обычно предназначен для дискет диаметром 3,5 дюйма и объёмом 1,44 Мбайт;
Накопители на магнитной ленте (стримеры) с картриджами до 16 Гбайт;
НОД – двух основных типов: объёмом 700 Мбайт (CD-Compact Disk) и 4,7 Мбайт (DVD-Digital Versatile Disk);
Флеш-накопители.
Магнитные накопители в качестве запоминающей среды используют ферромагнитные материалы со специальными свойствами, позволяющими фиксировать два состояния. Диски, по сравнению с лентой, обладают меньшим временем доступа. Винчестеры удобны в работе, но не обладают мобильностью. Дискеты почти изжили себя. Малый объём, небольшая скорость чтения/записи и ненадёжность делают их применение нецелесообразным.
Принцип действия НОД основан на использовании чередующихся участков поверхности с разными отражающими свойствами (углубления или затемнения). Сменные носители CD и последующие DVD удобны в использовании как ROM больших объёмов. К достоинствам компакт-диска можно отнести его относительную дешевизну в массовом производстве, высокую надёжность и долговечность, нечувствительность к воздействию магнитных полей. Существуют однократно записываемые, обозначаемые буквой R (Recodable), и многократно перезаписываемые – RW (ReWritable) «болванки». Например, CD-R, DVD-RW. Следует отметить, что существует множество порой несовместимых разновидностей форматов оптической записи.
Флеш-память (Flash-memory) представляет собой микросхему многократно перепрограммируемого постоянного запоминающего устройства (ППЗУ). Носители на её основе называются твердотельными, поскольку не имеют движущихся частей. Благодаря своей компактности, относительной дешевизне и низкому энергопотреблению флеш-память широко используется в портативных устройствах, работающих на батарейках и аккумуляторах – цифровых фотокамерах и видеокамерах, цифровых диктофонах, MP3-плеерах, КПК, мобильных телефонах, а также смартфонах и коммуникаторах. Кроме того, она используется для хранения встроенного программного обеспечения в различных устройствах (маршрутизаторах, мини-АТС, принтерах, сканерах), различных контроллерах. В последнее время широкое распространение получили USB флеш-накопители («флешка», USB-драйв, USB-диск), практически вытеснившие дискеты.
Многие производители вычислительной техники видят память будущего исключительно твердотельной, поэтому на рынке комплектующих практически одновременно появились флеш-памяти нескольких стандартов, отличающиеся принципом действия, размерами и характеристиками. Наибольшую популярность на сегодняшний день получили устройства, построенные по архитектуре NOR (от англ. Not-OR – элемент ИЛИ-НЕ) или NAND (от англ. Not-AND – элемент И-НЕ), в основе принципа действия которых лежат транзисторы с плавающим затвором. Размер и стоимость NAND-чипа может быть существенно меньше, быстрее осуществляется запись и стирание. Однако эта архитектура не позволяет обращаться к произвольной ячейке. NAND и NOR-архитектуры сейчас существуют параллельно и не конкурируют друг с другом, поскольку находят применение в разных областях хранения данных.
Одним из перспективных типов флеш-памяти является FRAM (ферроэлектрическая память с произвольным доступом), кристалл которой можно представить состоящим из трёх слоёв. Две крайние пластины представляют собой матрицу проводников для подачи напряжения на средний слой. Средний слой, имеющий толщину порядка 1,5 нм, изготовлен из ферроэлектрического материала. При подаче сигнала записи на матрицу изменяются магнитные и электропроводные свойства участка, расположенного на пересечении проводников.
Устройства ручного ввода информации.
Клавиатура (Keyboard) представляет собой «доску» (Board), на которой в 5 или в 6 рядов расположены клавиши (Key). Стандартной в России является 101/102-клавишная клавиатуры с английскими и русскими символами. Подключается через порт PS/2, USB, беспроводной инфракрасный (ИК или IR – InfraRed) или радиоинтерфейс (например, Bluetooth). Виртуальные клавиатуры существуют только в виде изображения на экране и соответствующего программного кода, а физически – отсутствуют. Ввод осуществляется с помощью мыши либо – всё чаще – обычным касанием, если экран является сенсорным. Лазерная клавиатура имеет виртуальные клавиши, которые проецируются на любую достаточно ровную рассеивающую поверхность (рис. 4.4).
Рис. 4.4. Лазерная клавиатура
Манипулятор мышь необходима для работы с графическими объектами, например, интерфейсом Windows. В настоящее время распространены мыши с оптическим принципом действия, подключаются аналогично клавиатуре. Используются и другие типы манипуляторов: джойстик, трекбол, трекпойнт, сенсорная панель (тачпад – touchpad), графический планшет (диджитайзер).
Устройства вывода информации.
Монитор, а также дисплей, видеомонитор, видеодисплей – устройство визуального отображения текстовой и графической информации без её фиксации. Для персональных компьютеров используются мониторы следующих типов:
На основе электроннолучевой трубки (ЭЛТ);
На основе жидкокристаллических индикаторов (ЖКИ, LCD – Liquid Crystal Display);
Плазменные мониторы (PDP – Plasma Display Panels);
Электролюминесцентные мониторы (FED – Field Emission Display);
Самоизлучающие мониторы (LEP – Light Emission Plastics).
Основные характеристики мониторов: размер экрана монитора, который задаётся обычно размером его диагонали в дюймах и форматом – отношением ширины к высоте; разрешающая способность, определяемая числом пикселей (элементов разложения изображения) по горизонтали и вертикали (800´600, 1024´768, 1800´1440, 2048´1536 и др.); частота кадровой развёртки определяет скорость смены кадров изображения и влияет на утомляемость глаз при продолжительной работе на компьютере.
На разрешающую способность монитора и качество изображения влияет объём видеопамяти видеоадаптера. Современные видеоконтроллеры для хранения цвета каждого пикселя используют до 4 байт памяти, для чего необходимо иметь объём видеопамяти до 128 Мбайт. Больший объём видеопамяти позволяет устанавливать более высокий режим разрешения и большее число цветов для каждого пикселя.
Мониторы на основе ЭЛТ постепенно вытесняются плоскими мониторами на жидкокристаллических индикаторах. Экран ЖК монитора выполнен в виде двух электропроводящих стеклянных пластин, между которыми помещён слой кристаллизующейся жидкости. Для создания электростатического поля стеклянная пластина покрыта матрицей прозрачных проводников, а пиксель формируется на пересечении вертикального и горизонтального проводника. Если на пересечении проводников ставят активный управляющий элемент – транзистор, то такие экраны называются TFT-матрицы (Thin Film Transistor – тонкоплёночный транзистор), имеют лучшую яркость и угол обзора до 45°. Этот показатель отличает TFT-экраны от экранов с пассивной матрицей, которые обеспечивали качество изображения только при фронтальном наблюдении.
В плазменных мониторах изображение формируется светом, выделяемым при газовом разряде в каждом пикселе экрана. Конструктивно плазменная панель состоит из трёх стеклянных пластин, на две из которых нанесены тонкие прозрачные проводники: на одну вертикально, на другую – горизонтально. Между ними находится третья пластина, в которой в местах пересечения проводников двух первых пластин имеются сквозные отверстия. Эти отверстия при сборке заполняются инертным газом: неоном или аргоном, они и образуют пиксели. Плазма газового разряда, возникающая при подаче высокочастотного напряжения на вертикальный и горизонтальный проводники, излучает свет в ультрафиолетовом диапазоне, который вызывает свечение люминофора. Каждый пиксель представляет собой миниатюрную лампу дневного света. Высокая яркость и контрастность, отсутствие дрожания изображения, а также большой угол отклонения от нормали, при котором изображение сохраняет высокое качество, являются большими преимуществами таких мониторов. К недостаткам можно отнести недостаточную пока разрешающую способность и достаточно быстрое (пять лет при офисном использовании) ухудшение качества люминофора. Пока такие мониторы используются только для конференций и презентаций.
Электролюминесцентные мониторы состоят из двух пластин, с ортогонально нанесёнными на них прозрачными проводниками. На одну из пластин нанесён слой люминофора, который начинает светиться при подаче напряжения на проводники в точке их пересечения, образуя пиксель.
Самоизлучающие мониторы используют матрицу пикселей, построенную на основе полупроводникового материала, излучающего свет при подаче на него напряжения (светодиод). Достоинства таких мониторов заключаются в том, что они обеспечивают 180-градусный обзор, работают при низком напряжении питания и имеют малый вес.
К устройствам вывода информации относят принтеры и плоттеры (графопостроители). Принтеры – печатающие устройства для вывода информации на бумажный носитель. По основным принципам действия можно выделить матричные , струйные и лазерные принтеры .
Матричные принтеры формируют изображение с помощью специальных иголок печатающей головки, которые ударяют по листу бумаги через красящую ленту. Эти иглы собраны в прямоугольную матрицу. Матричные принтеры не требовательны к качеству бумаги, надёжны, просты в эксплуатации и обладают большим рабочим ресурсом. Они сохраняют безусловное лидерство в реализации такой функции, как получение сразу нескольких копий документа (с использованием копировальной бумаги). Ресурс печатающей головки – около 700 млн. символов. Скорость печати матричных принтеров лежит в очень широких пределах – 200–1400 сим/мин. Однако на сегодняшний день она недостаточна. Кроме того, матричный принтер имеет высокий уровень шума. Это, а также относительно высокая цена, переводит описанный способ печати в разряд устаревших.
К особенностям струйного принтера относят низкий уровень шума, зависимость скорости от качества печати, невозможность использования бумаги в рулоне. Головки для струйной печати заканчиваются микроскопическими отверстиями, или дюзами (форсунками, соплами), через которые чернила наносятся на бумагу. Количество дюз может колебаться от десятков до нескольких сотен. Ионизированные капельки чернил через сопла распыляются на бумагу. Распыление происходит в тех местах, где необходимо сформировать изображение или буквы. Скорость печати струйных принтеров лежит в пределах 2–4,5 ppm (ppm – страниц в минуту) для текста (около 200 знаков в секунду) и 0,3–1,5 ppm для графики. Максимальное значение печатных страниц в минуту – до семи.
Лазерные принтеры характеризуются наиболее высоким качеством и скоростью печати. Средний лазерный принтер печатает 10 страниц в минуту. Высокоскоростные принтеры, которые, как правило, используются в компьютерных сетях, могут печатать до 20 и более страниц в минуту. Принцип печати лазерного принтера сходен с применяемым в ксероксах и заключается в следующем: на фоточувствительном барабане с помощью луча лазера создаётся электростатическое изображение страницы. На барабан помещается специально окрашенный порошок, который называется тонером. Тонер «прилипает» только к той области, которая представляет собой буквы или изображение на странице. Барабан поворачивается и прижимается к бумаге, перенося на неё тонер. Полученное на бумаге изображение фиксируется путём термического закрепления («запекания») тонера.
Для получения цветного изображения с качеством, близким к фотографии, или изготовления допечатных цветных проб используются термические принтеры или, как их ещё называют, цветные принтеры высокого класса. В настоящее время распространение получили три технологии цветной термопечати: струйный перенос расплавленного красителя (термопластиковая печать); контактный перенос расплавленного красителя (термовосковая печать); термоперенос красителя (сублимационная печать). Кроме того, принцип термопечати на специальной термобумаге используется во многих кассовых и факсимильных аппаратах.
Плоттеры (от англ. plot – график, диаграмма) используются для вывода графической информации (схем, чертежей, рисунков) из ПК на бумажный носитель широкого формата. Все современные плоттеры по конструкции можно разделить на два больших класса: планшетные для формата А3–А2 (реже А1–А0); барабанные (рулонные) плоттеры с шириной бумаги формата А1 или А0, которые используют рулоны бумаги длиной до нескольких десятков метров и позволяют создавать длинные рисунки и чертежи.
Плоттеры бывают векторные с вычерчиванием изображения с помощью пера и растровые: термографические, электростатические, струйные и лазерные. Большинство плоттеров имеют пишущий узел перьевого типа. Используются специальные фломастеры с возможностью их автоматической замены (по сигналу программы) из доступного набора. Кроме фломастеров, применяются чернильные, шариковые пишущие узлы, рапидографы и многие другие устройства, обеспечивающие различную ширину линий, насыщенность, цветовую палитру и т.д. На базе перьевых плоттеров были созданы режущие плоттеры. Пишущий узел в таких плоттерах заменяется на резак. Изображение переносится на бумагу, например, на самоклеящуюся плёнку или аналогичный носитель. Буквы или знаки, полученные с помощью режущего плоттера, можно увидеть на витринах, вывесках, указателях и т.п.
Сканеры подобны устройствам копирования, только вместо печати копии сканер передаёт оцифрованные данные в компьютер. Поток данных со сканера с помощью программного обеспечения преобразуется в цифровое изображение. В основу работы сканеров положен процесс регистрации отражённого света от поверхности сканируемого документа. Сканеры могут отличаться типом интерфейса, способом сканирования документов.
Ручной сканер – самый старый тип сканера, разработанный в конце 80-х гг. Пользователь вручную медленно перемещает сканер по поверхности документа, а отражённый луч принимается с помощью линз и преобразуется в цифровую форму. Современные ручные сканеры могут иметь размеры большой авторучки и внутреннюю память, что позволяет использовать их автономно.
Настольные сканеры бывают планшетные, роликовые, барабанные и проекционные. Основной отличительный признак планшетного сканера – подвижная сканирующая головка. Она перемещается под стеклом, на которое помещается сканируемый оригинал документа. Такой сканер прост и удобен в эксплуатации, особенно для книг, но имеет большие габариты по сравнению с ручными.
В листопротяжном (или его ещё называют роликовым) сканере оригинал пропускается через ролики механизма подачи бумаги и попадает в поле зрения линейки датчиков. Он компактен, может функционировать автоматически, имеет низкую стоимость. К недостаткам относятся сложность выравнивания оригиналов, ограниченный диапазон типов оригинала, неудобство работы с листами разного размера, возможность повреждения оригинала.
Барабанные сканеры, как правило, имеют барабан в виде прозрачного цилиндра из органического стекла, на поверхности которого закрепляется оригинал. Находящиеся рядом сканирующие датчики считывают изображение. Сканирование выполняется с наиболее высоким разрешением с оригинала практически любого типа, однако барабанные сканеры имеют большой размер, высокую стоимость. Кроме того, на них невозможно непосредственное сканирование книг и журналов.
Проекционные сканеры внешне напоминают фотоувеличитель или проекционный аппарат, а по сути – цифровой фотоаппарат. К преимуществам такого сканера относятся: удобство выравнивания оригинала; небольшая занимаемая площадь; разнообразие сканируемых оригиналов; возможность комбинирования плоских и трёхмерных оригиналов. Недостатками являются зависимость от источника внешнего освещения; ограничения на размер оригинала; трудность расположения нестандартных оригиналов (например, книги в развёрнутом виде).
4.6 Вопросы и тестовые задания для самоконтроля
1. Кого называют первым программистом, кто при создании аналитической машины Беббиджа предложил использовать перфокарты для программирования вычислительных операций:
1) Блез Паскаль;
2) Готфрид Лейбниц;
3) Чарльз Бэббидж;
4) Ада Лавлейс?
2. Французский учёный, построивший первую счётную машину в 1642 г. Она была механической с ручным приводом и могла выполнять операции сложения и вычитания:
1) Блез Паскаль;
2) Готфрид Лейбниц;
3) Чарльз Бэббидж;
1) Ада Лавлейс.
3. Немецкий математик, построивший в 1672 г. механический калькулятор, который мог выполнять операции сложения, вычитания, умножения и деления:
1) Блез Паскаль;
2) Готфрид Лейбниц;
3) Чарльз Бэббидж;
4) Ада Лавлейс.
4. Кем и в каком году были разработаны принципы работы электронной вычислительной машины?
5. Какие блоки входят в архитектуру фон-неймановской ЭВМ и каково назначение каждого из блоков?
6. Каковы общие принципы функционирования универсальных вычислительных устройств, т.е. компьютеров, сформулированные Джоном фон Нейманом
7. Какова структура машинной команды?
8. Основу элементной базы ЭВМ первого, второго, третьего поколения составляют (для каждого поколения выберите нужный ответ):
1) электронные лампы;
2) полупроводниковые транзисторы;
3) интегральные схемы;
4) интегральные схемы большой и сверхбольшой степени интеграции.
9. В качестве небольшой буферной сверхбыстродействующей памяти используется:
1) оперативная память (ОЗУ);
2) постоянная память (ПЗУ);
3) микропроцессорная память (регистры общего и специального назначения);
4) кэш-память.
10. Для временного хранения информации в персональном компьютере используется:
1) оперативная память (ОЗУ);
3) операционная система;
11. Для хранения исполняемых программ во время их работы и чтения/записи соответствующих данных предназначена:
1) оперативная память (ОЗУ);
2) постоянная память (ПЗУ);
4) кэш-память.
12. Для хранения программ, необходимых для начальной загрузки компьютера после включения питания, предназначена:
1) оперативная память (ОЗУ);
2) постоянная память (ПЗУ);
3) микропроцессорная память (регистры);
4) кэш-память.
13. Для вычисления адреса следующей исполняемой команды, хранения признаков состояния (переполнения, знака), и различных данных предназначена:
2) оперативная память (ОЗУ);
3) постоянная память (ПЗУ);
4) микропроцессорная память (регистры);
5) кэш-память.
14. Что собой представляет принцип открытой архитектуры?
15. Что включает в себя минимальный набор необходимых для работы устройств (минимальная конфигурация компьютера)?
16. Назовите внешние устройства компьютера, известные Вам и их назначение.
Зачётная работа по информатике
Состав и структура персонального компьютера.
СИСТЕМНЫЙ БЛОК персонального компьютера состоит из системной платы, имеющей размеры 212/300 мм и расположенной в самом низу, динамика 1 , вентилятора, источника питания, двух дисководов. Один дисковод обеспечивает ввод-вывод информации с винчестерского диска, другой- с гибких магнитных дисков.
СИСТЕМНАЯ ПЛАТА является центральной частью ЭВМ и составлена из нескольких десятков интегральных схем разного назначения. Микропроцессор выполнен в виде одной большой интегральной схемы. Предусмотрено гнездо для дополнительного микропроцессора Intel 8087-выполнения операции с плавающей запятой. При необходимости повысить производительность компьютера можно поместить его в это гнездо. Имеется несколько модулей постоянной и оперативной памяти. В зависимости от модели предусмотрены от 5 до 8 разъемов, куда вставляются платы различных адаптеров.
Адаптер - это устройство, которое обеспечивает связь между центральной частью ЭВМ и конкретным внешним устройством, например между оперативной памятью и принтером или винчестерским диском. На плате также устанавливают несколько модулей, выполняющих вспомогательные функции при работе с компьютером. Имеются переключатели, которые необходимы для обеспечения работы компьютера при выбранном составе внешних устройств (конфигурация компьютера).
КЛАВИАТУРА
Клавиатура есть у каждого компьютера. С его помощью в компьютер вводят информацию или отдают компьютеру команды. Прабабушкой клавиатуры компьютера была пишущая машинка. От нее клавиатура получила в наследство клавиши с буквами и цифрами. Но компьютер умеет делать больше дел, чем пишущая машинка, и потому у его клавиатуры намного больше клавиш. Разные клавиши служат для разных дел. Например, у обычной пишущей машинки нет клавиш для стирания того, что написано, а у клавиатуры - есть. Такая пишущая машинка не может вставить новое слово между двумя другими, а компьютер - может, и для этого тоже есть специальная клавиша. Когда мы играем в компьютерные игры, то чаще всего используем клавиши со стрелками. Их еще называют "курсорными клавишами". С помощью этих клавиш можно управлять тем, как бегает по экрану герой игры. Очень часто в играх используются клавиши Сtrl и Alt. Одной клавишей герой стреляет, а другой - прыгает. Это довольно большие клавиши, к тому же они находятся в самом низу клавиатуры, и потому ими пользоваться удобно.
Самая длинная клавиша - ПРОБЕЛ. Ее можно нажать даже с завязанными глазами. И потому ее тоже очень часто используют в играх.

МОНИТОР.
При работе с компьютером больше всего информации мы получаем, глядя на экран монитора. Монитор чем-то похож на телевизор. Но телевизор нельзя смотреть вблизи, потому что он очень вредно действует на глаза. Монитор тоже действует на глаза, но не так сильно, как телевизор. Изображение у мониторов более четкое.
Мониторы бывают разные. Они различаются размерами экранов и качеством изображения. Размер экрана измеряют дюймами. Если вы не знаете, что такое дюйм. то возьмите спичку и сломайте ее пополам. Длина такой половинки и есть дюйм. Измеряют экран наискосок - между противоположными углами. Обычные мониторы имеют 14 дюймов. Часто также встречаются мониторы с размером 15 дюймов. Бывают и еще больше, но дома ими редко пользуются.
Если у вас мониторы с размером 14 дюймов, то на него надо обязательно надеть защитный экран - он намного снизит вред от излучения монитора. БЕЗ ЗАЩИТНОГО ЭКРАНА РАБОТАТЬ С ОБЫЧНЫМ МОНИТОРОМ НЕЛЬЗЯ!
Гораздо лучше мониторы, у которых размер 15 дюймов. Они стоят дороже, но их качество выше. С такими мониторами можно работать и без защитного экрана, хотя он и им не помешает.

МЫШЬ (МЫШКА)
Мышь - очень удобная пластмассовая машинка для употребления компьютером. Это небольшая коробочка, внутри которой крутится резиновый шарик. Когда мышка двигается по столу или по специальному коврику, шарик крутится, а на экране двигается указатель мышки(курсор). Как и клавиатура и джойстик, мышь служит для управления компьютером. Это как бы "клавиатура наоборот". У клавиатуры более 100 клавиш, а у мыши-всего 2, но зато мышь можно катать по столу, а клавиатура стоит на одном месте.
У мыши есть кнопки. Обычно их две - правая кнопка и левая. На левую кнопку удобно нажимать указательным пальцем. Поэтому эта кнопка используется очень часто. (У тех, кто не моет руки перед игрой с компьютером, эта кнопка особенно быстро пачкается). Правая кнопка используется реже - когда надо сделать что-то очень хитрое или умное. Бывают мыши с тремя кнопками. У них между правой и левой кнопками есть еще средняя кнопка. Эта кнопка замечательна тем, что она одна из самых бесполезных вещей на свете. Много лет назад были очень умные люди, которые ее придумали, но программ для таких мышей не делают, а трехкнопочные мыши еще встречаются.

ПЕРЕМЕЩЕНИЕ КУРСОРА.
Мышка хоть и проста, но с ее помощью можно делать много самых разных дел. Если катать ее по столу, то по экрану двигается стрелка. Это указатель мыши или, как его еще называют, курсор. Правда, удобнее катать мышь не по столу, а по специальному резиновому коврику.
Простой щелчок. Если на экране нужно что-то выбрать, то установите курсор на том, что хотите выбрать. Затем щелкните один раз ЛЕВОЙ кнопкой - быстро нажмите на кнопку и отпустите. Поскольку почти всегда используется именно ЛЕВАЯ кнопка, то о том, что она ЛЕВАЯ, можно и не говорить. Когда о чем-то не говорят потому, что это само собой разумеется, это называется молчанием.
Так что если написано, что надо "щелкнуть" кнопкой, то это значит, что надо щелкнуть ЛЕВОЙ кнопкой. А если надо щелкнуть ПРАВОЙ кнопкой, то пишут полностью "Щелкните правой кнопкой".
ДВОЙНОЙ ЩЕЛЧОК. Чтобы запустить программу или открыть на экране окно, делают двойной щелчок. Двойной щелчок - это два быстрых щелчка. Если щелкнуть один раз, потом подождать и щелкнуть второй раз, то получится не двойной щелчок, а два обычных щелчка. Поэтому щелкать надо быстро.
ПРАВЫЙ ЩЕЛЧОК. Это щелчок правой кнопкой. Он применяется довольно редко и служит для вспомогательных дел. Он применяется довольно редко и служит для вспомогательных дел. Например, в компьютерных играх с помощью правого щелчка можно иногда получить полезную подсказку. ПЕРЕТАСКИВАНИЕ. Выполняется при нажатой левой кнопке. Чтобы на экране перенести что-то из одного места в другое, делают " перетаскивание". Надо установить курсор на том значке, который хотите перетащить в другое место, потом нажать левую кнопку и двигать мышь, не отпуская кнопку. Значок будет двигаться по экрану вместе с курсором. Он встанет на новое место, когда кнопка будет отпущена. ПРОТЯГИВАНИЕ. Протягивание похоже на перетаскивание, только при этом ничего не передвигается, а только растягивается. Если установить курсор на рамке какого-нибудь окна или на его углу, курсор изменяет форму и превращается в стрелку с двумя наконечниками. Нажмите левую кнопку и подвигайте мышку. Размер окна при этом меняется.
СКАНЕР.
Сканер - это как бы принтер "наоборот". С помощью принтера компьютер печатает на бумаге тексты или картинки. А с помощью сканера - наоборот. Напечатанные на бумаге тексты или картинки вводят в компьютер. Сканерами пользуются художники, когда рисуют картинки для компьютерных игр. Но художники ими пользоваться не очень любят. Они привыкли рисовать карандашом на бумаге - так получается лучше и быстрее. Поэтому картинки для игр сначала рисуют карандашом. Потом картинку вводят в компьютер при помощи сканера. Так нарисованная картинка превращается в данные, которые поступают в компьютер. На компьютере картинку раскрашивают. Для раскрашивания используют графический редактор. Хоть графический редактор и не очень удобен для рисования, для раскрашивания он подходит очень хорошо. Сканер так же необходим художнику, как писателю - принтер. Анализ новых решений построения структуры компьютера показывает, что процессор, память, устройства ввода - вывода составляют основу любого компьютера. Рассмотрим наиболее распространенную структурную схему, которая лежит в основе наиболее часто встречающихся моделей компьютеров, в частности персональных. Модульность, магистральность, микропрограммируемость, используется при разработке практически любой модели компьютера.
Модульность - это построение компьютера на основе набора модулей. Модуль представляет собой конструктивно и функционально законченный электронный блок в стандартном исполнении. Это означает, что с помощью модуля может быть реализована какая-то функция либо самостоятельно, либо совместно с другими модулями. Организация структуры ЭВМ на модульной основе аналогична строительству блочного дома, где имеются готовые функциональные блоки, например санузел, кухня, которые устанавливаются в нужном месте.

ПРИНТЕР.
Если вам удастся создать что-нибудь на компьютере, например, нарисовать свой портрет при помощи графического редактора, то, конечно же, захочется показать его друзьям. А если у друзей нет компьютера? Тогда хотелось бы напечатать этот рисунок на бумаге. Чтобы вывести на бумагу информацию, имеющуюся в компьютере, служит принтер. Принтер - это отдельное устройство. Он подключается к компьютеру с помощью разъема. Самые первые принтеры для компьютеров печатали очень медленно и могли напечатать только текст, похожий на тот, что получается на пишущей машинке. Потом появились принтеры, способные по точкам печатать картинки. Сегодня самые популярные принтеры - лазерные. На них получаются странички, не уступающие по качеству книжным.

САМАЯ ГЛАВНАЯ ЧАСТЬ КОМПЬЮТЕРА.
Процессор - это устройство, управляющее ходом вычислительного процесса и выполняющее арифметическое и логическое действия. Внутренняя память - это память высокого быстродействия и ограниченной емкости. При изготовлении блока памяти используют либо электронные схемы на полупроводниковых элементах, либо ферримагнитные материалы. Конструктивно он выполнен в одном корпусе с процессором и является центральной частью ЭВМ. Внутренняя память может состоять из оперативной и постоянной памяти. Принцип ее разделения такой же, как у человека. Мы обладаем некоторой информацией, которая хранится в памяти постоянно, а есть информация, которую мы помним некоторое время, либо она нужна только на тот момент, пока мы думаем над решением какой-то проблемы. Оперативная память служит для хранения оперативной, часто изменяющейся в процессе решения задачи. При решении другой задачи в оперативной памяти будет храниться информация только для этой задачи. При отключении ЭВМ вся информация, находящаяся в оперативной памяти, в большинстве случаев стирается.
Постоянная память предназначена для хранения постоянной информации, которая не зависит от того, какая задача решается в ЭВМ. В большинстве случаев постоянной информацией являются программы решения часто используемых задач, например вычисление функций sin x, cos x, tg x а также некоторые управляющие программы, микропрограммы и т.д. Отключение ЭВМ и включение ее в работу не влияют на качество хранения информации.
Внешняя память предназначена для долговременного хранения информации независимо от того, работает ЭВМ или нет. Характеризуется она более низким быстродействием, но позволяет хранить существенно-большой объем информации по сравнению с оперативной памятью. Во внешнюю память записывают информацию. Которая не меняется в процессе решения задачи, программы, результаты решения и т.д. В качестве внешней памяти используют магнитные диски. Магнитные ленты, магнитные карты, перфокарты, перфоленты. Устройства ввода - вывода предназначены для организации ввода информации в оперативную память компьютера или вывода информации из оперативной памяти компьютера во внешнюю память либо непосредственно пользователю. (НМЛ - накопитель на магнитной ленте НГМД - накопитель на гибких магнитных дисках, НМД - накопитель на жестких магнитных дисках, УПК-устройство ввода-вывода с перфокарт, УПЛ - устройство ввода-вывода с перфолент).
И последнее. Не следует надеяться, что развитие вычислительной техники как-то кардинально изменит наше существование. Компьютер не более (но и не менее) чем один из мощных двигателей прогресса (как энергетика, металлургия, химия, машиностроение), который берет на свои "железные плечи" такую важную функцию, как рутину обработки информации. Эта рутина всегда и везде сопровождает самые высокие полеты человеческой мысли. Именно в этой рутине очень часто тонут дерзкие решения, недоступные компьютеру. Поэтому так важно " свалить" на компьютер рутинные операции, чтобы освободить человека для его истинного предназначения-творчества.
Вспомним знаменитые слова М. Горького "Все - в человеке, все для человека! Существует только человек, все же остальное-дело его рук и его мозга". Компьютер - тоже дело рук и мозга человека.
1 Динамик ПК (англ. PC speaker; Beeper ) - простейшее устройство воспроизведения звука, применявшееся в IBM PC и совместимых ПК. До появления недорогих звуковых плат динамик являлся основным устройством воспроизведения звука.