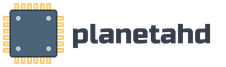Настройка серверов электронной почты. Ограничение запуска приложений Магазина Windows
Организм взрослого человека от непрерывной работы за компьютером устает примерно через 4 часа, в то время когда организму подростка достаточно поработать с ПК или ноутбуком лишь 2.5-3 часа. Тем не менее, увлеченные компьютерными играми или общением в социальных сетях дети вряд ли услышат сигналы своего тела. С появлением компьютера у родителей появилась еще одна зона контроля своих чад – виртуальное пространство. Благо, и программных инструментов для осуществления родительского контроля хватает. Это и специальные фильтры, защищающие от опасных для психики детей веб-сайтов, это и таймеры лимитированного времяпровождения за компьютером, это справки и отчеты о сайтах, посещаемых ребенком, искомой им информации в Интернете, а также прочих выполняемых им операций во время отсутствия родителей.
Сегодня мы подробно рассмотрим функцию родительского контроля, встроенную в систему Windows.
Семейная безопасность в Windows 8.1
В версии Windows 8.1 функция родительского контроля несколько расширена по сравнению с предыдущими версиями системы и называется семейной безопасностью.
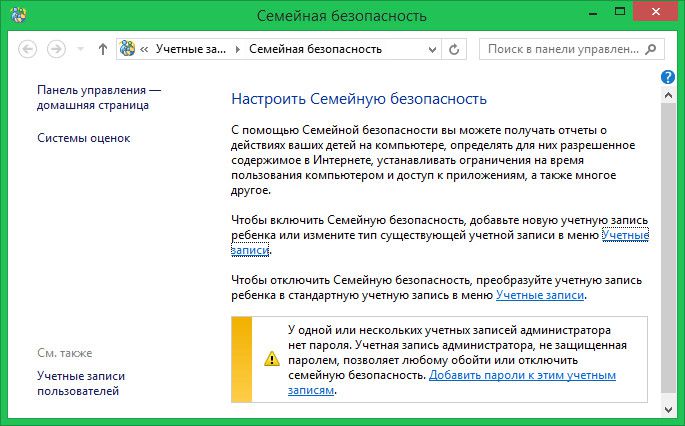
Эта функция позволяет ограничивать время работы компьютера, запрещать посещение интернет-сайтов, блокировать запуск определенных программ и игр. Семейная безопасность может быть включена для и учетной записи обычного пользователя, но при создании учетной записи ребенка эта функция активна изначально. Для настройки семейной безопасности пользователю необходимо обладать правами администратора.
Создание учетной записи ребенка
Для создания отдельной учетной записи ребенка в Windows 8.1 мы воспользуемся штатным Metro-приложением «Параметры». В появляющейся ленте опций Metro-интерфейса при касании к правому краю экрана выбираем «Параметры», затем – «Изменение параметров компьютера».
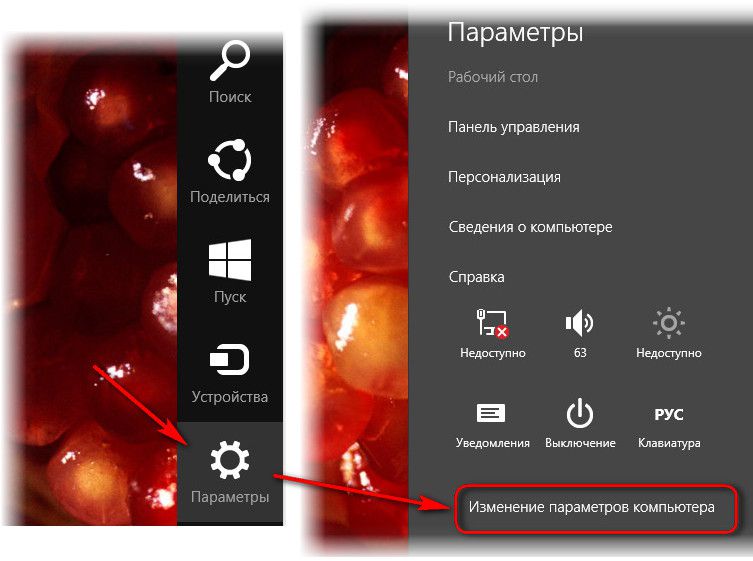
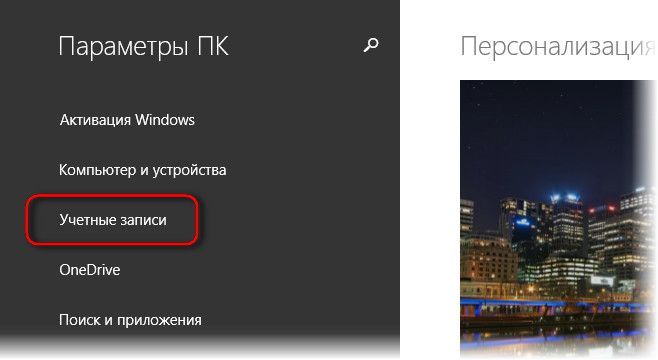
Добавление новых учетных записей в Windows 8.1 проводится в разделе «Другие учетные записи» соответствующей опцией.
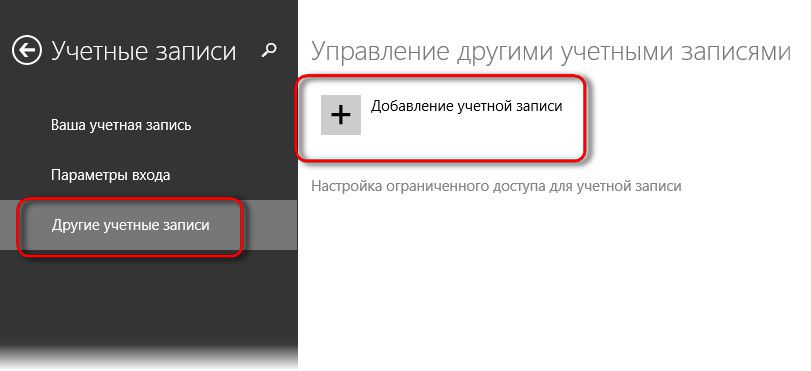
В появившемся меню настройки входа в систему выбираем добавление учетной записи ребенка.
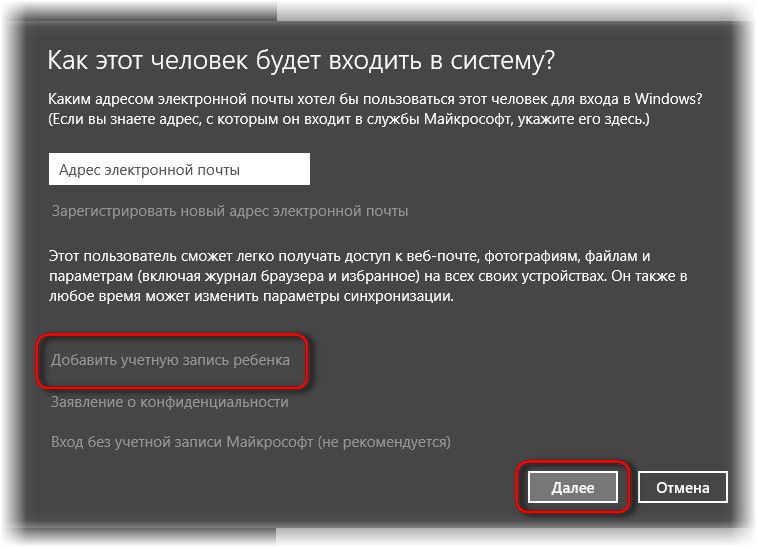
Запрашиваемый на следующем шаге электронный адрес лучше сразу ввести, чтобы в дальнейшем у ребенка не было проблем со скачиванием приложений из магазина Windows. Это не обязательно должен быть действующий почтовый ящик ребенка, для этих целей можно создать отдельный E-mail. Если в работе с современными приложениями необходимости нет, учетная запись ребенка может быть создана сугубо для работы с десктопной частью системы. В нашем случае электронный адрес вводить не будем, и создадим локальную учетную запись.
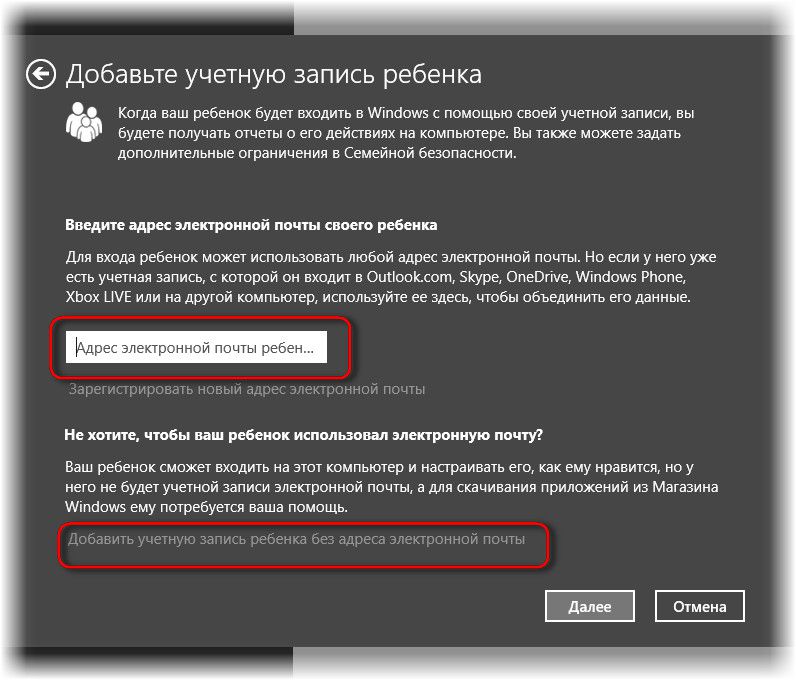
Далее увидим форму для ввода имени и пароля. Имя пользователя нужно указать обязательно, а вот если в пароле особой необходимости нет, от него можно отказаться. Графы пароля в нашем случае остаются пустыми.
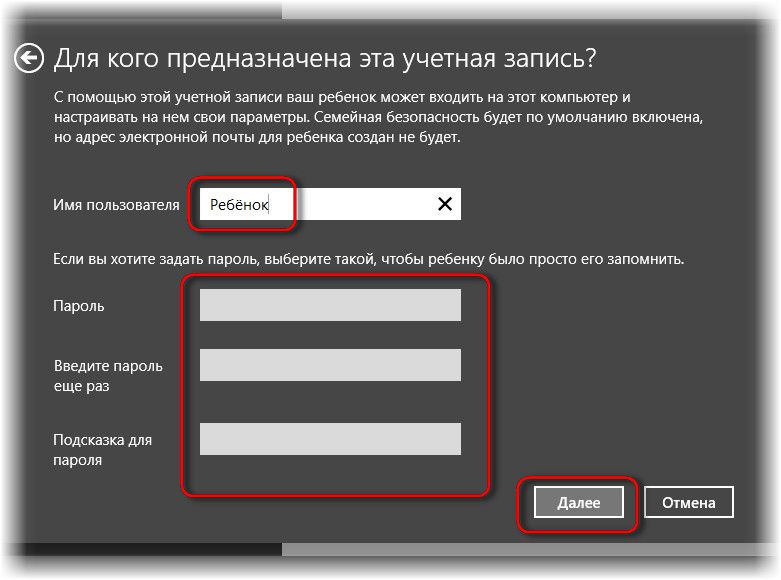
Все – учетная запись ребенка создана, жмем «Готово».
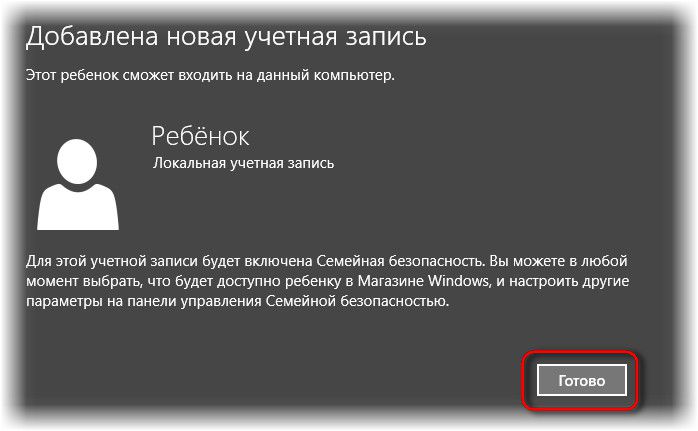
Теперь она будет видна в списке других учетных записей компьютера, и ее в любой момент можно будет либо удалить, либо изменить, назначив ей тип учетной записи обычного взрослого пользователя или даже администратора.
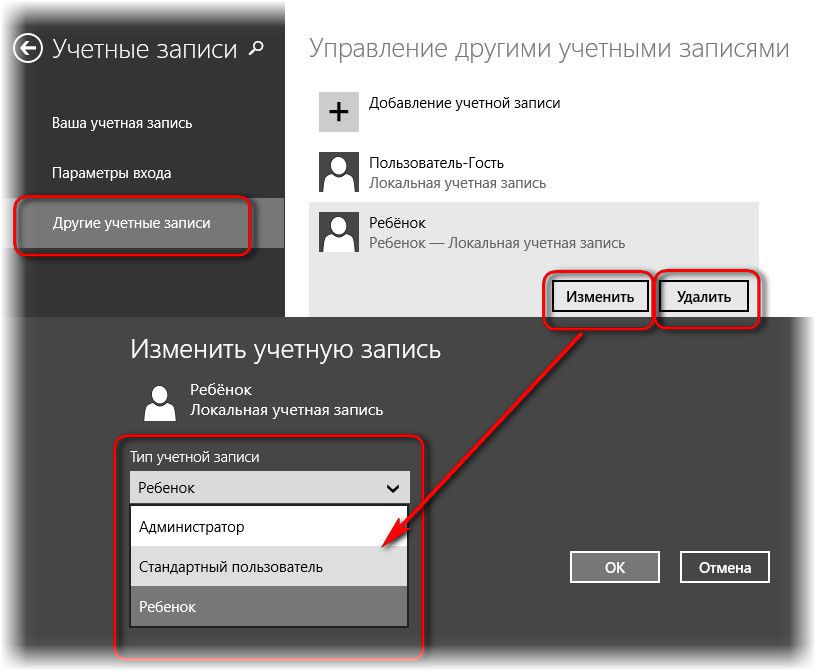
Теперь необходимо выйти из системы и войти в учетную запись ребенка.
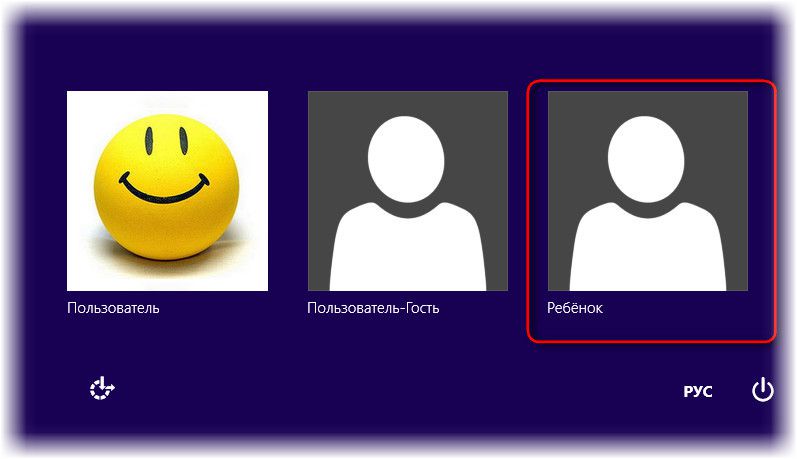
Как и при установке Windows 8.1, система проведет подготовку приложений, после чего увидим чистый, подготовленный для нового пользователя рабочий стол. Уже находясь в учетной записи ребенка, можно в любой момент, когда потребуется использование учетной записи Microsoft, подключить ее.
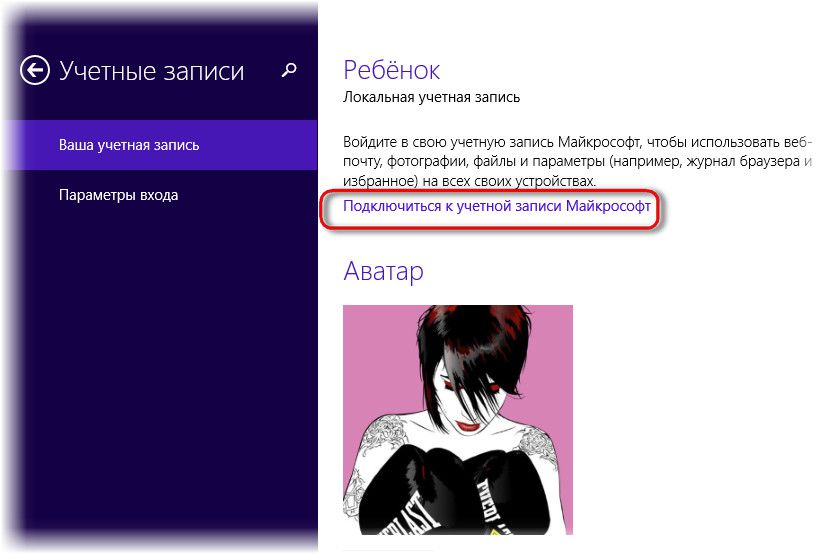
Преобразование в детскую учетную запись обычный тип учетной записи пользователя
Обладая правами администратора, можно хоть каждый день превращать учетные записи обычных пользователей в учетные записи детей и наоборот, не спрашивая ни у кого на это разрешение. Конечно же, речь идет сугубо о технических возможностях, а не о психологии взаимоотношений в семье.
Именно этот функционал и стоит использовать, если для ребенка изначально была создана учетная запись обычного пользователя, и тот уже успел «обжиться» в ней, установив свои программы, игры, настройки интерфейса системы и т.п.
Как и в предыдущем случае, используем штатное приложение «Параметры», заходим в раздел «Учетные записи» и выбираем вкладку «Другие учетные записи». На выбранной учетной записи жмем кнопку «Изменить», затем выбираем тип учетной записи – «Ребенок». Жмем «Ок».
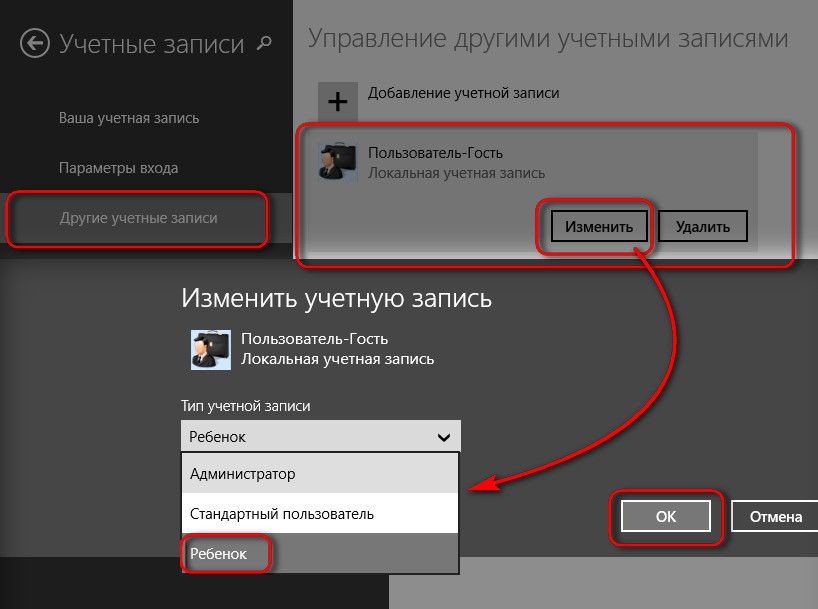
Что же, с созданием учетных записей для детей разобрались, теперь приступим к настройкам семейной безопасности.
Настройка семейной безопасности для детской учетной записи
Настройки семейной безопасности в Windows 8.1 проводятся в соответствующем разделе панели управления. Чтобы попасть туда, воспользуемся контекстным меню на кнопке «Пуск».
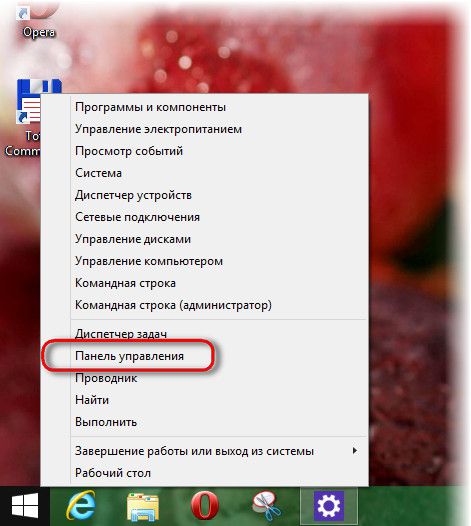
В главном окне панели управления можем сразу нажать опцию перехода для установки параметров семейной безопасности.
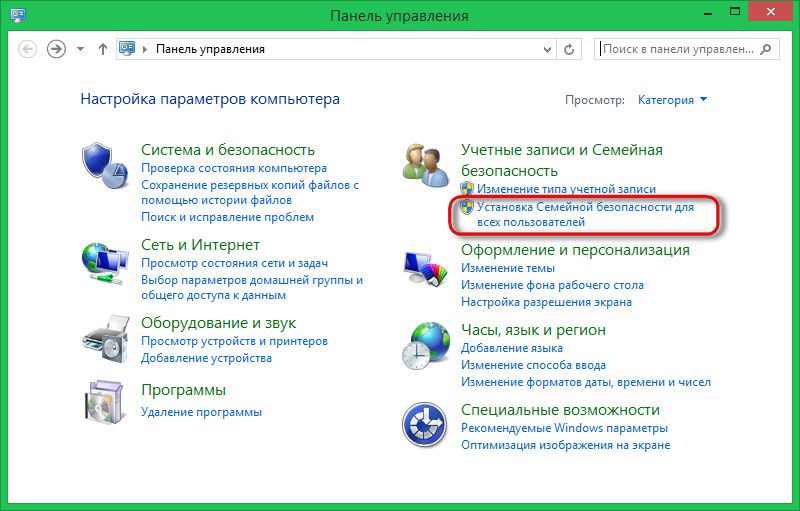
Выбираем учетную запись ребенка.
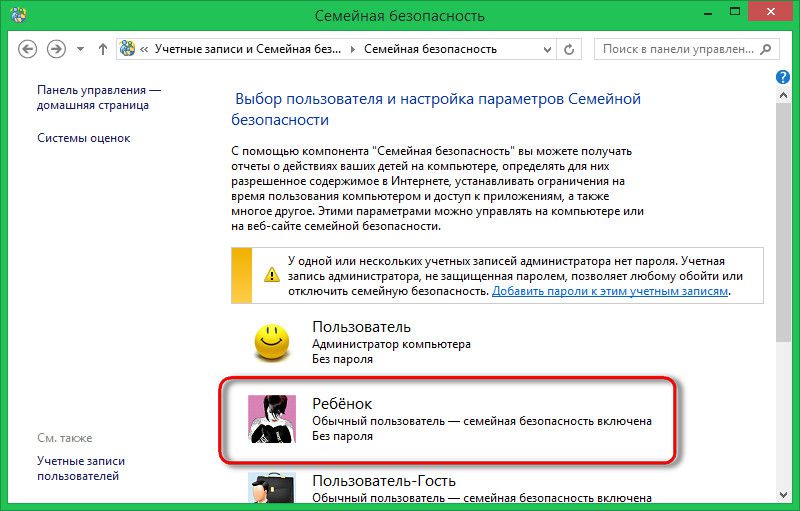
По умолчанию семейная безопасность не предусматривает никаких жестких запретов. Все, к чему сводится эта функция с предустановленными параметрами – это информирование родителей о том, какие действия ребенок совершает на компьютере.
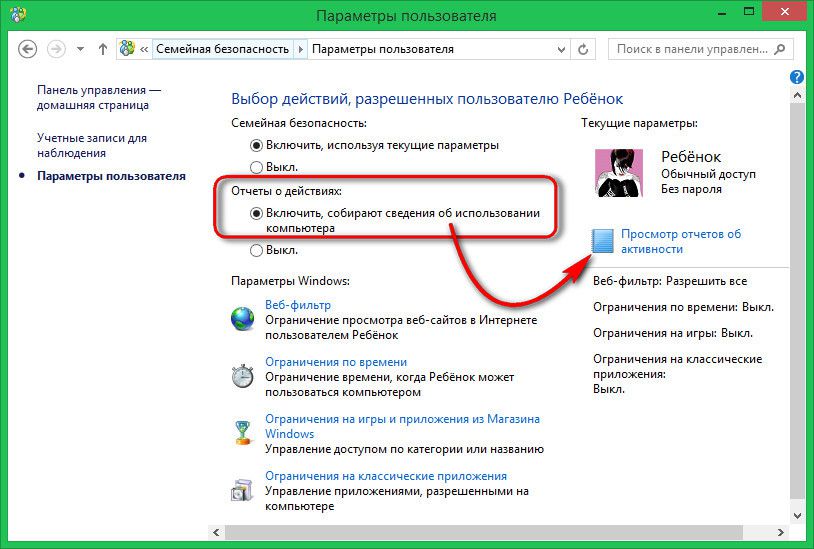
Нажав опцию просмотра отчетов об активности, увидим перечень посещенных сайтов, время использования компьютера, загруженные с Интернета файлы, программы и игры, которые ребенок запускал на компьютере.
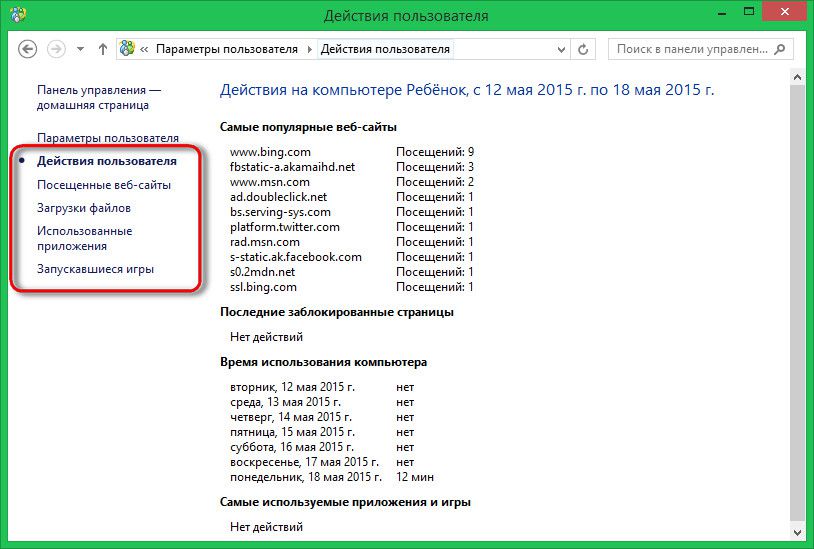
Запреты и ограничения родители должны создавать самостоятельно. Рассмотрим отдельно каждый из параметров Windows, предназначенный для ограничения доступа детей к компьютеру.
Фильтрация веб-сайтов
Начнем с первого параметра – это веб-фильтр. По умолчанию ребенок может иметь доступ к любым веб-сайтам. Чтобы это изменить, необходимо выставить галочку на опции, предусматривающей просмотр детьми только тех сайтов, которые разрешены родителями. После чего жмем опцию установки уровня веб-фильтра.
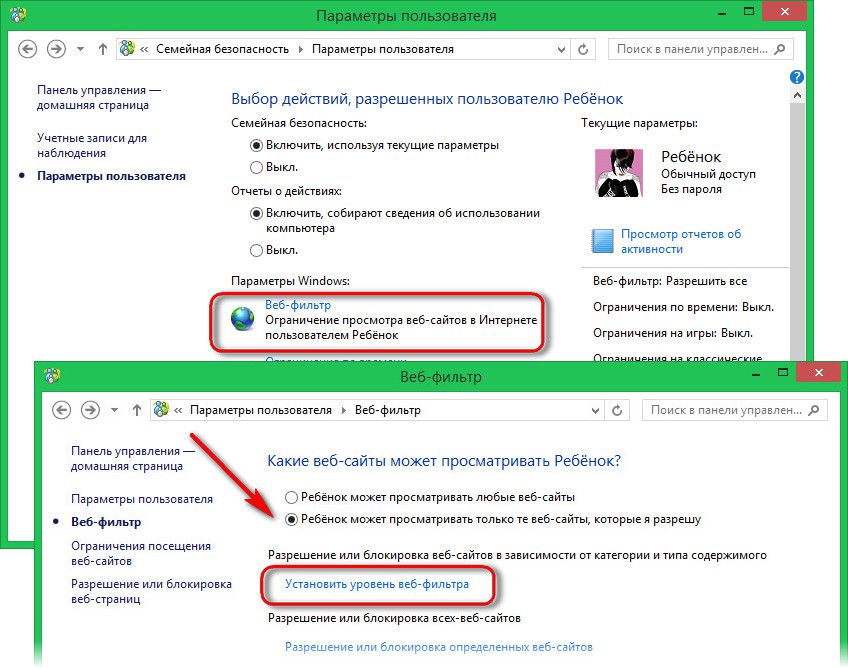
Первая опция предусматривает, что перечень доступных ребенку сайтов создается самостоятельно родителями. Адреса этих сайтов должны быть внесены в список разрешений, при этом посещение всех остальных веб-ресурсов будет запрещено.
Вторая опция позволяет настроить веб-фильтр из числа предлагаемых самой системой ограничений. При таких настройках в окне браузера ребенку будут доступны все сайты, предназначенные для детей, а также сайты, внесенные родителями в список разрешений. Сайты для взрослых будут блокироваться.
Третья опция предлагает показывать ребенку любой контент, а также сайты из списка разрешений, при этом блокироваться будут только сайты для взрослых.
Четвертая опция регулирует использование детьми социальных веб-ресурсов и электронной почты.
Пятая – это опция для честных детей. Ребенок должен самостоятельно отказаться от просмотра содержимого сайта, если система выдаст предупреждение, что это сайт для взрослых.
Внизу параметров веб-фильтра имеется опция блокировки загрузки файлов с сети. Это, кстати, не только мера предосторожности для защиты ребенка от скачивания непристойных изображений и видео, но также шаг для предупреждения попадания в систему вредоносного ПО.
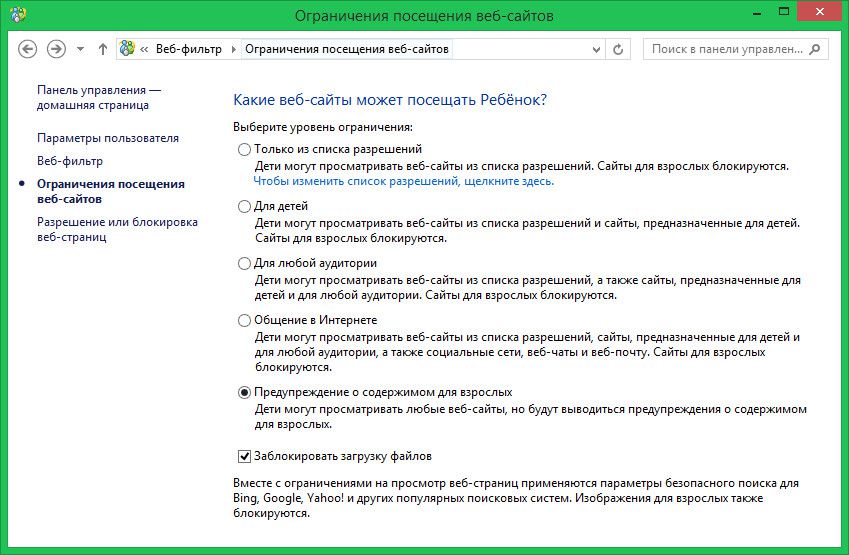
Создание списков разрешенных и запрещенных сайтов – простейшая процедура. С помощью ссылки в левой части окна переключаемся в раздел разрешений или блокировки веб-страниц. Увидим поле для ввода адресов сайтов. Адреса необходимо поочередно ввести в это поле и нажать одну из кнопок – «Разрешить» или «Заблокировать». Все разрешенные и заблокированные сайты будут видны в соответствующих окошках ниже. Судьбу этих сайтов в дальнейшем можно менять в зависимости, например, от поведения ребенка. Любой ранее внесенный сайт можем оставить в соответствующем списке или удалить его оттуда.
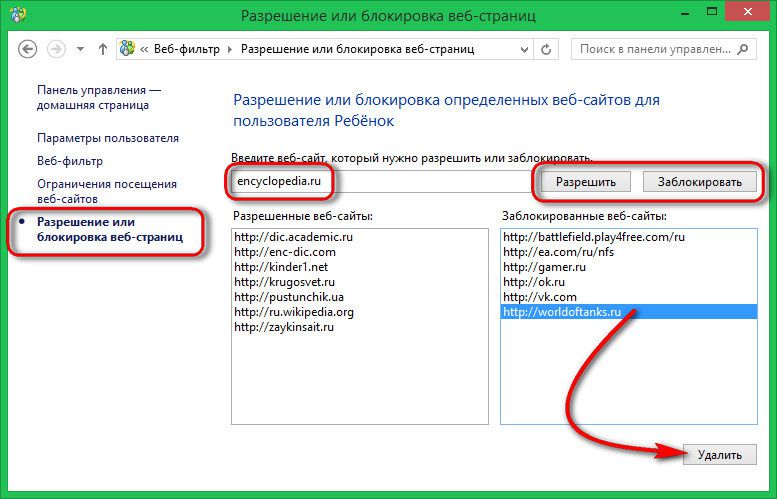
Ограничение по времени
Ограничить времяпровождение ребенка за компьютером позволяет второй параметр семейной безопасности Windows. Здесь доступны на выбор два варианта ограничения доступа к компьютеру – лимитированное и запретное время. Лимит устанавливается с помощью схемы, где можно задать промежуток времени (отдельно по будням, отдельно в выходные), когда у ребенка будет доступ к компьютеру. Как только ребенок использует свой лимит времени, компьютер выключится.
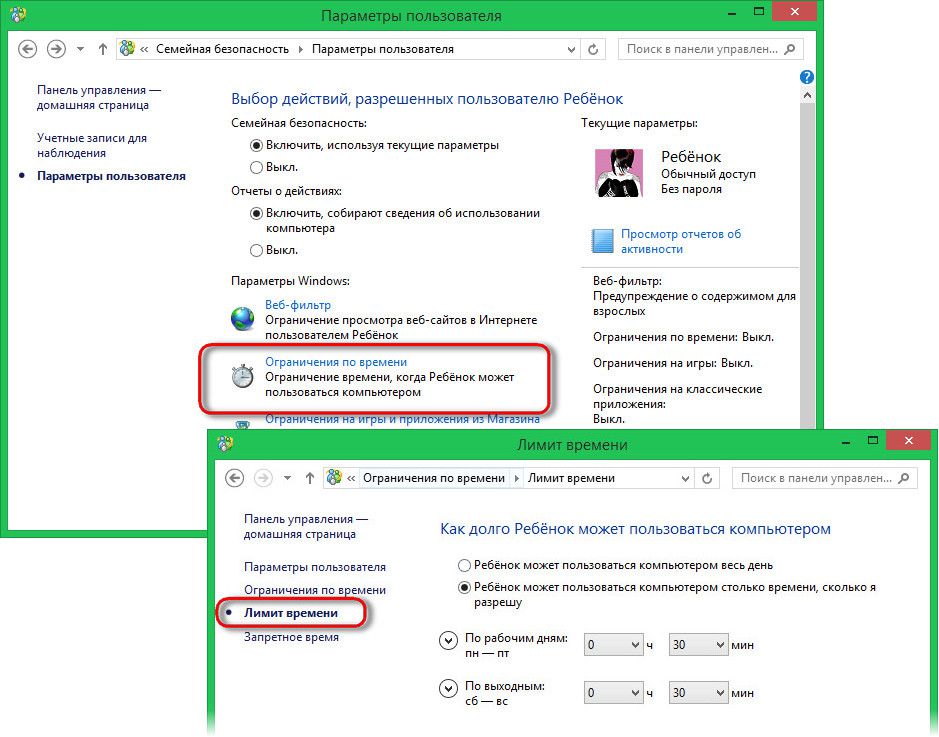
Запретное время выставляется в таблице. Маркированием родители могут установить конкретные часы в течение дня, когда ребенку будет разрешено времяпровождение за компьютером.
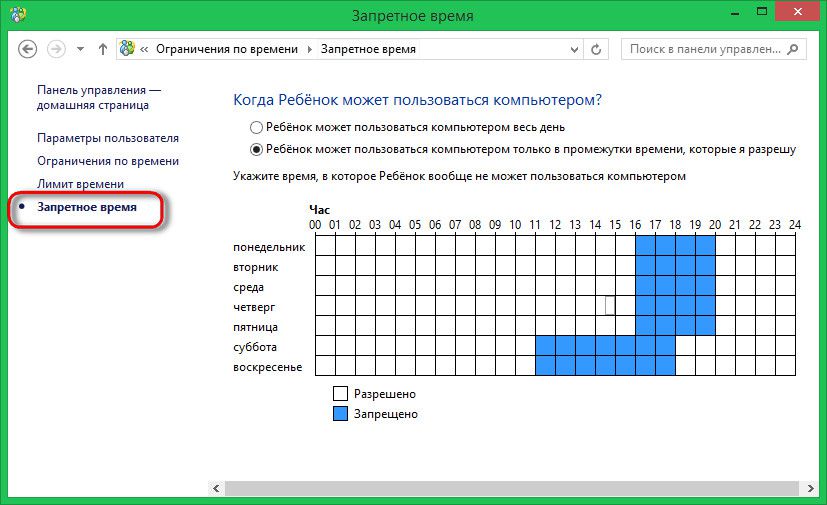
Ограничение запуска приложений Магазина Windows
Третий параметр семейной безопасности позволяет ограничить запуск ребенком Metro-приложений. Здесь можно выставить разрешение на запуск категорий приложений только для определенного возраста согласно российской системе возрастных рейтингов.
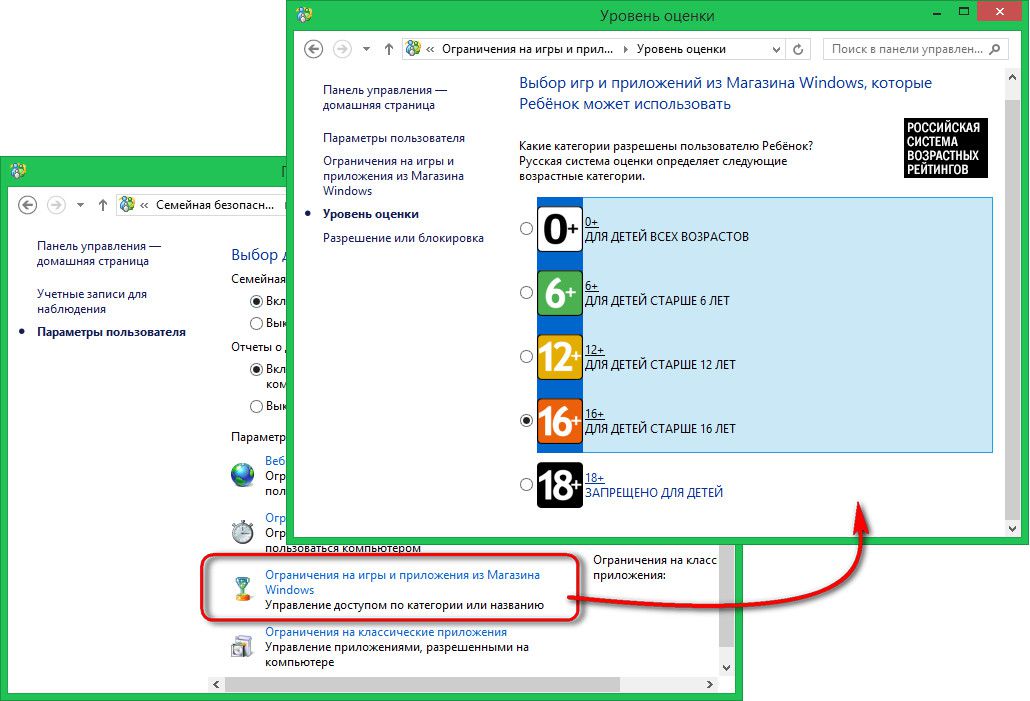
При необходимости любые отдельные приложения - например, клиенты соцсетей или игры - можно заблокировать.
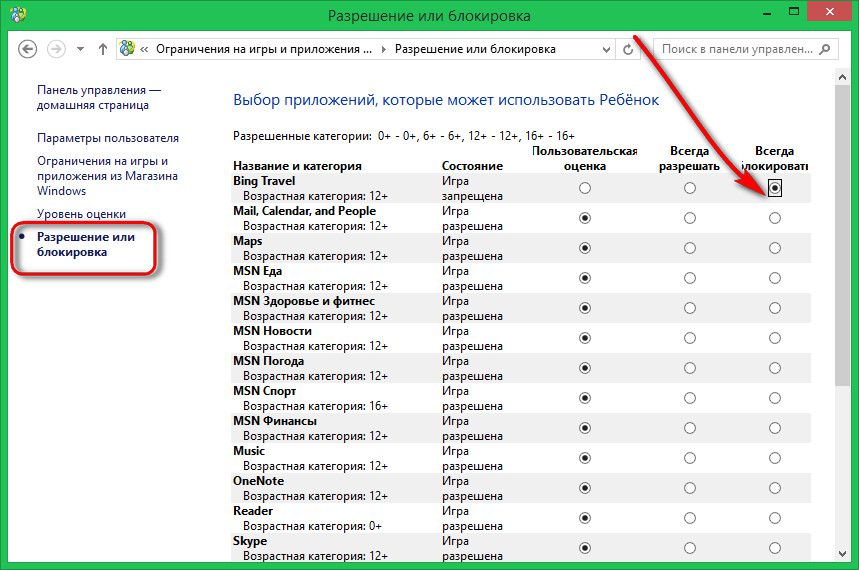
Ограничение запуска программ и игр
Параметр ограничения запуска классических приложений наверняка для многих родителей будет более востребованным, нежели блокировка современных приложений. Именно классические приложения – по большей части это десктопные игры - поглощают внимание детей, отвлекают их от выполнения домашнего задания, мешают общению со сверстниками в реальной жизни.
Ограничение запуска десктопных программ и игр происходит по принципу выделения разрешенных к использованию. Галочки с запрещенных к запуску программ и игр необходимо убрать.
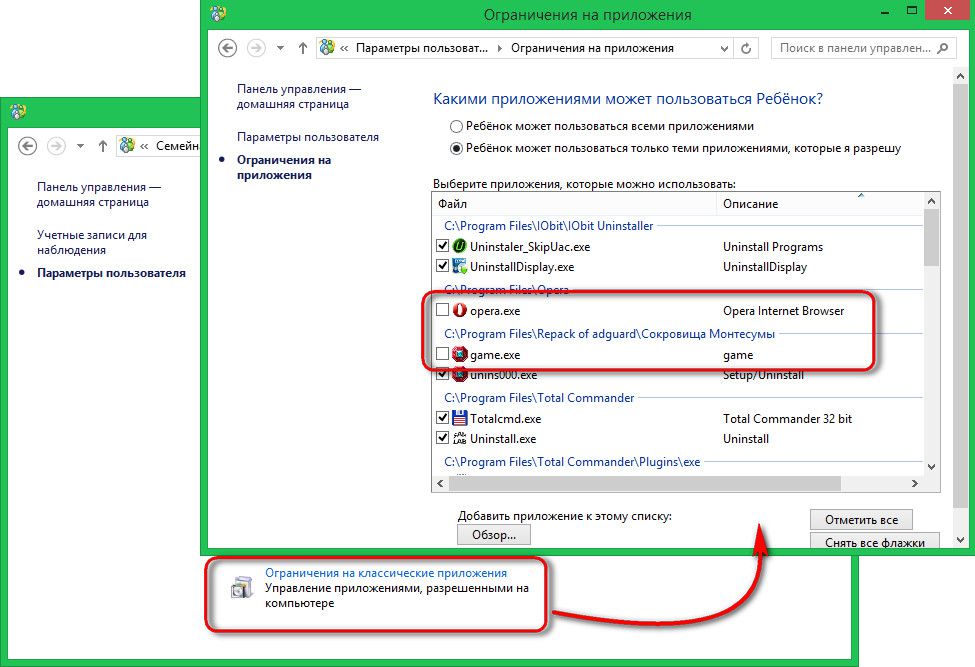
Подводя итоги…
Любой запрет в императивной форме – не лучший способ найти общий язык со своим ребенком. Блокируя запуск установленных на компьютере игр, запрещая посещение игровых сайтов, социальных сетей и прочих веб-ресурсов, не стоит забывать о наполнении компьютера полезным для ребенка контентом. Идеальный вариант решения проблемы – вместе со своим чадом подобрать и установить развивающие игры или программы. А электронная библиотека, наполненная увлекательными книгами – это и вовсе Must Have для сегодняшних детей, живущих в эпоху развития технологий.
Отличного Вам дня!
Среди программ, появившихся после установки пакета Microsoft Office 2007, имеется также и программа под названием Microsoft Office Outlook. Что это за приложение? Это мощная программа для обустройства Вашего рабочего дня. Она сообщит все – о встречах, о днях рождений, о письмах… Именно о письмах пойдет речь в этой статье, а именно – как настроить Microsoft Office Outlook 2007 для отправки и получения писем. Итак, пошагово рассмотрим, как настроить учетную запись почтового ящика в этой программе.
Настройка учетной записи электронной почты
Запустим Outlook.
Обычно Outlook 2007 доступен в меню и замещает своим ярлыком стандартный Outlook Express.
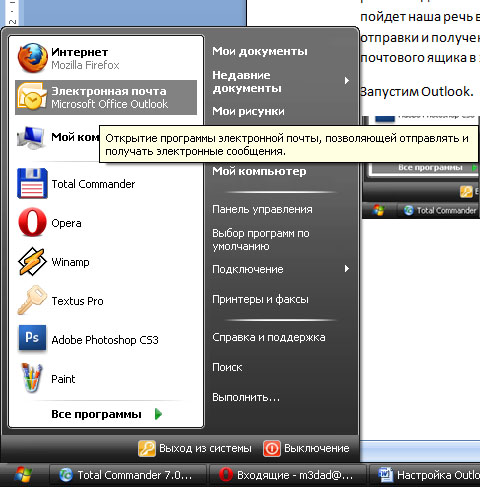
Outlook 2007 начинает работу с показа почты. Только для того, что бы он показывал почту, необходимо настроить учетную запись. Для этого жмем «Сервис –> Настройки учетных записей».
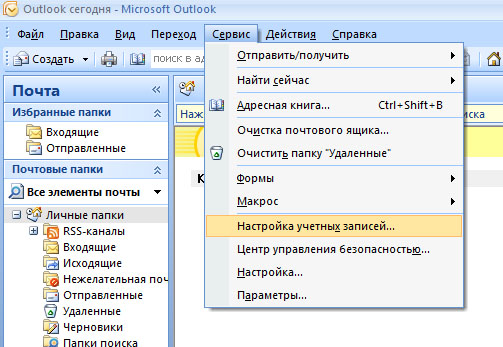
Открывается следующее окно, где есть только одна активная кнопка «Создать». На нее и нажимаем.
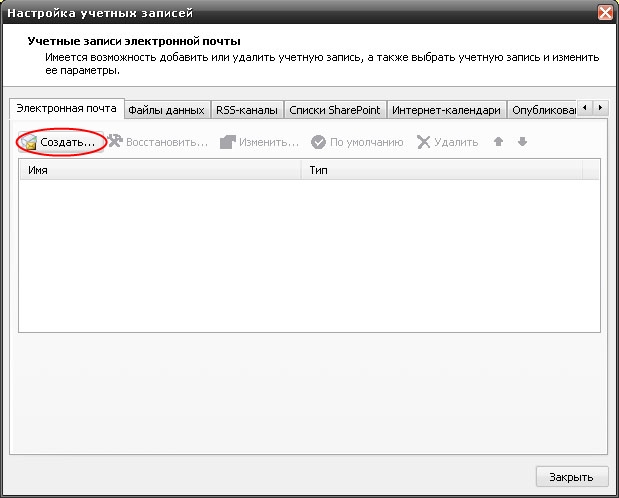
При первой настройке программы в этом окне только одна активная кнопка
В появившемся окне вводим свои данные, а именно «Ваше имя», под которым вас будет узнавать программа, «Адрес электронной почты», «Пароль» и «Проверку пароля».
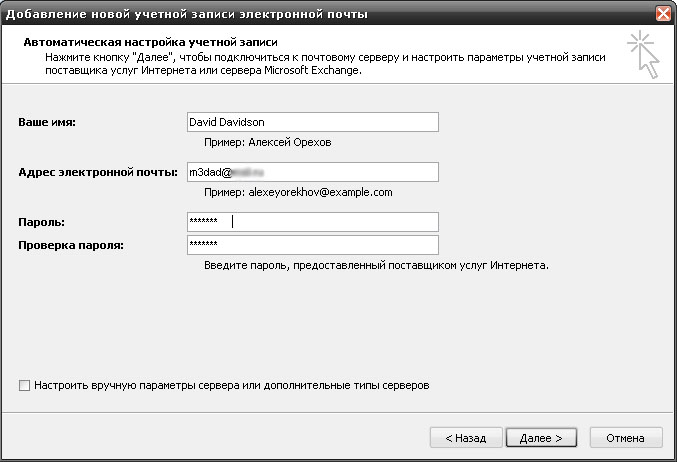
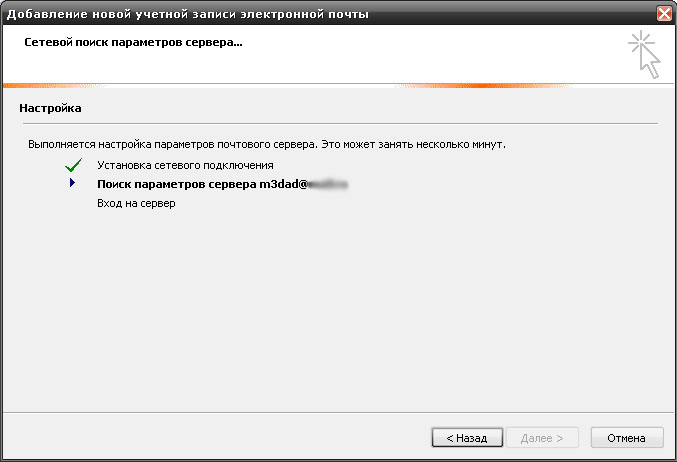
Если все данные введены верно, и Вход на сервер «украсится» галочкой, станет доступной кнопка Далее. Outlook 2007 автоматически начнет загружать письма с почтового ящика. Далее можно просматривать письма, отвечать, удалять, т.е. использовать программу так, как удобно.
Когда потребуется загрузить письма на компьютер, нажмите F9 или на кнопку «Отправить и получить» (треугольник острием вниз – контекстное меню кнопки, где можно более конкретно уточнить, что именно Вы хотите сделать).
Настройка серверов электронной почты
Если требуется самостоятельно настроить почтовый ящик, так как автоматические настройки Outlook не всегда верны, можно установить электронный ящик по-другому. Для этого выбираем «Сервис->Настройка учетных записей», в появившемся окне нажимаем «Создать», в этом окне (сначала может появится окно с выбором сервера – ничего не меняем, жмем «Далее») ставим галочку в окошке «Настроить вручную параметры сервера и дополнительные типы серверов» и жмем «Далее».
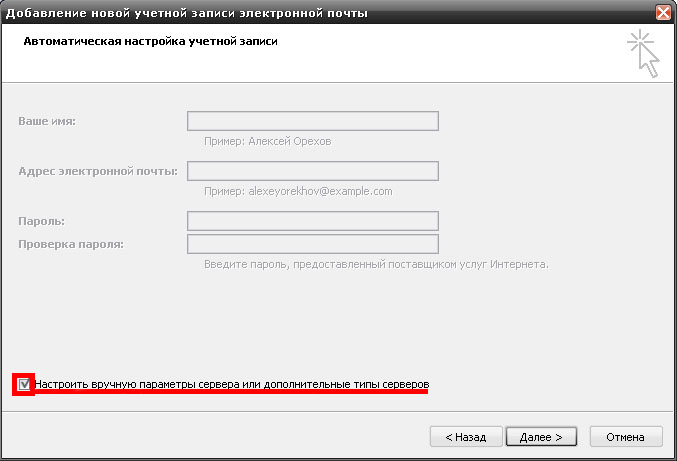
В появившемся окне «Выбор сервера» ничего не меняем, жмем «Далее» и переходим к добавлению новой учетной записи.
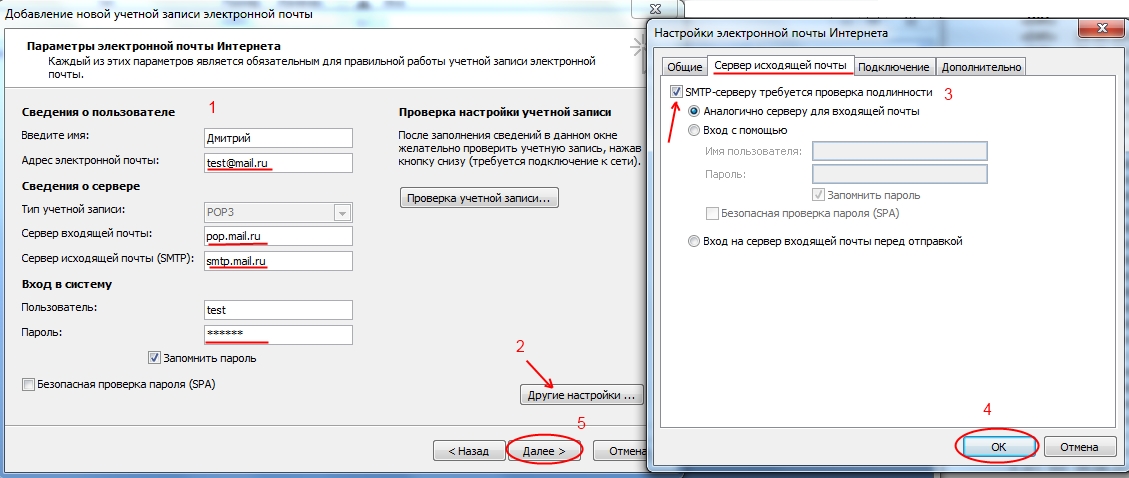
Теперь вводим все необходимые данные. Для легкости пользования приведу таблицу известных почтовых серверов (SMTP, POP3 сервера).
| Сайт | Сервер входящих писем (POP3) | Сервер исходящих писем (SMTP) | Yandex.ru | pop.yandex.ru | smtp.yandex.ru |
|---|---|---|
| Mail.ru | pop.mail.ru | smtp.mail.ru |
| Rambler.ru | pop.rambler.ru | smtp.rambler.ru |
| Google.com | pop.gmail.com | smtp.gmail.com |
Примечание: Для корректной работы yandex.ru нужно войти в свой почтовый аккаунт, нажать на кнопку Настройка, пролистать страницу вниз, нажать кнопку Почтовые программы, в открывшемся окне поставить галку на С сервера pop.yandex.ru по протоколу POP3 и сохранить изменения.
Свои данные ввели. Теперь кликаем на «Другие настройки». В этом окне во вкладке «Сервер исходящей почты» заполняем графу «SMTP-серверу требуется проверка подлинности», а чуть ниже «Аналогично серверу входящей почты» (Gmail требует именно такие настройки, но для другого почтового сайта могут быть и другие опции). Во вкладке «Дополнительно» выбираем «Требуется шифрованное соединение (SSL)». Жмем ОК, Далее.
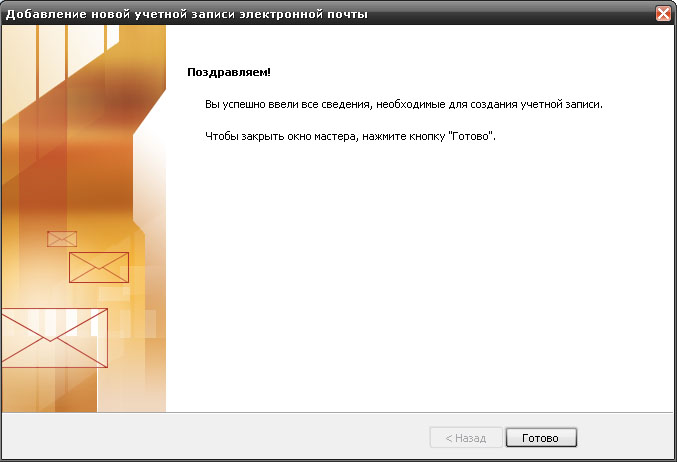
По нажатию кнопки Готово программа сама загрузит письма из Вашего почтового ящика. Вот и все, теперь настройка Вашей учетной записи в MS Office Outlook 2007 завершена, теперь можно пользоваться почтовым ящиком.
Настройка учетной записи электронной почты. Видео
| Нравится |
Теперь же приступим к ее настройке.
Шаг 1
. Нажмите Пуск
выберите Панель управления
и нажмите на ссылку Учетные записи пользователей и семейная безопасность
.
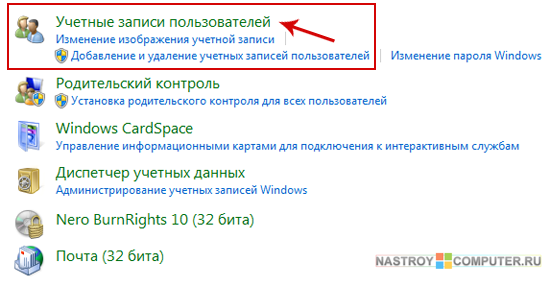
Шаг 3 . В окне Учетные записи пользователей кликните по ссылке Управление другой учетной записью (Для выполнения этого действия необходимо иметь разрешения администратора)
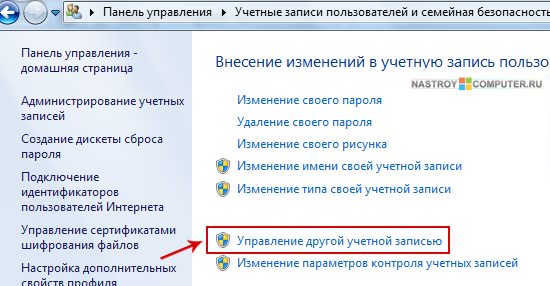
Шаг 4 . В открывшемся окне из списка учетных записей , имеющихся на компьютере, выберите ту учетную запись, которую нужно настроить. (В моем случае это учетная запись Иван)
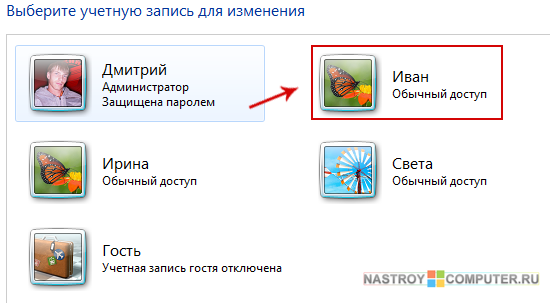
Шаг 5
. Откроется окно Изменение учетной записи , в котором можно настраивать учетную запись пользователя.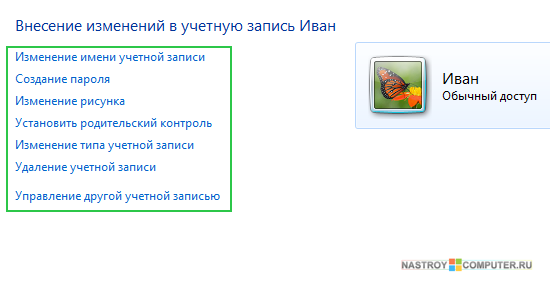
Сейчас более подробно о каждой виде изменений мы и поговорим.
В поле Новое имя учетной записи напишете новое имя пользователя. После этого нажмите Применить .
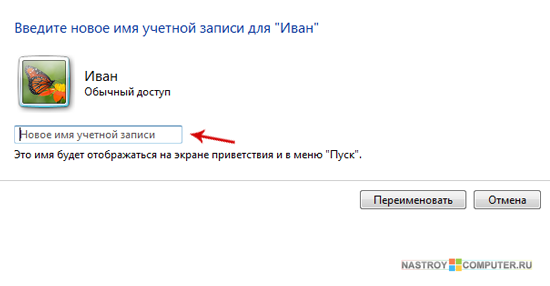
Для того чтобы в вашу учетную запись никто не мог войти, можно создать пароль для вашей учетной записи . Для этого в окне Изменение учетной записи кликните по ссылке Создание пароля .
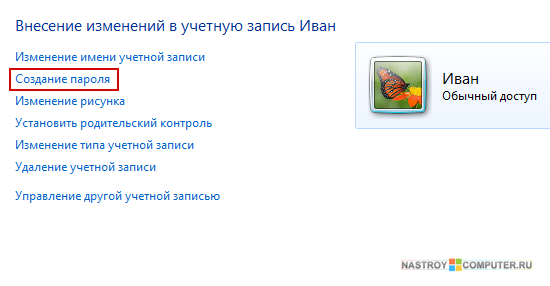
В новом окне вам потребуется ввести Новый пароль, Подтверждение пароля и Подсказку для пароля .
Советы по созданию пароля.
|
- Пароль должен быть секретным. - Пароль должен быть длинным (Не менее 9 символов). - Пароль должен быть трудным для запоминания.(недопустимо совпадения с логином. Логин - это имя пользователя). - Пароль должен быть сложным (случайная комбинация символов. Например AHR5FD45D13FDF1 ) . - Пароль не должен содержать в себе дату и год вашего рождения, номер мобильного телефона, название любимого фильма, песни,певца и т.д. - Пароль должен меняться. - Пароль должен значительно отличаться от тех, что использовались ранее. - Подсказки к паролям не должны использоваться. - Пароль не должен передаваться по недостаточно защищенным каналам связи. - Пароль должен заменяться при подозрении в том, что он мог быть раскрыт. |
Ознакомившись с перечисленными выше правилами, придумайте пароль для учетной записи и нажмите Создать пароль .
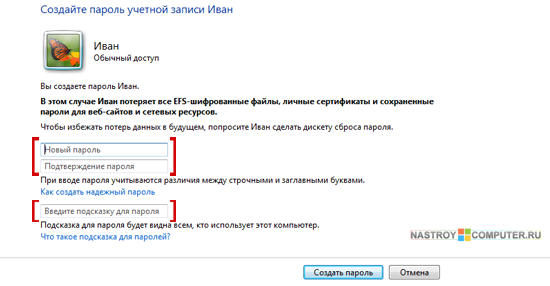
Теперь при входе в систему вам нужно будет пройти процесс аутентификации, т.е ввести логин (имя учетной записи) и пароль.
Если вам не нравиться созданная по умолчанию картинка к учетной записи вы с легкость можете ее изменить. Для этого в окне Изменение учетной записи кликните по ссылке Изменение рисунка .
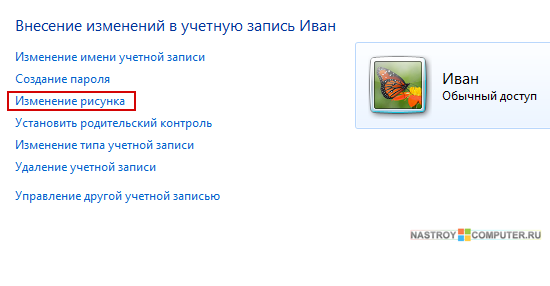
В новом окне вы можете выбрать любую картинку из понравившихся вам миниатюр, а также можете задать свою, нажав на ссылку Поиск других рисунков ... и указав путь к вашему изображению.
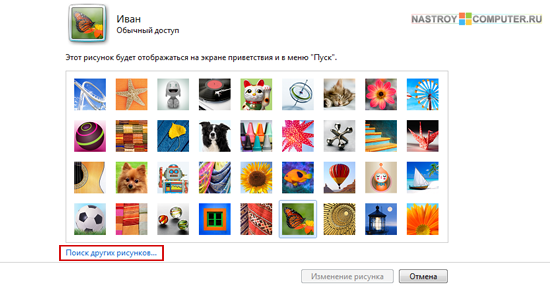
После того как вы выберите картинку нажмите на кнопку Изменение рисунка . Изображения рисунка учетной записи должно измениться мгновенно.
Для того чтобы изменить тип учетной записи вам необходимо в окне Изменение учетной записи перейти по ссылке Изменение типа учетной записи .
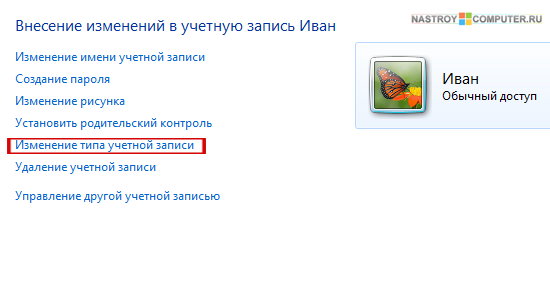
В открывшемся окне вам будет предложено выбрать один из двух типов доступа:
- Обычный доступ
(позволяет использовать большинство программ и приложений не влияющих на настройку других пользователей и безопасность компьютера)
- Администратор
(Имеет полный доступ ко всем компонентам администрирования системы)
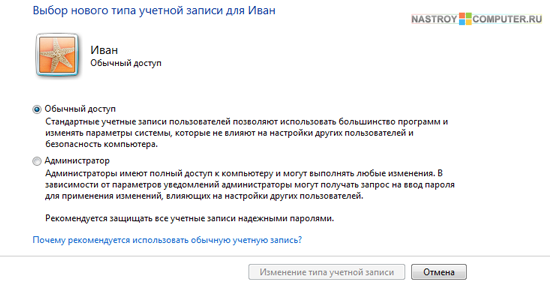
Выбрав нужный для вас тип нажмите на кнопку Изменение типа учетной записи .
Если за компьютером больше не работает один из пользователей вы запросто можете удалить его учетную запись
.
Для этого вам потребуется в окне Изменение учетной записи
щелкнуть по ссылке Удаление учетной записи
.
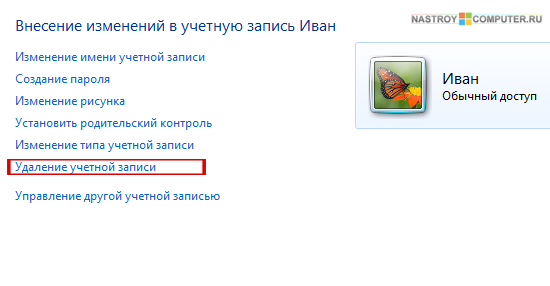
В открывшемся окне вас спросят Сохранить файлы для пользователя ? Если вы хотите удалить все файлы принадлежащие к профилю пользователя, то нажмите Удалить файлы (учетная запись удалиться полностью). Если вы нажмете Сохранение файлов , то некоторые папки пользователя (Документы, Избранное, Музыка, Изображения и Видео) сохраняться.
![]()
На этом все, настройка учетной записи завершена.