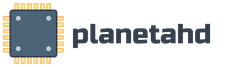Как откатить приложение до предыдущей версии. Как откатить систему Windows XP назад на несколько дней
Иногда профессионалы из Microsoft допускают ошибки и обновление, выпущенное для исправления ошибок, только вредит компьютеру или просто вносит изменения неудобные пользователю. Существует несколько способов отката обновлений Windows 7. Каким именно способом это сделать зависит от наличия или отсутствия необходимой контрольной точки.
Создание контрольной точки
Контрольная точка – обязательно условие для восстановления системы после сбоя, поэтому знать о том, как сделать точку отката нужно. Создать ее достаточно просто:
- Открываем панель управления и нажимаем на раздел «Восстановление»:
- В этом разделе нажимаем на «Настройка восстановления системы»;
- Всплывает окно со свойствами системы. Выбираем диск, на котором установлена система , и жмем «Создать», как показано на скрине:
- Для упрощения ориентации вводим описание точки (желательно подробное).
Ждем завершение процесса создания, который занимает не больше минуты.
Следует помнить, что это создание точки, на которую можно сделать откат, лишь предусмотрительная мера. Далеко не всегда пользователь задумывается о такой полезной вещи или вообще не знает о ней.
Замечание. На Windows 7 предусмотрена функция автоматического создания точек отката после установки программ, влияющих на параметры системы.
Удаление проблемных обновлений Windows
Один из способов сделать откат обновлений Windows – удалить их. Этот метод наиболее простой и не требует много времени.
Первое, что необходимо сделать – зайти в безопасный режим. Для этого перезапускаем компьютер и во время загрузки системы кликаем на клавишу F8. Появится окно с дополнительными параметрами загрузки, в котором необходимо выбрать пункт «Безопасный режим».
Для того чтобы удалить проблемные обновления и восстановить работу Windows необходимо следующее:
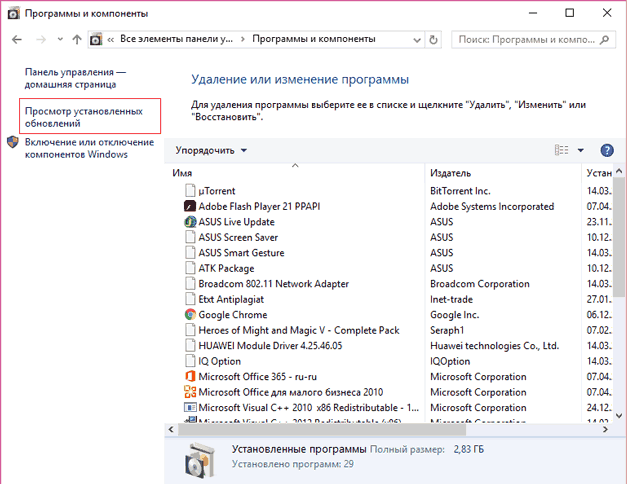
Для удобства пользователей все обновления по умолчанию упорядочены по дате загрузки, поэтому последние скаченные программы и есть виновники, из-за которых в Windows начали появляться сбои.
К сожалению, такой откат не всегда возможно провести, так как апдейт может вовсе заблокировать вход в пользовательский интерфейс системы.
Альтернативный откат ОС
Если после обновления Windows не запускается, то единственный способ ее «оживить» – воспользоваться средством восстановления, запущенного через установочный диск или образ Windows 7.
Для загрузки ОС с внешнего носителя необходимо провести настройку BIOS. Для этого:
- Во время запуска ПК нажимаем кнопку вызова БИОС. В зависимости от модели устройства эта клавиша может меняться. Например, F1, F4, F11, но на современных компьютерах преобладает Delete;
- На главной верхней панели ищем раздел Boot и в подразделе Boot Device Priority (в списке 1st Boot Device) на первое место выставляем то устройство, с которого хотим начать загрузку. Для диска это CDROM.
Замечание. Найти клавишу вызова BIOS можно в инструкции по компьютеру или на официальном сайте производителя.
Теперь перейдем к самому восстановлению. Алгоритм:
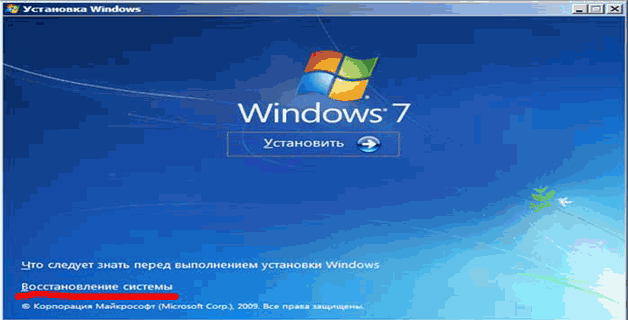
В статье перечислены основные способы провести откат Windows после неудачных обновлений. Здесь не затронуты такие радикальные способы, как возврат системы на заводское состояние или переустановка ОС. Предпринимать подобные действия следует только в самых безысходных ситуациях.
Небольшое видео о том, как удалить обновления:
Если Вы не получили желаемого результата после выполнения нашей инструкции, то рекомендуем обратиться в профессиональный сервис компании Rilab по телефону:
В одной из прошлых статей мы рассказывали о том, . Если вас интересует возврат к старой версии Windows, то перейдите по ссылке (выше), поскольку в данном материале речь пойдет о том, как сделать откат системы Windows 10 к точке восстановления.
Откат системы Windows 10 к точке восстановления
Если у вас Windows 10 и вы хотите сделать откат системы к точке восстановления, то для этого вам необходимо нажать комбинацию клавиш Windows+X (или кликнуть правой кнопкой мышки по меню ПУСК) и в открывшемся меню выбрать « ».
После того, как вы попали в классическую «Панель управления», установите курсор в строку поиска (правый верхний угол окна) и введите поисковый запрос «Восстановление». После чего, откройте раздел «Панели управления» с таким же названием.
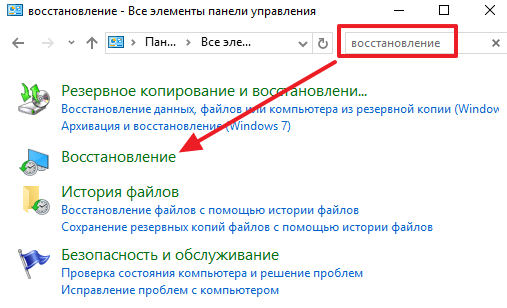
Таким образом вы попадете в раздел «Восстановление» в «Панели управления». Здесь нужно кликнуть по ссылке «Запуск восстановления системы»
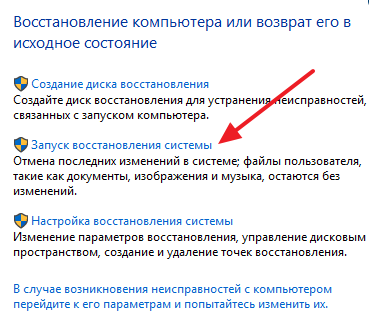
После этого запустится мастер «Восстановления системы». Для того чтобы сделать откат системы Виндовс 10 к точке восстановления просто нажмите на кнопку «Далее» и следуйте инструкциям, которые будут появляться на экране.
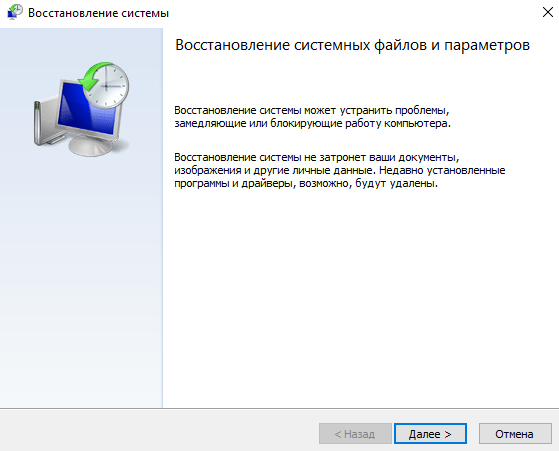
Следующий шаг – выбор точки восстановления, до которой вы хотите сделать откат системы Windows 10. Выберите нужную точку из списка и нажмите на кнопку «Далее».
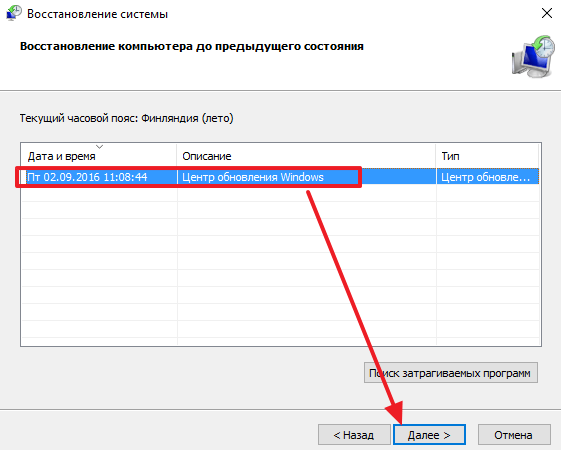
Если вы не знаете, какую из точек восстановления выбрать для отката системы, то вы можете воспользоваться кнопкой «Поиск затрагиваемых программ». Выделите точку восстановления и нажмите на данную кнопку.
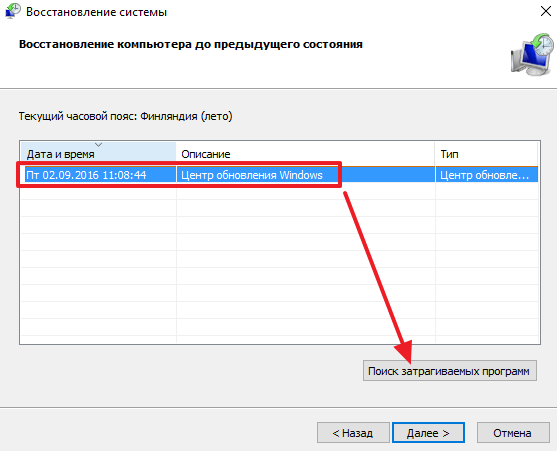
После этого откроется окно, в котором будут отображены программы, которые так или иначе будут затронуты во время отката системы Виндовс 10 при выборе данной точки восстановления. В верхнем списке программ будут отображаться программы, которые будут удалены, а в нижнем списке – программы, которые будут восстановлены.
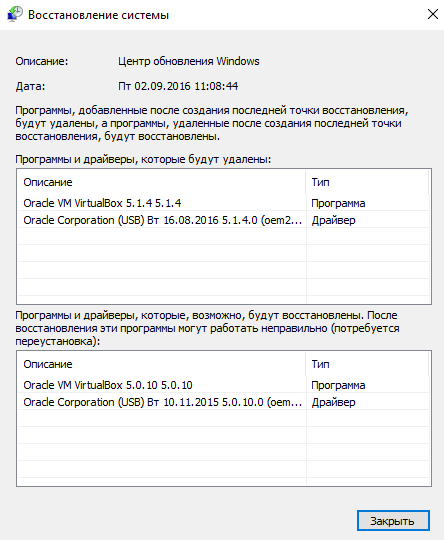
После выбора точки восстановления вам останется только нажать на кнопку «Готово» и операционная система Windows 10 выполнит откат до выбранной точки.
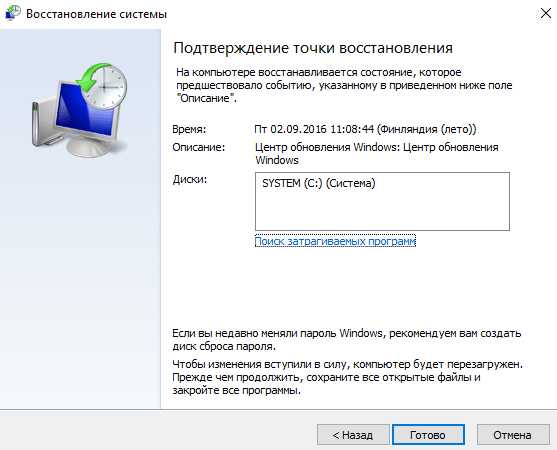
Как сделать откат системы если Windows 10 не загружается
Если Windows 10 не загружается, то не сможете сделать откат системы Windows 10 так как это описано выше. Вместо этого вам нужно загрузиться с и в окне, где нужно выбрать язык, просто нажать на кнопку «Далее».
![]()
После этого нажимаем не на кнопку «Установить», а на ссылку «Восстановление системы», которая находится внизу окна.
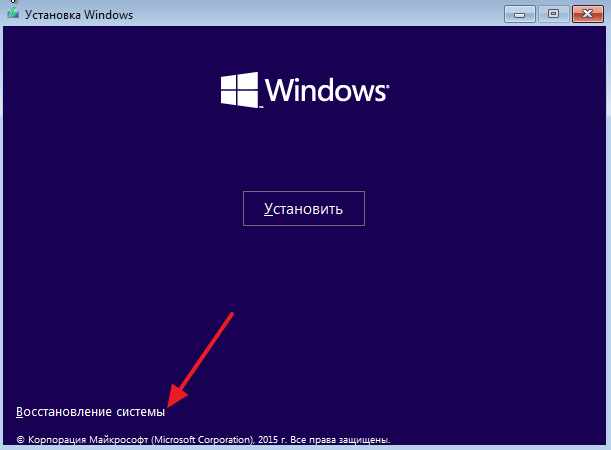
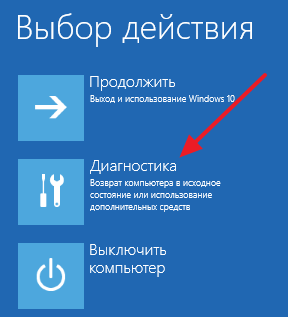
Выбираем «Дополнительные параметры».
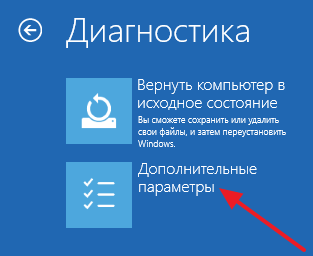
Переходим в «Восстановление системы»
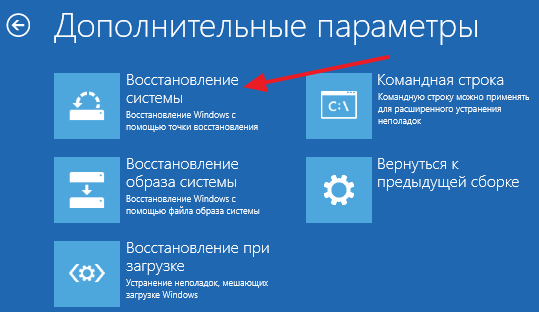
И выбираем операционную систему.
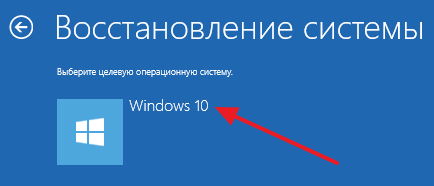
В результате перед вами откроется мастер «Восстановления системы» с помощью которого вы сможете сделать откат системы к нужной вам точке.
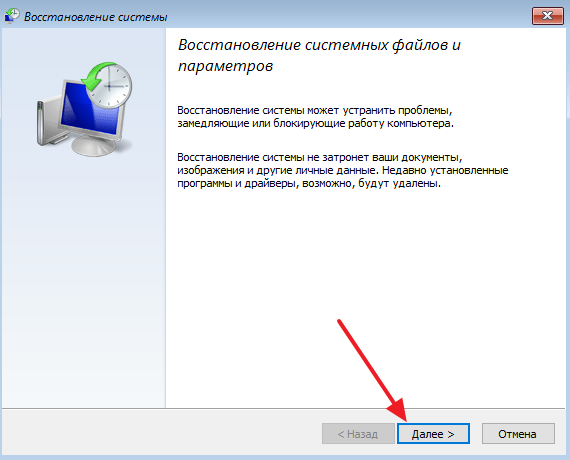
О том, как сделать откат системы с помощью данного мастера мы описывали в первой части этой статьи (см. выше).
Как сделать точку восстановления для будущего отката системы
Создаются автоматически. Например, при обновлении операционной системы или в момент установки некоторых программ или драйверов. Но, вы можете создавать их и вручную. Это может быть полезно, если вы планируете установку каких-либо программ или драйверов, которые могут не стабильно работать на вашем компьютере.
Для того чтобы создать точку восстановления для отката системы Виндовс 10 вам необходимо нажать комбинацию клавиш Windows + Pause/Break и в открывшемся окне нажать на кнопку «Защита системы».
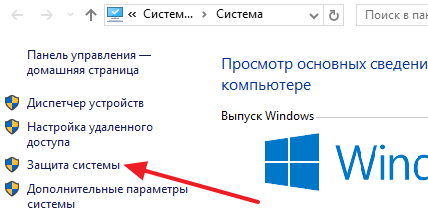
После этого откроется окно «Свойства системы» на вкладке «Защита системы». Здесь нужно выделить мышкой диск, на котором установлена ваша операционная система, и нажать на кнопку «Создать».
Если кнопка «Создать» не нажимается, значит у вас отключено восстановление системы. В этом случае нужно сначала нажать на кнопку «Настроить», включить восстановление и выделить на него пару гигабайт свободного места.
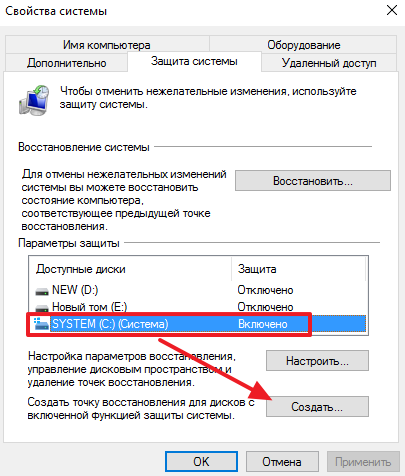
После этого вводим название точки восстановления и снова нажимаем на кнопку «Создать».
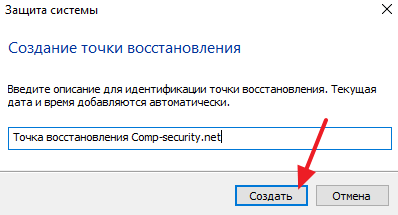
После этого Виндовс 10 начнет создавать точку восстановления для будущего отката системы.
Разработчикам, которые интегрировали функцию сделать откат обновлений windows 7 (XP и windows 8 также) нужно сказать очень большое спасибо.
Возможность сделать откат обновлений windows сберегла не только нервные расстройства многих владельцев ПК, но и время и деньги.
Даже устанавливая официальные обновления Майкрософт для виндовс 7 (и других), вы никогда не можете быть уверены, что после перезагрузки компьютер/ноутбук запуститься в обычном рабочем режиме.
В случае неудачи, паниковать не нужно. Вы всегда сможете откатить систему назад (по умолчанию все ОС windows создают «точку сохранения»).
Самый практичный способ откатить обновления назад
Чтобы обновлениям сделать откат – и найдя опцию «восстановление» — нажмите на нее.
После этого вы увидите кнопку «запуск восстановления системы» (это откат) — также нажмите.
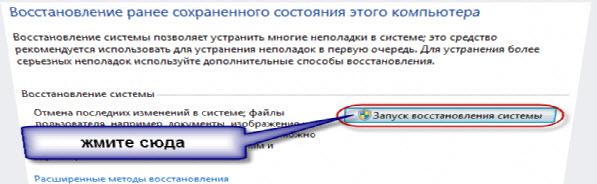
Через несколько секунд выскочит окно — в нем просто жмите «далее».
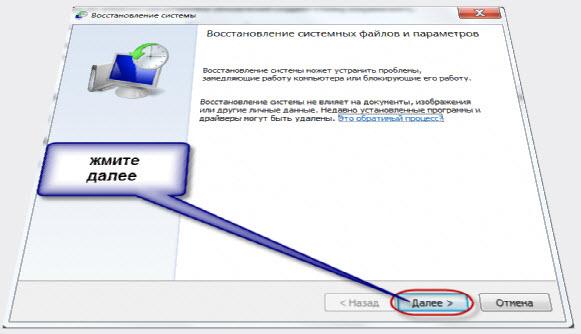
Теперь окно смениться на другое. В низу поставьте галочку напротив строки: «показывать другие точки восстановления».
Выберите дату, когда работа вашего ПК полностью вас устраивала, нажмите на нее (должна выделиться синим цветом) и опять жмите «далее».
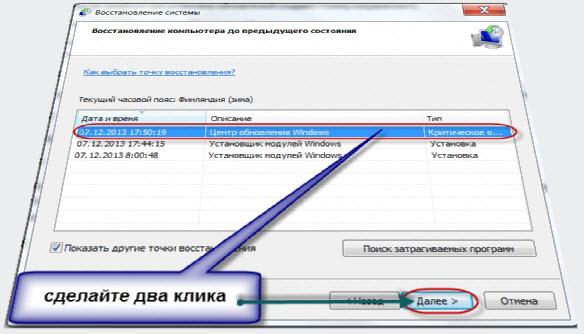
Теперь вам предстоит сделать последний шаг – нажать «готово». Помните, возврата не будет – откат обновлений начнет происходить, без возможности остановить.
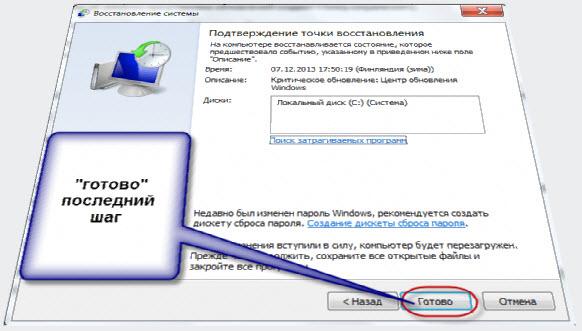
Сделать откат обновлений без точек восстановления
Чтобы обновлениям сделать откат, не обязательно прибегать к точкам восстановления – их можно просто удалить.
Для этого в панели управления нажмите опцию – «программы и компоненты». Там, по левой стороне находиться строка: «просмотр установленных обновлений» — нажмите.
После этого вы увидите, не только что вы установили, но и точное время (с правой стороны), когда это было сделано.
Если нажать на любое из них, то верху появиться опция – «удалить». Так вы можете избавиться от всех, которые нарушают работоспособность вашей ОС windows 7.
Есть еще один способ сделать откат, решающий проблемы на все 100 процентов всегда, только чтобы была возможность им воспользоваться понадобиться приобрести внешний жесткий диск.
Затем заблаговременно записать образ вашей системы виндовс, когда она находилась в отличном состоянии. Успехов.
Часто бывает, что после скачивания какой-нибудь вредоносной программы или файла, зараженного вирусом, повреждаются или удаляются важные системные данные, вследствие чего ПК начинает работать хуже или вовсе не работать. В этом случае исправить положение поможет восстановление системы или откат.

Это что такое?
Откат (системное название этой функции - восстановление данных) представляет собой возврат операционной системы к точке восстановления, которая была создана до возникновения неполадки из-за повреждения ОС или отдельных ее компонентов. Причин, почему она может быть повреждена, предостаточно:
- Системный файл может быть “съеден” вирусом, после чего ОС отказывается работать. Или же просто поражен вирусной программой, после чего его блокирует или удаляет антивирус.
- Важный компонент удален самим пользователем случайно или по незнанию.
- Была установленная сторонняя программа, которая навредила “операционке”.
- Скачанные обновления Windows начали конфликтовать со старыми, вследствие чего компьютер начал "подтормаживать" и хуже работать.
Можно сказать, что откат - это как бы спасательный круг для пользователя, ведь он способен вернуть Windows 7 в нормальное состояние. При этом переустанавливать её не придется.
Восстанавливаем систему
Заходим в Пуск// Все программы// Стандартные// Служебные и кликаем на “Восстановление системы”.

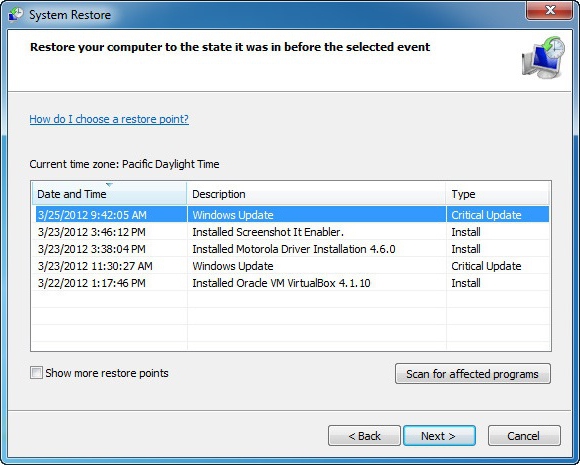
Если интересует, какие программы при этом пропадут, нажимаем на кнопку “Поиск затрагиваемых программ”. Проходим дальше и начинаем откат. Это приведет ОС в порядок, однако некоторые утилиты или драйвера нужно будет установить заново.
Через безопасный режим
Часто бывает, что какая-то ошибка возникает именно во время запуска, поэтому загрузить рабочий стол и сделать откат настроек не представляется возможным. Поэтому можно зайти, используя "Безопасный режим".
Делаем перезагрузку компьютера и перед загрузкой Windows 7 жмем на клавишу F8. Стоит заметить, что у некоторых ноутбуков клавиши F1-12 активизируются только в комбинации с кнопкой переключения Fn (в большинстве случаев найти ее можно внизу слева). В этом случае следует зажать Fn и нажимать F8.

Из появившегося списка функций выбираем “Безопасный режим”. Не стоит пугаться разрешения экрана в 600х400 или 800х600, это нормально. Далее находим программу восстановления системы в "Пуске" и следуем предыдущей инструкции о том, как сделать откат.
Используя загрузочный диск
Случается, когда войти в компьютер не получается, используя "Безопасный режим", и, соответственно, невозможно сделать откат. Это решается довольно просто при использовании загрузочного диска. Всё, что нужно - это иметь его. Вставляем загрузочный диск в дисковый привод, перезагружаем компьютер. Если дисковод стоит не в приоритете, т. е. находится не на первом месте в списке первоочередного запуска, заходим в BIOS в раздел Boot и ставим его на первое место, сохраняемся и выходим оттуда. Когда запустится "установочник" Windows 7, ставим язык русский (хотя можно и другой) и кликаем находящуюся внизу слева надпись “Восстановление системы”. Из списка опять выбираем “Восстановление системы”, после чего проходим уже известную процедуру и делаем откат обновлений и настроек.
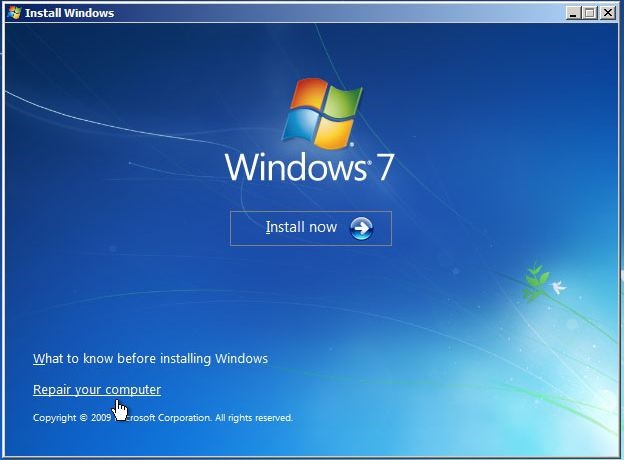
К слову, если есть загрузочная флешка, порядок лечения тот же, только в приоритете загрузки нужно будет поставить её.
Создаем точку восстановления
Восстановить работу компьютера возможно только при наличии сохраненной точки восстановления. Если же её нет - это проблема, так как сделать откат будет невозможно. Поэтому необходимо её создать.
Кликаем правой по ярлыку "Мой компьютер" (если такого рабочем столе нет, тогда открываем меню "Пуск" и делаем это там) и выбираем "Свойства".
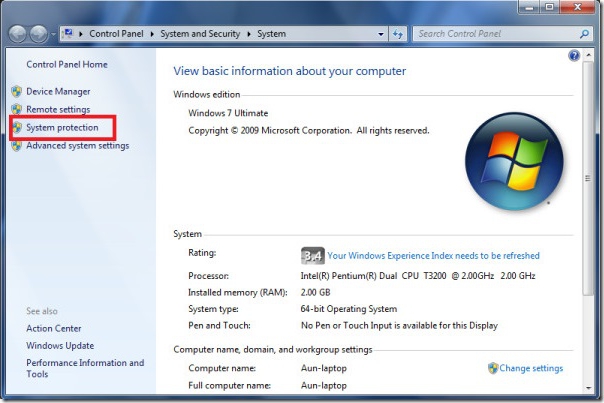
В "Панели инструментов" с правой стороны кликаем на раздел “Защита системы” и смотрим на табличку, где отображаются диски.
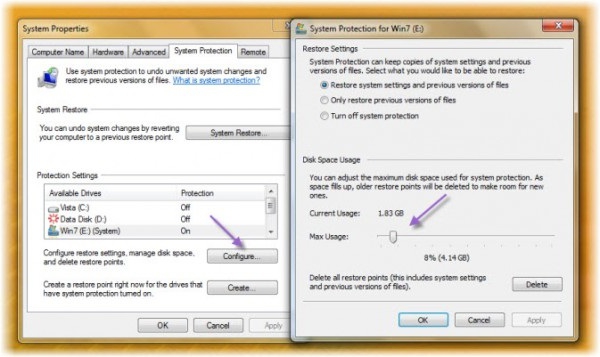
Если напротив какого-то диска (в основном системного) присутствует надпись “Включено”, тогда не стоит беспокоиться, так как функция сохранения точки возврата есть. Если же там “Отключено”, нажимаем “Настроить”. Там ставим переключатель на пункт “Восстановить параметры системы и предыдущие версии файлов”. А снизу выбираем размер дискового пространства (желательно брать минимум 1,5-2 ГБ). Нажимаем “Применить” и “ОК”. Также можно создать метку возврата вручную. Для этого нажимаем “Создать”, как-нибудь называем ее, и готово.
Теперь копия системы будет время от времени сохранятся, и возможно будет сделать откат. Это хорошая новость. Но есть небольшой нюанс. Параметры защиты будут сохраняться преимущественно перед установкой некоторых программ и будут постоянно взаимозаменяться, когда на новые сохранения не хватит места. Поэтому лучше отвести на эту операцию гигабайт 5-10 (всё зависит от возможностей диска), чтобы в списке для возврата было побольше меток с более ранней датой.
Создание в автоматическом режиме
Можно сделать так, чтобы данные восстановления сохранялись строго по графику. Проще всего сделать это следующим образом:
- Нажимаем Win+R или открываем "Пуск" и в поиске пишем “Выполнить”.
- В строке пишем taskschd.msc, нажимаем ОК. Откроется планировщик.
- В дереве с левой стороны открываем Библиотеку\\ Microsoft\\ Windows\\ SystemRestore. Кликаем дважды на файл SR.
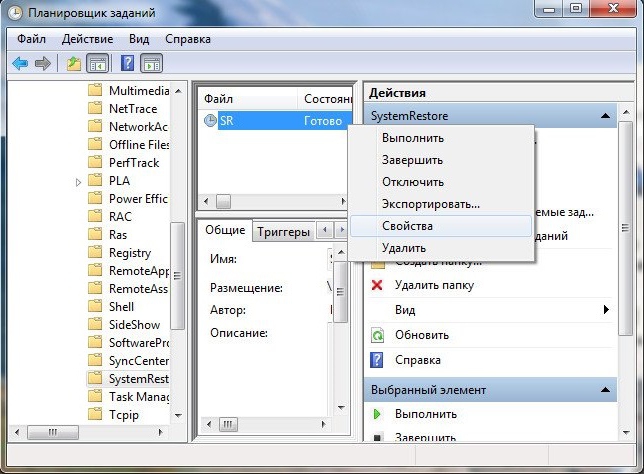
- Переходим во вкладку “Триггеры”, выбираем нужный и нажимаем изменить. Здесь настраиваем расписание на свое усмотрение (например, один триггер настроить на еженедельное создание каждую субботу в 0 часов, а второй - при включении компьютера).
- Далее переходим во вкладку “Условия” и настраиваем некоторые условия создания автоматической точки сохранения. Если они не нужны, можно их отключить.
Теперь можно не беспокоиться о наличии точки восстановления и о том, как сделать откат системы на “Виндовс”.
Инструкция
Откройте меню кнопки «Пуск» и выберите там пункты «Все программы» -> «Стандартные» -> «Служебные» -> «Восстановление системы». На экране появится диалоговое окно работы с восстановлением системы или для создания новых точек-снимков.
Для выполнения подобных операций требуются права администратора системы. Поэтому если вы работаете под учетной записью, не имеющей административных прав, у вас будет запрошен пароль администратора. Перед произведением действий по восстановлению системы введите пароль в появившееся окошко ввода и нажмите кнопку «Ок».
Мастер восстановления выведет на экран список всех существующих точек возврата. Выберите необходимую вам точку из данного списка, соответствующую предыдущему дню работы. Снова нажмите кнопку «Далее».

В следующем окне мастера проверьте правильности выбора точки и запустите процесс возврата системы, кликнув еще раз по кнопке «Далее».
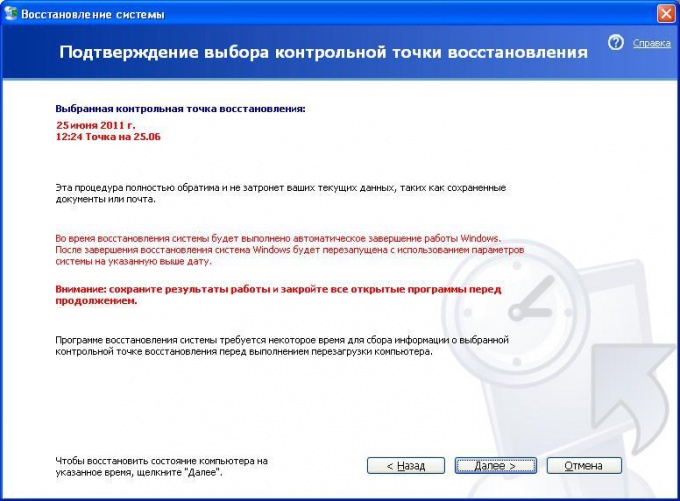
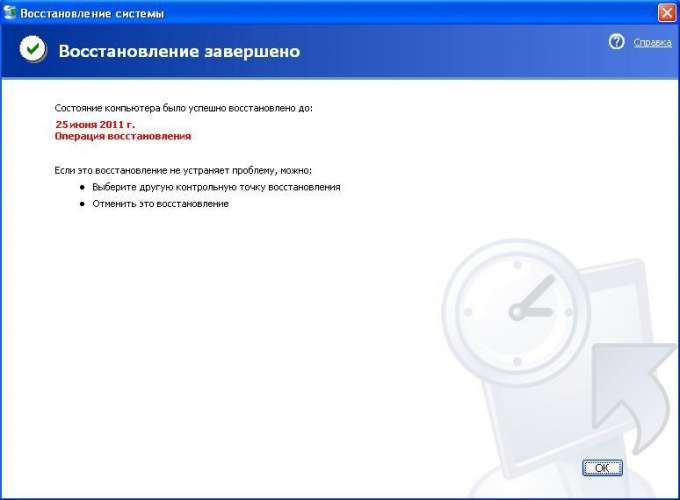
Операционная система, под управлением которой работает компьютер , определяет время и дату по собственным часам. Если компьютер подключен к интернету, то время от времени один из компонентов ОС обращается к серверу точного времени, чтобы «сверить часы» и внести необходимые корректировки в собственное системное время. Однако при этом сравниваются только секунды, но не часы и не дата, поэтому пользователь может ввести в заблуждение внутреннего «часовщика» и вручную установить нужный день и час.

Инструкция
Чтобы для компьютер а сегодняшний день стал вчерашним, необходимо на сутки «отмотать» его системное время. Это можно сделать как из панели настроек BIOS при очередной загрузке компьютер а, так и из самой операционной системы. Второй способ намного удобнее, поэтому попробуйте начать изменение системного времени с него. В ОС Windows кликните левой кнопкой мыши по цифровым часам в правом нижнем углу экрана - в области уведомлений панели задач. Это действие в последних версиях системы - Windows 7 и Vista - открывает окно с аналоговыми часами и календарем.
Щелкните по надписи «Изменение настроек даты и времени» - она помещена под календарем и часами и предназначена для доступа к нужным вам установкам системных часов.
На вкладке «Дата и время» (она открывается по умолчанию) искать нужную кнопку долго не придется - на ней написано «Изменить дату и время». Нажмите эту кнопку и откроется еще одно окно, в котором продублированы календарь и часы, но на этот раз их показания можно будет изменять.
В календаре кликните указателем мыши по вчерашней дате, и на этом можно завершать операцию. Если же нужно изменить и время, сделайте это в окошке под аналоговыми часами. Затем нажмите кнопку OK и в этом окне, и в следующем.
В более ранних версиях Windows последовательность действий немного отличается. В Windows XP дважды щелкните по цифровым часам в трее и сразу после этого можете приступать к изменению даты и времени - эти настройки открываются без дополнительных промежуточных окон.
Есть и еще один способ открыть компонент с настройками даты и времени, который одинаково применим к разным версиям Windows. Он заключается в «ручном» вызове нужного компонента ОС по имени файла. Нажмите комбинацию клавиш Win + R, введите название файла timedate.cpl и кликните по кнопке OK.
Источники:
- как вернуть компьютер в магазин
В операционной системе Windows предусмотрены календарь и часы. Программы, установленные на компьютере , ориентируются на системное время . Чтобы вернуть время назад, необходимо воспользоваться компонентом «Дата и время ».

Инструкция
Компонент «Дата и время » по умолчанию отображается в области уведомлений на панели задач – электронные часы в правом нижнем углу экрана. Если вы не видите эти часы, настройте их отображение. Для этого кликните по панели задач правой кнопкой мыши. В выпадающем меню щелкните левой кнопкой мыши по пункту «Свойства».
Альтернативный способ: нажмите клавишу Windows или кнопку «Пуск», откройте «Панель управления». Щелкните по значку «Панель задач и меню «Пуск» в категории «Оформление и темы». Откроется новое диалоговое окно. Перейдите в нем на вкладку «Панель задач» и установите маркер напротив поля «Отображать часы» в группе «Область уведомлений». Нажмите на кнопку «Применить» и закройте окно свойств.
По необходимости отредактируйте данные в группе «Дата», установив нужный год, месяц и число. Нажмите на кнопку «Применить», чтобы новые настройки вступили в силу, и закройте окно «Свойства: Дата и время ». Можете проверить себя: создайте любой файл и откройте его свойства. В поле «Создан» на вкладке «Общие» должно быть время , соответствующее заданным вами настройкам.
Обратите внимание
Можно вернуть систему на предыдущее состояние,если создавались контрольные точки восстановления.Пуск ->Панель управления ->Производитнльность и обслуживание ->Восстановление системы (слева в меню), далее выбираете дату, на которую имееется точка восстановления и следуете появляющимся указаниям.
Выбираете желаемую точку восстановления, если в этот день в систему было внесено несколько изменений, то можно выбрать и нужное событие (время изменения этого дня) . Жмете "Далее" Подтверждаете свое желание отката системы к этой сохраненной точке, нажатием кнопки "ОК" . Наблюдаете процесс восстановления сохраненных системой настроек.