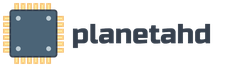Как создать загрузочный диск? Создаем загрузочный диск Windows: поэтапная инструкция
Операционные системы не редко хранятся или распространяются в виде образов дисков. Такие образы имеют . Внутри ISO файла содержится все содержимое диска и для того чтобы получить готовый к использованию диск необходимо записать ISO на чистую болванку.
Многие пользователи спрашивают, как записать образ Windows на диск. На самом деле сделать это очень просто и в данной статье мы максимально детально расскажем об этом на примере таких программ как UltraIso, CDBurnerXP и ImgBurn. Кроме этого мы рассмотрим процесс записи образа диска с помощью стандартных средств Windows.
В общих чертах процесс записи образа диска с операционной системой Windows выглядит так:
- Первым делом вставляем в дисковод чистый диск. Если вы записываете образ Windows XP, то вам будет достаточно CD диска, если же вы планируете записывать Windows Vista, Windows 7 или Windows 8, то вам понадобиться DVD диск;
- Дальше нужно открыть ISO образ с помощью программы для записи дисков и внести некоторые настройки;
- Нажать на кнопку «Запись» и подождать пока запишется диск;
Программа является очень популярной . Поэтому в первую очередь мы рассмотрим процесс записи операционной системы Windows на примере данной программы.
Итак, вставляем диск, запускаем программу UltraIso и нажимаем на кнопку «Записать образ CD». Данная кнопка обозначена стрелкой.
После этого перед вами откроется окно « ». Кроме кнопки на панели инструментов, данное окно можно вызвать с помощью меню «Инструменты» или с помощью клавиши F7.
Для того чтобы нужно указать путь к ISO образу диска. Для этого нажимаем на кнопку, которая обозначена стрелкой.
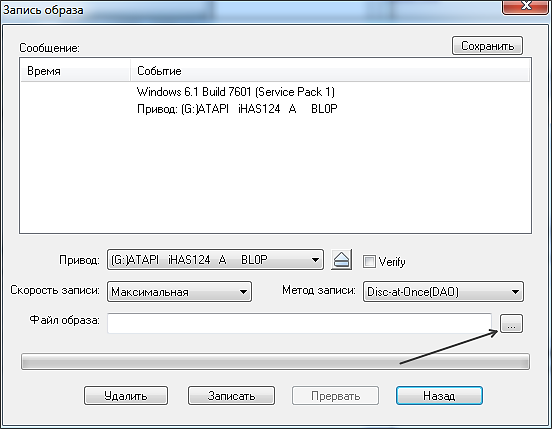
Также в этом окне можно выбрать привод, который будет использоваться для записи диска, а также скорость записи диска. Но, в большинстве случаев менять эти настройки не нужно.
Выбрав ISO образ, нажимаем на кнопку «Записать». После этого начнется процесс записи Windows на ваш компакт диск.
Следующей программой, которую мы рассмотрим, является программа CDBurnerXP. Данная программа, в отличие от UltraIso, является полностью бесплатной, поэтому если вы не знаете чем записать Windows на диск, то можете скачать с официального сайта.
Вставляем диск и запускаем программу CDBurnerXP. После запуска программы перед вами откроется окно со списком доступных функций.
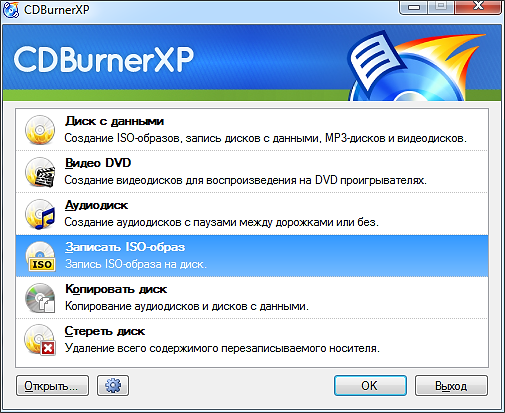
Выбираете функцию «Записать ISO-образ» и нажимаете на кнопку «OK». После этого перед вами откроется окно «Запись ISO-образа»

Для того чтобы записать образ вашего Windows на диск нужно нажать на кнопку «Browse» и выбрать . Кроме этого программа CDBurnerXP предоставляет пользователю доступ к таким функциям:
- Проверка данных после записи;
- Извлечение диска после записи;
- Выключение компьютера после записи;
Вы можете включить или выключить эти функции на свое усмотрение. Изменять значение другие доступных настроек не стоит. После внесения всех нужных настроек можно нажимать на кнопку «Записать диск». Больше никаких настроек не требуется.
Последней программой, которую мы рассмотрим в рамках данной статьи, является ImgBurn. Программа , как и CDBurnerXP, является бесплатной программой. Отличительной чертой программы ImgBurn является ее очень простой, почти аскетичный интерфейс. Но, не смотря на внешний вид, этой программой очень удобно пользоваться. И что самое главное ее можно использовать для записи образа Windows на диск.
Вставляем диск и запускаем программу ImgBurn. После запуска программы вы увидите окно со списком доступных функций.
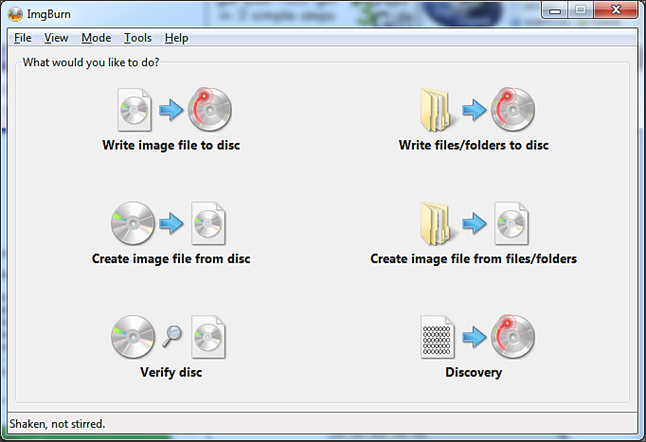
Здесь нужно открыть раздел «Write image file to disk». После этого перед вами откроется окно для записи образов дисков.
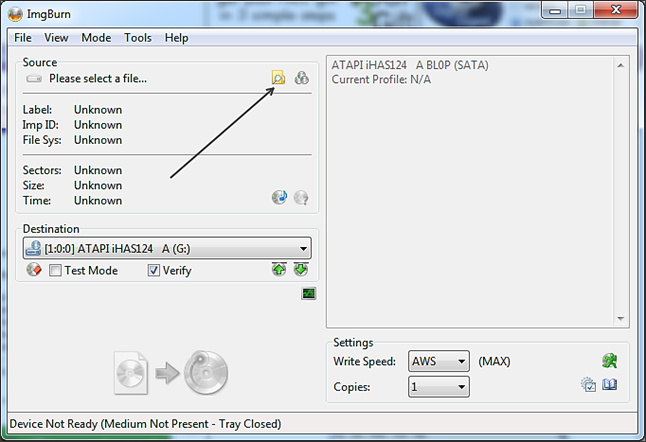
Нажмите на кнопку «Browse», которая обозначена стрелкой, и выберите нужный ISO файл. Программа почти не предоставляет никаких настрое, пользователь может включить проверку диска после записи (функция Verify), а также установит скорость записи диска и количество копий.
После того как мы выбрали ISO файл с операционной системой Windows можно нажимать на кнопку записи диска.
Немногие знают, что операционная система Windows оснащена встроенным средством для записи образов дисков. Для того чтобы записать образ Windows на диск с помощью встроенных средств необходимо:
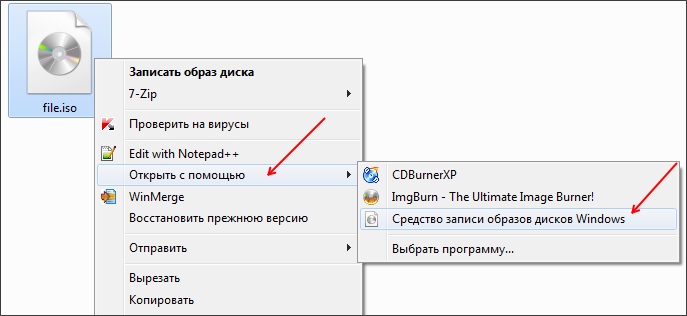
Как видим данный способ записи Windows на диск очень прост. Простота данного способа даже немного удивляет, особенно если учитывать любовь компании Microsoft к всему сложному и запутанному.
Установочный диск, это любой цифровой носитель, с которого загружается операционная система компьютера. Это может быть флешка или , где хранятся данные ОС. Это устройство понадобится в тех ситуациях, когда повреждён HDD и возникла необходимость переустановить винду. Из этой статьи, вы узнаете, как создать загрузочный диск Windows с использованием штатных инструментов или специальных программ.
Загрузочный диск понадобится в тех ситуациях, когда повреждён HDD и возникла необходимость переустановить виндуВсё необходимое
Чтобы сделать загрузочный диск, нужно скачать из сети виртуальный образ. Обычно, это файл, поддерживающий ISO расширение. Обратите внимание, что скачанный образ, должен максимально соответствовать лицензионной версии ПО, используемой на компьютере. В некоторых случаях для скачивания файла потребуется ввести ключ лицензии. Эта информация содержится на наклейке, которая находится на системном блоке, или нижней части корпуса ноутбука. Кроме этого, необходим цифровой носитель для копирования на него образа, и программа, которая поможет осуществить эту процедуру.
ПОСМОТРЕТЬ ВИДЕО
Важно! Для копирования болванку или флешку можно воспользоваться инструментами Windows или сторонними утилитами.
Рассмотрим, как можно сделать копирование.
Как смонтировать загрузчик в Windows 7/8
Версии Виндовс старше «семёрки», позволяют записать загрузочный диск с помощью встроенных утилит, не используя стороннего ПО. Это элементарный способ, но он имеет массу недостатков. Например, копировать файлы системы на цифровой носитель, рекомендуется на минимальной скорости.
Встроенный инструмент Майкрософт такую возможность исключает, поэтому запись проходи с максимально доступной скоростью. Это может привести к тому, что загрузочный диск будет работать некорректно, в частности, возникают проблемы с чтением драйверов. Однако раз такой способ существует, пользователи ПК должны о нём знать. Вот как происходит процесс:
- Скачиваете с интернета ISO-образ, с файлами системы, которые хотите установить.
- Правой клавишей мышки нужно кликнуть по скачанному образу и открыть рабочее меню. Здесь требуется выбрать пункт записи виртуального загрузчика.
- Это вызовет открытие дополнительного окна, в котором нужно выбрать устройство копирования, нажать кнопку активации команды, и дождаться окончания работы программы. Если вы хотите проверить, работоспособность загрузчика, не забудьте отметить этот пункт меню галочкой.
Программа ImgBurn
Записать образ Windows на диск поможет бесплатная утилита ImgBurn. Это приложение с упрощённым интерфейсом и интуитивно понятным принципам работы. Поэтому программа подходит для гуру высоких технологий и начинающих юзеров. Это приложение имеет два существенных недостатка: англоязычное меню и установку дополнительного ПО на компьютер. В последнем случае, при установке приложения снимите ненужные галочки.
Создание загрузочного диска при помощи этого приложения, выглядит так:
- Скачиваем утилиту и устанавливаем на компьютер. Затем запускаем приложение, и в открывшемся разделе выбираем меню записи.
- В этом разделе заполняем имеющиеся поля. Здесь нужно выбрать инструмент для записи, создать путь к образу, отметить количество копий и выбрать оптимальную скорость. Чтобы установочный диск корректно функционировал, необходимо выставить наименьшие значения скорости.
- Выбрав нужные параметры, запускаем режим копирования, и ждём, пока программа завершит свою работу.
Утилита UltraISO
Теперь расскажем, как сделать загрузочный диск в UltraISO. Стоит отметить, что это платное приложение. Однако можно воспользоваться бесплатной версией программы, которая будет действовать в течение 30 дней. Этого времени достаточно, чтобы записать диск с Windows.
Важно! Программа скачивается с официального сайта (время загрузки около 30 секунд), после скачивания, запускается мастер установки, поэтому следуйте его советам.
Чтобы записать образ диска через UltraISO воспользуйтесь приведённой инструкцией.
- Через главное меню утилиты, заходим в раздел файла, где выбираем пункт «Открыть». Появится дополнительное окно, со списком всех имеющихся на жёстком диске файлов с папками. Они будут отображаться в левой стороне экрана. Выбираем нужную папку, и кликаем по ней левой клавишей мышки. Теперь с правой стороны появятся файлы, хранящиеся в этой папке. Выбираем образ, позволяющий создать установочный диск с Windows.
- Открываем выбранный файл для просмотра содержимого. Рекомендуется акцентировать внимание на то, что образ должен быть самозагружающимся. Иначе создание установочного диска невозможно.
- Чтобы создать загрузочный диск в UltraISO, выбираем раздел инструментов, пункт записать образ. Далее, нужно указать путь и скорость записи. Рекомендуется отметить пункт проверки и выбрать способ записи DISC AT ONCE.
- После начала записи откроется окно, где пользователю будет представлена подробная информация о ходе процесса. После копирования, утилита проверит целостность данных и сообщит результат.
Существуют и другие способы записать Windows 8 на диск. Здесь приведены самые простые.
Здесь показано как записать загрузочный диск CD/DVD с помощью программы
Ultra ISO Portable
Если еще не скачали.
Советы при записи диска:
На время записи старайтесь не работать на компьютере. Прежде чем записывать
образ на матрицу, следует убедится, что поверхность матрицы чистая, без царапин,
пыли, грязи, отпечатков пальцев. Любой дефект поверхности может привести к ошибкам
записи и порче купленной болванки.
Если запись будет производиться на перезаписываемую матрицу (RW)
и запись на такую матрицу уже не первая, то обязательно следует произвести
полное стирание диска. Это исключит считывание старых данных параллельно со
считыванием записанной дорожки.
Если у Вас на компьютере установлена программа записи информации на лазерные диски Nero
,
то во избежание конфликтов программ, используя путь Опции
>Настройки
>Запись
входим в окно Настройки записи
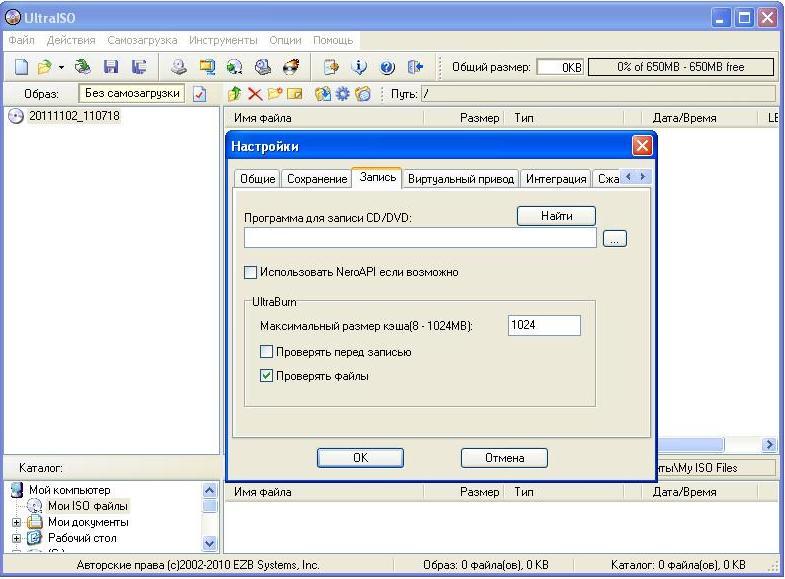
Во избежание получения нерабочего диска убираем флаг Использовать NeroAPI если возможно
.
И жмем «OK
». Далее, используя путь, Файл
> Открыть
, входим в окно Открыть ISO файл
.
Для примера здесь образ загрузочного диска Windows XP Pro SP3.
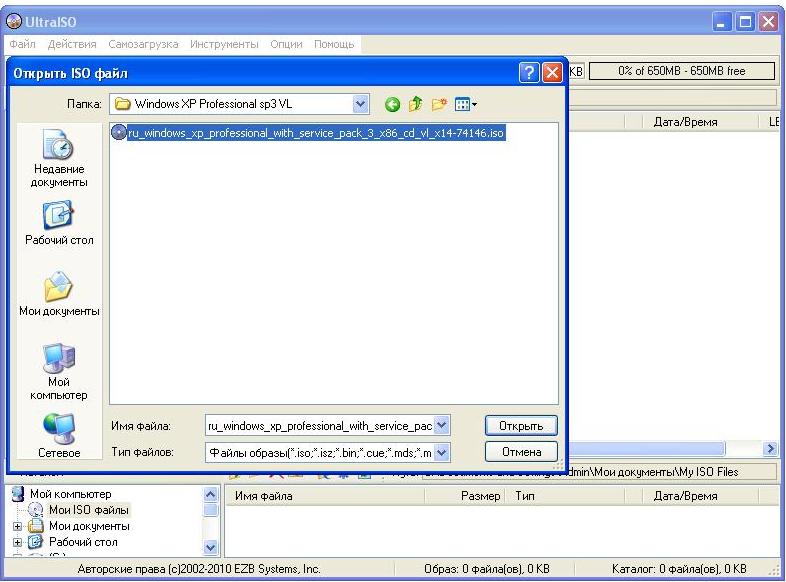
Где выбираем, хранящийся на Вашем компьютере, файл образа и жмем Открыть .
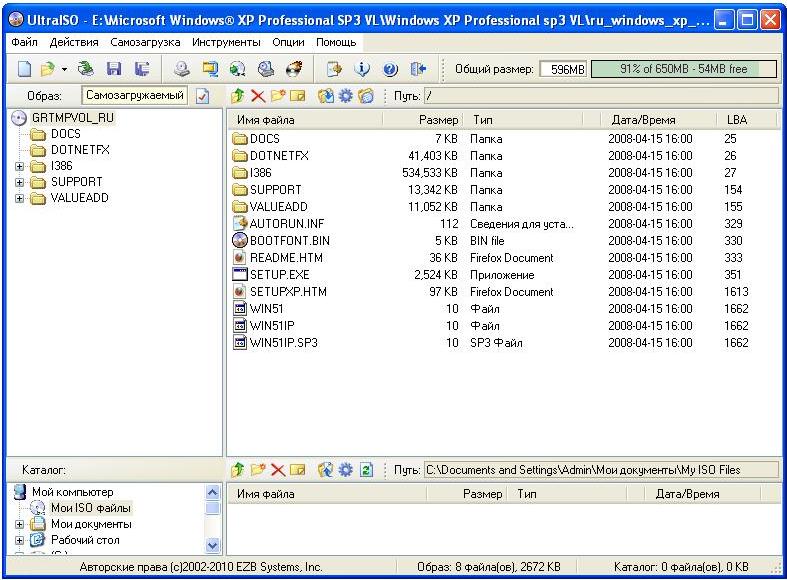
Следует обратить внимание на информацию в поле Образ. Если, там вместо Cамозагружаемый
,
окажется надпись Без самозагрузки
, значит, вы скачали образ не загрузочного диска.
С него не получится загрузить операционную систему.
Это замечание относится к загрузочным дискам.
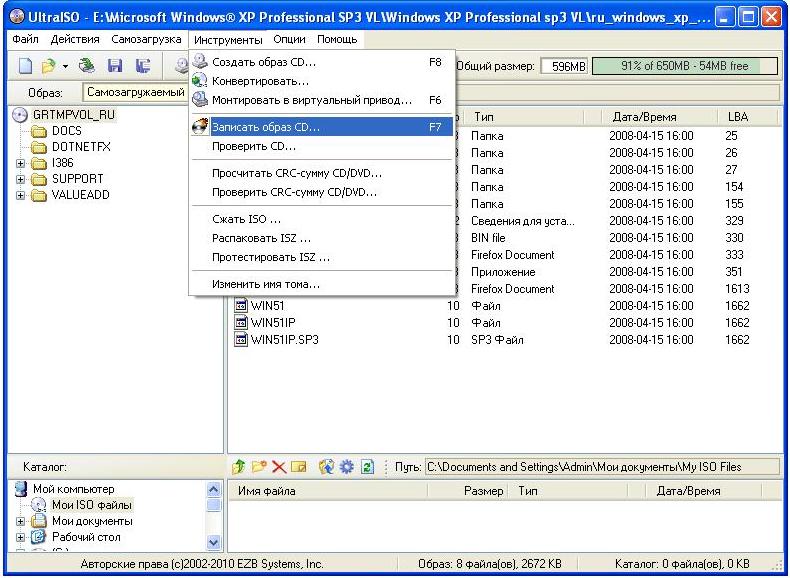
Вызвать процедуру записи образа можно через меню Инструменты
> Записать образ CD …
или нажатием соответствующей кнопки на панели инструментов.
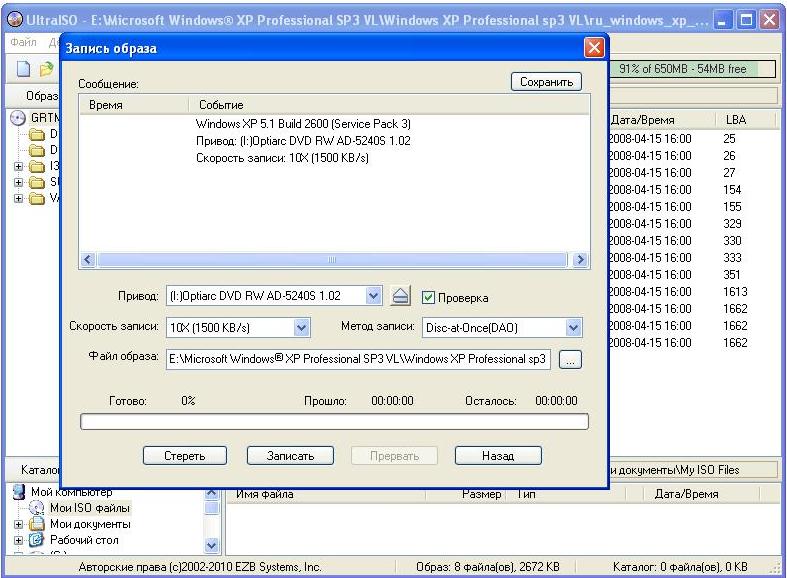
В открывшемся диалоге настроек записи следует выбрать привод, выставить скорость записи,
метод записи Disc-at-once (DAO)
: целиком за один раз, установить флаг проверки записи.
Следует выбирать самую минимальную разрешенную для каждого типа матриц скорость.
Чем ниже скорость записи, тем меньше загрузка процессора, больше резерв времени
для пополнения буфера записи данными, глубже и качественней прожиг дорожки.
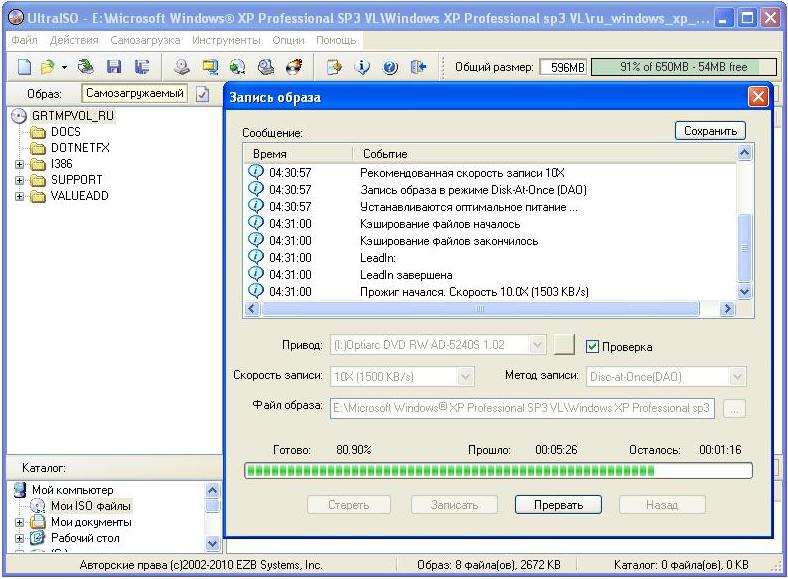
По завершении настроек и после нажатия кнопки Записать
откроется окно процесса записи и
верификации.
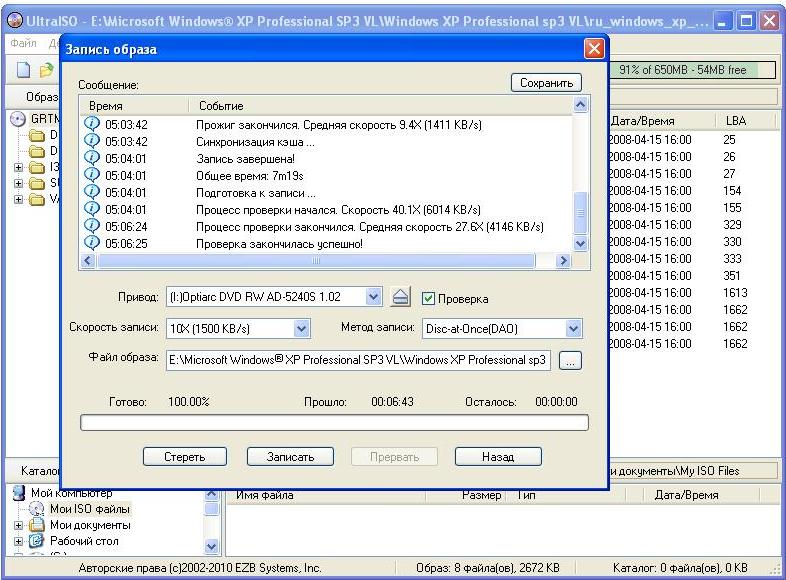
По окончании процесса будет выдано уведомление о результате выполнения
операции записи и верификации. Автоматически лоток с диском будет выдвинут.
Обращаю внимание на сообщение о том, что Проверка закончилась успешно!
В противном случае следует все повторить с другой матрицей!
Доброго времени суток, уважаемые читатели моего блога. Помню времена, когда все программы, игры и другой софт мы скачивали из интернета, чтобы потом вставить диск и запустить процесс установки. Потом мы узнали о том, что можно создать виртуальный привод. Удивительно, но все эти умения небесполезны и сегодня.
Я расскажу вам о простых способах как записать загрузочный диск с образа ISO при помощи четырех самых популярных программ.
Бывают разные случаи, к примеру, необходимость переустановки Windows или сохранение важных программ в электронном виде. Навык бесполезным не назовешь.
Я все-таки думаю, что для любого новичка очень важно разбираться в терминологии, поэтому для начала мне бы хотелось немного поговорить о том, с чем нам собственно предстоит столкнуться сегодня, что такое ISO и почему предпочтительнее работать именно с ним. Компьютерная грамотность еще никому не вредила.

Итак, наверняка вам знакома эта ситуация. Вы вставляете в привод CD или засовываете флешку в USB-порт, сразу после этого автоматически открывается окно установки. Этот процесс и называется мультизагрузка.
Для того, чтобы запустить эту операцию, нам нужно внешнее устройство или виртуальный привод. Я уже писал об этом процессе в своем блоге и описывал работу в лучшей, на мой взгляд, .
Создать иллюзию, что CD есть на вашем компьютере могут такие программы как Ultraiso, Nero, Alcohol или Daemon Tools и сегодня мы снова будем говорить о них.
Любой программе нужен образ, ISO файл. Он избавляет пользователей от множества трудностей. Вам не придется искать никакие файлы, собирать их из разных частей компьютера и осуществлять загрузку вручную. Из любого набора документов для игры или программы вы можете создавать свои загрузочные диски. Грубо говоря, единый архив.

Об этом процессе я еще не писал в своем блоге и если вас это заинтересовало подписывайтесь на рассылку и сможете узнать о выходе новой публикации первым. Ну а пока можно скачивать готовые образы из интернета.
Daemon Tools
Мне очень нравится программа Daemon Tools, с ее помощью я всегда работаю образами. Вы можете зайти на официальный сайт www.daemon-tools.cc/rus и скачать бесплатную пробную версию. Она умеет взламывать защиту от записи, если вам нужно скопировать готовый диск. Создает до 36 дополнительных дисководов, редактирует и конвертирует.
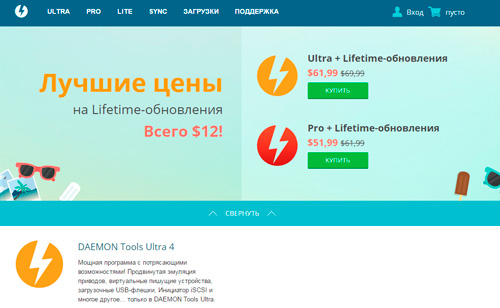
Если вы хотите записывать образы на флешку, то вам понадобится программа Ultra. Если достаточно CD/DVD, то можно обойтись и версией PRO.
Полностью бесплатная программа Lite не обладает дополнительными возможностями и не умеет записывать образы, а лишь эмулирует их на виртуальный дисковод.
Лично я пользуюсь версией Ultra и кстати совсем скоро вы поймете ее преимущество. Откровенно признаться, я и сам не предполагал о нем.
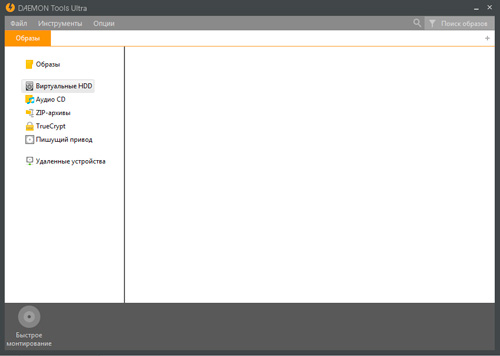
В верхней панели открываете «Инструменты» и выбираете «Записать на диск». Предварительно вставьте чистый CD или DVD в привод.
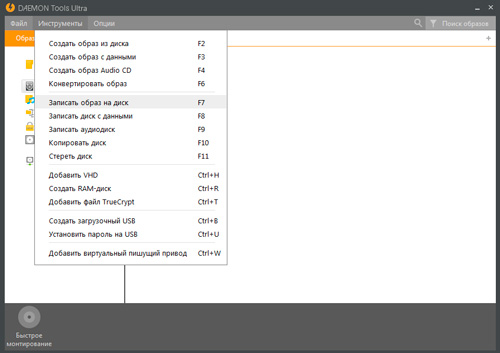
У меня такого, к сожалению, сейчас нет, но тысячу раз так делал и знаю, что вам останется только нажать на «Старт» и попить чай, пока загрузка не завершится. Это занимает не менее трех-пяти минут.
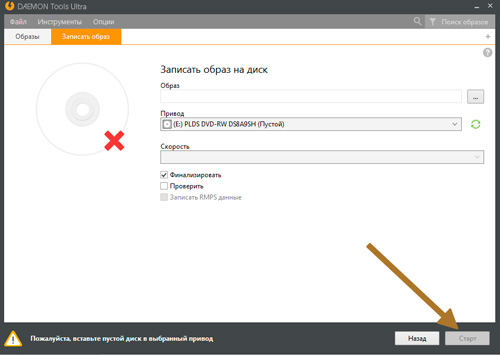
Если вы хотите сделать загрузочный диск на флешке, то там же, в «Инструментах» выбираете «Создать загрузочный USB».
Рано или поздно появляется необходимость в смене операционной системы Windows. Но не каждый знает, как подготовить загрузочный диск с Windows 7,8,xp. Как сделать загрузочный usb описывалось ранее тут: , .
Но сейчас будет рассказано, как сделать загрузочный диск CD/DVD с Windows 7,8,xp. В интернете достаточное количество способов как сделать диск с Windows .
В этой инструкции будет описан проверенный рабочий способ для подготовки загрузочного CD/DVD с Windows , для дальнейшей установки Windows на компьютер.
Но нет сомнений в том, что программа UltraISO одна из лучших среди похожих аналогов программного обеспечения, она даёт возможности делать и записывать ISO файлы.
Вы можете сделать загрузочный диск и редактировать ISO файлы в самой программе.
В этой инструкции и пойдет речь именно об этой программе, с помощью UltraISO будет создан загрузочный диск с Windows в нескольких кликов.
Многим известно, что есть много бесплатных альтернатив, для создания загрузочного диска. Но цель этой инструкции проста.
С UltraISO многие пользователи узнают как быстро и качественно сделать рабочий загрузочный диск с любыми редакциями Windows.
Инструкция как сделать загрузочный диск с Windows 8,7,xp
Шаг 1 : Установить программу UltraISO на Ваш компьютер. UltraISO-это платная программа, вы можете скачать 30-дневную пробную бесплатную версию, для создания загрузочного диска с Windows XP,8,7.
Скачать пробную версию можно с сайта разработчика по адресу: ezbsystems. com ultraiso
Шаг 2 : Запускаем UltraISO демо-версию с правами администратора. Щелкаем на ярлык UltraISO, который, находится на рабочем столе, нажав правой кнопкой мыши, в появившиеся вкладки выбираем Запуск от имени администратора.
На экране появится вкладка, где будет предложено зарегистрироваться, для дальнейшей работы нажимаем кнопку пробный период, для использования пробной версии.
Шаг 3 : В появившимся окне программы, в левой стороне нажмите Файл >,Откроется проводник для возможности выбрать, ISO-файл с Windows 7 или Windows 8,xp.
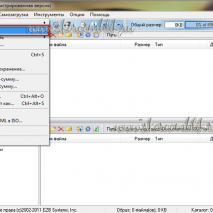
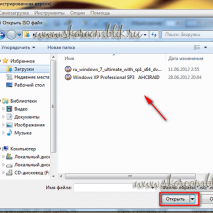
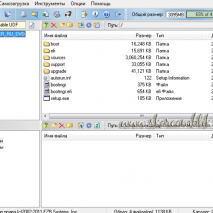
Шаг 4 : В главном окне экрана программы UltraISO, кликните на вкладку Инструменты и затем кликните кнопку Записать образ CD , для запуска записи образа диска.
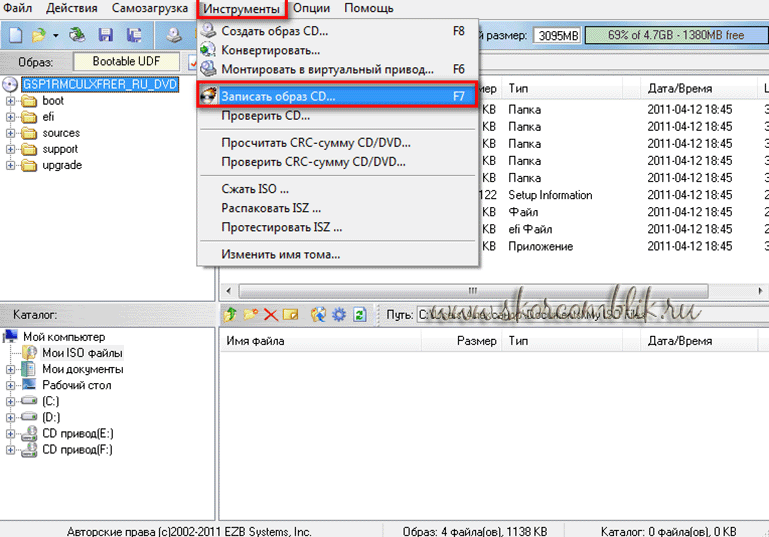
Шаг 5 : В появившимся диалоговом окне, выберите привод, на который будет производиться запись, выставляем минимальную скорость записи 4X (600kb/s). Далее запускаем в диалоговом окне, в котором кликните кнопку Запись.
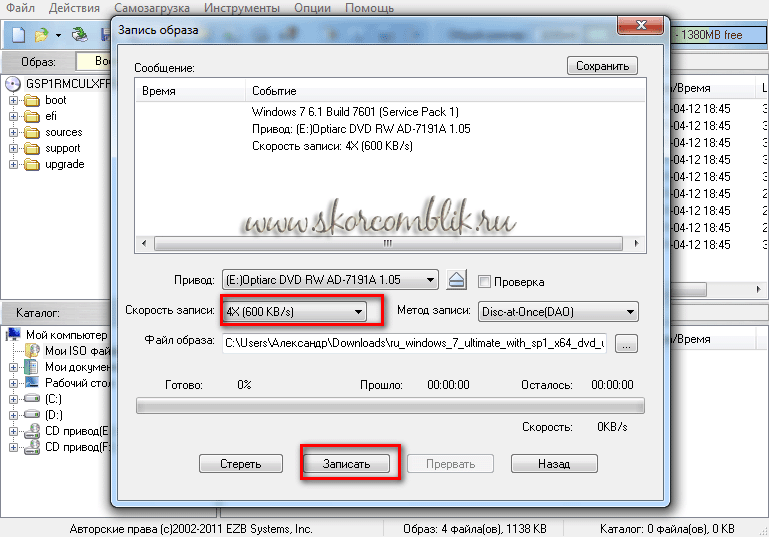
P.s Запись происходит в приделах 10,15 мин, в зависимости от быстродействия Вашего компьютера. По окончанию записи, можете приступать к установки системы.