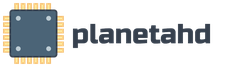Что делать если пропало меню пуск. Как восстановить рабочий стол и меню пуск
Одна из встречающихся у пользователей Windows 10 проблем (впрочем, не часто) - исчезновение панели задач, причем даже в тех случаях, когда какие-либо параметры для того, чтобы скрывать ее с экрана не использовались.
Ниже описаны способы, которые должны помочь, если у вас пропала панель задач в Windows 10 и некоторая дополнительная информация, которая также может оказаться полезной в данной ситуации. На схожую тему: .
Примечание: если у вас пропали значки на панели задач Windows 10, то вероятнее всего у вас включен режим планшета и отключено отображение значков в этом режиме. Исправить можно через меню правого клика по панели задач или через «Параметры» (клавиши Win+I) - «Система» - «Режим планшета» - «Скрывать значки приложений на панели задач в режиме планшета» (выкл). Или просто выключить режим планшета (об этом в самом конце этой инструкции).
Несмотря на то, что этот вариант редко оказывается действительной причиной происходящего, начну с него. Откройте параметры панели задач Windows 10, сделать это (при пропавшей панели) можно следующим образом.
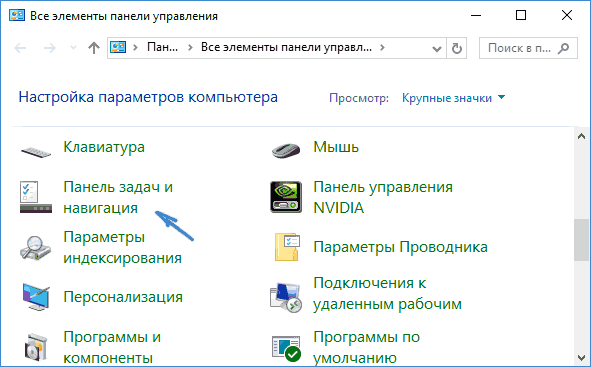
Изучите параметры панели задач. В частности, включено ли «Автоматически скрывать панель задач» и где на экране она располагается.
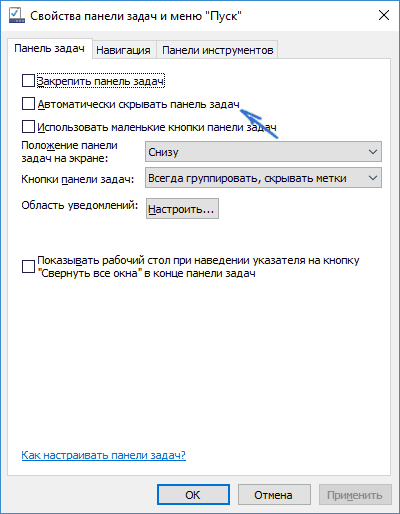
Если все параметры установлены «правильно» можно попробовать такой вариант: изменить их (например, установить другое расположение и автоматическое скрытие), применить и, если после этого панель задач появилась, вернуть в исходное состояние и снова применить.
Перезапуск проводника
Чаще всего описываемая проблема с пропавшей панелью задач Windows 10 - просто «баг» и решается очень просто - перезапуском проводника.
Чтобы перезапустить проводник Windows 10, выполните следующие действия:
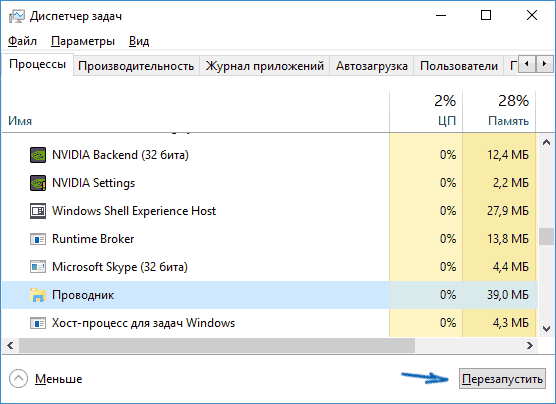
Обычно, эти простые два шага решают проблему. Но также случается, что после каждого последующего включения компьютера она повторяется вновь. В этом случае иногда помогает .
Конфигурации с несколькими мониторами
При использовании двух мониторов в Windows 10 или же, к примеру, при в режиме «Расширенного рабочего стола», панель задач отображается только на первом из мониторов.
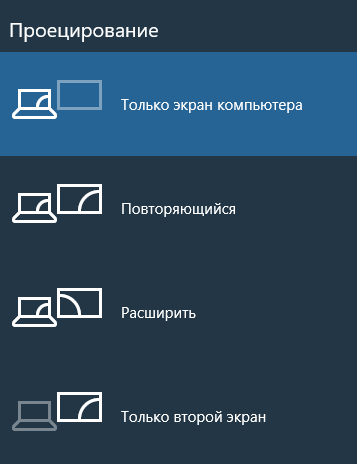
Проверить, в этом ли заключается ваша проблема, легко - нажмите клавиши Win+P (английская) и выберите любой из режимов (например, «Повторяющийся»), кроме «Расширить».
Другие причины, по которым может пропасть панель задач
И еще несколько возможных вариантов причин проблем с панелью задач Windows 10, которые встречаются совсем редко, но их тоже стоит учитывать.
- Сторонние программы, влияющие на отображение панели. Это могут быть программы для оформления системы или даже не связанное с этим ПО. Проверить, в этом ли дело, можно, выполнив . Если при чистой загрузке все работает исправно, стоит отыскать программу, которая вызывает проблему (вспомнив, что устанавливали в последнее время и заглянув в автозагрузку).
- Проблемы с системными файлами или установкой ОС. . Если вы получали систему путем обновления, возможно, имеет смысл выполнить чистую установку.
- Проблемы с драйверами видеокарты или самой видеокартой (во втором случае вы также должны были замечать какие-то артефакты, странности с отображением чего-либо на экране и ранее). Маловероятно, но все-таки стоит учесть. Для проверки можно попробовать и посмотреть: а появилась ли панель задач на «стандартных» драйверах? После этого установить последние официальные драйверы видеокарты. Также в этой ситуации можно зайти в Параметры (клавиши Win+I) - «Персонализация» - «Цвета» и отключить параметр «Сделать меню Пуск, панель задач и центр уведомлений прозрачными».
Ну и последнее: по отдельным комментариям к другим статьям на сайте сложилось впечатление, что некоторые пользователи случайно переходят в режим планшета и после этого недоумевают, почему панель задач выглядит странно, а ее меню нет пункта «Свойства» (где находится изменение поведения панели задач).
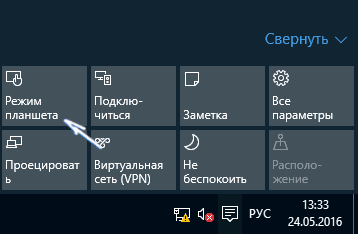
Тут следует просто выключить режим планшета (через клик по значку уведомлений), либо зайти в параметры - «Система» - «Режим планшета» и отключить параметр «Включать дополнительные возможности сенсорного управления Windows при использовании устройства в качестве планшета». Также можно установить в пункте «При входе в систему» значение «Переход к рабочему столу».
Если пропала панель задач, не спешите паниковать и делать откат системы или переустанавливать ОС: возможно, не все так плохо, как кажется. Если на рабочем столе отсутствует только панель задач, а все ярлыки и гаджеты на месте, скорее всего, панель задач просто скрыта .
Чтобы снова отобразить панель задач , нужно навести курсор мыши на то место, где она была (стандартное расположение — в нижней части экрана). Если панель задач не показывается, подведите курсор к верхней части экрана и к боковым сторонам: возможно, панель просто была перемещена. Курсор нужно подвигать к самому краю экрана.
Как сделать так, чтобы панель задач больше не пропадала? Для этого нужно отключить скрытие панели задач . Чтобы это сделать, зайдите в Панель управления (Пуск — Панель управления) и выберите пункт «Панель задач и меню «Пуск». Как вариант можно кликнуть правой кнопкой по панели задач и выбрать пункт «Свойства». В открывшемся окне снимите флажок напротив пункта «Автоматически скрывать панель задач» и нажмите ОК.
Если пропала панель задач при запуске Windows XP, возможно, виной тому повреждение параметров учетной записи пользователя . «Симптомы» этой проблемы — не отображающаяся при входе в систему панель задач и невозможность открыть меню «Пуск» комбинацией клавиш Ctrl+Escape. При этом если зайти в Windows в , панель задач отображается.
Есть несколько способов решения этой проблемы :
- Запустить Windows в режиме «чистой» загрузки с минимальным набором драйверов — возможно, загружаемый определенной программой драйвер и есть причина того, что пропала панель задач (обычно такую проблему вызывают драйвера видеоадаптеров). Если это так, нужно просто удалить проблемные драйвера.
- Войти в систему под учетной записью администратора и создать новую учетную запись пользователя взамен поврежденной.
- Если предыдущие способы не помогли, выполните восстановление системы. При этом все поврежденные файлы Windows заменятся на нормальные, а ваши личные файлы и установленные программы останутся нетронутыми.
Если у вас не просто пропала панель задач, но и не загрузился рабочий стол (иконки, гаджеты и т. п.), это значит, что не смог выполниться процесс explorer.exe . Способы решения этой проблемы мы уже описывали в статье « », но на всякий случай повторим основные моменты.
Для начала запустите диспетчер задач , используя комбинацию клавиш Ctrl+Alt+Delete или Ctrl+Shift+Escape. В меню «Файл» выберите пункт «Новая задача (Выполнить...)», введите explorer.exe, нажмите ОК. Рабочий стол должен вернуться на место вместе с панелью задач.
После этого обязательно нужно просканировать систему на наличие вирусов , а также проверить реестр на наличие ключей HKEY_LOCAL_MACHINE\SOFTWARE\Microsoft\WindowsNT\CurrentVersion\Image File Execution Options\explorer.exe и HKEY_LOCAL_MACHINE\SOFTWARE\Microsoft\WindowsNT\CurrentVersion\Image File Execution Options\iexplorer.exe . Если эти ключи присутствуют — удалите их.
Итак, если у вас пропала панель задач, стоит заподозрить три основные причины :
- кто-то включил автоматическое скрытие панели задач;
- учетная запись пользователя в Windows XP была повреждена;
- не выполнился процесс explorer.exe, скорее всего — из-за вируса.
Если не помогают «мягкие» способы борьбы с проблемой (создание новой учетной записи, удаление дефектных драйверов, очистка системы от вирусов), все равно не стоит спешить переустанавливать систему. Лучше попробуйте восстановить систему , сделав откат до одной из созданных , тогда вам не придется переустанавливать все программы.

После загрузки компьютера отображается рабочий стол, видны (или не видны) значки рабочего стола, однако ни кнопки “Пуск” ни панели задач не видно. Куда пропал ПУСК и панель задач ?
Естественно, первым делом пробуем подвести курсор к нижнему краю экрана, где обычно располагается панель задач - возможно, она просто скрыта, или же свернута до минимума - следим за изменением курсора на две “растягивающие” стрелочки… Ан нет - нету панельки Или есть? Если курсор изменился - “вытаскиваем” панель задач. А если нет?
Пробуем пройтись по всем краям экрана - возможно, панель задач располагается не внизу, а сбоку или сверху. Если и теперь не получилось найти ни её ни кнопку пуск.. Похоже, они действительно пропали…
Если значков на рабочем столе нет - пробуем запустить explorer.exe (или Проводник) - процесс, который и отображает рабочий стол (Windows+R или Alt+Ctrl+Del - Диспетчер задач - Новая задача(Выполнить), вводим explorer.exe и нажимаем “Ввод”). Не помогло? Пробуем дальше…
Если кроме отсутствия панели задач и кнопки пуск никаких “аномалий” не наблюдается, то (вспомните, подключали ли Вы дополнительный монитор, проектор и тд), возможно, проблема в том, что монитор отображает участок “расширенного” рабочего стола без панели задач. В этом случае, скорее всего, поможет переустановка драйвера видеокарты. (Заходим в панель управления, система, оборудование - диспетчер устройств, в появившемся окне раскрываем ветку “Видеоадаптеры” и удаляем устройство - предварительно стоит проверить наличие драйвера. После чего переустанавливаем драйвер. Для верности можно еще перегрузиться.)
Возможно, поможет восстановление более раннего состояния системы.
Если же все вышеперечисленное не помогло найти пропавшую панель задач с кнопкой “Пуск” - скорее всего это происки вируса, который, возможно, уже был удален, однако следы его остались.. Если, кроме того, наблюдаются проблемы с копированием-вставкой файлов, папок, с перетаскиванием значков (значки на рабочем столе не перетаскиваются.. Да и не только на рабочем столе, но и в папках. Вспоминается шутка - когда фоновым изображением ставится “рабочий стол со значками”, а неискушенный пользователь безуспешно пытается побороть непонятный “глюк” ), возможно, не запускаются некоторые программы.. или наблюдается “непредсказуемое” поведение компьютера - скорее всего, именно так и есть.. Что ж… будем искать панель с пуском
Желательно, первым делом, проверить жесткий диск на вирусы - можно воспользоваться LiveCD от DrWeb или любым другим загрузочным антивирусным диском, по-возможности с последними базами. Если после лечения проблема с панелью задач не решена - копаем дальше.
Кстати, часто, само появление проблемы связано с удалением вируса, который прописывался вместо служебной программы, а затем передавал ей управление.
Возможно, в качестве Shell-а (”основная программа системы”) прописан не explorer (проводник)… или не тот проводник - попробуйте восстановить файл (или сравнить файл C:\windows\explorer.exe с “оригинальным”) - можно воспользоваться загрузкой с диска, либо скопировать файл с другого компьютера.
И, наконец, лезем в реестр… Запускаем редактор реестра (regedit.exe)
1. смотрим раздел
HKEY_LOCAL_MACHINE/SOFTWARE/Microsoft/WindowsNT/CurrentVersion/Image File Execution Options/
если имеются подразделы explorer.exe или iexplore.exe - смело удаляем.
2. в разделе
HKEY_LOCAL_MACHINE/SOFTWARE/Microsoft/WindowsNT/CurrentVersion/Winlogon/
проверяем значение параметра Shell - должно быть еxplorer.exe. Если нет - исправляем.
UPD. бывает также “принудительное” закрепление панели задач “За экраном” - при загрузке в безопасном режиме под этим же пользователем панель свернута до минимума, но отображается. При наведении курсор не изменяется. Щелчок правой кнопки мыши проясняет ситуацию - выбран пункт “Закрепить панель задач “, причем он серый - заблокирован для изменения.
Как разблокировать пункт “Закрепить панель задач
”
http://otvety.google.ru/otvety/thread?tid=715c15c232fcf2ad&clk=wttpcts
1. Сравниваем файлы с файлами из дистрибутива:
C:\WINDOWS\System32\gpedit.dll
C:\WINDOWS\System32\fde.dll
C:\WINDOWS\System32\framedyn.dll
2. проверяем переменную PATH
(смотрим путь %SystemRoot%\System32\WBEM, закрывающие слэши)