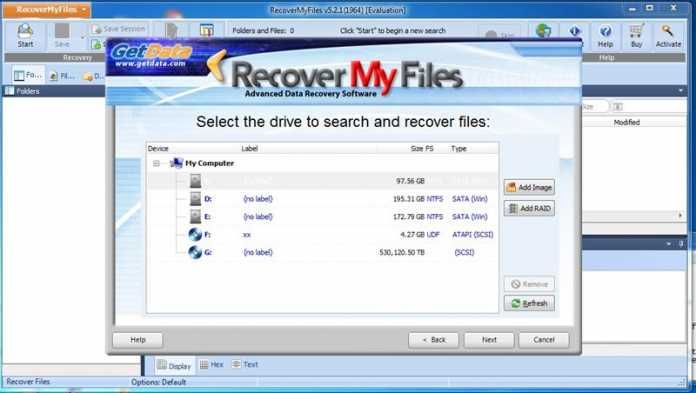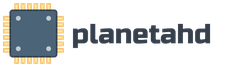Как восстановить что было удалено с компьютера. Более рискованный способ восстановить данные. Как восстановить файлы с помощью Recovery My Files
Часто у многих пользователей возникает вопрос, как можно восстановить удаленные с жесткого диска файлы на своем компьютере. Бывает так, что какая-то важная информация удаляется случайно, или пользователь передумал ее удалять. Случаются и аварийные ситуации, после которых с диска пропадают различные данные. В данной статье описывается, как можно найти и восстановить информацию после удаления.
Возможные причины потери данных
Существует несколько распространенных причин, по которым с жесткого диска пропадают файлы:
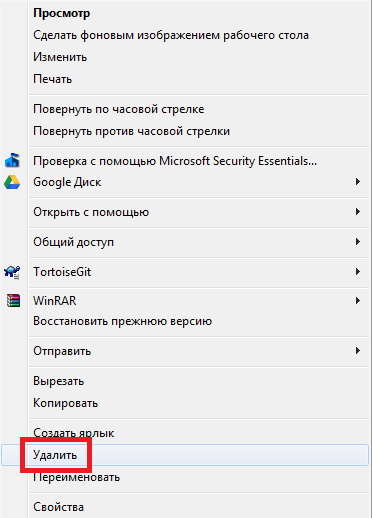
Корзина
Когда вы вручную удаляете какой-либо объект с помощью контекстного меню или клавиши Delete, он не стирается с жесткого диска, а помещается в специальную директорию, которая называется «Корзина».
Как правило, ярлык данного каталога присутствует на вашем рабочем столе по умолчанию с момента установки Windows. 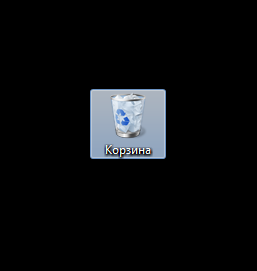
Если зайти в корзину, то можно увидеть все помещенные в нее удаленные файлы. Если вы передумали удалять что-либо и хотите вернуть данные назад, кликните ПКМ на нужном объекте и в ниспадающем списке выберите пункт «Восстановить». Вы также можете выделить несколько элементов и нажать на кнопку «Восстановить выделенные объекты» в верхней части окна программы.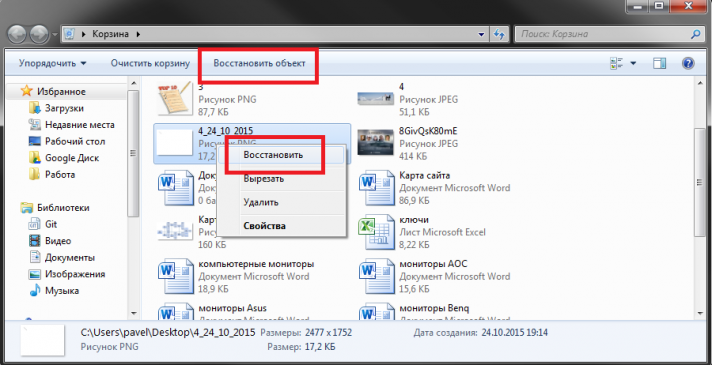
Если же вы уверены, что присутствующие в корзине файлы вам никогда не потребуются, вы можете стереть их со своего компьютера навсегда с помощью кнопки «Очистить корзину».
Программа Recuva
Если нужная информация находилась в корзине, когда вы ее очистили, или исчезла из-за сбоев и вирусов – стоит быть готовым к тому, что восстановить ее не получится. Однако часть данных можно попробовать спасти с помощью специализированных программ. Одним из наиболее простых для неподготовленных пользователей приложений является утилита Recuva. Ее главные достоинства – это полная бесплатность и понятный графический интерфейс.
Важно! Если вы собрались восстановить какие-либо файлы, постарайтесь совершать как можно меньше изменений на жестком диске. Не копируйте, не удаляйте и не создавайте новые папки или документы, не устанавливайте программы (кроме Recuva, конечно). Чем меньше действий вы совершили после потери информации – тем больше шанс на успех.
Загрузить данное приложение можно на официальном сайте разработчика — https://www.piriform.com/recuva . Для скачивания доступны как бесплатная версия, так и платная, с большим набором функций.
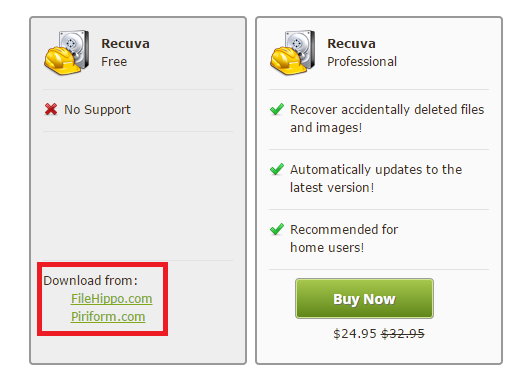
Как можно восстановить файлы с помощью Recuva
После установки запустите программу Рекува и следуйте дальнейшим инструкциям.
Практически каждый человек, хотя бы раз сталкивался с проблемой нечаянно удаленных файлов из компьютера. Иногда, это не представляет проблемы, но, бывают случаи, когда в утерянном документе содержалась очень важная информация, и ее утрата может стать причиной потери работы и вызвать много других проблем. К счастью, современные программы предоставляют возможность решить эту проблему и восстановить файлы за максимально короткий промежуток времени.
Перед тем как отчаиваться и отчаянно искать нужные программы для восстановления файлов, нужно посмотреть содержание «Корзины» - специального отдела компьютера, куда попадают все удаленные материалы.
Как правило, ее значок можно найти на рабочем столе. Ознакомившись с содержимым корзины, можно изучить все находящиеся здесь файлы и всего лишь одним нажатием восстановить нужный документ.
Стоит помнить, что восстановленные данные отображаются в той папке, из которой они были ранее удалены. Если пользователь не помнит, где ранее размещалась нужная информация, ее можно найти с помощью «Поиск», который располагается в левом углу экрана в меню «Пуск».
Но, бывают случаи, когда документ удален из компьютера безвозвратно. Это:
- Очитка корзины;
- Удаление документа с использованием комбинации Shift+Delete.
Восстановить файлы с компьютера после вышеназванных действий несколько сложнее, для этого нужно использовать специальные программы, найти которые можно в интернете. Такие утилиты можно использовать не только для работы с компьютером, но и для возобновления утерянной информации на носителях.
Какие программы лучше всего использовать для восстановления утерянных файлов на компьютере?
На сегодняшний день, существует огромное количество программ, позволяющих возобновить файлы, которые были удалены из компьютера. С их помощью можно вернуть не только документы, но, и фильмы, а также данные любых других форматов.
Среди наиболее распространенных утилит стоит отметить Recuva. Это специальная программа, которая имеется в свободном доступе в , и скачать ее достаточно просто.
Работать с программой очень просто:
- После скачивания, на рабочем столе компьютера появится окно, в котором просят нажать кнопку «ОК» для продолжения работы.
- Затем появляется еще одно диалоговой окно, где пользователю нужно нажать кнопку «Далее», и после этого «Принимаю».
- Когда условия пользования программой приняты, появляется новое окно, где еще раз нужно нажать «Далее».
- В новом диалогом окне нужно убрать галочку возле пункта, в котором указывается, что вместе с программой пользователь согласен установить бесплатную панель инструментов Гугл. Затем нужно нажать кнопку «Установить».
- Нужно подождать пока утилита установится на компьютер.
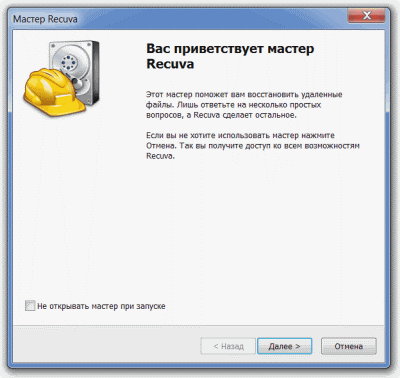
Если локальный диск содержит мало места для программы, она сообщит об этом в новом диалоговом окне, тогда нужно нажать кнопку «Отменить», очистить место и снова провести вышеперечисленные действия. Если такой проблемы не возникло, достаточно просто нажать «Готово» и приступать к работе.
На рабочем столе появится значок программы, с помощью которого и можно зайти в Recuva. Теперь можно приступать к восстановлению файлов. Открыв программу, нужно нажать кнопку «Далее». Перед пользователем появляется окно, где нужно выбрать тип удаленного файла. Это может быть документ, картинка, музыка и т.д. Такое действие предусмотрено для удобства, а также экономии времени на поиск необходимого материала. Если тип файла не известен, нужно нажать кнопку «Отмену».
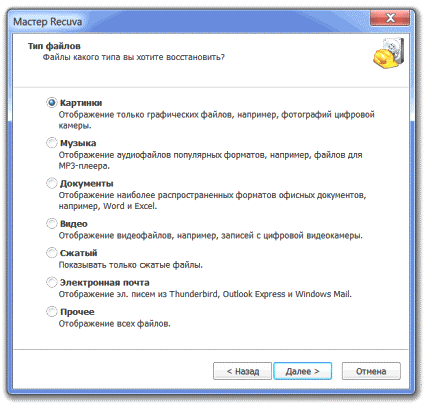
Следующим действием будет выбор места, из которого был удален файл. То есть, если нужная информация исчезла с флешки, нужно выбрать Съемный диск, если с диска С, выбирать нужно диск С. После того, как выбрано место поиска, нужно нажать «Анализ» - кнопку, которая располагается прямо возле выбранного пользователям места для сканирования.
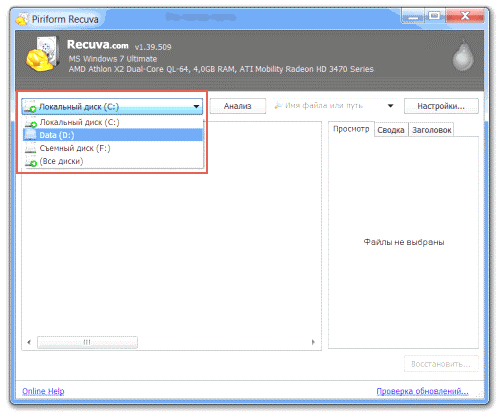
После окончания работы программы, появится список файлов, которые можно восстановить. Возле нужного документа нужно поставить галочку слева и нажать кнопку «Восставить» в правом нижнем углу. После восстановления программа сообщит об этом.
Теперь только остается открыть место, где находится файл и проверить, все ли в порядке.
Как бы печально не звучала, но программа может восстанавливать не все файлы. Причин этому может быть множество, но самыми распространенными являются следующие:
- информация была удалена из компьютера слишком давно;
- файл был поврежден;
- не правильно указанно место расположение файла или его формат.
Если такая неприятность случилась, можно использовать другую программу.
Следующей по популярности среди пользователей программой является Magic Uneraser. Эта утилита позволяет восстанавливать данные любого формата с компьютера или съемного носителя. Принцип действия Magic Uneraser практически такой же, как и у Recuva. После анализа, пользователю предоставляет перечень папок, которые находятся в ранее указанном месте (на съемном носителе, Диске Д и т.д.).
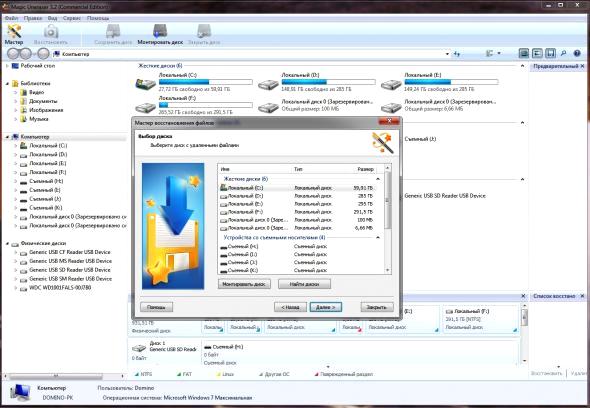
Выбрав ту или иную папку, пользователь имеет возможность просмотреть ее содержимое всего лишь одним нажатием мышки. Здесь будут отображать как еще существующие файлы, так и те, которые были ранее удалены. Последние утилита отмечает красным крестиком, для удобства изучения информации. После ознакомления с содержимым, нужно выбрать нужный вариант и легко его восстановить.
Теперь, восстановленные файлы нужно найти на компьютере. Если пользователь запомнил название папки, проблем ни каких не будет так. Но, бывает и так, что место хранения информации «вылетело» из головы. В таких случаях не обойтись без операции «Поиск», о которой говорилось выше. Зайдя в меню «Пуск», и воспользовавшись заданной опцией можно запросто найти все нужные файлы по их названию.
Программа Magic Uneraser имеет ряд особенностей, которые в тоже время являются и ее преимуществами:
- С помощью утилиты можно не только восстанавливать файлы, но и записывать их на съемные носители, а также выгрузить через FTP.
- Если во время первого сканирования, программа не нашла нужного документа, можно дополнительно провести «Глубокий анализ». Вся найденная во время поиска информация сохранится в папке «Глубокий анализ».
- Если пользователь увидел, что программа нашла нужный файл еще до конца сканирования, можно нажать кнопку «Отмена» и прекратить поиск. Все ранее найденные файлы будут предоставлены пользователю для восстановления.
Когда нужный файл найдет в списке, нужно просто нажать кнопку «Восстановить», которая располагается на главное панели. Воспользовавшись мастером сохранения можно указать место, где будет располагаться информация. Это очень удобно, так как позволит самостоятельно выбрать место хранения файлов и сделает поиск данных более удобным.
Чтобы восстановить сразу несколько файлов из разных папок, нужно воспользоваться «Панелью списка восстановления» и отметить дополнительно несколько документов, картинок или записей.
Как видим, проблема с потерей файлов не такая ужасная, как это может показать с первого раза. Воспользовавшись понятными и доступными программами, можно легко избавиться от проблемы.
Активно работая на ПК в различных приложениях мы ежедневно производим всевозможные документы. Очень важно надежно сохранить свои труды - уберечь их от потери. Хорошим решением будет регулярное резервное копирование данных - создание бэкап-копий важных файлов на внешних носителях. Однако, по разным причинам не всегда мы это делаем. И бывает так, что информация на компьютере пропадает. Причиной потери файлов может стать сбой операционной системы, серьезная вирусная атака, неисправность винчестера. Случаются и непреднамеренные удаления данных в результате самостоятельных спонтанных действий пользователя.
При обычном удалении мышкой через контекстное меню или клавишей "Delete" файл попадает в корзину, откуда его легко восстановить. Когда мы применяем оперативное удаление файла с помощью "Shift"+"Delete" минуя корзину, происходит безвозвратное удаление информации. На самом деле, вернуть удаленный таким образом файл можно. Правда, для этого придется немного подсуетиться. Рассмотрим подробнее возможности восстановления исчезнувших и случайно удаленных файлов.
Безвозвратно удаленные файлы после очистки корзины или с удержанием шифта помечаются средствами операционной системы как удаленные, но пока существуют и по-прежнему располагаются на своих разделах жесткого диска. Однако, пространство занимаемое такими файлами считается пустым и теперь на него может быть призведена запись новых данных. Если запись новой информации произойдет, велика вероятность что удаленные файлы будут затерты - потеряны окончательно. Отсюда, практический вывод. При потере или случайном удалении файлов не работаем ни в каких программах, ничего не открываем и ничего не сохраняем в папки диска. Лучше отключиться от интернета и сразу же заняться восстановлением потерянных данных.
Для реанимации утраченных файлов создано множество специальных приложений. Познакомимся с одним из них.
Recuva - популярная в рунете утилита для восстановления пропавших данных в результате программного сбоя или безвозвратного удаления. Эта программа британской фирмы Piriform для операционных систем MS Windows в настоящее время продолжает активно разрабатываться, абсолютно бесплатна и имеет русскоязычный интерфейс. Скачать последнюю версию рекувы можно с официального сайта производителя - http://www.filehippo.com/download_recuva .
Инсталляция приложения не вызывает никаких трудностей. В приветственном окне мастера выбираем язык и через несколько секунд продолжаем установку с русскоязычным интерфейсом. Попутно инсталлятор предложит установить заодно и бесплатный чистильщик CCleaner - еще один популярный продукт разработчиков Piriform. Отказываемся, если нам он без надобности, продолжаем идти по шагам мастера и легко завершаем установку.
Работать в Piriform Recuva можно через основной интерфейс, а также с помощью мастера программы. Чтобы оценить возможности приложения проведем несложный тест. Удалим файлы с выбранного накопителя и попробуем их восстановить. Сначала я удалил несколько снимков формата jpg с 16 гигабайтной SDHC флеш-памяти через интерфейс фотоаппарата. Затем установил карту в картридер ноутбука и запустил Recuva. В мастере Recuva выбрал тип файла "Картинки" и на следующем шаге мастера выбрал устройство "На карте памяти". В следующем окне кнопкой "Начать" нужно запустить поиск удаленных файлов. Через некоторое время программа выдает окно с найденными фотографиями. Отмечаем галочками картинки для воссстановления и нажимаем внизу окна кнопку "Восстановить":
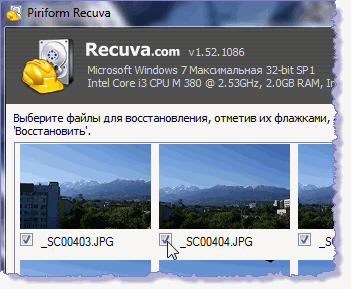
Рекува открывает проводник, где нужно выбрать подходящюю папку или создать новую. При этом, такая папка для восстанавливаемых файлов не должна располагаться на том же носителе с которого исчезли файлы и который сканируется программой. После этого кнопкой "ОК" запускаем восстановление. Все картинки были восстановлены.
Также успешно программа вернула файлы формата doc, pdf, djvu, автокадовский файл формата dwg безвозвратно удаленные c логического раздела D жесткого диска с файловой системой NTFS.
Кроме восстановления рекува может и надежно стирать информацию, которую нужно удалить навсегда.
Не забываем о том, что операция установки программы на компьютер может записать новые данные в секторы занятые удаленными файлами и затереть их. Поэтому лучше заранее подстраховаться, установить и иметь на ПК такую утилиту для восстановления данных.
Вдобавок к настольному варианту существует и портативная версия программы, которая запускается с внешнего накопителя и не требует инсталляции. Ее можно держать на USB-флешке, например, и применять для восстановления файлов на различных ПК. Скачать portable-версию можно с официального сайта разработчика: http://www.piriform.com/recuva/download/portable или на странице. Скачали и распаковываем архив с программой. Запускаем приложение:
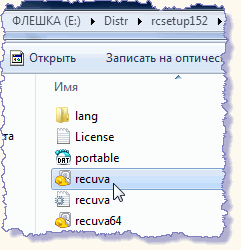
проходим в настройки и изменяем язык программы на русский. При следующем запуске снова русифицировать утилиту не придется.
Несложный, интуитивно понятный интерфейс поможет быстро разобраться с настройками, легко освоить приложение.
Проблема восстановления потерянных данных всегда остается актуальной для любого пользователя. Поэтому приложение для реанимации пропавшей информации, в данном случае Piriform Recuva - одно из приложений категории must-have - обязательное, которое надо всегда иметь на ПК.
Восстановить файлы удалённые с компьютера или внешних usb-накопителей легко с помощью программы Recuva
. В этой Статье подробное описание как установить программу и восстановить свои данные: изображения, музыку, документы, видео, сообщения электронной почты и другие.
Вы сможете восстановить удалённые файлы с любых устройств: жёсткого диска компьютера, отформатированных дисков, флеш-накопителей, телефонов, видеокамер и фотоаппаратов
.
У Recuva есть дополнительная возможность — можно надёжно удалить данные, чтобы их нельзя было восстановить.
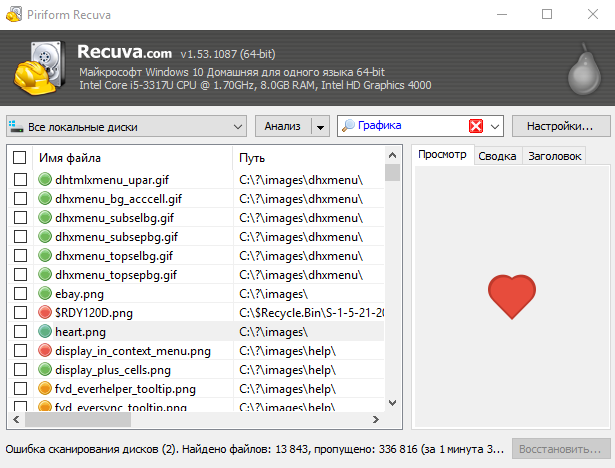 Программа восстановления данных
Программа восстановления данных
1. Загрузка программы
Скачайте программу для восстановления удалённых файлов Recuva . Для загрузки Бесплатной версии программы на сайте выберите Download Free Version .
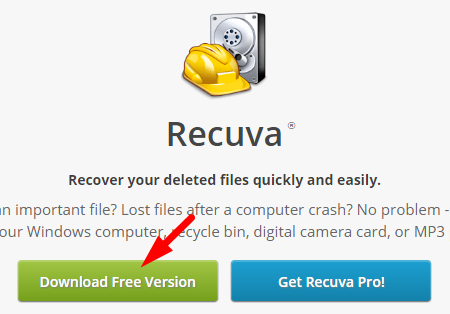 Загрузка программы Recuva
Когда откроется экран выбора сервера загрузки — отметьте Piriform.com
как на картинке ниже:
Загрузка программы Recuva
Когда откроется экран выбора сервера загрузки — отметьте Piriform.com
как на картинке ниже:
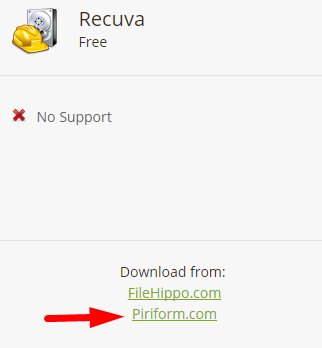 Выбор сервера для загрузки программы
Выберите место сохранения файла программы и подтвердите загрузку.
Выбор сервера для загрузки программы
Выберите место сохранения файла программы и подтвердите загрузку.2. Установка программы
Откройте в браузере или проводнике скачанный файл и запустите для установки программы. После запуска откроется первое окно в котором вы можете выбрать язык интерфейса программы. Нажмите Install для начала установки:
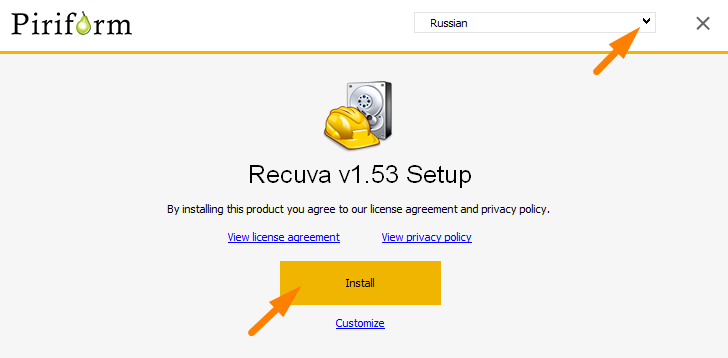 Установка программы Recuva
На следующем экране снимите галочку View release notes
. Для запуска программы нажмите Run Recuva
.
Установка программы Recuva
На следующем экране снимите галочку View release notes
. Для запуска программы нажмите Run Recuva
.
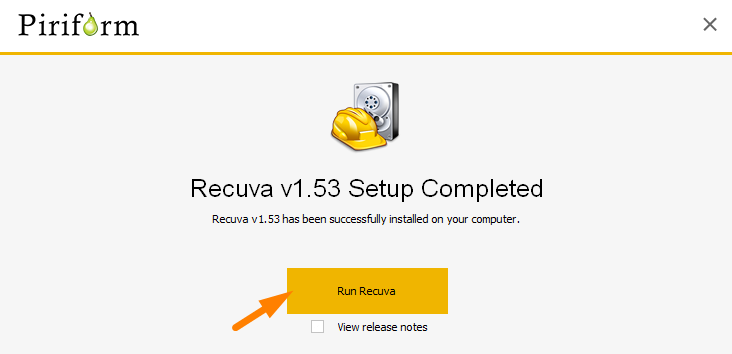 Программа Recuva установлена
Программа установлена, Вы можете восстанавливать файлы. Рассмотрим дальше как это сделать.
Программа Recuva установлена
Программа установлена, Вы можете восстанавливать файлы. Рассмотрим дальше как это сделать.3. Как восстановить удалённые файлы
При первом запуске программы Вы увидите окно Мастера Recuva . Мастер позволяет Вам Легко сделать выбор настроек восстановления.
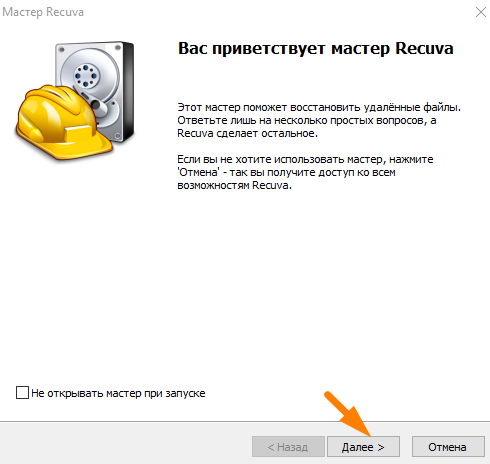 Мастер настроек программы
Если Вы уже знаете как пользоваться программой, можете отключить появление этого окна и при следующем запуске перейти в обычный режим. Для этого установите галочку Не открывать Мастер при запуске
.
Мастер настроек программы
Если Вы уже знаете как пользоваться программой, можете отключить появление этого окна и при следующем запуске перейти в обычный режим. Для этого установите галочку Не открывать Мастер при запуске
.Нажмите Далее и откроется следующее окно где можно выбрать тип восстанавливаемых данных. После выбора нажмите Далее .
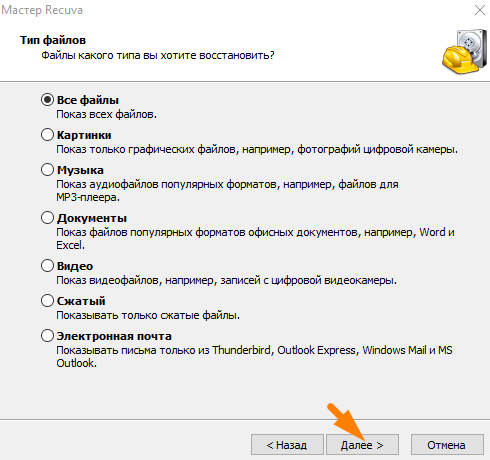 Выбор данных для восстановления
В следующем окне есть возможность выбора конкретного места восстановления данных. Если точно знаете, сделайте выбор и нажмите Далее
.
Выбор данных для восстановления
В следующем окне есть возможность выбора конкретного места восстановления данных. Если точно знаете, сделайте выбор и нажмите Далее
.
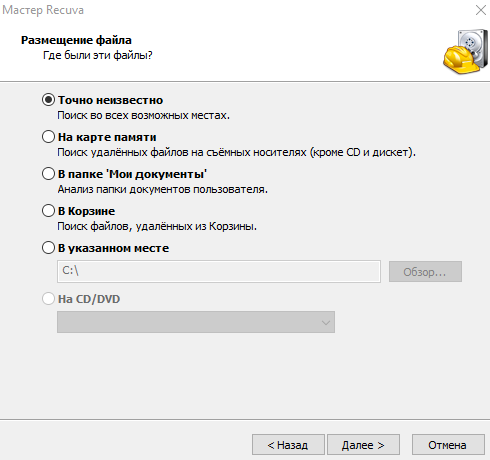 Выбор места восстановления данных
Выбор типа файлов и места для сканирования сделан. Вы можете нажать Начать
. Опцию Включить углублённый анализ
первый раз не запускайте, это увеличит время сканирования. Если файл не будет найден, то повторите поиск с этой опцией.
Выбор места восстановления данных
Выбор типа файлов и места для сканирования сделан. Вы можете нажать Начать
. Опцию Включить углублённый анализ
первый раз не запускайте, это увеличит время сканирования. Если файл не будет найден, то повторите поиск с этой опцией.
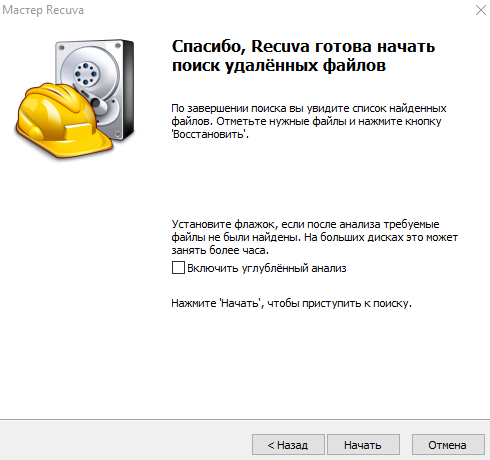 Выбор настроек поиска сделан
Выбор настроек поиска сделан
При нажатии кнопки Начать
откроется окно поиска удалённых файлов. Дождитесь окончания сканирования. Процесс поиска удалённых файлов
Процесс поиска удалённых файлов
Результат поиска — это список файлов. Просмотрите его и отметьте галочками какие данные нужно восстановить, после нажмите Восстановить
.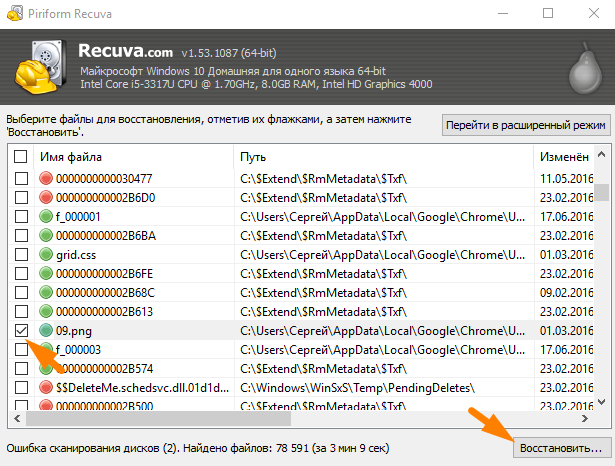 Восстановление удалённого файла
Восстановление удалённого файла
Полное восстановление файлов Возможно, если он отмечен зелёным цветом, жёлтый цвет — полное или частичное восстановление, красный цвет — частичное восстановление или файл не восстанавливается.
Для удобства поиска нужного файла выберите один из Режимов просмотра:
- В виде списка — оптимально для поиска по названию
- Древовидный — в этом режиме наглядно отображается структура диска и можно выбрать папки
- В виде миниатюр — удобно для поиска картинок
Для выбора Режима просмотра нажмите правой кнопкой мыши в окне и выберите Режим показа , как на картинке ниже:
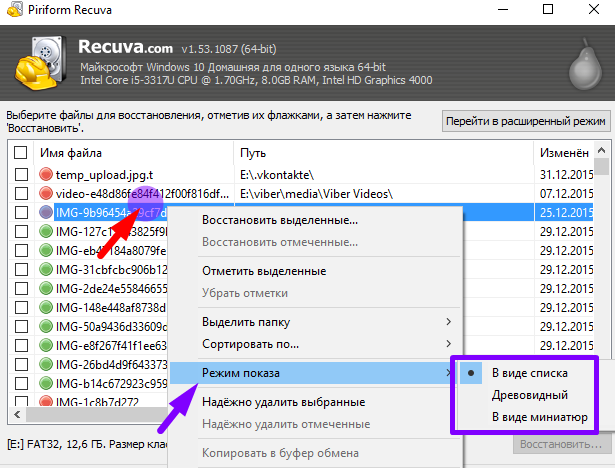 Выбор Режима показа файлов
Выбор Режима показа файлов
4. Дополнительные возможности программы Recuva
В программе можно полностью удалить данные с компьютера. После такого удаления данные не восстанавливаются.
Чтобы сделать надёжное удаление нужно выбрать файлы и нажать в списке файлов правой кнопкой мыши и выбрать Надёжно удалить выбранные
.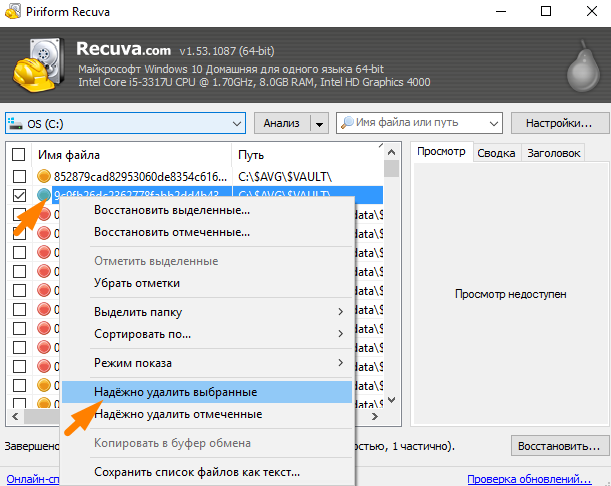 Полное удаление файлов
Полное удаление файлов
5. Как восстановить удалённые файлы с флешки и любых usb-накопителей
Флешка — устройство хранения данных, которое подключается к компьютеру через usb порт. Когда флеш-накопитель вставляется в usb порт компьютера, то в проводнике появляется ещё один диск. Также системой обнаруживаются и другие устройства которые подключаются через usb порт: внешние жёсткие диски, телефоны, видео камеры, фотоаппараты и др.
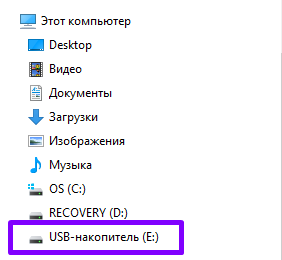 Usb накопитель в проводнике обнаружен как отдельный диск Е
Usb накопитель в проводнике обнаружен как отдельный диск Е
Для восстановления удалённых файлов на любом внешнем usb-накопителе запустите программу Recuva и в Мастере настроек выберите устройство На карте памяти . После поиска файлов, сделайте восстановление.
 Выбор поиска файлов для восстановления на внешнем USB устройстве
Выбор поиска файлов для восстановления на внешнем USB устройстве
6. Как восстановить удалённые файлы с телефона
Подключите телефон к компьютеру через usb порт. На телефоне с системой Android появится окно выбора режима подключения. Нажмите Включить USB-накопитель
.
В телефонах с другими системами происходит по другому. Важно чтобы Ваш телефон подключился к компьютеру в режиме внешнего usb-накопителя — это возможно для всех телефонов.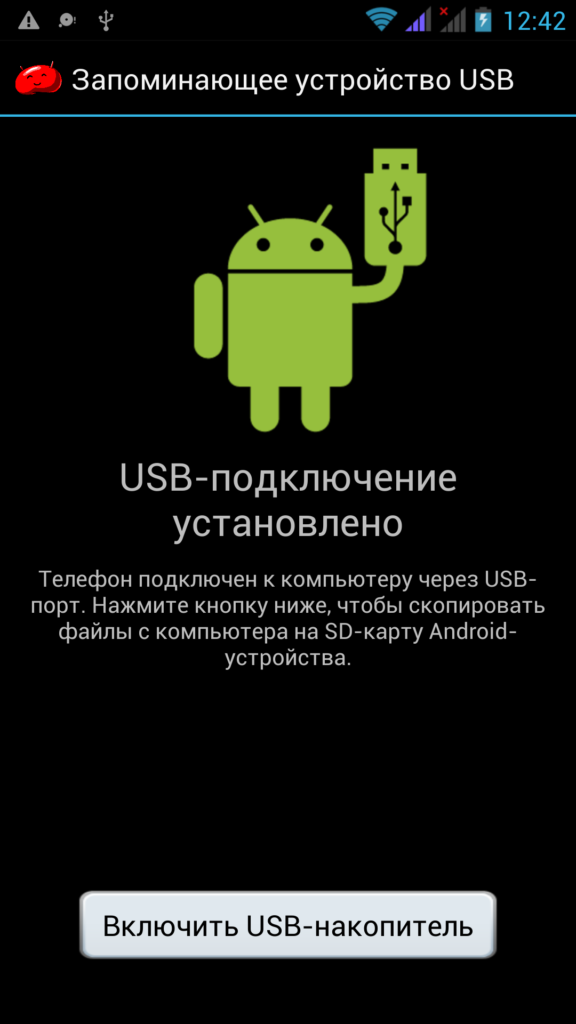 Подключение телефона к компьютеру
Подключение телефона к компьютеру
Восстановление удалённых файлов с телефона происходит так же как для любого usb-накопителя.
Мы выбрали лучшие программы и способы для восстановления удаленных файлов на ПК.
Обычно, при удалении любого файла на компьютере под управлением Windows, он попадает в корзину. Но что делать, если вы использовали комбинацию клавиш Shift + DEL, то есть удалили файл навсегда? Читайте далее.
Как восстановить удаленные файлы с компьютера Windows
Скорее всего, вы знаете про некоторые программы для восстановления удаленных файлов. Мы собрали не только самые лучшие программы, но также несколько полезных способов.
Способ 1. Корзина

Чаще всего случайно удаленный файл попадает в корзину. Вы можете открыть Корзину на рабочем столе, выбрать удаленный файл и нажать на опцию «Восстановить».
Способ 2. Встроенный инструмент Windows Restore Option
Если вы удалили файл с компьютера, и не можете найти его в корзине, тогда встроенная функция в Windows будет очень полезной. Должны отметить, что данный способ не такой эффективный, как некоторые специальные программы, но в определенных ситуациях он может реально помочь. Его главное преимущество заключается в том, что вам не нужно устанавливать сторонние программы.
Шаг 1. Нажмите правой кнопкой мыши на папку, в которой раннее находился удаленный файл.

Шаг 2. Нажмите на опцию "Восстановить предыдущие версии".
Шаг 3. В новом окне вы увидите список доступных предыдущих версий файла или папки.
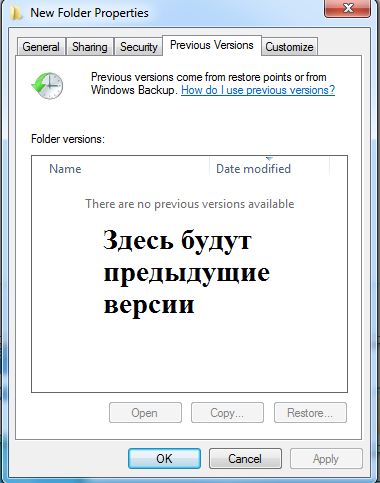
Если на вашем компьютере не включена функция резервного копирования, тогда список будет пустой, и вы не можете восстановить файл с помощью этого способа.
Что делать, если Вы не видите "Восстановление предыдущих версий" при нажатии правой кнопкой мыши?
Шаг 1. Щелкните правой кнопкой мыши на "Мой компьютер", а затем выберите "Свойства".
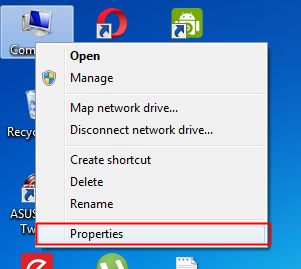
Шаг 2. Теперь вам нужно нажать на опцию "Защита системы".
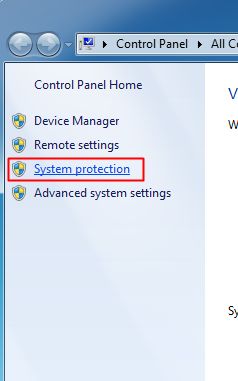
Шаг 3. Вы увидите все доступные диски. Дальше выберите диск и нажмите на кнопку «Настройка».
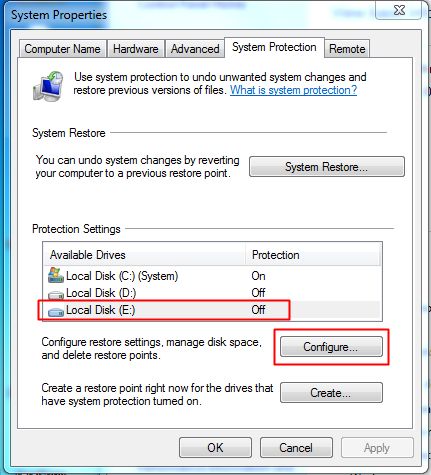
Шаг 4. Теперь нажмите на "Восстановить системные настройки и предыдущие версии файлов", а затем на кнопку "OK"
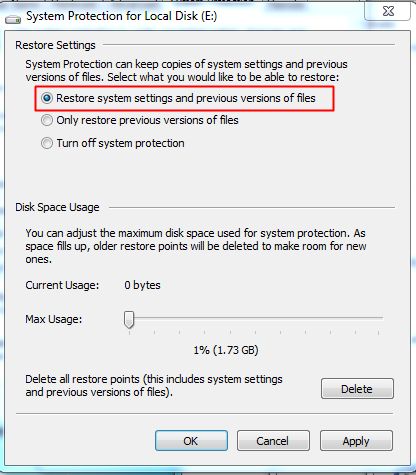
Теперь вы увидите опцию «Восстановить предыдущие версии» при нажатии правой кнопкой мыши на файл или папку.
Способ 3. Программа Recovery My Files
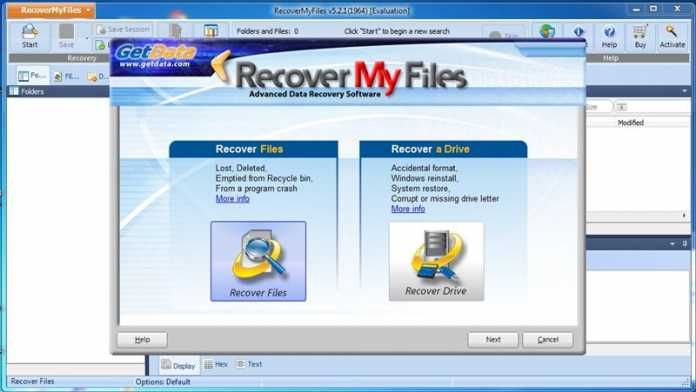
Данная программа позволяет восстановить удаленные файлы с компьютера, даже после очистки корзины, форматирования диска, переустановки жесткого диска, удаления вируса, неожиданном завершении работы системы или сбоя в программном обеспечении.
Как восстановить файлы с помощью Recovery My Files?
Шаг 1. Сначала скачайте программу по этой ссылке и установите ее на свой компьютер.
Шаг 2. После открытия программы, вы увидите два варианта: Восстановление файлов (Recovery files) и Восстановление диска (Recover a drive).
Шаг 3
. Если вы хотите восстановить определенные файлы, вам нужно выбрать «Восстановить файлы». Дальше вам будет предложено выбрать диск, на котором находился удаленный файл.