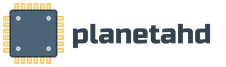Как зайти в биос на винде 8. Зачем нужны изменения? Особые варианты загрузки
Как известно Bios является неизменным компонентом любого компьютера. Это основное ПО, без которого просто невозможно правильно согласовать функционирование всех составляющих компьютерной системы. Зачастую для того, чтобы попасть в Биос, достаточно при загрузке набрать определенную комбинацию или нажать нужную клавишу. Но на сегодняшний день многие интересуются вопросом, как зайти в bios на windows 8 и оказывается, что сделать это возможно непосредственно из ОС.
Зачем нужны изменения?
Он также создал список ключей для идентификации известных вредоносных программ. Когда включена Безопасная загрузка, компьютер блокирует потенциальные угрозы, прежде чем они смогут атаковать или заражать компьютер. Раздел «Поиск и устранение неисправностей». Сначала удалите новую видеокарту и верните компьютер в исходную конфигурацию, чтобы дисплей компьютера работал. Он запускает операционную систему, когда пользователь запускает машину. Вот как получить к нему доступ двумя способами. Вы можете только обновить его или внести изменения.
Инструкция, как зайти в Биос на Виндовс 8
Обращаем ваше внимание, что такой способ актуален для компьютеров, где операционная система установлена в режиме UEFI. Если вы приобрели компьютер, на котором уже стояла данная ПО, скорее всего она была установлена в таком режиме. Если установка происходила самостоятельно и не была выбрана данная характеристика, вход возможен по стандартному способу — путем нажатия определенной клавиши, главное успеть, ведь windows 8 загружается очень быстро.
С помощью командной строки
Важно: компьютер перезагрузится во время этого процесса. Распечатайте или сохраните этот учебник на другом устройстве, если вы хотите проконсультироваться с ним. В строке поиска нажмите «Настройки», а затем «Изменить настройки компьютера». В нижней части боковой панели выберите вариант «Изменить настройки компьютера».
В левом меню выберите «Обновление и восстановление». В левой панели выберите последнюю опцию. В левом меню выберите «Восстановление». В области справа выберите «Расширенный запуск» - «Перезапустить сейчас». После того, как вы нажмете «Восстановление», нажмите «Дополнительно».
Для вхождения в bios UEFI необходимо подвести курсор в правую часть экрана, после чего выбрать «Параметры» и зажать Shift.
Перед вами откроется окно, на котором следует выбрать «Обновление и восстановление -> Восстановление» после чего перейти в меню «Перезагрузить сейчас», расположенное под меню «Особые варианты загрузки».
Когда начнется процесс перезагрузки, вам нужно будет выбрать пункт меню «Параметры встроенного ПО по UEFI» > «Перезагрузить», после чего перед вами появится экран биоса, где будут указаны все необходимые настройки.
Компьютер выполнит быструю перезагрузку и отобразит этот экран. Выберите «Устранение неполадок». Выберите «Поиск и устранение неисправностей». Выберите «Дополнительные параметры». Если эта процедура не работает, и этот параметр не отображается в списке, вы можете попробовать следующую версию.
Пользователь увидит такой экран. Навигация с помощью клавиш со стрелками. Неправильное использование может нанести непоправимый ущерб вашему оборудованию. Поэтому просто измените настройки, если вы знаете, что делаете, и это действительно необходимо. Когда защищенная загрузка активирована, компьютер блокирует возможные угрозы, прежде чем они смогут атаковать или заражать компьютер.
Как зайти в bios на Виндовс 10
Те, кто интересуется вопросом, как зайти в bios на виндовс 10, должны знать, что этот процесс происходит по аналогии с операционной системой windows 8. Это обусловлено определенным режимом установки.
Но существует и традиционный способ вхождения в bios, подходящий для режима UEFI. Вызвать bios можно классическими методами, либо способами, указанными в инструкции к устройству, на котором установлена данная операционная система. Чтобы успеть вызвать bios в windows 10 в процессе загрузки , необходимо отключить функцию быстрой загрузки. Это манипуляции можно произвести через панель управления, во вкладке электропитание.
Сначала удалите новую видеокарту и восстановите исходную конфигурацию оборудования для работы экрана. Нажмите кнопку «Пуск» и выберите «Перезагрузка». Эта статья покажет вам, как это сделать. Рисунок 2: Меню единой загрузки. Подобно версиям операционной системы и драйверов, они включают обновления для усовершенствований или изменений в функциях, которые делают ваше системное программное обеспечение актуальным и совместимым с другими системными модулями, а также обеспечивают обновления безопасности и повышенную стабильность.
Рисунок 4: Информация о системе. Если вас попросят идентифицировать ваш продукт, введите тег службы или выберите «Обзор» для продукта для ручного выбора. Если отображаемая система неверна, нажмите «Просмотр» и другой продукт и снова введите служебный тег или выполните поиск продукта вручную. После выбора правильной системы вам может потребоваться щелкнуть по вкладке «Найти его сам», а затем просмотреть страницу ниже, где написано «Уточнить» ваши результаты. Затем нажмите «Важная информация». . Иногда вам необходимо установить предыдущую версию перед обновлением до последней версии.
В этой инструкции - 3 способа зайти в БИОС при использовании Windows 8 или 8.1. По факту, это один способ, который можно использовать разными способами. К сожалению, у меня не было возможности проверить все описанное на обычном BIOS (впрочем, в нем должны работать старые клавиши - Del для десктопа и F2 для ноутбука), а только на компьютере с новой материнской платой и UEFI, однако большинство пользователей последних версий системы интересует именно эта конфигурация.
Эта информация обычно доступна в разделе «Важная информация».
- Нажмите «Загрузить файл», чтобы начать загрузку.
- После загрузки вы можете дважды щелкнуть значок рабочего стола.
- Для завершения установки следуйте инструкциям на экране.
Затем вам будет предложено ввести ключ восстановления, чтобы продолжить, и система будет запрашивать его после каждого перезапуска. Если ключ восстановления неизвестен, это может привести к потере данных или ненужной переустановке операционной системы.
На компьютере или ноутбуке с Windows 8 у вас может возникнуть проблема со входом в настройки BIOS, так как с новыми материнскими платами, а также технологиями быстрой загрузки, реализованными в самой ОС, вы можете просто не увидеть никаких надписей «Нажмите F2 или Del» или не успеть нажать эти кнопки. Разработчики учли этот момент и решение есть.
Загрузка с установочного компакт-диска
В базе знаний. В следующей статье. Отдельные шаги в мастере установки также были слегка упрощены. Чистая секция будет обсуждаться в текущем разделе. Процесс обновления из старой версии системы обсуждался чуть ниже. Если установка не запускается автоматически после установки установочного компакт-диска и запуска компьютера, это означает, что, скорее всего, компьютер загружается с жесткого диска. Какой из них должен быть выбран, он будет указан в соответствующей инструкции на экране. Часто соответствующие опции находятся в разделе «Дополнительно».
Вход в BIOS с помощью особых вариантов загрузки Windows 8.1
Для того, чтобы зайти в BIOS UEFI на новых компьютерах с ОС Windows 8, вы можете использовать особые варианты загрузки системы. Кстати, они же пригодятся и для того, чтобы загрузиться с флешки или диска, даже без входа в BIOS.
![]()
Обновление с уровня ранее установленной системы
Иногда это просто вкладка «Устройства загрузки», иногда скрытая где-то в другом месте. Через какое-то время установщик начнет загрузку. Процесс обновления очень похож на чистую установку. Однако возможно, что все окна конфигурации не будут отображаться, и установка будет более автоматизированной.
Поэтому вставьте установочную плату в дисковод и дождитесь запуска установщика. Благодаря этому они могут быть немедленно установлены во время установки самой системы. Следующие шаги будут ближе к описанным ниже для чистой установки, которые ниже. И формат даты и раскладки клавиатуры, а затем 25-символьный ключ продукта. Это в упаковке с носителем.
Первый способ запуска особых вариантов загрузки - открыть панель справа, выбрать «Параметры», затем - «Изменение параметров компьютера» - «Обновление и восстановление». В нем откройте пункт «Восстановление» и в пункте «Особые варианты загрузки» нажмите «Перезагрузить сейчас».
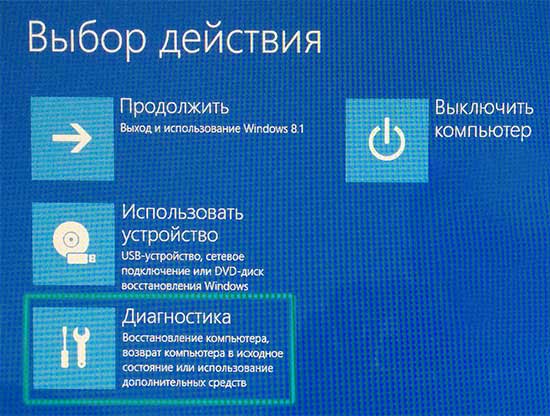
После ввода ключа нажмите «Далее», а затем откроется окно с лицензией, которое должно быть прочитано. Если вы согласны с его условиями, поставьте галочку в соответствующем поле и перейдите к нему. Следующее окно - это выбор диска, на котором вы хотите установить систему. Если у вас есть неформатированный диск, вы должны сначала отформатировать его и при необходимости разбить. Если на вашем компьютере имеется несколько дисков или разделов, вы можете решить, на какой из них вы хотите установить систему.
На следующем этапе установщик начнет копировать все необходимые файлы и конфигурацию компьютера. Этот процесс, в зависимости от оборудования, который у вас есть, может занимать от дюжины до нескольких десятков минут. После его завершения компьютер будет автоматически перезагружен.
После перезагрузки вы увидите меню как на картинке выше. В нем вы можете выбрать пункт «Использовать устройство», если вам нужно загрузиться с USB накопителя или диска и зайти в БИОС нужно было только для этого. Если же все-таки обязательно требуется вход для изменения настроек компьютера, нажмите пункт «Диагностика».
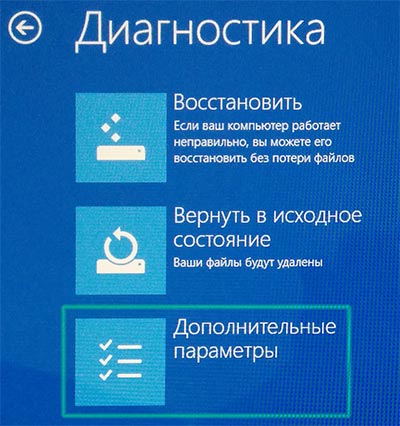
После перезапуска на следующем этапе будут завершены настройки, которые также могут занять несколько минут. Когда все будет готово, можно будет персонализировать систему. Сначала выберите цветовую схему нового интерфейса и имя для компьютера. На следующем шаге вы можете выбрать экспресс-настройки различных сетевых функций или сразу их адаптировать. Конечно, их последующее изменение по-прежнему будет возможно через панель управления.
Эта учетная запись позволяет получить доступ ко многим различным сетевым функциям, таким как Хранилище или синхронизация настроек и данных, а также предоставить возможность подключения системы к различным службам и онлайн-приложениям. Конечно, вы также можете создать автономную локальную учетную запись, но она лишает пользователя многих преимуществ, предлагаемых новой системой. При создании элементов рабочего стола и применении выбранных пресетов вы увидите несколько демонстрационных плат с введением в новый интерфейс.
На следующем экране выберите пункт «Дополнительные параметры».

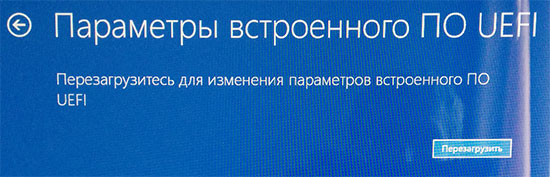
И вот мы там, где нужно - нажмите по пункту «Параметры встроенного ПО UEFI», затем подтвердите перезагрузку для изменения настроек БИОС и после перезагрузки вы увидите интерфейс BIOS UEFI вашего компьютера, не нажимая никаких дополнительных клавиш.
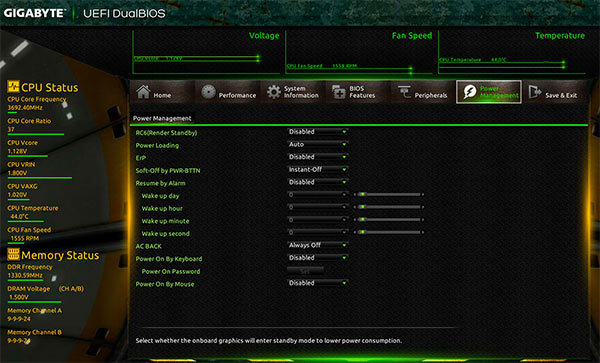
Еще способы зайти в БИОС
Вот еще два способа попасть в это же меню загрузки Windows 8 для входа в БИОС, которые могут также оказаться полезными, в частности первый вариант может сработать, если у вас не загружается рабочий стол и начальный экран системы.
С помощью командной строки
Вы можете ввести в командную строку
shutdown.exe /r /o
И компьютер перезагрузится, показав вам различные опции загрузки, в том числе для входа в биос и смены загрузочного накопителя. Кстати, при желании, вы можете сделать и ярлык для такой загрузки.
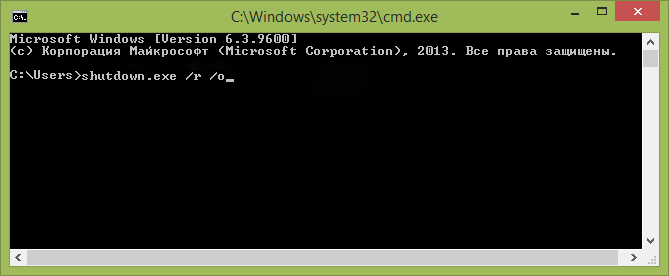
Shift + Перезагрузка
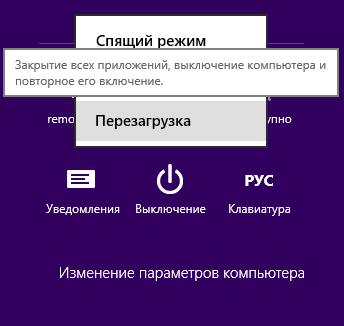
Еще один способ - нажать по кнопке выключения компьютера в боковой панели или на начальном экране (начиная с Windows 8.1 Update 1) и затем, удерживая клавишу Shift нажать «Перезагрузка». Это также вызовет появление особых вариантов загрузки системы.
Дополнительная информация
Некоторые производители ноутбуков, а также материнских плат для настольных компьютеров предусматривают вариант входа в BIOS в том числе и с включенными опциями быстрой загрузки (что применимо для Windows 8), вне зависимости от установленной операционной системы. Такую информацию можно попробовать найти в инструкции к конкретному устройству или в Интернете. Обычно, это удерживание какой-либо клавиши при включении.