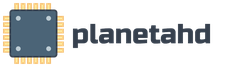Настройка скрытых папок в windows 7. Использование свойств дополнительно установленных программных менеджеров. Отображение скрытых папок при помощи файлового менеджера
Наверняка, каждый пользователь персонального компьютера рано или поздно сталкивался с таким явлением, как исчезновение каких-то файлов или папок с жёсткого диска или другого накопителя. Вы не можете найти их там, где они просто обязаны находиться.
В такой ситуации у большинства рядовых пользователей ПК сразу появляется одна лишь мысль - данные кто-то удалил. Однако их внезапная пропажа может быть связана не только с этим. Зачастую они просто невидимы .
Теперь файлы, которые вы выбрали, скрыты, и люди не видели их, когда они просматривают ваши папки. Когда вам нужно снова найти эти файлы, просто поверните. 
Если вы не знаете полный путь к папке, которую хотите скрыть, введите команду, а затем перетащите этот файл или папку в окно терминала.
Уровень 2: использование приложений для скрытия файлов из поиска и истории
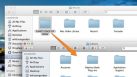
Если для вас слишком много проблем со скрытыми папками, вы можете использовать стороннее приложение для скрытия файлов. Опять же, эти приложения действительно не защищают ваши данные, но они делают так, что никто случайно не сталкивается с файлами, которые вы им не хотите.
Далее в статье мы рассмотрим основные способы того, как показать скрытые папки и файлы на примере операционной системы Windows 7 (однако это же сработает и в XP, Vista, 7 и 8). Но сначала расскажем, почему же, всё-таки, возникают подобные ситуации.
Атрибуты файлов и папок или как данные становятся скрытыми
Как известно, любая современная операционная система имеет множество возможностей по управлению файлами и папками. Это не только всем известные операции по созданию, удалению, копированию и перемещению данных, а также операции по их настройке. Каждому файлу или папке может быть назначен, так называемый, атрибут , отвечающий за те или иные свойства объекта. К примеру, файлу можно назначить такой атрибут, как «Только чтение », и пользователь уже не сможет его отредактировать, так как сама система не даст ему это сделать.
Уровень 3: Шифровать файлы, чтобы заблокировать их
Здесь нет шифрования, поэтому, хотя он не является супер безопасным, он быстрый и простой в использовании. 
Это фактически просто фиктивное приложение, в которое вы можете поместить файлы внутри. 
Если вы действительно хотите защитить эти файлы, вы хотите, чтобы никто не мог получить к ним доступ без пароля. Это замедлит ваш доступ к этим файлам. бит, но это, безусловно, самый безопасный метод, чтобы скрыть их от любопытных глаз.
К их числу также относится атрибут - «Скрытый ». Как ясно из названия, он сделает объект невидимым. И если система не настроена на отображение таких объектов, пользователь не увидит скрытые подобным образом элементы.
Сделать файлы или папки невидимыми достаточно просто. Для этого нужно всего лишь зайти в свойства нужного объекта и назначить ему этот атрибут .
Как создать защищенную паролем папку
Теперь ваши файлы будут спрятаны в защищенном паролем архиве, где никто не сможет их получить. Это руководство предназначено для новичков. Первое, что вам нужно сделать, это перейти в «Документы» и создать новую папку. Этого можно добиться, зайдя в контекстное меню.
Не используйте простой пароль. Теперь нам нужно сохранить текстовый документ. Когда вы сохранили пакетный файл, вам нужно будет удалить текстовый документ. При первом запуске программы он добавит папку под названием «Частный». Здесь вы можете хранить свои документы, чтобы держаться подальше от молящихся глаз. Идем дальше и добавляем в него кое-что.
Попробуем:
Отсюда напрашивается вывод - сделать любой элемент скрытым может любой пользователь.
Но если я не скрывал свои файлы и папки и моим компьютером больше никто не пользуется, что тогда?
Если в вашем случае какие-либо элементы с диска пропали сами по себе, тогда ответ очевиден - поработали вирусные программы.
Теперь вам будет предложено, хотите ли вы заблокировать документ или нет. Когда вы это сделаете, вы заметите, что частная папка быстро исчезает. Если ваша система все еще заражена антивирусом-изгоем, следуйте инструкциям по удалению этих вредоносных программ-изгоев. После удаления вредоносного ПО выполните следующие действия, чтобы отобразить файлы и папки.
Теперь вы сможете увидеть все свои файлы и папки. Однако у них все еще есть скрытый набор атрибутов файла. Когда мы удаляем скрытый атрибут в файлах и папках, все ваши файлы должны появляться в обычном режиме. Эта команда отобразит скрытые файлы. Поскольку важные системные файлы имеют системный атрибут, прикрепленный к ним, вышеуказанная команда не будет работать для них, и они будут пропущены и скрыты от посторонних глаз.
К сожалению, управлять атрибутами файлов могут не только пользователи, но и любые программы . В сети много различных вирусных программ, которые, попадая в систему, могут делать с её настройками и данными, хранящимися на диске всё, что угодно. Если в вашем случае подобные вирусы скрыли какие-то ваши папки или файлы, то не расстраивайтесь - их ещё можно вернуть .
Эта команда займет некоторое время, поэтому не бойтесь, если она займет от нескольких минут до получаса до конца. Что делает команда просто. Он удаляет скрытый атрибут из всех файлов на жестком диске. Выполните следующие шаги, чтобы исправить эти ярлыки на панели задач и панели быстрого запуска.
Заключительный шаг: снова установите файлы и папки
Используя описанную выше процедуру, скопируйте содержимое папки 4 в папку. Поэтому вы захотите скопировать эти файлы в следующее место. Скопируйте эти значки в следующее расположение. Но если вы технологически сообразительны и вам нужно модифицировать файлы для приложений или выполнять поиск и устранение неисправностей, бывают случаи, когда вам понадобится доступ к определенным элементам, которые скрыты. Вот как использовать приложение «Настройки», которое предназначено для новой панели управления из предыдущих версий.
Чтобы открыть скрытые папки в Windows 7 существует множество способов. Рассмотрим простейшие из них.
Настраиваем систему
Каждая операционная система (включая все версии Windows от XP и даже ранее до 10-ой) имеет внутренние настройки, отвечающие за отображение любых данных, хранящихся на диске и любом другом носителе. Итак, чтобы сделать файлы и папки видимыми, необходимо проделать следующее:
Запустите приложение «Настройки» и в поле «Поиск» наберите: покажите скрытые файлы и папки. Когда вы доберетесь до «скрытого», вы увидите результат. Но в какой-то момент панель управления уходит, поэтому неплохо привыкнуть к новому интерфейсу. Если вы используете шаги, показанные выше, скрытые файлы и папки всегда будут отображаться. Тем не менее, вы можете использовать Проводник файлов, чтобы отображать их в определенном каталоге, когда это необходимо.
Это хороший совет, чтобы узнать, когда вам нужно получить доступ к этим скрытым файлам и папкам, чтобы что-то сделать. Для получения дополнительной информации и просмотра архива предыдущих технических советов, пожалуйста. Вы меньше всего осведомлены о его вкладе в растущую угрозу и о влиянии, которое испытывает, - это неспособность просматривать или скрывать скрытые предметы. Проблемы с этим возникают в результате вирусных атак. Иногда антивирус может не защитить вас. Следующее решение может служить вашей цели.

Этот способ подойдёт в случае, если скрытые на вашем компьютере файлы и папки имели только атрибут «Скрытый ». Обычно, когда работают вирусы , они дополнительно делают объекты системными , которые по-прежнему невозможно будет увидеть, даже если включить их просмотр таким образом . Чтобы обнаружить такие файлы, в меню «Параметры папок » нужно дополнительно снять галочку с пункта «Скрывать защищенные системные файлы », как показано на рисунке:
Шаги по отображению скрытых файлов путем редактирования файла реестра
Откроется редактор реестра и перейдите к следующему местоположению. Поскольку вирус изменяет значение на 0 или. Возможно, ваш ключ был удален или существует, но с другим типом. Если ключ имеет другой тип, удалите его и создайте новый ключ. Если какой-либо из этих критериев изменяется вирусом, возникают проблемы. Поэтому измените его на указанные настройки. Теперь, если вы проверите «Скрытые предметы», ваша проблема должна быть решена к настоящему времени.
Но что, если редактор реестра сам был отключен вирусом?
Пройдите следующие шаги. Большинство скрытых файлов важны для нормальной работы операционной системы, и по этой причине эти файлы скрыты. Но иногда возникает необходимость показывать скрытые файлы, чтобы иметь возможность диагностировать проблемы конфигурации операционной системы или устранять вредоносное ПО. Изменение панели управления Просмотр по: Маленькие значки.
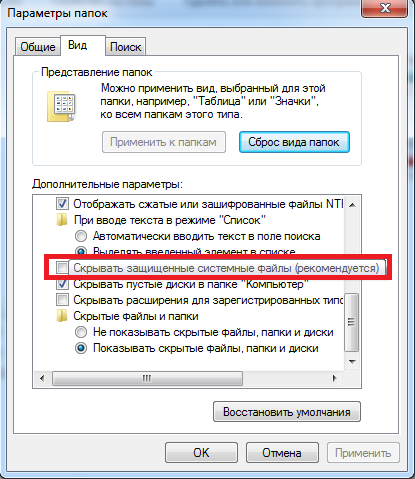
При попытке убрать галочку с этого пункта система выдаст предупреждение, что делать этого не рекомендуется. Ничего страшного - просто соглашаемся.
К сожалению, и это не всегда помогает , так как некоторые вирусы могут с лёгкостью менять настройки системы сразу же после того, как пользователь попытается включить или выключить те или иные параметры ОС. В таких случаях на помощь приходят программы, которые могут «видеть» скрытые объекты. Одной из таких является Total Commander . Это файловый менеджер, очень похожий по функционалу на стандартный «Проводник Windows ».
С этого момента вы сможете просматривать все скрытые файлы на своем компьютере. Когда вы закончите работу со скрытыми файлами, лучше сбросить параметры просмотра скрытых файлов по умолчанию, чтобы избежать случайных изменений системы. Это защищает важные файлы от их удаления, чтобы система не была повреждена.
Выполните следующие действия, чтобы показать скрытые файлы. При желании вы можете также снять флажок «Скрыть защищенные файлы операционной системы».
- Выберите кнопку «Пуск», затем выберите «Проводник».
- Выберите вкладку «Просмотр».
- Установите флажок «Скрытые элементы», чтобы просмотреть скрытые элементы.
- Можете ли вы сказать мне, как скрыть папку?
Используем Total Commander
Найти эту программу в сети не составит труда. Хоть она и платная, её можно бесплатно использовать некоторое время - этого более чем достаточно, чтобы посмотреть все скрытые папки или файлы в системе.
Для начала скачайте Total Commander и установите приложение. После её запуска вы увидите окно, поделённое на две панели - в них и отображаются папки и файлы, имеющиеся на диске.
На этой вкладке вы увидите множество опций в разделе «Дополнительные настройки». Но есть и более простой метод, всего два шага. Снимите отметку с той же опции, чтобы скрыть эти файлы. 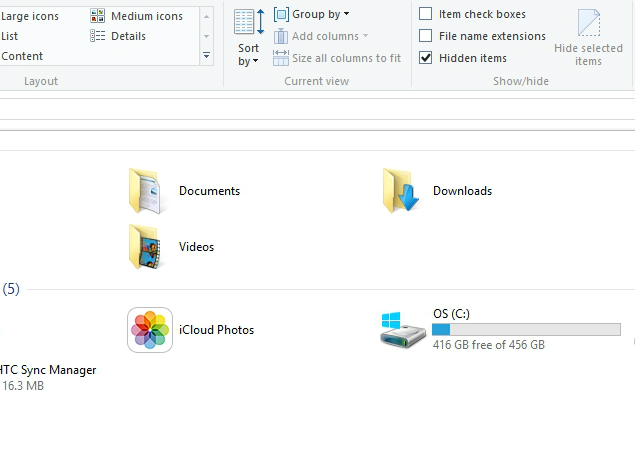
Самый быстрый метод включает открытие терминала и ввод команды. Выполните следующие действия, и вы сможете быстро просматривать скрытые файлы.
Вот как вы можете использовать он для просмотра скрытых файлов. Теперь нажмите значок с тремя точками в правом верхнем углу и нажмите «Параметры просмотра». Прокрутите вниз и установите флажок Показывать скрытые файлы. Всякий раз, когда вы хотите снова скрыть эти файлы, просто снимите отметку с той же опции.
Первоначально программа не позволяет посмотреть скрытые элементы - необходимо включить эту функцию. Для этого открываем меню «Конфигурация » (в верхней части окна), а затем нажимаем на пункт «Настройка… ».
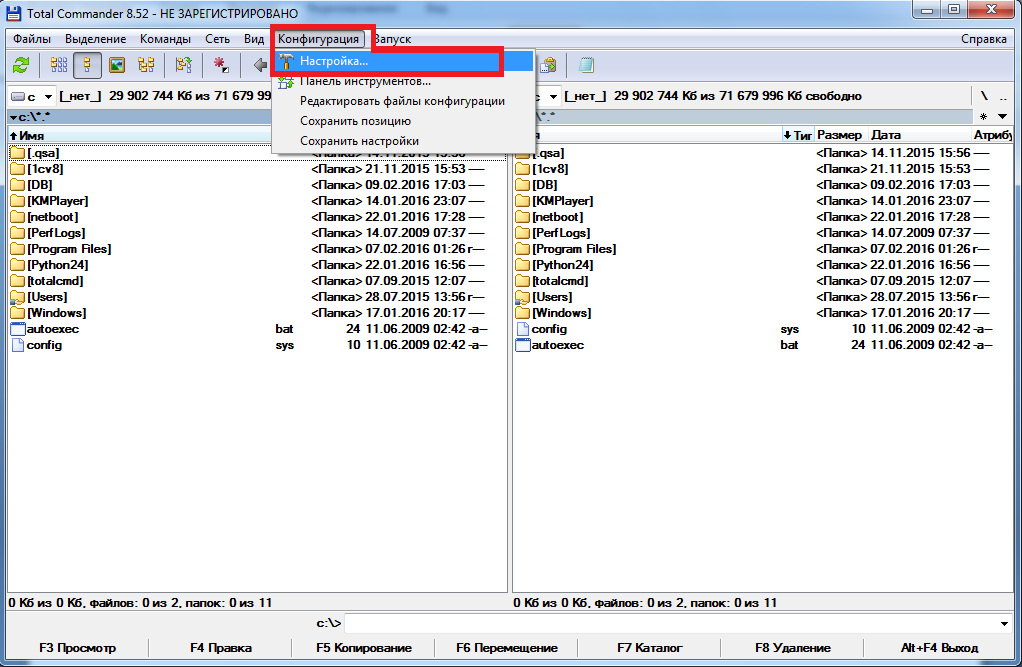
Осталось найти пункт «Содержимое панелей ». Заходим в него и ставим галочку на «Показывать скрытые файлы » и «Показывать системные файлы », затем нажимаем Применить . Теперь программа будет видеть скрытые объекты.
Отображение скрытых папок при помощи файлового менеджера
Этот файл автоматически создается при доступе к папке, содержащей изображения, чтобы эскизы можно было кэшировать, а содержимое папки отображалось быстрее. На вкладке «Вид» диалогового окна «Параметры папки». В списке «Дополнительные параметры» есть категория «Файлы и папки», в которой находится категория «Скрытые файлы и папки». В нем есть два переключателя.
В таком случае вы не сможете удалить файл, пока не переместите все изображения из папки, а затем, возможно, перезапустите свою систему. Рисунок. Этот новый параметр позволяет настроить способ скрыть или неточечные файлы. Вместо этого существует явный флаг для маркировки файлов или каталогов как скрытых. Это приводит к довольно путанице и даже к потере данных.
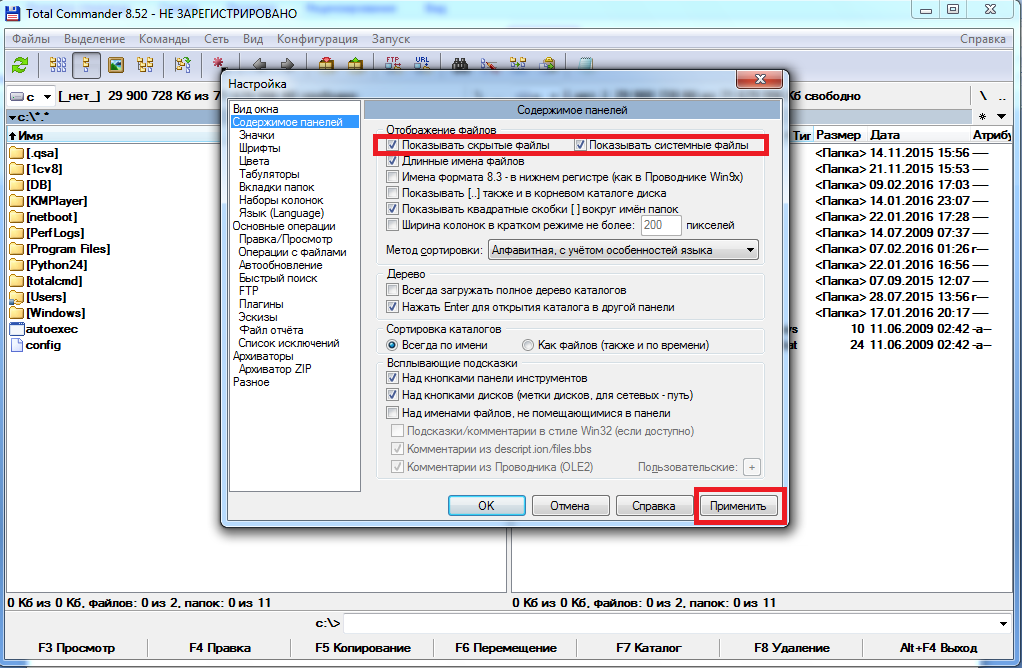
На рисунке ниже вы можете заметить, что некоторые папки отображены с красным знаком «! ».
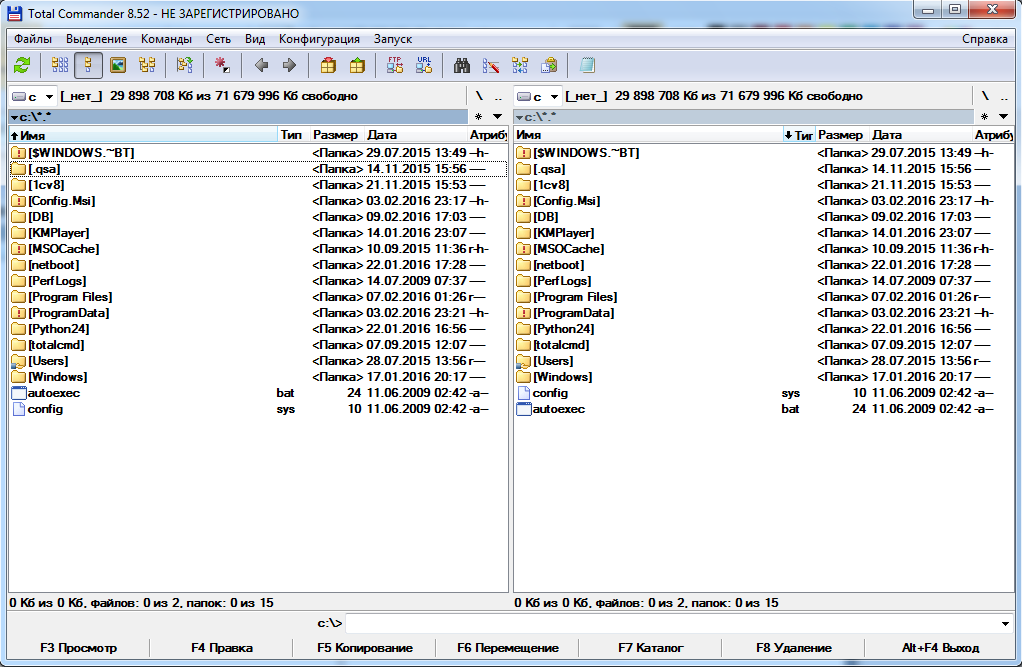
Это и есть скрытые папки.
Ошибки были исправлены в процессе получения этого патча вверх по течению. Это в первую очередь делается для того, чтобы не дать неопытным и начинающим пользователям компьютера случайно удалять важные системные файлы. Однако есть случаи, когда вам нужно показывать скрытые системные файлы и папки, особенно когда вы редактируете файлы конфигурации системы или выполняете другое обслуживание системы, которое требует просмотра этих элементов. В разделе «Дополнительные параметры» в центре окна «Параметры папки» найдите переключатель «Показывать скрытые файлы, папки и диски», найденный в разделе «Скрытые файлы и папки», и выберите его, как показано в примере ниже.
Видео по теме
В операционной системе "Виндовс" по умолчанию отключено отображение системных файлов, так как неопытный пользователь может их случайно удалить. К тому же они будут отвлекать вас от поиска нужной папки, загромождать «Рабочий стол». В общем, лучше и удобней, когда вы их не видите.
Вам может потребоваться использовать вертикальный слайдер в правой части окна для прокрутки вниз, чтобы просмотреть перечисленные параметры, в зависимости от ваших текущих настроек разрешения экрана. Это может быть хорошо для системного администратора, но сделать все эти файлы видимыми для офисных работников, как правило, очень плохая идея.
Поэтому следуйте моему совету и соблюдайте этот параметр, если у вас нет веских оснований для этого. Изменения должны произойти немедленно, поэтому нет необходимости перезагружать компьютер. Является ли множество файлов и папок скрытым и скрытым. Иногда вы ищете файл напрасно и задаетесь вопросом, почему он не отображается.
Однако в некоторых случаях появляется необходимость показать скрытые файлы Windows 7, чтобы вы смогли, допустим, почистить системные папки «Temp» и «Prefetch», тем самым немного увеличив быстродействие операционной системы.
Включить отображение таких файлов можно очень легко, воспользовавшись одним из способов, о которых и пойдет речь далее. На самом деле в каждом методе будет меняться только последовательность действий, необходимых для доступа к «Параметрам папок».
Через меню «Сервис»
Итак, у вас установлена Windows 7. Показывать скрытые файлы и папки в этой операционной системе можно следующим образом:
- Войдите в «Мой компьютер» и нажмите на клавиатуре «Alt». Появится панель, где вам нужно выбрать «Сервис». Кликнув по данной кнопке, откроется выпадающее меню, в котором необходимо перейти в «Параметры папок».
- Теперь выберите вкладку «Вид» и опуститесь в конец списка. Здесь вам понадобится снять чекбокс возле опции «Скрывать системный файлы» и отметить функцию, отвечающую за показ спрятанных папок.
- Кликнув «Применить», появится предупреждение, что удаление таких файлов может негативно отразиться на работе операционной системы. Если вы уверены в своих действиях, то жмите кнопку «Да».
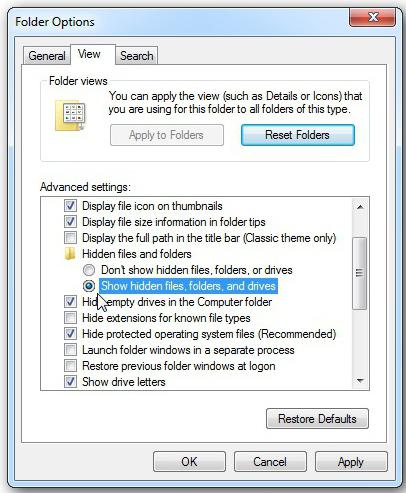
Вот и все! Теперь вы знаете, как показать скрытые файлы Windows 7, поэтому при необходимости сможете воспользоваться полученными знаниями.
Через «Панель управления»
Второй способ отличается алгоритмом действий, так как, чтобы открыть «Параметры папок», вам понадобится войти в "Панель управления".
Итак, откройте меню «Пуск» и перейдите в ПУ. Если у вас установлено отображение по категории, то выберите раздел «Оформление и персонализация». В подразделе «Параметры папок» кликните по надписи «Показ скрытых файлов».
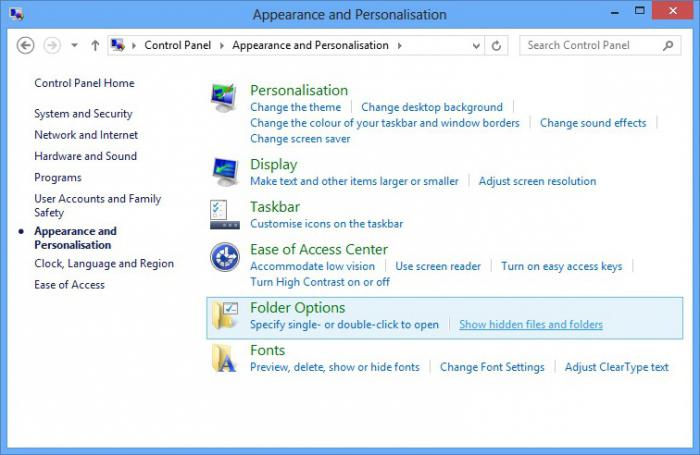
Теперь внизу отметьте пункт, благодаря которому вы сможете видеть неотображаемые папки, и снимите галочку, установленную возле варианта «Скрывать защищенные файлы». Последний шаг - кнопка «Применить», а затем в открывшемся окне кликните «Да».
Если же, открыв ПУ, вы видите, что у вас отображаются крупные или мелкие значки, то просто найдите элемент «Параметры папок» и перейдите в него. Дальнейший алгоритм действий абсолютно идентичен тем, о которых шла речь выше.
Теперь вы сможете показать скрытые и системные файлы Windows 7, воспользовавшись панелью управления.
С помощью команды «Выполнить»
Третий способ, позволяющий включить отображение таких файлов, заключается в использовании команды «Выполнить». Чтобы вызвать этот инструмент, нажмите кнопки «Win» и «R».
Теперь в открывшемся окне вам понадобится вставить команду «control folders» и кликнуть «ОК». Откроются «Параметры папок», где, перейдя на вкладку «Вид» и выполнив действия, указанные выше, вы сможете показать скрытые файлы Windows 7.
Кому-то данный метод нравится больше всего, так как все, что от вас требуется - запомнить одну команду или записать ее. Хотя и в первых двух способах ничего сложного нет.
Заключение
Итак, теперь вы можете показать скрытые файлы Windows 7. Если возникнет необходимость, то можно в любой момент включить отображение системных папок и откорректировать их содержимое по своему усмотрению.
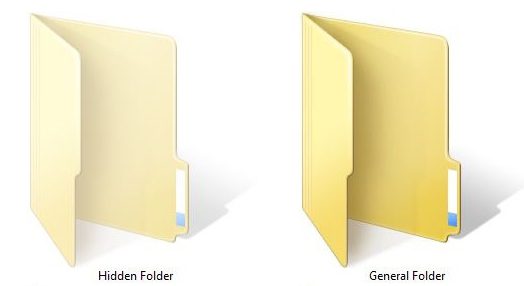
При все этом стоит помнить, что без надобности, а тем более без определенных знаний, вносить какие-либо изменения в эти файлы не рекомендуется.