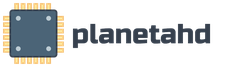Какая у меня видеокарта windows 7. Какая видеокарта установлена? Через сторонние приложения.
Существует много способов, которые помогут узнать модель видеокарты в вашем устройстве. Все они сработают на любой ОС Windows, но мы будем подразумевать именно «семерку» в данной статье.
Как узнать свою видеокарту на Windows 7 программным способом
Существует несколько способов найти искомое, с применением стороннего ПО и без. Например, посмотреть модель видеокарты можно в собственных настройках вашей версии Windows.
Появится панель «Информация о системе». Окно «Информация о системе» напоминает изображение ниже. Окно разделено на две панели. 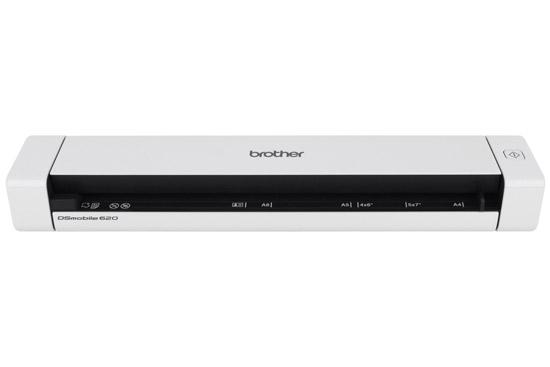
Если вы хотите еще больше прикрепить вещи, найдите линию «Выделенная видеокамера». Это относится к памяти на вашем компьютере, которая специально предназначена для работы с дисплеями, и чем выше она, тем мощнее ваше видеооборудование. Если у вас много разделяемой памяти, но мало выделенной памяти, это, вероятно, означает, что вы работающих на интегрированной графике.
- Для этого кликаем правой кнопкой по любому незанятом месту рабочего стола, чтобы вызвать контекстное меню. В нем переходим к пункту «Разрешение» -> «Дополнительные».
- В появившемся окне с перечнем свойств находим пункт «Адаптер», в котором будет приведена полная информация о типе и особенностях видеокарты, подключенной к данному ПК.
Еще один способ посмотреть, из каких комплектующих состоит компьютер, реализован в виде диспетчера устройств.
Если вы используете ноутбук, скорее всего, он имеет встроенную графику, если только он не является более высокопроизводительным или игровым устройством. У вас есть два типа графической памяти в компьютерных системах: внутренняя графическая память и внешняя графическая память. Внутренняя графическая память является частью системной платы. Внешняя графическая память относится к оборудованию специальной видеокарты, которая устанавливается отдельно на материнской плате. Графическая память необходима для запуска игр и фильмов высокой четкости.
- Чтобы открыть его, жмем правой кнопкой мыши на ярлыке «Компьютер» (или то же самое — через Пуск), заходим в «Свойства» -> верхняя строка в списке слева и есть «Диспетчер».
- Ниже находим пункт «Видеоадаптеры», открываем его, нажимая на значок «+» и видим модель своей видеокарты.
- Если внутри перечня находится более, чем одно значение, значит в ПК могли быть установлены несколько видеокарт\ либо виртуальный адаптер, необходимый для работы некоторых программ.
Как узнать свою видеокарту на Windows 7 — другие способы
Нравится работать с командами? В таком случае, узнать модель карты поможет полезная утилита dxdiag, связанная с DirectX. Чтобы вызвать диалоговое окно, жмем Win+R, вводим в него команду и получаем результат на экране. Здесь (в средствах диагностики) смотрим на вкладку «Экран», в поле «Устройство», строке «Имя» находим искомое. Аналогичным образом будут действовать и сторонние программы. Установив бесплатные версии AIDA64 или Speccy с их официальных сайтов, вам не нужно будет запоминать команды или пути, по которым располагаются нужные меню. Простым нажатием на ярлык установленной программы вы получите полную сводку данных о комплектации\состоянии текущего оборудования.
Вы можете узнать, сколько памяти у вас на внешней видеокарте, установленной на вашем компьютере. Существуют различные способы определения объема внешней графической памяти. Сначала мы начнем с самого легкого метода. На вкладке «Адаптер» вы найдете опцию «Выделенная память». Это выделенная память внешней видеокарты.
Выделенная видеокамера указывает на память выделенной внешней видеокарты, установленной на вашей материнской плате. Чтобы узнать более подробную информацию о памяти вашей видеокарты, вы можете использовать следующие шаги. Первые пять перечисленных элементов содержат имя вашей видеокарты и объем выделенной памяти.
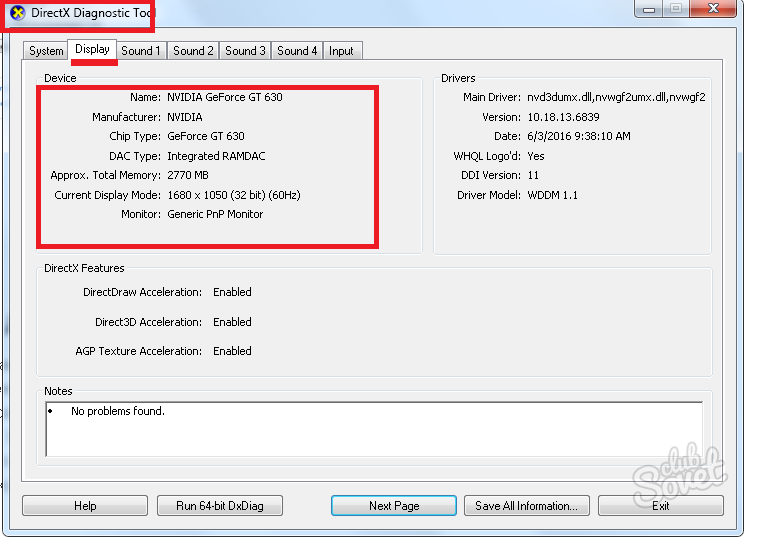
Конечно, кроме перечисленных методов, существуют еще два самых простых — посмотреть на коробке, если она сохранилась, и снять крышку системного блока, чтобы заглянуть внутрь. Если же компьютер находится в работоспособном состоянии, перечисленных выше приемов вполне хватит. Знаете хорошие программы или способы, которые помогут узнать модель видеокарты? Поделитесь своим опытов комментариях!
Вариант 1. Сначала определите свой графический контроллер. Затем выберите свою операционную систему из списка ниже и следуйте инструкциям. Версия драйвера указана в разделе «Сведения о системе». . На вкладке «Система» графический драйвер указан в поле «Версия драйвера».
- Номер версии графического драйвера указан ниже имени графического контроллера.
- Номер версии графического драйвера указан ниже графического устройства.
Хорошо ли было работать на компьютере без видеокарты? И да, и нет. С одной стороны, не было нужды заботиться о драйверах и особенностях конкретной модели адаптера, а с другой – графические возможности таких компьютеров были или минимальны, или же до них приходилось добираться при помощи сложных программ на языке ассемблера. В принципе режим VESA поддерживается самой БИОС (базовой системой ввода-вывода), но доступ к его функциям пользователю напрямую недоступен.
Приобретение видеокарты
В общем, вы хотите, чтобы видеокарта имела наибольшую выгоду для вашего доллара, хотя вы также захотите рассмотреть шум, тепло и энергопотребление карты. Затем убедитесь, что на вашем компьютере имеется подходящее оборудование для поддержки вашей новой карты.
Проверка критической температуры
Если вам нужна ваша игра, вам понадобится достойный источник питания. Как правило, ваш источник питания должен быть рассчитан на удвоенное энергопотребление вашей видеокарты. Чтобы узнать, сколько энергии потребляет ваш источник питания, откройте корпус и посмотрите на стандартную идентификационную наклейку, снабженную всеми источниками питания, в которой содержится их основная информация.
Видеокарта и ОС Windows снимают все ограничения – нынче мы имеем дело с самыми изощренными визуальными интерфейсами. Нам доступны трехмерные игры и полноцветная графика. Как и любое другое устройство, видеокарта периодически создает проблемы пользователю. Чтобы эффективно бороться с ними, нужно понимать, как проверить видеокарту в Windows 7 на компьютере. Этим мы и займемся по ходу нашего изложения.
С помощью программы Everest
Выбор правильного источника питания еще более важен, если вы переходите к конфигурации с несколькими картами, потому что вам, скорее всего, придется покупать источник питания, рассчитанный на один или несколько киловатт. Графические карты могут быть сильно разных размеров в зависимости от модели и поставщика.
Он может возникать по самым разным причинам
Наконец, достаточно ли места в вашем корпусе, чтобы он соответствовал вашей новой видеокарте? Некоторые видеокарты высокого класса могут быть длинными в длину и двумя или даже тремя слотами расширения. Вы можете найти физические размеры для графики на странице продукта или на веб-сайте производителя.
Windows предлагает несколько способов добраться до параметров установленной в системе видеокарты. Проверить их бывает необходимо для устранения неполадок на компьютере. То есть нам не придется для этого вскрывать системный блок и читать надписи на самом устройстве.
Параметры в стандартных окнах
Проверить видеокарту с помощью стандартных окошек Windows можно двумя способами. Первый – обратиться к свойствам экрана, а второй – в диспетчере устройств.
Когда все эти вопросы решены, пришло время заняться бизнесом. Установка видеокарты - это простой процесс, который требует трех вещей: новой видеокарты, вашего компьютера и отвертки с крестообразным шлицем. Это будет либо первый, либо второй слот расширения на вашей материнской плате.
Убедитесь, что нет свободных проводов, блокирующих ваш доступ к этому слоту. Убедитесь, что вы переключили эту защелку, чтобы разблокировать старую графическую карту, чтобы ее можно было удалить. Вы можете повторно использовать тот же винт, который удерживал кронштейн крышки или вашу бывшую графическую карту на месте.
Рассмотрим их поподробней.
- Щелкнуть правой кнопкой мыши по пустому месту на экране.
- В открывшемся контекстном меню выбрать пункт «Разрешение экрана» .
- В появившемся окне щелкнуть по ссылке «Дополнительные параметры» .
- Сведения о видеокарте будут доступны на вкладке «Адаптер» .
 Проверить видеокарту в «Диспетчере устройств»
Windows ничуть не сложнее. В меню «Пуск»
выбираем правой кнопкой мыши пункт «Компьютер»
. Щелкаем по опции «Свойства»
. В появившемся окне щелкаем по ссылке «Диспетчер устройств»
. Окно диспетчера содержит сведения обо всем оборудовании компьютера. Здесь же содержатся сведения о видеокарте. Иногда в системе присутствует два или более видеоадаптеров (например, карточка на плате и внешняя) – это также будет отражено в окне диспетчера.
Проверить видеокарту в «Диспетчере устройств»
Windows ничуть не сложнее. В меню «Пуск»
выбираем правой кнопкой мыши пункт «Компьютер»
. Щелкаем по опции «Свойства»
. В появившемся окне щелкаем по ссылке «Диспетчер устройств»
. Окно диспетчера содержит сведения обо всем оборудовании компьютера. Здесь же содержатся сведения о видеокарте. Иногда в системе присутствует два или более видеоадаптеров (например, карточка на плате и внешняя) – это также будет отражено в окне диспетчера.
Капитану нужна больше энергии. На большинстве игровых видеокарт требуются дополнительные разъемы питания. Ваша видеокарта не будет функционировать должным образом без надлежащего питания. С защищенной видеокартой и включением питания завершите работу, сдвинув боковую панель вашего корпуса обратно и подключив кабель дисплея к новой видеокарте.
Теперь пришло время позаботиться о программной стороне обновления вашей видеокарты. Если ваша новая видеокарта является той же маркой, что и ваша старая карта, этот процесс прост. Просто зайдите на сайт производителя и загрузите последний пакет драйверов для вашей операционной системы. Установите драйвер, перезагрузите компьютер, и теперь вы будете готовы наслаждаться масляными плавными фреймами, без которых ваша новая видеокарточка, несомненно, будет доставлена.
Другие способы
Проверить видеокарту в Windows можно путем обращения к DirectX. DirectX – это подсистема поддержки сложной графики в Windows. Если набрать к командной строке команду dxdiag , то откроется окно диагностической утилиты DirectX. В этом окне также содержится подробная информация о типе и свойствах видеоадаптера. Прочитать ее можно, если переместиться на вкладку «Экран».
Если вы переключаете производителей, удалите старый графический драйвер и перезагрузите компьютер, прежде чем устанавливать драйвер для новой видеокарты. Если вы не удалите старый драйвер, он может конфликтовать с новым драйвером. Самый сложный процессор внутри вашего компьютера прикреплен болтами к вашей видеокарте.
Мы не будем пытаться охватить все возможные условия; вместо этого мы предложим эмпирические правила, которые помогут вам понять, что нужно настроить и что оставить в покое. Давайте начнем с общего управления отображением, а затем перейдем к видео. Прежде чем погрузиться в особенности панели управления, мы должны рассмотреть два важных принципа, которым каждый должен следовать.
Помимо встроенных в Windows инструментов, выдать характеристики адаптера могут и специально предназначенные для этого программы, наподобие «AIDA64» или «Speccy» . Эти утилиты предоставляют гораздо больше информации, чем сама Windows и имеют продвинутый интерфейс с богатыми возможностями. Чтобы было понятнее, о чем идет речь, предъявим скриншот главного окна программы «Speccy» :
Если вам нужно всего лишь установить разрешение для одного монитора, работайте с панели управления дисплеем, встроенной непосредственно в вашу операционную систему. Изменение настроек внутри игры - лучший способ контролировать качество и производительность изображения.
Рассмотрим сглаживание, которое устраняет зубчатые края, но имеет тенденцию уменьшать частоту кадров: дизайнеры игры оптимизировали настройки игры для сглаживания игры, применяя алгоритмы сглаживания только тогда, когда они считают, что эти корректировки необходимы. Однако выбор каскадного меню может быть немного сложным. Однако, если вы точно не знаете, что хотите настроить, вы, вероятно, лучше всего откроете всю панель управления, а затем перейдете к выбору более визуально. Давайте сделаем это, начиная с основных настроек дисплея.
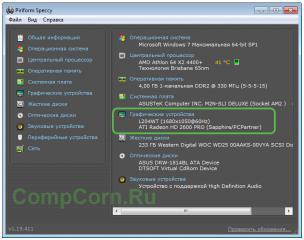 Очевидно, что это мощная и серьезная утилита, рассчитанная на опытного пользователя. Множество других подобных инструментов можно отыскать в сети.
Очевидно, что это мощная и серьезная утилита, рассчитанная на опытного пользователя. Множество других подобных инструментов можно отыскать в сети.