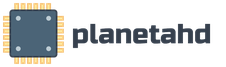Проводник не открывается. Проверьте компьютер на наличие вирусов и вредоносных программ. Дополнительные действия по устранению неполадок.
После выполнения обновления до Windows 10 многие пользователи начали жаловаться на то, что диалог «Свойств» не открывается ни при каких условиях никаким образом. Перепробовав все возможные методы открыть «Свойства» в проводнике, пользователи начинают возвращаться к предыдущей используемой операционной системе, выполняя откат до Windows 7-8 или устанавливая одну из предшественниц заново. Но спешить делать это не стоит ни в коем случае, ведь проблема решается очень просто и несколькими способами.
Проблемы с проводником
Первое, что следует сделать, если в среде Windows 10 не открывается диалоговое окно «Свойства», - это перезапустить проводник. Возможно, произошел какой-либо свой в его работе.
- Запускаем «Диспетчер задач» посредством контекстного меню панели задач или комбинации «Ctrl+Shift+Esc».
- Кликаем по надписи: «Подробнее», чтобы переключить вид диспетчера с миниатюрного в расширенный.
- Во вкладке «Процессы» находим «Проводник», выделяем его и кликаем по клавише «Перезапустить».
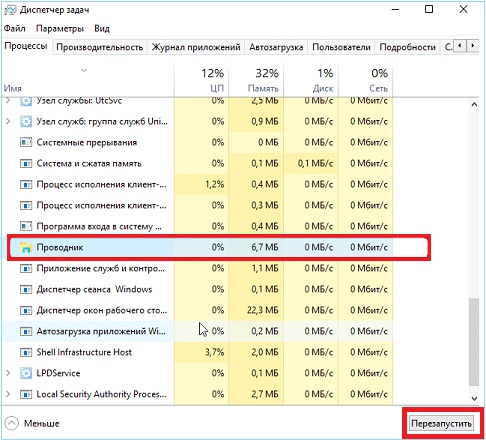
Вследствие этого процесс будет завершен, а затем запущен опять, что, возможно, позволит избавиться от проблемы, связанной с невозможностью вызвать диалог «Свойства».
Но исправить проблему таким образом можно не во всех случаях, поэтому переходим к следующему методу, если ваш не входит в число исключений.
Обновление «десятки»
Неполадка может быть связана с несовершенством Windows 10. Также бывает, установка некоторых обновлений позволяет исправить известные недостатки ОС, но приводит к появлению новых. Если «Свойства» файлов и каталогов не открываются через контекстное меню или посредством «Alt+Enter», проблема касается недоработок кода операционной системы, и ее необходимо обновить. Возможно, Microsoft уже решили неполадку и выпустили отдельный апдейт или интегрировали его в более масштабный.
- Запускаем , например, через поисковую строку или «Панель управления».
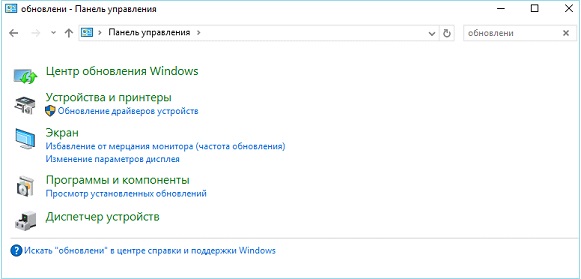
- Жмем по кнопке «Проверка наличия обновлений».
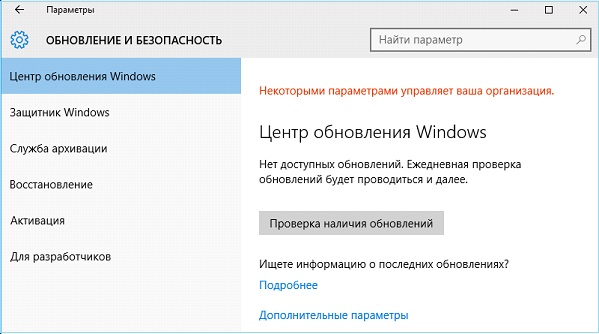
- При наличии апдейтов в обязательном порядке скачиваем и устанавливаем их.
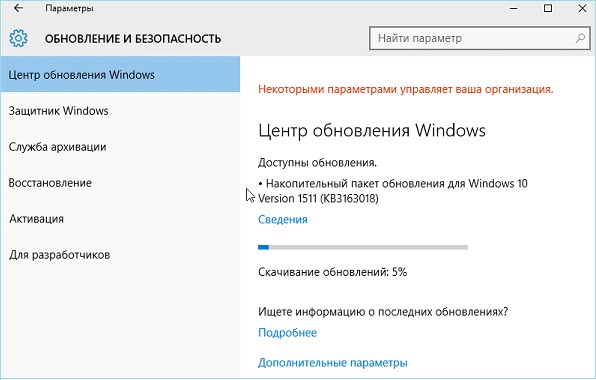
Windows 10 выполнит все операции самостоятельно, если пользователь не будет вмешиваться в процесс.
- Перезагружаем компьютер и проверяем, открывается ли диалог свойств в среде Виндовс 10.
Если нет – переходим к следующему методу решения проблемы.
Повреждены системные файлы
Способ исправления неполадки заключается в проверке системных файлов на целостность. Возможно, влияние какого-либо вируса или расположение в повреждённой области винчестера стало причиной утраты одной из функций операционной системы. Запускается проверка следующим образом.
- При помощи меню WinX вызываем командную строку с повышенными привилегиями.
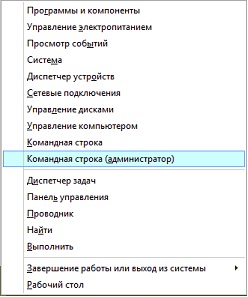
- Вводим команду «sfc/scannow» и выполняем ее.

- Дожидаемся окончания процедуры сканирования и проверки контрольных сумм системных файлов.
- После завершения процесса перезагружаем компьютер.
Удаление программ, затрагивающих Проводник
Пользователь под ником Gladiaaator на одном из форумов оставил рекомендацию, которая помогла ему избавиться от проблемы, когда в Windows 10 невозможно открыть «Свойства» объектов файловой системы. Она заключается в удалении всех программ, которые тем или иным методом связаны с проводником операционной системы. Под этим подразумевается, в первую очередь, добавление в контекстное меню файлов/директорий своих пунктов.
Признанными виновниками проблемы являются программы Яндекс Диск и Adobe Bridge.
На самом деле их список намного шире, ведь проигрыватели, антивирусные программы, конвертеры, мессенджеры (тот же Скайп) вмешиваются в работу проводника Windows 10. Не найдя виновника после удаления двух вышеназванных приложений, ищите его в списке установленных на компьютере программ, учитывая влияние на проводник.
Удаляем Яндекс Диск
Если на компьютере установлено приложение Яндекс Диск, его необходимо обновить или удалить для исправления проблемы. В первом случае закрываем программу, скачиваем новую версию, устанавливаем и запускаем ее. После проверяем наличие проблемы с меню «Свойства». Если она не исчезла, выполняем следующие действия.
- Вызываем апплет панели управления под названием «Удаление программы».
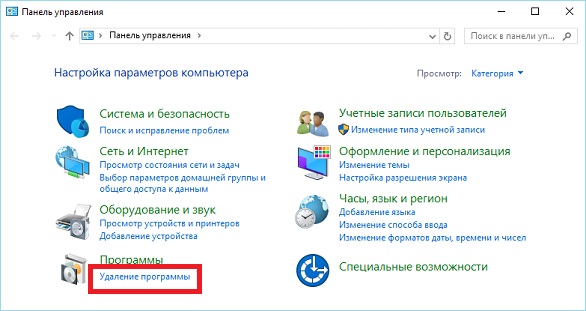
Хорошо зарекомендовала себя в самых разных ролях. Это и мощная игровая платформа, и опора офисного работника, который ценит скорость и надёжность. При повседневной работе от ОС такого уровня не ждёшь проблем. Но они возникают с заметной периодичностью, и к ним нужно быть готовым. Речь о ситуации, когда Проводник не отвечает в Windows 7, как исправить это недоразумение? Попробуем разобраться.
Алгоритм действий для решения проблемы зависания Проводника Windows.
Ситуаций, которые вызывают ошибку, может быть достаточно много. Когда не работает проводник в Windows 10, система пытается сама исправить неполадку. В более ранних версиях такой продуктивной самодеятельности не всегда можно дождаться. Сообщение о том, что прекращена работа программы «Проводник», пользователь может получить в следующих случаях:
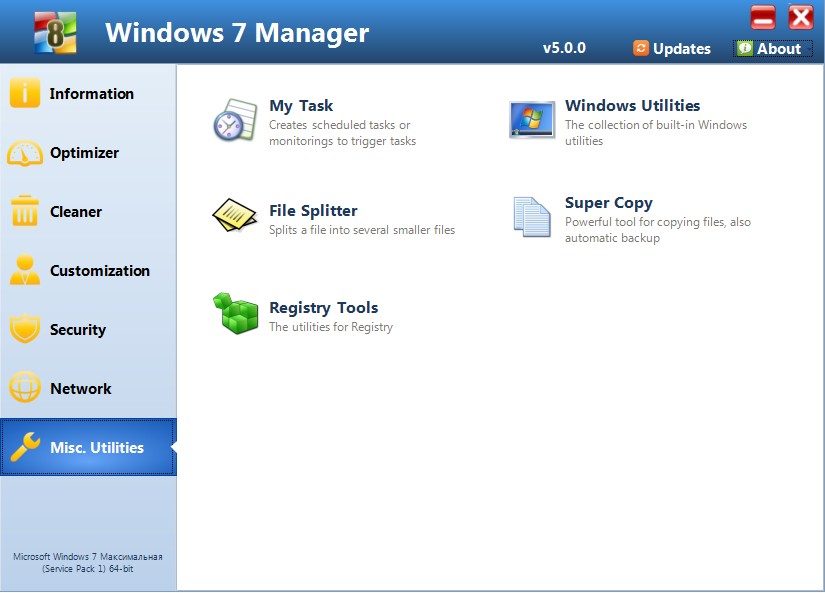
Другие возможные неполадки
Неисправна видеокарта
Видеокарта задействована во всех процессах внутри ПК. В том числе, она косвенно влияет на работу Windows Explorer. Почему не работает проводник на Windows 7, можно выяснить, выполнив простую диагностику подсистемы видео. Для начала попробуйте обновить драйверы вашей платы видео. Это можно сделать такими способами:
- Скачать их с официального сайта производителя.
- Применить программу, которая поставляется в комплекте с картой.
- Зайти в программу Центр обновления Windows .
Есть проблемы с системными файлами Windows
Иногда бывает, что важные для системы файлы оказались повреждены вмешательством вируса, неграмотными действиями пользователя или другими способами. Если «Проводник» не отвечает в операционной системе Windows 7, то как исправить эту проблему? «Семёрка» имеет особую программу, которая помогает решить все подобные нюансы.
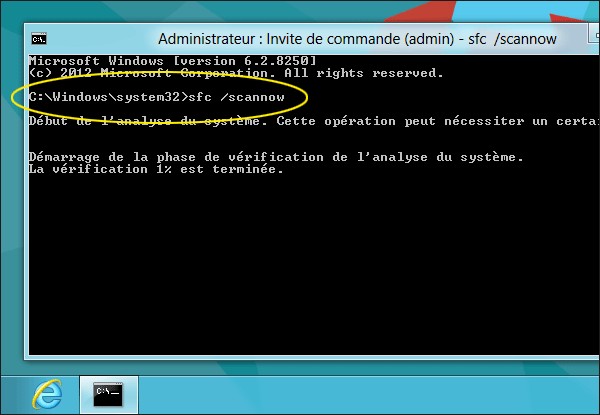
В системе - нехватка ресурсов
Если имеет место эта проблема, то в Диспетчере задач (его можно запустить с помощью Ctrl + Alt + Del) вы увидите высокие показатели загрузки процессора. Цифра может составлять 90–95%. Тут рекомендаций можно дать немало. Давно не чистили систему охлаждения? Попробуйте почистить. Компьютер тормозит постоянно и не работает достаточно быстро? Обновите конфигурацию оборудования.
ВАЖНО. В любом случае проведите глубокую диагностику всего оборудования. Далее рассмотрим, как вернуть в нормальное состояние Explorer именно в Windows 10.
Проблемы в «Десятке»
Что делать, если не работает программа Проводник в Windows 7, мы уже решили. Проводник «семёрки» в целом похож на более ранние и более поздние его версии в других системах от Майкрософта. Но если проводник не отвечает в Windows 10, как исправить сложившуюся ситуацию?
В этой версии Windows есть система самодиагностики, которая называется «Центр устранения неполадок». Кроме того, обширную справку по всем проблемам можно найти старым добрым способом - нажав F1 либо зайдя на официальный сайт компании Microsoft. Большинство решений, описанных в этой статье, работают с разными версиями Виндовс, проверьте и убедитесь сами.
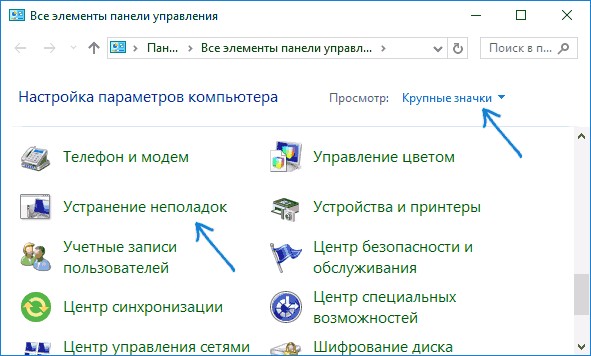
Программа «Explorer» может подвести во многих случаях. Неполадки компьютера чаще всего случаются, когда этого не ждёшь. Если у вас назрела подобная проблема - обсудите её в комментариях или загляните в другие статьи, где есть много интересного!
Все продукты Windows Vista Enterprise Windows Vista Ultimate Windows Vista Business Windows Vista Home Premium Windows Vista Home Basic Windows Vista Home Premium 64-bit edition Windows Vista Ultimate 64-bit edition Windows Vista Enterprise 64-bit edition Windows Vista Home Basic 64-bit edition Windows Vista Business 64-bit edition Windows 7 Корпоративная Windows 7 Максимальная Windows 7 Домашняя расширенная Windows 7 Профессиональная Windows 7 Домашняя базовая
Проблема
При работе в Windows появляется следующее сообщение об ошибке:
Прекращена работа проводника. Выполняется перезапуск Windows"
Кроме того, экран может мерцать перед отображением сообщения об ошибке или сразу после него.
Причина
Причиной подобной проблемы могут послужить следующие условия.
- Используется устаревший или поврежденный видеодрайвер
- Системные файлы на компьютере повреждены или не соответствуют другим файлам
- Компьютер заражен вирусом или вредоносными программами
- Некоторые приложения или службы, запущенные на компьютере, могут способствовать прекращению работы проводника
Решение
Чтобы разрешить данную проблему, необходимо установить причину прекращения работы проводника. Для этого выполните указанные ниже действия по устранению ошибки.
Обновите используемый видеодрайвер
Устаревшие или поврежденные видеодрайверы могут стать причиной прекращения работы проводника. Загрузив и установив последний видеодрайвер, вы можете разрешить множество подобных проблем. Это можно сделать с помощью Центра обновления Windows, посетив веб-сайт производителя системы или связавшись с ним напрямую.Дополнительные сведения об обновлении драйверов см. на следующей странице веб-сайта Майкрософт:
Запустите средство проверки системных файлов (SFC), чтобы проверить файлы на компьютере
Проверьте наличие необходимых системных файлов и их состояние с помощью средства проверки системных файлов. Для этого выполните следующие действия:- Нажмите кнопку Пуск и введите cmd в поле поиска .
- В области результатов щелкните правой кнопкой мыши файл cmd.exe и выберите пункт Запуск от имени администратора . Система предложит ввести пароль учетной записи администратора.
- Нажмите кнопку Продолжить , если используется учетная запись администратора, или введите пароль учетной записи администратора и нажмите кнопку Продолжить .
- В командной строке введите команду Sfc /scannow и нажмите клавишу ВВОД .
Дополнительные сведения о средстве проверки системных файлов см. в следующей статье базы знаний на веб-сайте Майкрософт:
Проверьте компьютер на наличие вирусов и вредоносных программ
Вирусы и вредоносные программы могут стать причиной возникновения проблем с производительностью приложений. С помощью антивирусного программного обеспечения на ваш выбор проверьте компьютер на наличие каких-либо угроз. Если антивирус не установлен, можно загрузить и установить бесплатное решение Microsoft Security Essentials, перейдя по ссылке ниже.Запустите компьютер в безопасном режиме, чтобы проверить наличие неполадок при запуске
Запустите компьютер в безопасном режиме и попробуйте воспроизвести ошибку. Запустив компьютер в безопасном режиме, продолжайте работать как обычно и выполните те же действия, что и при получении ошибки. Если ошибка в безопасном режиме не исчезла, перейдите к следующему разделу и выполните действия для устранения неполадок с помощью чистой загрузки.Сведения о том, как запустить компьютер в безопасном режиме, см. в следующей статье на веб-сайте Майкрософт:
Запустите компьютер в среде чистой загрузки и устраните проблему
Если в безопасном режиме не наблюдаются подобные сбои, похоже, что причиной проблемы является элемент запуска. Следуйте указаниям, описанным в данной статье, чтобы выполнить чистую загрузку и определить элемент, вызывающий проблему.Дополнительные действия по устранению неполадок
Дополнительные действия по устранению неполадок, приведенные ниже, менее распространены, но также могут вызвать прекращение работы проводника.Проверьте память ОЗУ системы
Иногда причиной периодически возникающих проблем в Windows может быть поврежденная оперативная память (ОЗУ). Воспользуйтесь средством диагностики памяти Windows. Для этого нажмите кнопку Пуск , введите Диагностика памяти и выберите результат в списке. Когда отобразится окно средства диагностики памяти Windows, выберите пункт Выполнить перезагрузку и проверку (рекомендуется) .Проверьте файлы изображений, которые могут быть повреждены
Иногда поврежденные изображения могут стать причиной ошибок работы проводника. Если проводник перестает работать во время работы с изображениями или просмотра папок, содержащих изображения, возможно, поврежден один или несколько файлов изображений. Для проверки выполните указанные ниже действия.- Нажмите кнопку Пуск и выберите пункт Компьютер
- В меню Упорядочить выберите из раскрывающегося списка пункт Параметры папок и поиска
- В окне Параметры папок перейдите на вкладку Вид
- Установите флаг Всегда отображать значки, а не эскизы
- Снимите флаг Отображать значки файлов на эскизах
- Нажмите кнопку ОК , чтобы закрыть окно Параметры папок
Примечание . После настройки параметров "Отображать значки файлов на эскизах" и "Всегда отображать значки, а не эскизы" файлы не будут отображать эскизы, потому изображения и другие файлы будут отображаться как значки по умолчанию для своих типов файлов. Если вам удалось воспроизвести проблему с установленными параметрами, изображения и видео не являются ее причиной. Восстановите исходные настройки параметров папок.
Чтобы узнать, какое приложение привело к прекращению работы проводника, просмотрите подробные сведения об ошибке. Для этого выполните следующие действия:
- Нажмите кнопку Пуск , в поле Поиск введите Центр поддержки и выберите из возвращаемого списка пункт Центр поддержки
- В окне Центра поддержки последовательно выберите Обслуживание , Показать журнал стабильности работы , а затем в нижней части окна монитора стабильности щелкните Просмотр всех отчетов о проблемах
- Перейдите к списку элементов программы Проводник
- Дважды щелкните пункт Остановка работы , чтобы просмотреть технические подробности и записать их.
Восстановите систему
Если приведенные выше решения не помогли устранить ошибку, можно выполнить восстановление системы, чтобы восстановить состояние компьютера до возникновения проблемы. Если ошибка не исчезает в течение месяца или более длительного срока, следуйте указаниям, приведенным в следующем разделе, и выполните обновление на месте, чтобы устранить проблему. Чтобы восстановить систему, следуйте указаниям, приведенным в статье.Выполните обновление на месте
Если ошибка не исчезает в течение месяца или более длительного срока, лучше выполнить обновление на месте и восстановить Windows до исходной версии. Это не повредит файлы и приложения на вашем компьютере. Чтобы выполнить обновление на месте, следуйте указаниям, приведенным в статье.Иногда Проводник в Windows 7 не реагирует на вызовы или самопроизвольно перезапускается. При серьезных проблемах с компьютером он вообще не функционирует и не запускается. Рассмотрим причины прекращения работы проводника и что делать, чтобы исправить его функциональность, если он не отвечает.
Проблемы с видеокартой
Данное устройство участвует в работе всех приложений в ПК, в том числе и проводника. Для восстановления его работоспособности необходимо приступить к процессу обновления драйверов графического устройства, т.к. возможной причиной может явиться устаревшее программное обеспечение или их испорченные файлы.
Три 3 метода обновления драйверов видеокарты:
- Используя Центр обновления Windows 7;
- Применить программу производителя графического устройства;
- Ручным методом.
Центр обновления Windows 7 имеет стандартные настройки для автоматической загрузки требуемых обновлений. Необходимо проверить, не выключена ли у вас эта функция.
На панели задач в области систем-трея левой кнопкой мыши нажмите дважды на иконке графического адаптера, при этом выйдет меню, в котором необходимо нажать на «Поиск обновлений».
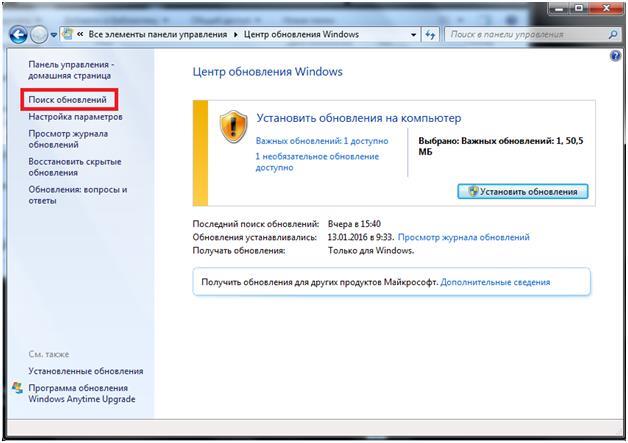 В случае желания воспользоваться ручным методом, требуется с официального сайта производителя видеокарты установить актуальную версию программного обеспечения устройства.
В случае желания воспользоваться ручным методом, требуется с официального сайта производителя видеокарты установить актуальную версию программного обеспечения устройства.
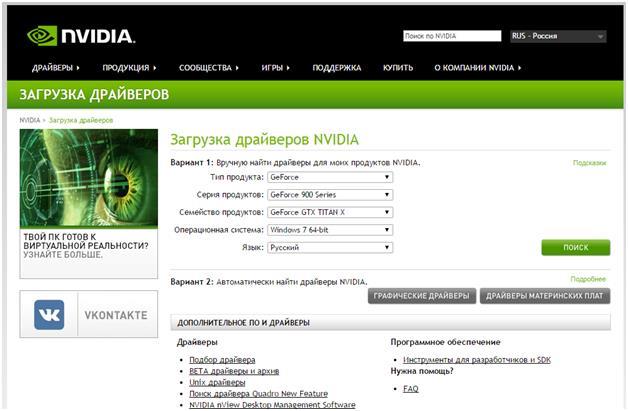 Далее требуется перезагрузка ПК.
Далее требуется перезагрузка ПК.
В случае невозможности исправить проблему вышеперечисленными методами, то выполните нижеуказанные действия.
Анализ и исправление системных файлов Windows
Вероятно, проблема связана с испорченными системными файлами. В Windows 7 имеется особая программа, в автоматическом режиме восстанавливающая системные файлы.
В случае наличия испорченных данных из-за вирусов или сбоев работы системы, то эта утилита поможет восстановить работу проводника.
Требуется выполнить следующие шаги:
Избавляемся от последствий вирусных заражений
Заражение компьютера вирусными программами иногда приводит к прекращению работы проводника в Windows 7. Может быть инфицирован exe-файл проводника.
В данном случае требуется открыть установленную в компьютере антивирусную программу и выполнить полную проверку Windows. Инфицированные объекты окажутся, ликвидированы или в карантине.
В случае отсутствия антивирусника, требуется обязательная его установка на ваш компьютер. Необходимо обеспечить постоянную работу этой программы.
Недостаток ресурсов
Все вышеприведенные методы служат для решения проблемы непрерывного перезапуска Проводника. Случается, что это происходит лишь время от времени. В этом случае требуется изучить загруженность ОЗУ и процессора.
Необходимо выполнить следующие шаги:
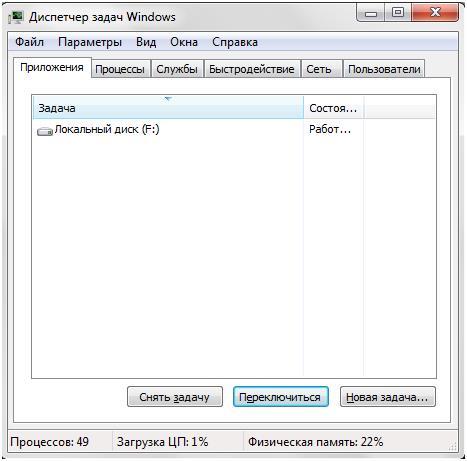
В случае значительных показателей (90–95%), то Windows перезагружена и сама закрывает некоторые задачи. Пользователю самостоятельно требуется завершить не используемые программы.
При выявлении таких проблем регулярно, то требуется очистка деталей ПК от загрязнений и выполнить диагностику всего оборудования.
Испорченные видеофайлы и рисунки
Возможной причиной погрешностей в работе проводника иногда являются испорченные видеофайлы и рисунки. При открытии либо редактировании графических файлов случаются перебои, приводящие к их повреждению.
Проводник отображает эскизы данных файлов, а при испорченном файле он не способен создать миниатюру и закрывается.
В данном случае необходимо выполнить следующие действия:
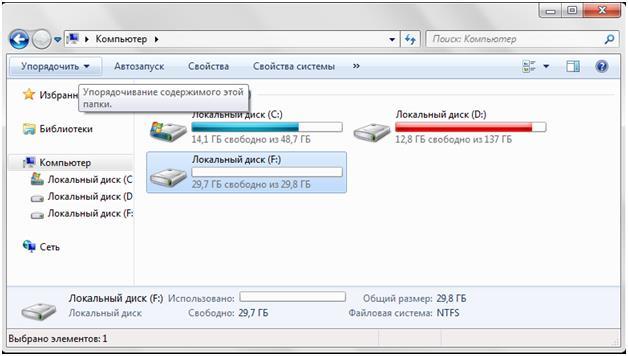
Похожие записи:

Это стандартная программа Windows, созданная на том же движке, что и Internet Explorer . Используется для работы с дисками, файлами и папками. Именно в нее попадают пользователи, когда переходят по ярлыку «Мой компьютер ». Иногда с утилитой могут возникать проблемы, которые приводят к внеплановому завершению работы.
В некоторых случаях программа просто не отвечает и перезапускается , в более серьезных она полностью прекращает работу и отказывается включаться. В данной статье описывается, что делать, чтобы устранять подобные ошибки.
Неполадки с графическим драйвером
Видеокарта имеет отношение к работе практически всех программ на компьютере. Проводник Windows не исключение. Если во время работы он периодически показывает ошибки и прекращает функционировать - решение проблемы стоит начать в обновлении драйверов . Текущая версия могла быть повреждена или просто устарела, а потому некорректно выполняет свои функции. Существует 3 способа обновление видеодрайвера:
- Через Центр обновления Windows ;
- Через утилиту от производителя видеокарты;
- Вручную .
По умолчанию загружает все необходимые апдейты автоматически. Если ранее вы изменяли его настройки и выключали автообновление, кликните по значку утилиты в трее (панели с иконками в нижней части экрана). В открывшемся окне требуется кликнуть по кнопке «Поиск обновлений ».
При первой инсталляции видеодрайверов, на ваш персональный компьютер также устанавливается специальное программное обеспечение для автоматической загрузки и установки новых версий. Вы можете открыть его и выполнить поиск новых патчей.
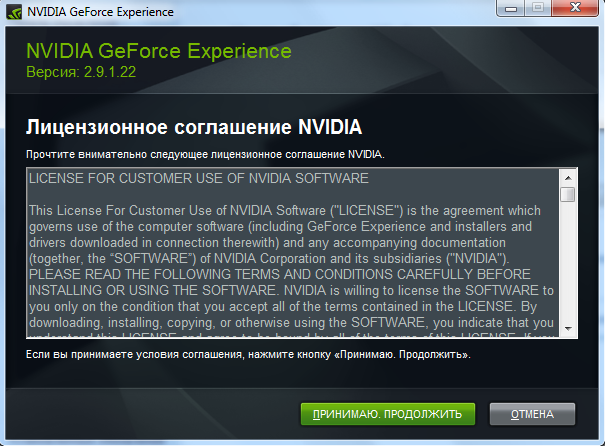
Третий способ: посетить официальный вебсайт производителя вашего графического адаптера и скачать с него последний пакет драйверов .
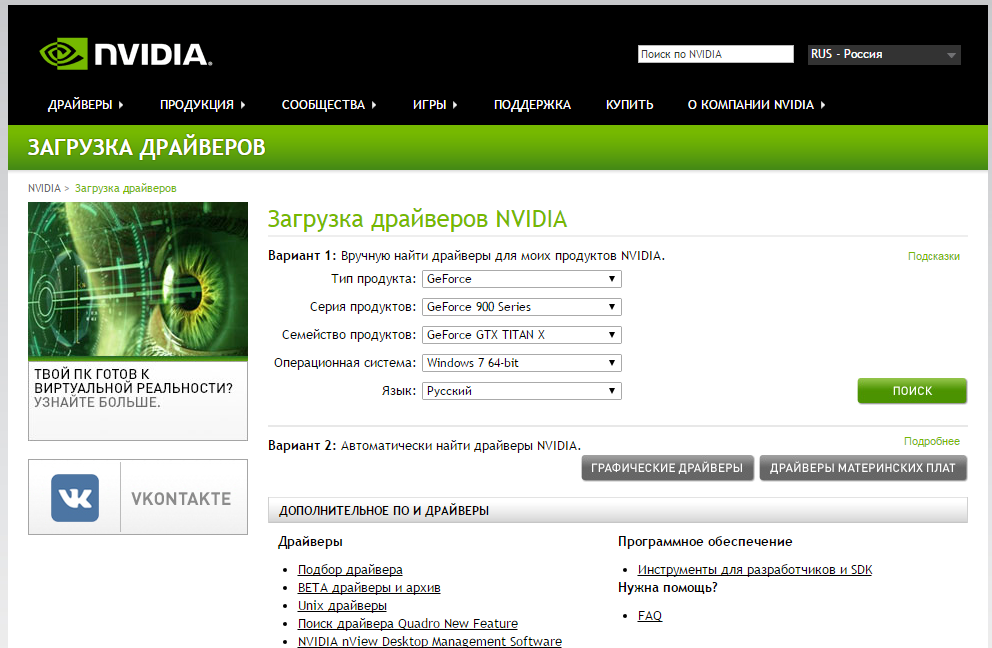
После этого вам необходимо перезагрузить компьютер и попробовать запустить еще раз. Если проблема не решена - следуйте дальше.
Проверка и восстановление системных файлов
Поврежденные системные файлы также могут стать причиной прекращения работы. В операционной системе Windows присутствует специальная утилита, с помощью которой можно автоматически проверить и исправить проблемы с системными файлами. Если в результате сбоев или действий вирусных программ какие-то данные были повреждены, вы можете легко исправить данную ошибку.
Для этого нужно делать следующее:
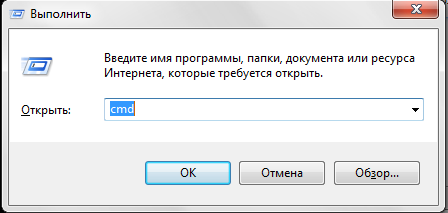
Подождите некоторое время, пока завершится сканирование. После этого перезагрузите персональный компьютер и попробуйте запустить Проводник Windows еще раз.
Командная строка Windows не поддерживает копирование с помощью горячих клавиш Ctrl + V . Либо вводите команды вручную, либо копируйте с помощью контекстного меню (вызывается нажатием правой кнопки мыши в любом месте консоли).
Борьба с вирусными программами
Вредоносные скрипты и вирусы могут послужить причиной возникновения любой ошибки. Зараженные библиотеки или сам exe-файл проводника, действующие службы – все это может привести к тому, что постоянно завершает свою работу и перезапускается или не включается вообще.
Решение проблемы очень простое - антивирусная программа . Просто запустите свой антивирус и начните полное сканирование системы Windows. Все зараженные файлы будут помещены в карантин и вылечены, либо удалены.
Если на вашем персональном компьютере нет антивирусной программы, настоятельно рекомендуется ее установить. Неработающий - не самая большая проблема, которую могут вызвать вирусы. Если не готовы приобретать антивирус, вы можете воспользоваться бесплатным инструментом от корпорации Microsoft, который можно загрузить по ссылке: https://www.microsoft.com/ru-ru/download/details.aspx?id=5201.
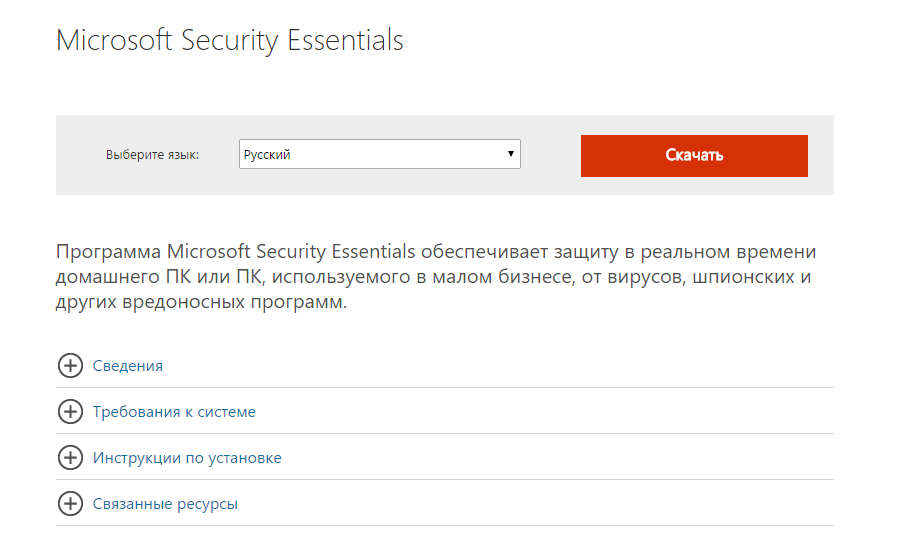
Рекомендуется всегда держать данную программу включенной, чтобы обезопасить свою операционную систему и личные данные. Если во время установки каких-либо приложений ее потребуется отключить, постарайтесь не загружать никакие файлы из сети во время повышенной уязвимости.
Нехватка системных ресурсов Windows
Описанные выше решения чаще решают ситуации, при которых перезапускается постоянно. Но что делать, если он завершает свою работу только иногда? В первую очередь необходимо проследить за количеством свободной оперативной памяти и загруженностью центрального процессора .
Для этого необходимо делать следующее:
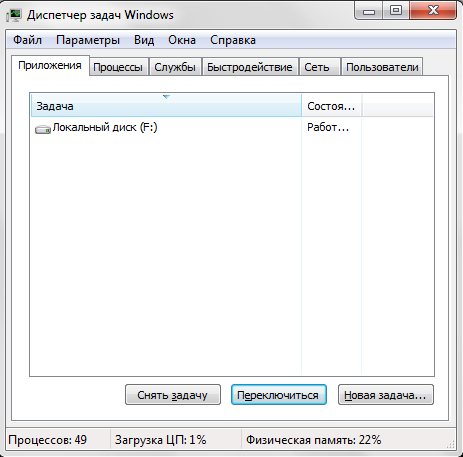
Если значения этих параметров часто достигают 90–95% - ваш компьютер может начать работать нестабильно и завершать различные процессы для разгрузки . В этом случае необходимо прекратить работу тех приложений , которые вы на данный момент не используете.
Если подобные проблемы возникают часто и даже во время бездействия компьютера - необходимо почистить компьютер от пыли и продиагностировать его компоненты. Возможно, следует увеличить объем оперативной памяти .
Отображение эскизов
Еще одна распространенная причина подобных ошибок - поврежденные видео и изображения . Во время создания, редактирования или загрузки файла мог произойти сбой, который стал причиной повреждения. Такие файлы невозможно открыть.
Во время своей работы открывает файлы картинок и видео и сохраняет миниатюру изображения, чтобы отобразить ее. Такие миниатюры называются эскизами. Соответственно, если исходник был поврежден , создать эскиз не получится, и программа попытается завершить работу .
В случае подобных проблемы вам потребуется:
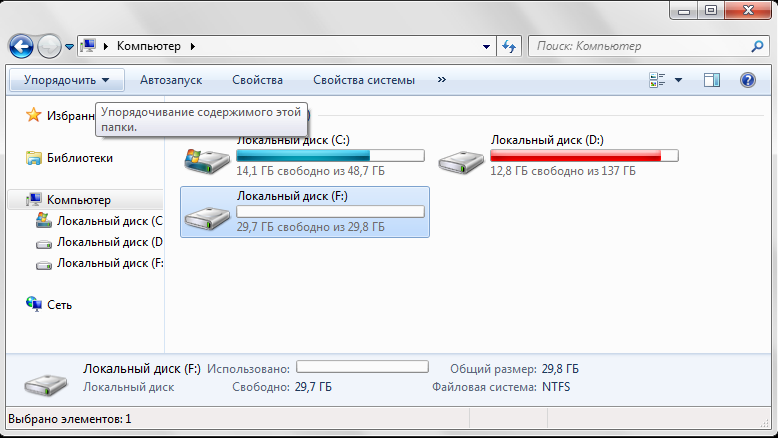
Если неполадки были вызваны невозможностью отобразить миниатюры-эскизы - проблема будет решена. Теперь вы сможете в ручном режиме выявить поврежденные медиа-файлы и удалить их. После этого можно будет снова включить отображение эскизов.
Клиенты облачных хранилищ данных, таких как OneDrive , Google Drive , Asus WebStorage и так далее, также могут стать причиной неполадок. Они внедряются в , немного изменяя его работу и добавляя новые возможности. Если вы используете подобные приложения - попробуйте отключить их. В случае, если именно они стали причиной проблем - необходимо полностью удалить их со своего персонального компьютера.
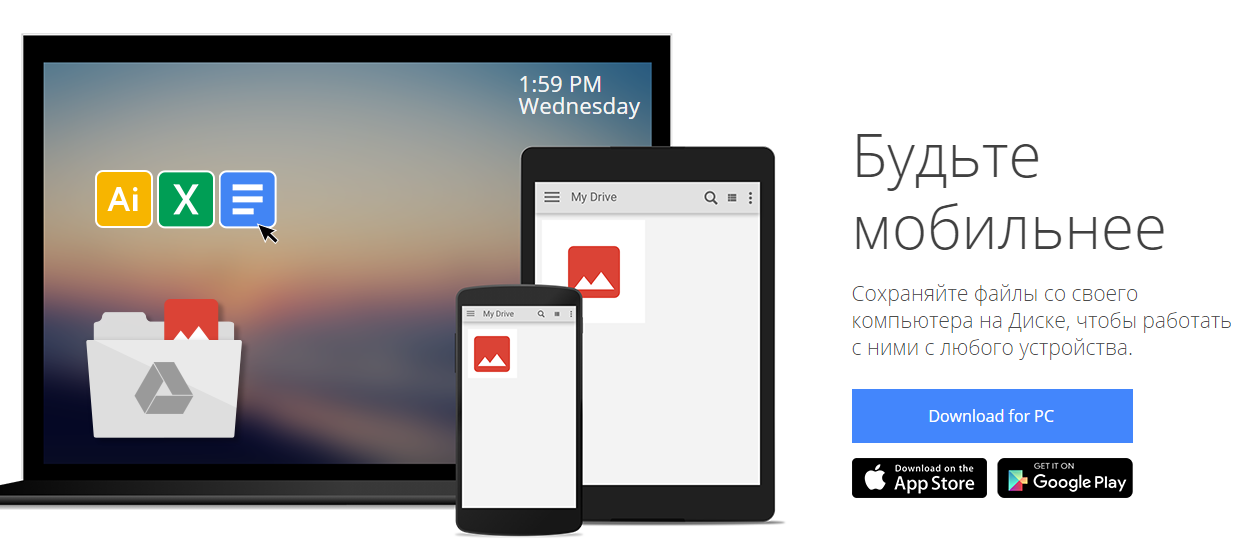
Затем с официального сайта загрузите новую актуальную версию и установите ее. Рекомендуется отключить работу всех посторонних приложений и антивируса на время установки.