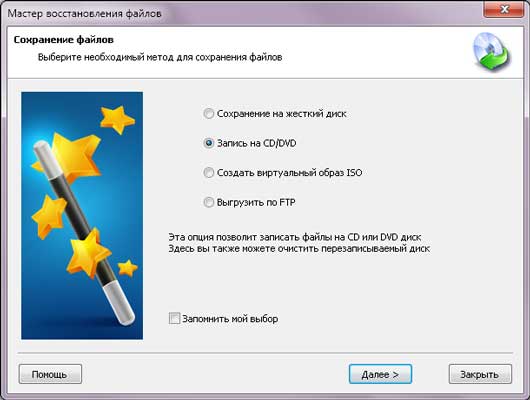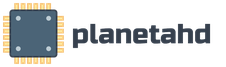Как восстановить потерянные файлы на компьютере. Как восстановить удалённые файлы. Возможные причины потери данных
Практически каждый человек, хотя бы раз сталкивался с проблемой нечаянно удаленных файлов из компьютера. Иногда, это не представляет проблемы, но, бывают случаи, когда в утерянном документе содержалась очень важная информация, и ее утрата может стать причиной потери работы и вызвать много других проблем. К счастью, современные программы предоставляют возможность решить эту проблему и восстановить файлы за максимально короткий промежуток времени.
Как мы уже упоминали во введении к этой статье, вам нужен инструмент восстановления данных для восстановления музыкальных файлов, если у вас нет резервной копии. Хотя на рынке существует множество инструментов для восстановления данных, это, безусловно, самое лучшее. Среди лучших функций. Шаг 3: В следующем окне выберите типы файлов, которые вы хотите восстановить. В этом случае вы потеряли музыку, теперь вы должны выбрать «Аудиофайлы».
Шаг 4: Нажмите «Пуск», и программа начнет анализировать ваше устройство. Вы можете выбрать более быстрый режим стандартного сканирования или использовать расширенный режим. В зависимости от объема данных на вашем устройстве этот процесс может занять некоторое время.
Перед тем как отчаиваться и отчаянно искать нужные программы для восстановления файлов, нужно посмотреть содержание «Корзины» - специального отдела компьютера, куда попадают все удаленные материалы.
Как правило, ее значок можно найти на рабочем столе. Ознакомившись с содержимым корзины, можно изучить все находящиеся здесь файлы и всего лишь одним нажатием восстановить нужный документ.
Помощь со стороны
Если появится запрос авторизации суперпользователя, нажмите «Разрешить». Выберите музыкальные файлы, которые вы хотите восстановить, и нажмите «Восстановить», чтобы сохранить их на компьютере. Затем вы можете перенести файлы на свое устройство. Выберите карту и нажмите «Далее», чтобы продолжить.
Шаг 3: Выберите режим сканирования. Вы можете выбрать либо расширенный режим, либо режим сканирования по умолчанию, нажмите «Далее», чтобы продолжить. Шаг 5: По завершении сканирования выберите музыкальные файлы, которые вы хотите восстановить, и нажмите «Восстановить».
Стоит помнить, что восстановленные данные отображаются в той папке, из которой они были ранее удалены. Если пользователь не помнит, где ранее размещалась нужная информация, ее можно найти с помощью «Поиск», который располагается в левом углу экрана в меню «Пуск».
Но, бывают случаи, когда документ удален из компьютера безвозвратно. Это:
Часть 3
Это так просто восстановить все ваши отсутствующие музыкальные файлы. Иногда музыкальные файлы исчезают с вашего устройства. Возможно, из-за повреждения устройства или из-за неправильного обновления программного обеспечения. Но есть способы избежать потери данных. Вот некоторые вещи, которые вы можете сделать по этому поводу.
Однако важные резервные копии, они все еще не полностью надежны. Любой, кто случайно забыл свой смартфон в отеле, на самолете или такси, или который стал жертвой театрального акта, должен сохранять спокойную голову и быстро принимать правильные меры. Прежде всего, вы должны попробовать вспомнить свой номер мобильного телефона. Немного удачи, честный искатель будет рад вернуть вам драгоценное открытие. В другом благоприятном случае потерянный смартфон непреднамеренно находится где-то в офисе, в машине или дома.
- Очитка корзины;
- Удаление документа с использованием комбинации Shift+Delete.
Восстановить файлы с компьютера после вышеназванных действий несколько сложнее, для этого нужно использовать специальные программы, найти которые можно в интернете. Такие утилиты можно использовать не только для работы с компьютером, но и для возобновления утерянной информации на носителях.
Благодаря поисковому поиску технические преимущества современных мобильных телефонов облегчают жизнь. Однако, чтобы использовать следующие возможности, недостающее устройство должно быть введено в сеть мобильной радиосвязи и может взаимодействовать с соответствующей услугой. Это также относится ко всем функциям безопасности, которые направлены на удаление или блокирование данных, потерянных с помощью терминала через удаленный доступ.
Потеря данных безопасности
Однако необходимо постоянное подключение к корпоративным коммуникациям сегодня - каждый потерянный смартфон представляет угрозу безопасности. Одной из наиболее распространенных функций защиты является локальная очистка устройства. Это приводит к автоматическому удалению данных, хранящихся в смартфоне, после фиксированного количества неправильных записей пароля.
Какие программы лучше всего использовать для восстановления утерянных файлов на компьютере?
На сегодняшний день, существует огромное количество программ, позволяющих возобновить файлы, которые были удалены из компьютера. С их помощью можно вернуть не только документы, но, и фильмы, а также данные любых других форматов.
Среди наиболее распространенных утилит стоит отметить Recuva. Это специальная программа, которая имеется в свободном доступе в , и скачать ее достаточно просто.
Удаленное удаление устройств пытается удалить интегрированные и взаимозаменяемые хранилища данных через удаленный доступ и восстановить заводские настройки мобильного телефона. Домашние пользователи несут ответственность за безопасность своих мобильных телефонов и имеют разные варианты защиты данных. Кроме того, есть подходящие приложения, которые делают бизнес-мобильный телефон пригодным для удаления или блокировки посредством удаленного доступа.
В этом случае удаленная удаленная или удаленная блокировка будет работать. В случае потери введите данные доступа на странице входа в облачную службу и вызовите необходимые функции. Насколько эффективны удаленный доступ, они остаются временным решением.
Работать с программой очень просто:
- После скачивания, на рабочем столе компьютера появится окно, в котором просят нажать кнопку «ОК» для продолжения работы.
- Затем появляется еще одно диалоговой окно, где пользователю нужно нажать кнопку «Далее», и после этого «Принимаю».
- Когда условия пользования программой приняты, появляется новое окно, где еще раз нужно нажать «Далее».
- В новом диалогом окне нужно убрать галочку возле пункта, в котором указывается, что вместе с программой пользователь согласен установить бесплатную панель инструментов Гугл. Затем нужно нажать кнопку «Установить».
- Нужно подождать пока утилита установится на компьютер.
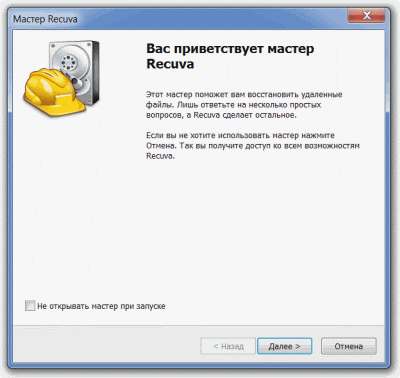
Лучше всего использовать доступные функции безопасности последовательно, а данные в смартфоне хорошо защищены безопасным паролем. Однако, если вы работаете под давлением времени, вы не захотите вводить сложный пароль каждый раз, когда вы обращаетесь к памяти. В принципе, рекомендуется регулярное резервное копирование данных с помощью часто предоставляемого программного обеспечения синхронизации, дополнительных программ или облачных сервисов. Меры предосторожности, такие как особенно многообещающая локальная очистка устройства, удаленная стирка или дистанционная блокировка, не влияют на производительность, но в случае возникновения чрезвычайной ситуации они могут помочь предотвратить повреждение данных на вашем смартфоне.
Если локальный диск содержит мало места для программы, она сообщит об этом в новом диалоговом окне, тогда нужно нажать кнопку «Отменить», очистить место и снова провести вышеперечисленные действия. Если такой проблемы не возникло, достаточно просто нажать «Готово» и приступать к работе.
На рабочем столе появится значок программы, с помощью которого и можно зайти в Recuva. Теперь можно приступать к восстановлению файлов. Открыв программу, нужно нажать кнопку «Далее». Перед пользователем появляется окно, где нужно выбрать тип удаленного файла. Это может быть документ, картинка, музыка и т.д. Такое действие предусмотрено для удобства, а также экономии времени на поиск необходимого материала. Если тип файла не известен, нужно нажать кнопку «Отмену».
Есть ли способ восстановить удаленный текстовый файл? После установки и запуска программы программа предоставит вам 4 режима восстановления. Все 4 режима имеют специальные спецификации. Вы можете выбрать то, что хотите. Этот режим очень быстрый в восстановлении.
Выберите жесткий диск для сканирования
Он предлагает оригинальные имена файлов и занимает меньше времени для сканирования. Эти потребности, как и два других режима, но это занимает больше времени. Этот шаг удаляет диски, внешние носители данных. Мы шаг за шагом объясняем, как использовать простой бесплатный инструмент для восстановления любого файла, который вы удалили по ошибке.
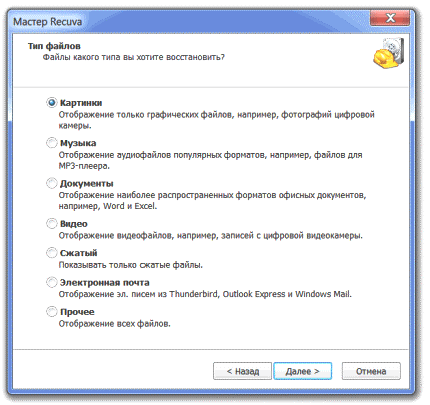
Следующим действием будет выбор места, из которого был удален файл. То есть, если нужная информация исчезла с флешки, нужно выбрать Съемный диск, если с диска С, выбирать нужно диск С. После того, как выбрано место поиска, нужно нажать «Анализ» - кнопку, которая располагается прямо возле выбранного пользователям места для сканирования.
Это возможно благодаря тому, что когда мы удаляем файл, это фактически до тех пор, пока он не будет перезаписан другими данными точно в секторе, который занят на диске. Итак, если вы случайно что-то удалили и не были в нем, или потеряли файл, и вы были уверены, что сохранили его в одном месте, этот инструмент может оказать большую помощь.
Дополнительные возможности программы Recuva
Перед началом восстановления файла важно учитывать две вещи. Во-первых, вы должны немедленно прекратить использовать компьютер, чтобы избежать перезаписи информации о том, что вы хотите восстановить. Если файлы были удалены с портативного устройства, такого как флэш-накопитель, то это вопрос не использовать его больше, пока он не восстановит то, что было стерто. Если этот параметр невозможен, мы можем попробовать. . Старайтесь не загружать приложение на свой жесткий диск, потому что вы рискуете постоянно удалять файлы, которые хотите восстановить.
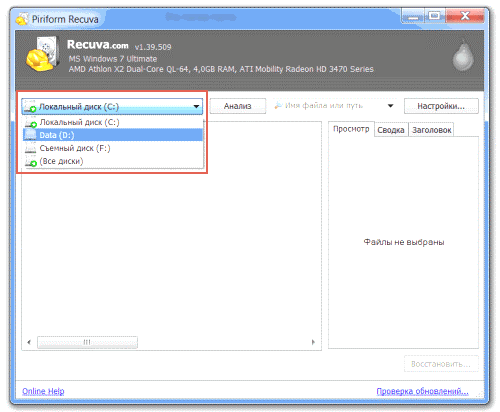
После окончания работы программы, появится список файлов, которые можно восстановить. Возле нужного документа нужно поставить галочку слева и нажать кнопку «Восставить» в правом нижнем углу. После восстановления программа сообщит об этом.
Теперь только остается открыть место, где находится файл и проверить, все ли в порядке.
Запустите программу и ответьте, какие файлы вы хотите восстановить. Чем конкретнее вы, тем быстрее будет процесс. Если вы ищете только один документ, нет необходимости отмечать фото или музыкальные файлы, например. Лучше всего знать, что будет восстановлено, чтобы процесс был короче, но если вы удалили несколько типов файлов, вы должны выбрать первый вариант.
Проверка этого поля займет больше времени. Программа начнет поиск и в конце отобразит окно со списком всех файлов, найденных с указанной вами функцией. Слева от каждого файла будет отображаться значок зеленого, красного или желтого цвета, и эти цвета укажут статус файла. Красный - это файл, который сильно поврежден для восстановления, а зеленый - это файл, который можно восстановить без проблем. Желтый является промежуточным состоянием между ними.
Как бы печально не звучала, но программа может восстанавливать не все файлы. Причин этому может быть множество, но самыми распространенными являются следующие:
- информация была удалена из компьютера слишком давно;
- файл был поврежден;
- не правильно указанно место расположение файла или его формат.
Если такая неприятность случилась, можно использовать другую программу.
Чтобы восстановить флажок с файлами, которые вы хотите вернуть, нажмите «Восстановить» ниже и вправо. Здесь вам будет задан вопрос, какой каталог вы хотите сделать, и вам придется выбрать внешнее устройство хранения, которое вы используете снова. По завершении восстановления программа отобразит окно, указывающее, что все готово и сколько файлов было восстановлено.
Немногие технологические катастрофы могут перекрутить ваш желудок, как вы понимаете, что вы удалили что-то важное со своего ноутбука или вашего мобильного телефона, и вы не видите, как вернуть его. Если вы пытаетесь восстановить потерянные файлы, вы должны знать, что есть надежда.
Следующей по популярности среди пользователей программой является Magic Uneraser. Эта утилита позволяет восстанавливать данные любого формата с компьютера или съемного носителя. Принцип действия Magic Uneraser практически такой же, как и у Recuva. После анализа, пользователю предоставляет перечень папок, которые находятся в ранее указанном месте (на съемном носителе, Диске Д и т.д.).
В большинстве современных форматов хранения удаление файла фактически не удаляет его: обычно он сообщает операционной системе, что пространство, использующее этот файл, оставлено свободным для других данных. Если бы это было короткое время, вы можете вернуть этот документ к жизни, поэтому скорость необходима.
Существует множество бесплатных приложений и инструментов, которые могут помочь вам восстановить удаленные данные независимо от используемой вами платформы. Вот что вам нужно знать. Если файлы больше не находятся в корзине, вам понадобится сторонний инструмент для поиска и восстановления удаленных файлов.
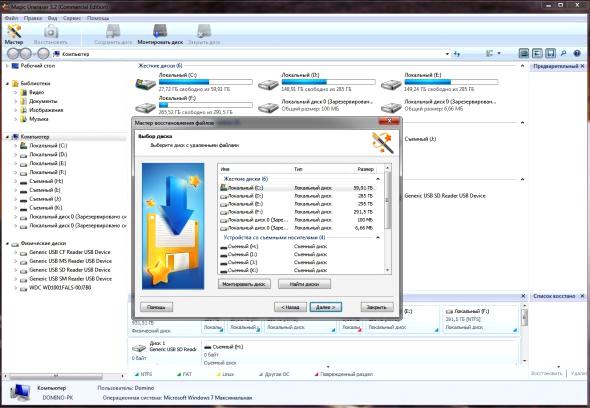
Выбрав ту или иную папку, пользователь имеет возможность просмотреть ее содержимое всего лишь одним нажатием мышки. Здесь будут отображать как еще существующие файлы, так и те, которые были ранее удалены. Последние утилита отмечает красным крестиком, для удобства изучения информации. После ознакомления с содержимым, нужно выбрать нужный вариант и легко его восстановить.
Первым шагом должно быть посещение альбома «Удаленный» в приложении «Фотографии». Удаленные изображения и видеоролики сохраняются до 40 дней до их окончательного удаления. Это обеспечивает важное временное окно, поэтому вы можете взвесить, если вы действительно хотите удалить это изображение.
Если вы не встретите эксперта по судебным данным, ваши файлы исчезнут навсегда. Если вам это не удается, все, что вы можете сделать, это убедиться, что это не повторится. Сказать вам, что вам нужно делать резервные копии сразу после удаления папки, полной фотографий, не очень полезно, но это стоит повторить для дальнейшего использования.
Теперь, восстановленные файлы нужно найти на компьютере. Если пользователь запомнил название папки, проблем ни каких не будет так. Но, бывает и так, что место хранения информации «вылетело» из головы. В таких случаях не обойтись без операции «Поиск», о которой говорилось выше. Зайдя в меню «Пуск», и воспользовавшись заданной опцией можно запросто найти все нужные файлы по их названию.
Конечно, есть и множество сторонних альтернатив на выбор. Потеря ваших самых любимых фотографий может быть тяжелым ударом. В конце концов, эти образы служат воспоминаниями о великих моментах и особых событиях, которые вы будете ценить всю оставшуюся жизнь. Если они исчезли во время передачи их с камеры, вы все равно сможете восстановить удаленные фотографии бесплатно.
Три метода восстановления потерянных фотографий
Использование корзины для восстановления удаленных фотографий
Возможно, что потерянные фотографии находятся в корзине вашего компьютера. Если вы еще не очистили его, дважды щелкните значок, и он отобразит список всех удаленных файлов, которые он содержит. Посмотрите, есть ли у вас фотографии. Если да, выберите все изображения, которые вы хотите восстановить, щелкните правой кнопкой мыши и выберите «Восстановить». Убедитесь, что они достигли папки, в которую вы их передавали.Программа Magic Uneraser имеет ряд особенностей, которые в тоже время являются и ее преимуществами:
- С помощью утилиты можно не только восстанавливать файлы, но и записывать их на съемные носители, а также выгрузить через FTP.
- Если во время первого сканирования, программа не нашла нужного документа, можно дополнительно провести «Глубокий анализ». Вся найденная во время поиска информация сохранится в папке «Глубокий анализ».
- Если пользователь увидел, что программа нашла нужный файл еще до конца сканирования, можно нажать кнопку «Отмена» и прекратить поиск. Все ранее найденные файлы будут предоставлены пользователю для восстановления.
Когда нужный файл найдет в списке, нужно просто нажать кнопку «Восстановить», которая располагается на главное панели. Воспользовавшись мастером сохранения можно указать место, где будет располагаться информация. Это очень удобно, так как позволит самостоятельно выбрать место хранения файлов и сделает поиск данных более удобным.
Проверяем резервные копии
Он предлагает три режима восстановления потерянных файлов. Если вы помните предыдущее местоположение удаленных файлов, вы можете выбрать место для сканирования. Если вы не помните, вы можете выбрать сканирование по всему компьютеру, чтобы найти их. И если вы не можете их найти, это также позволяет вам выбрать диск для их восстановления. Это программное обеспечение имеет очень четкий интерфейс, который вы легко поймете, как восстановить удаленные фотографии.
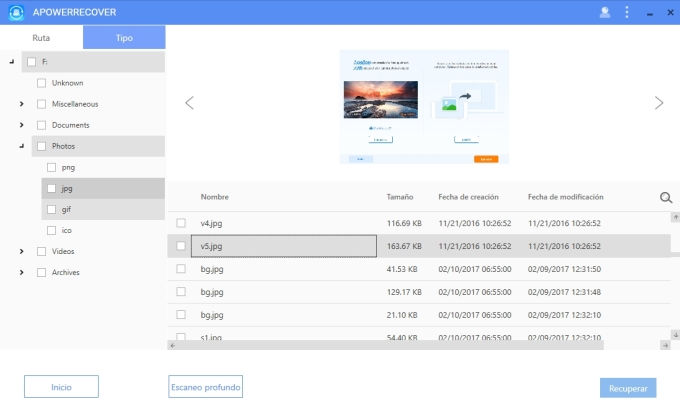
Эти более ранние версии также называются теневыми копиями. Отобразится список файлов, которые можно восстановить. Перед восстановлением можно просмотреть предварительный просмотр файла, чтобы убедиться, что это точный образ, который вы ищете. Если это правильное изображение, вы можете нажать кнопку «Восстановить». Изображения будут восстановлены в исходное местоположение. К сожалению, этот способ никогда не работает для меня, он всегда пуст в «Предыдущие версии». Но если у вас нет выбора, это тоже стоит попробовать.
Чтобы восстановить сразу несколько файлов из разных папок, нужно воспользоваться «Панелью списка восстановления» и отметить дополнительно несколько документов, картинок или записей.
Как видим, проблема с потерей файлов не такая ужасная, как это может показать с первого раза. Воспользовавшись понятными и доступными программами, можно легко избавиться от проблемы.
Не знаете, как восстановить удаленные файлы или цифровые документы? Хотите восстановить случайно удаленные файлы из корзины? Не знаете, как восстановить информацию файлов после форматирования логического раздела FAT или NTFS?
Восстановите файлы программой
RS File Recovery
Воспользуйтесь программой для восстановления удаленных файлов. Программа восстанавливает не только случайно удаленные файлы, но и информацию, утерянную после форматирования жесткого диска, карты памяти, USB флешки и т.д. Экстремально простой интерфейс программы позволит восстановить необходимые файлы в считанные минуты.
Список дисков, находящихся на вашем компьютере, и подключенных к нему устройств можно увидеть во вкладке «мой компьютер». Выделяя необходимый диск или папку в дереве Проводника программы, вы сможете просматривать их содержимое так же, как делаете это в проводнике MS Windows.
Сканирование выбранного диска
Выберете диск, с которого желаете восстановить файлы, из списка логических дисков, находящихся на вашем компьютере, и подключенных к нему устройств, с которого желаете восстановить файлы.
Дважды кликните по выбранному диску или, нажав правой клавишей, выберите в контекстном меню «Открыть», чтобы начать сканирование логического диска или флеш-карты. Программа начнет анализировать выбранный диск и будет отображать его содержимое. Эта процедура займет несколько секунд.
Примечание: если программе нужно будет просканировать большие объемы информации, это может занять больше времени.
После анализа диска в дереве Проводника программа отобразит список папок, находящихся на выбранном диске. Выбирая необходимую папку, вы сможете просматривать ее содержимое. Удаленные файлы и папки будут помечены специальным красным крестиком.
Чтобы увидеть только удаленные файлы и скрыть существующие, используйте опцию «Фильтр» (меню «Вид» – «Фильтр»).
Для поиска удаленного файла в результатах сканирования используйте специальные средства RS File Recovery (фильтр файлов, поиск и просмотр документа).
В общем, вам нужно найти и выбрать файлы, которые вы хотите восстановить, и приступить к фактическому восстановлению.
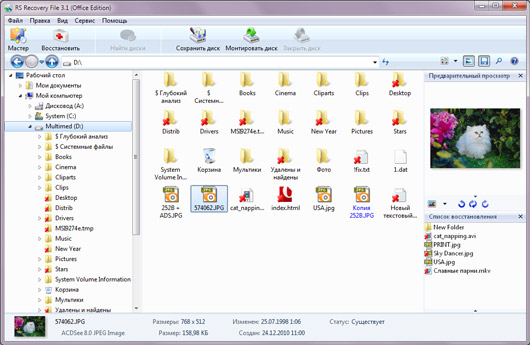
Когда вы нашли нужные файлы и решили их восстановить, выделите их и нажмите на кнопку «Восстановить» на главной панели или, нажав правой кнопкой мыши, выберите в контекстном меню пункт «Восстановить». Откроется мастер сохранения.
Если необходимо восстановить несколько файлов из разных папок, воспользуйтесь «Панелью списка восстановления». Для этого просто перетащите файл на Панель списка восстановления или, нажав правой кнопкой мыши, выберите в контекстном меню пункт «Добавить для восстановления». После того, как вы подготовили необходимые файлы, в главном меню программы выберите «Файл» – «Восстановить из списка». Откроется мастер сохранения.