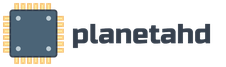Зависает проверка наличия обновлений windows 10. Проверка обновлений системы. Долгая проверка и другие ошибки
Windows 10 – на сегодняшний день самое крупное скачиваемое на компьютер из сети обновление для операционной системы Microsoft. Более 60 миллионов пользователей уже скачали и установили его по всему миру. Но система получилась достаточно сырой и слегка недоработанной, из-за чего в процессе работы с ней или при её установке возникает колоссальное количество ошибок. Те, кто решил поторопиться и обновить версию ОС, сейчас с ними сталкиваются. К счастью, с каждым патчем ошибок становится всё меньше и меньше.
Они будут выстраиваться в очередь - преднамеренно или нет - участвовать в цикле бета-тестирования, который замаскирован как упражнение в четыре месяца или около того, предназначенное для вывода последних ошибок из новой версии, прежде чем оно будет считаться готовым к корпоративному использованию. Во многих случаях блокировать обновление непросто.
Как вычислить зависание
Но если вы настойчивы, вы можете это сделать. Результат: понятное раздражение и ворчание. Тем не менее, кто-то должен идти первым в неоплачиваемом бета-тестировании, и есть веские причины для вас сдерживаться. Если вы подключены к корпоративному серверу обновлений, вам не нужно беспокоиться об этом.
Одна из главных и очень неприятных проблем – Windows 10 зависает в процессе обновления намертво, и спастись от этого можно только если перезагрузить компьютер. Правда, после включения обновление успешно исчезает, и Windows остаётся прежним. Эта проблема долгое время была чуть ли не ключевой – когда операционка так безбожно виснет, всё желание обновляться до неё просто пропадает.
Как это будет работать в реальном мире? Никто никогда не делал этого раньше. На сегодняшний день установка соединения как «измеренная» всегда блокировала обновления версий. 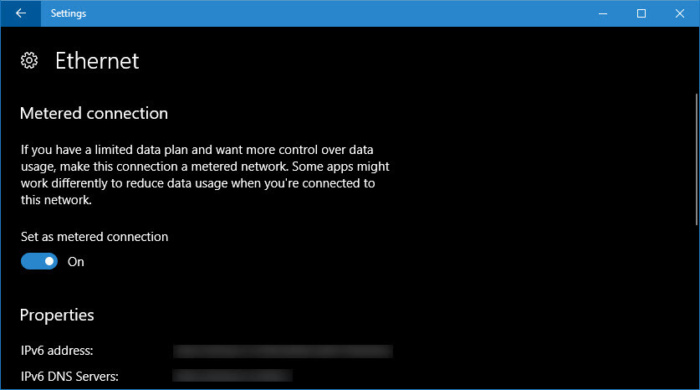
Изменение терминологии, отбрасывая «Текущая отрасль для бизнеса», имеет еще один нечетный побочный эффект. Затем установите флажок «Отменить функции».
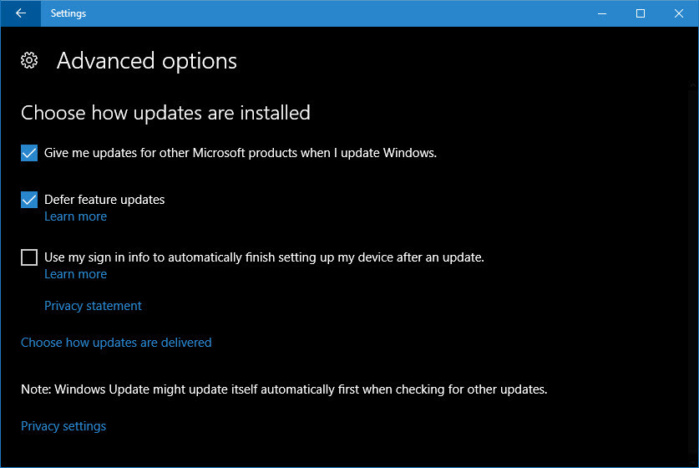
Предположительно, на этот раз произойдет что-то подобное. Вот где заканчиваются цели. В последнем разделе этой функции. Шаг Эта часть важна. 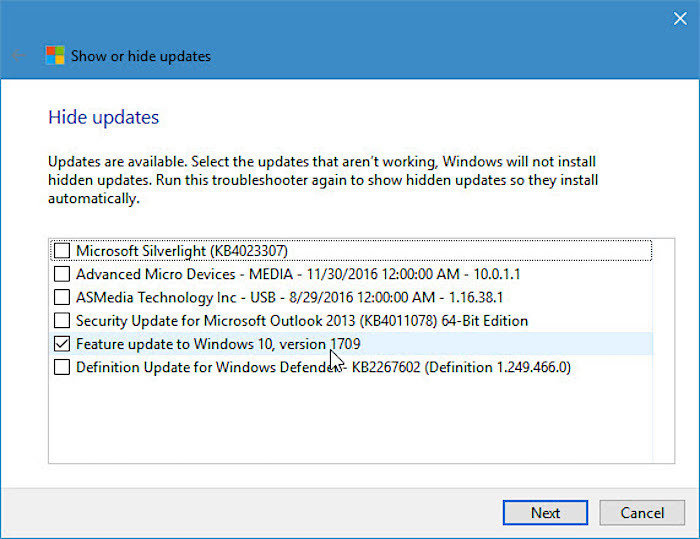
На вашем компьютере должно появиться сообщение «Ваше устройство обновлено». Вот как отобразить обновление. Когда это будет сделано, вы увидите диалоговое окно «Устранение неполадок». Самое очевидное - хотя и трудоемкое - решение.
Как вычислить зависание
У данной проблемы есть несколько самых частых проявлений. Даже с наличием готовых решений периодически при установке всё ещё возможно проявление какого-либо из этих признаков:
- Установка обновлений для операционной системы виснет на 25%.
- Копирование файлов пользователя останавливается на прогрессе 84%.
- Прогресс обновления не продвигается дальше 44%.
- Возможно зависание на 32% прогресса установки.
- Компьютер зависает на шаге «Получение обновлений».
Очень часто невозможно понять, особенно если компьютер очень старый, зависла ли загрузка прогресса или же просто устанавливается что-то очень тяжёлое, поэтому процесс идёт слишком медленно. Конечно, можно просто оставить компьютер на ночь и с утра глянуть, что с ним происходит. Но чаще всего именно это сочетание процентов и медленность сигнализируют о неполадках.
Измерить подключение к Интернету
Отключить автоматические обновления драйверов
Как и в случае с любой новой версией операционной системы, вы можете рассчитывать на загрузку большого количества обновлений и исправлений на начальных этапах работы. Вот быстрый способ прервать этот цикл и вернуть процесс обновления в нужное русло. Важно, однако, дать обновлению достойное количество времени, чтобы закончить. В зависимости от того, что делается с системой, это может занять несколько часов. Это не нормальное количество времени, дано, но это происходит.Как правило, других разновидностей практически не встречается, если компьютер подходит под новую ОС по системным требованиям.
Решение проблем
Для каждой ошибки существует свое решение, чаще всего связанное с аппаратной или программной частью. Большинство неполадок решается элементарно – главное знать, что нужно сделать. Многие же пользователи не сталкивались с решением проблем с ПК самостоятельно, поэтому пугаются после возникновения таких ошибок.
Другая проблема может быть связана с вашим подключением к Интернету. Опять же, время - это ответ или, возможно, сброс вашего маршрутизатора. Один из способов проверить скорость соединения - попытаться использовать Интернет на другом устройстве и посмотреть, может ли он перемещаться счастливо или если он слишком сильно увяз.
Если процесс определенно застрял, то есть быстрый способ сбросить обновление. Перейдите в меню «Пуск» и введите командную строку. Вы увидите утилиту, указанную в верхней части результатов. Выберите это, и вы увидите черное окно. Теперь вы можете ввести команду, которая остановит обновление.
Проблема первая
Первые два случая зависаний связаны с ошибкой 0xC1900101 – 0x20004. Ещё один характерный признак возникновения этой неполадки – светодиод на ноутбуке или компьютере сразу перестаёт мигать, что сигнализирует о зависании. Обычно вернуть устройство в рабочее состояние удаётся простой перезагрузкой, однако обновиться в таком случае не получится.
Универсальный способ исправления ошибок при зависании обновлений
Теперь, когда обновление было остановлено, вы можете закрыть окно командной строки. Выделите все содержимое, а затем удалите их, но оставьте папку неповрежденной. Вы можете увидеть сообщение о том, что некоторые из файлов используются и не могут быть удалены, и в этом случае вам просто нужно перезагрузить систему, а затем повторите попытку. Надеюсь, на этот раз процесс завершится без проблем.
Мы расскажем вам, сколько времени вы планируете для первой настройки. Продолжительность этого процесса зависит от двух основных факторов. Все предыдущие данные удаляются с жесткого диска и устанавливается только система - это часто намного быстрее, чем классическое обновление. Однако есть несколько трюков, чтобы «заставить» обновление и получить его прямо сейчас. Если вы устали ждать и нажимать эту чертову кнопку «Поиск обновлений», у нас есть решение для вас. Эти «трюки» не являются официальными, так что это небольшой риск для их применения, а риск один.
Как было установлено опытным путём, эта проблема при обновлении возникает из-за того, что система конфликтует с некоторыми компонентами, установленными на компьютер, или при взаимодействии с периферийными устройствами. Также считается, что если установлено более одного жёсткого диска, то шанс возникновения этой неполадки повышается.
В противном случае, добро пожаловать в следующие строки. С другой стороны, этот трюк не работает для тех, кто хочет, только для тех, кто обновит свою текущую систему. Существует два способа принудительного обновления. Первый, мы попробовали это, и это сработало для нас, а второе - мы не пробовали, но многие интернет-пользователи говорят, что это сработало для них.
Наконец, перед применением любого из двух методов помните, включая резервную копию ваших файлов. Это немного сложнее, поэтому вы должны применять его только в том случае, если вы действительно знаете о предмете. Некоторые продукты могут быть недоступны в вашей стране или регионе.
Исходя из этого можно предложить простое решение для ошибки 0xC1900101 – 0x20004:
- Извлечь и отключить все лишние устройства от системного блока или ноутбука. После этого не должно оставаться ничего, кроме самого необходимого – мыши, клавиатуры и монитора в случае стационарного ПК или мыши в случае ноутбука. Система может криво взаимодействовать с каким-либо из дополнительных устройств, поэтому во время обновления лучше их отключить.
- В случае стационарного ПК нужно вырубить на время дополнительные дисководы (можно оставить только один), накопители и жёсткие диски. Оставить только самое необходимое для функционирования компьютера. Просто вытащите SATA-кабель из разъёма на время установки, если это возможно.
- По возможности, лучшим вариантом станет загрузка обновления на съёмный носитель и последующая установка пакета на компьютер оттуда. Но есть один существенный минус – такое обновление сделает систему нелицензионной после установки, что может вызвать некоторые проблемы при использовании.
Проблема вторая
Зависание устройства, освещенное в пункте три, относится к ноябрьской сборке Windows 10 (версии 1511). В данном случае прогресс останавливался на 44% обновления и ни в какую не желал двигаться дальше.
Установка обновлений поверхности вручную
Перед установкой обновлений убедитесь, что аккумулятор заряжен не менее 40%. Прерывание обновлений во время установки может повредить вашу поверхность. В истории обновлений отображается «Ошибка». . Решение 1: перезагрузите поверхность. Файлы обновления предназначены только для аппаратного обеспечения и прошивки на поверхности.
Проверьте настройки даты и времени
Чтобы проверить эту информацию и, при необходимости, изменить настройки даты и времени.Где хранятся резервные копии системы до обновления
Прежде чем пытаться установить обновления, заряжайте аккумулятор до достижения не менее 40%. Если уровень поверхностной батареи не составляет не менее 40%, обновления могут быть не установлены. При перезагрузке драйвер будет переустановлен. . Если после переустановки драйвера аккумулятор заряжается до уровня выше 40%, попробуйте снова установить обновления.
По данной ошибке было дано целых два ответа от представителей компании Microsoft. В первом говорилось, что по наблюдениям этой проблеме подвержена часть устройств, в которых установлен SD-кардридер с имеющейся в нём картой. Второй же ответ был куда более информативен и нёс в себе пусть не самое удобное, но решение неполадки.
Представитель компании Microsoft Аннанья Поддер предлагает следующие действия. Как оказалось, проблема действительно заключается в подключённой SD-карте. По какой-то причине у системы происходит конфликт с ней, и поэтому прогресс зависает. Исключить возникновение проблемы можно легко и просто – компьютер не должен иметь в себе SD-накопитель.
Решение 2. Завершение работы и перезагрузка
Если батарея по-прежнему не заряжается более 40%, вам может потребоваться отремонтировать вашу поверхность. Проверьте дополнительную информацию. Если у вас все еще есть проблемы, попробуйте Решение 2. Если у вас все еще есть проблемы с обновлениями, попробуйте Решение 3.
Решение 3: выключить двумя кнопками и перезапустить
Если у вас все еще есть проблемы с установкой обновлений, возможно, вам придется отремонтировать вашу поверхность. Пришло время изменить, давайте посмотрим вместе, как сделать обновление операционной системы безболезненно. По истечении сегодняшнего дня они могут наслаждаться новой жизнью с обновлением операционной системы. Убедитесь, что у вас есть хотя бы следующие минимальные требования к оборудованию для обновления. Ниже приведена ссылка, которая сообщит вам обо всех доступных предложениях и вариантах.
- Каковы альтернативы и как выбрать новую операционную систему?
- Ниже вы найдете полезные ссылки и наши специализированные статьи.
Однако для тех пользователей, которые применяли такой метод наращивания дискового пространства из-за его нехватки, это не совсем удобно. Загрузка Windows 10 требует порядка 3 Гб свободного места, а для установки обновления – и того больше, около 20 Гб. В таком случае рекомендуется очистить компьютер от лишних файлов, чтобы появилось свободное место на жёстком диске, или применять накопители с USB-интерфейсом.
Производительность вашего компьютера остается такой же, как и в более ранних версиях операционной системы, или может даже улучшиться. Для многих есть незначительные детали, но если вы важны, стоит их рассмотреть. Но есть еще много людей, которые предпочитают ждать и держать обновления под контролем.
В зависимости от контекста, на самом деле, несовершенное обновление может вызвать несколько проблем. Каждый из нас хочет, чтобы наш компьютер работал бесперебойно и быстро. Не все знают, как это сделать. Даже на более зрелых устройствах вы можете достичь вполне удовлетворительных времен.
Проблема третья
Зависание обновления на 32%, которое на этот раз связано не с подключением тех или иных устройств, а с программной частью операционной системы. Возникает она после попытки обновиться через Центр Обновления Windows.
В таком случае процесс способен висеть по 20 часов и более, но исключить такой исход можно легко и просто. Необходимо перед обновлением до новой версии системы сначала установить все доступные пакеты для старой. То есть необходима загрузка и установка всех доступных необязательных обновлений, например, для Windows 8.1, если установлена эта ОС. После этого система должна установиться без проблем.
Конечно, чем старше оборудование, тем дольше это займет, но максимальная оптимизация, безусловно, заставит вас чувствовать себя комфортно «как можно скорее», плавно. Проверьте время загрузки устройства. . Мы начнем с самого начала, то есть с проверки времени загрузки нашего компьютера. Для этого введите «Просмотр событий» в опции поиска, и вы также можете ввести «событие». На этом этапе мы должны отслеживать событие с идентификатором 100, то есть системой, которую мы пытаемся загрузить. Зная, когда начинать наш компьютер, мы можем перейти к следующим пунктам руководства.
Дополнительно нужно продиагностировать Центр обновления при помощи активации специальной утилиты. Для этого необходимо прожать комбинацию клавиш Win+R, а затем в появившееся окошко ввести msdt /id WindowsUpdateDiagnostic.
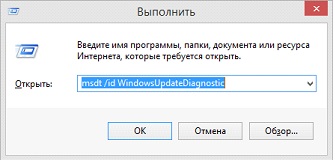
После нажатия на кнопку «ОК» появится новое окно. Здесь необходимо кликнуть на надпись «Дополнительно».
По умолчанию быстрый старт. . Пожалуйста, убедитесь, что мы случайно не отключили его при выполнении задач с помощью нашего оборудования. Щелкните правой кнопкой мыши значок аккумулятора и выберите «Электропитание», затем выберите вкладку «Активировать питание». Лучше всего отключить кнопку, но просто спать с компьютера - как показано на следующем экране - в моем случае эта функция включена. Кроме того, компьютер включен по умолчанию с функцией быстрого запуска.
Это определенно оказывает наибольшее напряжение на компьютер во время загрузки. Если системе нужно запустить миллион программ, может потребоваться некоторое время, чтобы подумать. Поэтому важно отключить ненужные программы для ускорения запуска оборудования.
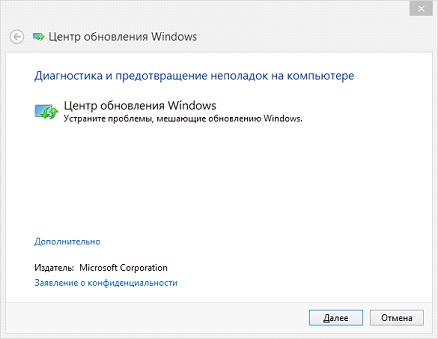
Появятся новые строки, из которых необходимо отметить пункт «Автоматически применять исправления» и затем нажать на «Запуск от имени администратора».
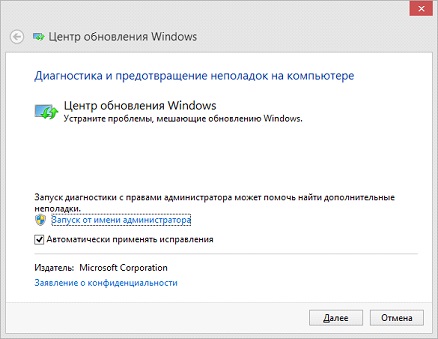
А затем кликнуть на «Далее». После запуска достаточно следовать всем указаниям программы. Имеющиеся проблемы будут устранены, после чего подготовка успешно завершена, можно смело обновлять имеющуюся систему, если есть доступные обновления, а после – и до Windows 10.
Проблема четвертая
В некоторых случаях встречается ситуация, когда процесс установки новой версии Windows зависает на «Получении обновлений». Этот процесс способен длиться бесконечно долго, но не сдвинуться ни на шаг.
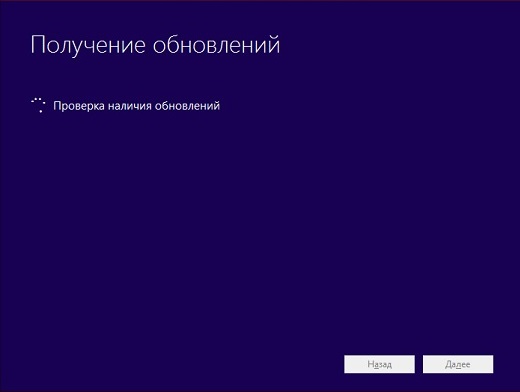
С сегодняшнего дня доступно бесплатное обновление Windows 10 для компьютеров с лицензионными Windows 7 и 8.1, на которых оно было зарезервировано. Впрочем, предварительное резервирование системы не обязательно, равно как не требуется и ожидание уведомления от приложения «Получить Windows 10», вы можете установить обновление вручную прямо сейчас. Добавлено 30 июля 2016: период бесплатного обновления завершен… Но способы есть: .
Процедура не будет отличаться, в зависимости от того, получили ли вы уведомление, что пора начать процесс обновления, или воспользуетесь описанным ниже официальным способом запустить обновление сразу, не дожидаясь указанного уведомления (к тому же, по официальной информации, оно будет появляться не на всех компьютерах одновременно, то есть не все смогут получить Windows 10 в один день). Обновиться описанными ниже способами можно только с домашних, профессиональных и «для одного языка» версий Windows 8.1 и 7.
Дополнение: в конце статьи собраны ответы по ошибкам и проблемам при обновлении до Windows 10, таким как сообщение «У нас проблемы», исчезновение значка из области уведомлений, отсутствие уведомления о доступности установки, проблемы с активацией, чистая установка. Также может пригодиться: (чистая установка после обновления).
Как запустить обновление до Windows 10
В случае, если на вашем компьютере используется лицензионная активированная Windows 8.1 или Windows 7, то вы можете в любой момент бесплатно обновить ее до Windows 10, при этом не только с помощью иконки «Получить Windows 10» в области уведомлений.
Примечание: вне зависимости от того, какой путь обновления вы выберите, ваши данные, программы, драйвера останутся на компьютере. Разве что с драйверами для некоторых устройств после обновления до Windows 10 у некоторых бывают проблемы. Также могут возникнуть и проблемы несовместимости программ.
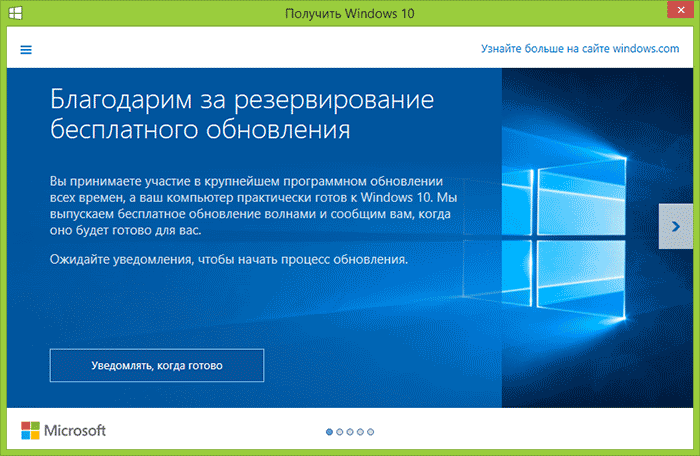
На официальном сайте Microsoft появилась новая версия приложения Windows 10 Installation Media Creation Tool, которая позволяет либо обновить компьютер, либо загрузить файлы дистрибутива для чистой установки.
Приложение доступно на странице https://www.microsoft.com/ru-ru/software-download/windows10 в двух версиях - 32-бит и 64-бит, следует скачать вариант, соответствующий системе, которая установлена на компьютере или ноутбуке в настоящий момент.
После запуска приложения, вам будет предоставлен выбор, первый из пунктов - «Обновить этот компьютер сейчас», как он работает и будет показано ниже. При обновлении с помощью зарезервированной копии в «Получить Windows 10», все будет точно так же, за исключением отсутствия первых нескольких шагов, предшествующих непосредственно установке обновления.
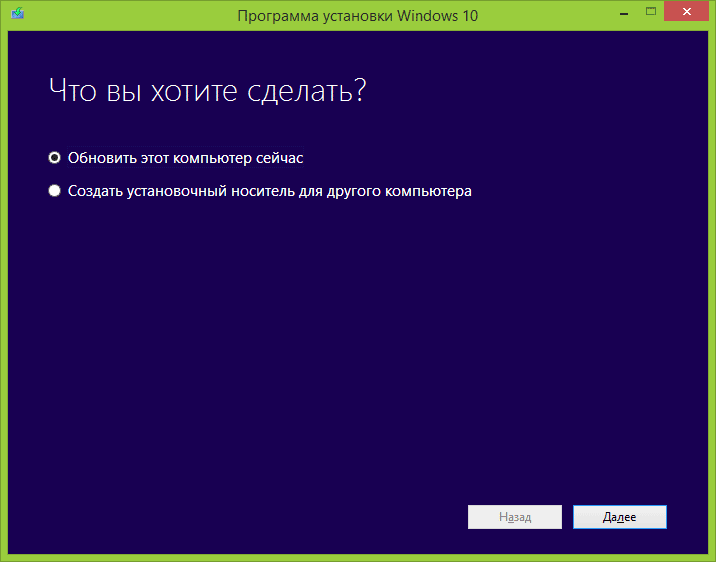
Процедура обновления
Сначала те шаги, которые касаются обновления, запущенного вручную с помощью «Программа установки Windows 10».
После выбора «Обновить компьютер сейчас», начнется автоматическая загрузка файлов Windows 10 на компьютер, по завершении которой произойдет «Проверка загруженных файлов» и «Создание носителя Windows 10» (какой-то отдельный накопитель не нужен, это происходит на вашем жестком диске). По завершении, автоматически запустится процесс установки Windows 10 на компьютер (такой же, как и при использовании способа с резервированием).
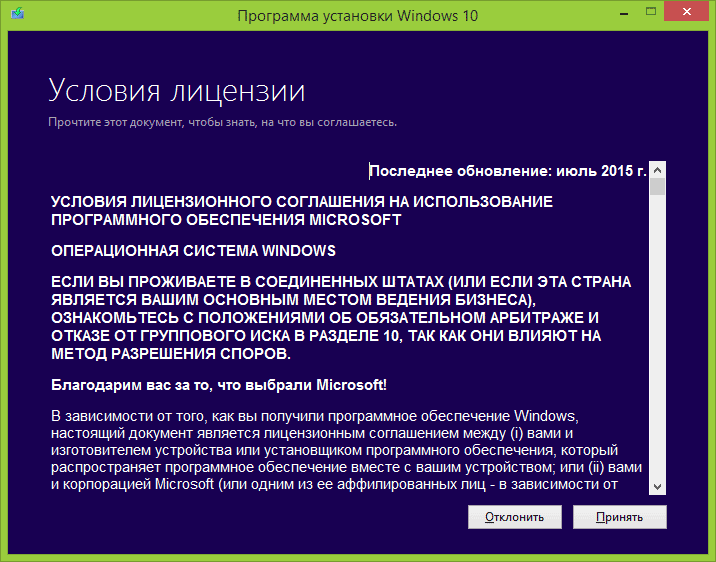
После принятия вами условий лицензии Windows 10, программа установки проверит наличие обновлений (достаточно продолжительный процесс) и предложит установить обновление Windows 10 с сохранением личных файлов и приложений (при желании, можно изменить список сохраняемых компонентов). Нажмите кнопку «Установить».
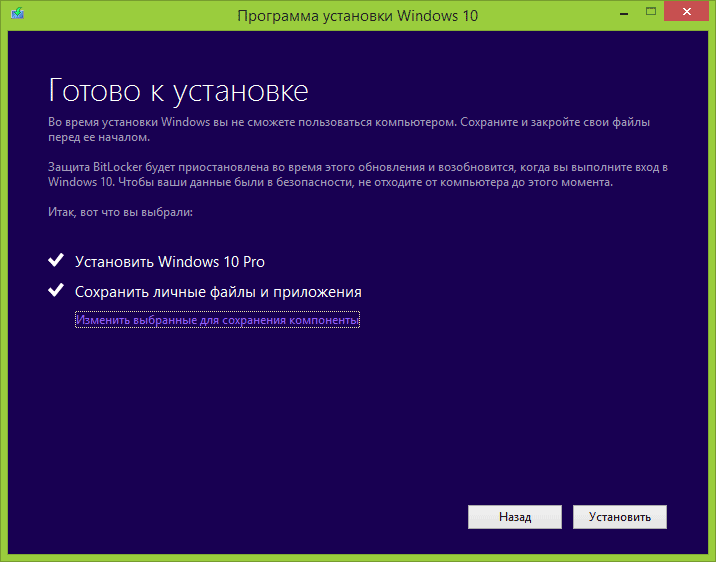
Откроется полноэкранное окно «Установка Windows 10», в котором через некоторое время появится надпись: «Ваш компьютер перезагрузится через несколько минут», после чего вы вновь окажетесь на рабочем столе (все окна установки закроются). Просто подождите, когда компьютер сам перезагрузится.
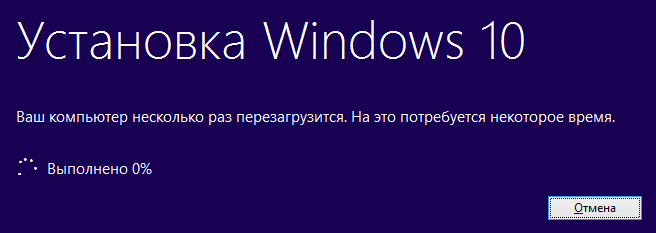
Вы увидите окно прогресса копирования файлов и установки обновления Windows 10, в ходе которого компьютер будет несколько раз перезагружен. Обратите внимание, даже на мощном компьютере с SSD, весь процесс занимает довольно-таки продолжительное время, порой может показаться, что он завис.

По завершении, вам будет предложено выбрать вашу учетную запись Microsoft (если вы обновляетесь с Windows 8.1) или указать пользователя.
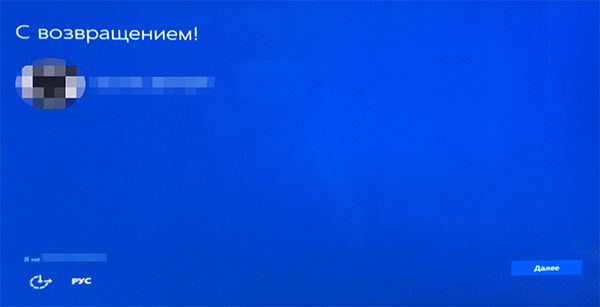
Следующий этап - настроить параметры Windows 10, рекомендую нажать «Использовать параметры по умолчанию». При желании, вы сможете изменить любые настройки уже в установленной системе. В еще одном окне вам будет предложено кратко ознакомиться с новыми возможностями системы, такими как приложения для фотографий, музыки и фильмов, а также браузер Microsoft Edge.
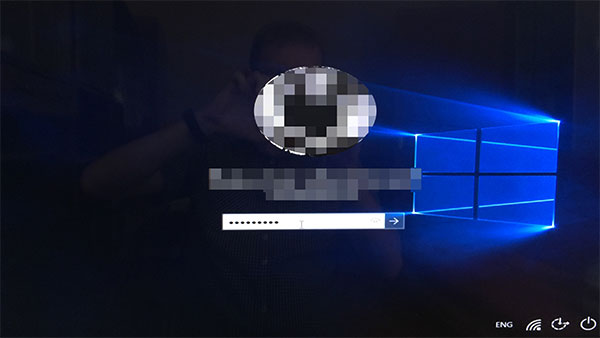
И, наконец, появится окно входа в Windows 10, после ввода пароля в которое, некоторое время займет настройка параметров и приложений, по завершении которого вы увидите рабочий стол обновленной системы (все ярлыки на нем, а также в панели задач сохранятся).
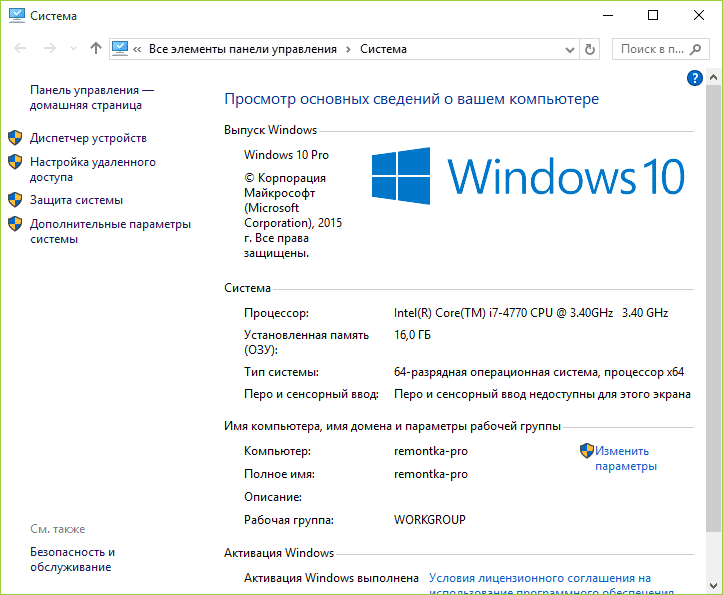
Готово, Windows 10 активирована и готова к использованию, можно смотреть, что в ней нового и интересного.
Проблемы при обновлении
По ходу установки обновления до Windows 10 пользователями, в комментариях отписываются о различных проблемах (кстати, если вы столкнулись с такими, рекомендую комментарии к прочтению, может вы найдете решения). Часть из этих проблем буду выносить сюда, для того, чтобы те, у кого не получается обновиться, могли быстро найти, что делать.
1. Если пропал значок обновления до Windows 10. В этом случае, вы можете обновиться как это было описано выше в статье, с помощью утилиты от Microsoft, или поступить следующим образом (взято из комментариев):
В случае, когда пропал значок gwx (в правой части) можно выполнить следующее: В командной строке, запущенной от имени администратора
- Введите wuauclt.exe /updatenow
- Нажмите Enter, подождите и через несколько минут зайдите в Центр обновления Windows, там вы должны увидеть, что Windows 10 загружается. А по завершении она сразу будет доступна к установке (обновлению).
При появлении ошибки 80240020 в ходе обновления:
- Из папки C:\ Windows\ SoftwareDistribution\ Download и удаляем все файлы и папки
- В командной строке, запущенной от имени администратора введите wuauclt.exe /updatenow и нажмите Enter.
- Если Windows 10 уже была загружена этой утилитой, попробуйте зайти в папку C:\ $Windows.~WS (скрытая) \Sources\ Windows и запустить setup.exe оттуда (запуск может занимать до минуты, подождите).
- В некоторых редких случаях проблема может быть вызвана неправильной настройкой региона. Зайдите в Панель управления - региональные стандарты - вкладка местоположение. Установите регион, соответствующий устанавливаемой версии Windows 10 и перезагрузите компьютер.
- Если скачивание Windows 10 в Media Creation Tool прервалось, то вы можете не запускать его с самого начала, а продолжить. Для этого запустите файл setupprep.exe из C:\ $Windows.~WS (скрытая) \Sources\ Windows\ Sources
3. Еще один способ, который помогает решить проблемы при обновлении - его запуск с ISO диска. Подробнее: следует загрузить ISO образ Windows 10 с помощью утилиты Microsoft и смонтировать его в системе (с помощью встроенной функции Подключить, например). Запустить из образа файл setup.exe, далее произвести обновление в соответствии с указаниями мастера установки.
4. После обновления до Windows 10 в свойствах системы показано, что она не активирована. Если вы обновились до Windows 10 с лицензионной версии Windows 8.1 или Windows 7, но при этом система не активирована, не переживайте и не вводите никуда ключей от предыдущей системы. Через некоторое время (минуты, часы) активация пройдет, просто серверы Microsoft заняты.5. Насчет чистой установки Windows 10. Для того, чтобы выполнить чистую установку, вам обязательно сначала нужно обновиться и дождаться активации системы. После этого, вы можете на этом же компьютере установить ту же самую редакцию Windows 10 (любой разрядности) с форматированием диска, пропустив ввод ключа. Windows 10 активируется автоматически после установки.6. Отдельная инструкция: .Пока все, что удалось выделить из работающих решений. С учетом того, что я не успеваю обрабатывать всю информацию, рекомендую также заглядывать в то, что пишут другие пользователи.
После обновления до Windows 10
В моем случае, сразу после обновления работало всё, кроме драйверов видеокарты, которые пришлось загружать с официального сайта, при этом установка была несколько затруднена - пришлось снять задачу для всех процессов, имеющих отношение к драйверам в диспетчере задач, удалить драйвера через «Установка и удаление программ» и только после этого появилась возможность установить их заново.
Вторая важная деталь на данный момент - если вам не понравилось обновление Windows 10, и вы хотите выполнить откат на предыдущую версию системы, вы можете сделать это в течение одного месяца. Для этого, кликните по значку уведомлений справа внизу, выберите пункт «Все параметры», затем - «Обновление и безопасность» - «Восстановление» и пункт «Вернуться к Windows 8.1» или «Вернуться к Windows 7».
Допускаю, что, торопясь написать данную статью, я мог упустить какие-то отдельные моменты, так что, если вдруг возникли вопросы или проблемы при обновлении, спрашивайте, я постараюсь ответить.