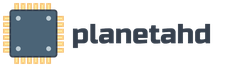Как правильно настроить параметры windows 10
Все обладатели подлинных копий Windows 7(SP 1) и Windows 8.1 до 29 июля 2016 года имеют возможность бесплатно получить обновление до Windows 10. Все функции новинки доступны не для всех устройств. После установки обновления, рекомендуется произвести настройку системы.
Настройка пуск
Настройку Windows 10 стоит начать с наладки «под себя» меню пуск, которое скорректировано с учётом недостатков, выявленных в предыдущей версии Windows. В «десятке» возвращается кнопка «Пуск», а само меню соединяет в себе привычный список из «семёрки» и, приглянувшийся многим плиточный интерфейс. Кроме того, добавлено множество новых дополнительных инструментов.
Настроить меню «Пуск» можно двумя способами:
- используя раздел «Пуск» в Персонализации;
- изменяя параметры в самом меню.
Полноэкранный режим
Для работы с плиточным интерфейсом, появившимся в Windows 8, потребуется перейти в полноэкранный режим.
Порядок действий:
- Найти вкладку «Пуск».
- Зайти на вкладку «Персонализация».
- Найти в списке параметр: «Отображать в полноэкранном режиме».
- Перевести в положение «Включено».
Настройка плиток
- Для изменения названия группы плиток, щёлкнуть по ней левой кнопкой и ввести новое имя.
- Для того чтобы открепить неиспользуемую плитку, щёлкнуть по ней правой кнопкой и отметить «Открепить». Привычный для прежних версий Windows список можно получить, удалив все плитки.
- Для изменения размера плитки, щёлкнуть по ней правой кнопкой. Отметить в списке подходящий размер.
- Для добавления в группу плиток приложения, щёлкнуть по его иконке правой кнопкой и отметить «Закрепить на начальном экране».
Настройка размера и цвета меню «Пуск»
Размер меню можно изменить, с помощью курсора. Для этого нужно подвести его к краю меню и растянуть или уменьшить размер, как в Проводнике.
Порядок действий для изменения цвета:
- Щёлкнуть правой кнопкой по рабочему столу.
- Зайти на вкладку «Цвета».
- Отметить понравившийся цвет.
- Выбрать параметр «Показать цвет в меню Пуск».
SSD против HHD
В последнее время, взамен устаревших HHD (жёстких дисков) многие пользователи устанавливают SSD (твердотельные накопители). Достоинство последних заключается в значительном увеличении скорости работы системы. Оно обусловлено следующими факторами:
- в несколько раз большая скорость чтения и записи;
- почти мгновенный поиск информации;
- меньший риск выхода из строя;
- меньшее энергопотребление.
Кроме того, SSD отличаются от HHD малым весом, что позволяет с успехом использовать их в мобильных устройствах.
Недостатком SSD, по сравнению с HHD, можно назвать лимит циклов перезаписи. То есть, после того, как накопитель исчерпает определённый резерв, диск выходит из строя. Если SSD используются в качестве системного диска, для того, чтобы он прослужил максимальный срок, рекомендуется выполнить следующие настройки.
Настройка SSD
Отключить режим гибернации.
При выходе из «спящего» режима, появляется необходимость в удалении довольно объёмного файла, который содержит информацию об открытых, на момент перехода в режим гибернации, программах. То есть, каждый раз, происходит перезапись, что ведёт к быстрому износу диска.
Для отключения этой функции нужно:
- Набрать Win+X.
- Выбрать в списке «Командная строка (Администратор)».
- Ввести в появившейся строке «powercfg –H off».
- Нажать «Enter».
Важно : войти в командную строку именно как Администратор.
Отключить дефрагментацию
Если жёсткому диску требуется периодическая дефрагментация, так как из-за фрагментированности файлов значительно снижается скорость системы, то твердотельный диск в данной функции просто не нуждается. SSD прекрасно справляется без потери скорости с фрагментированным файлами. Мало того, дефрагментация также способствует быстрому износу твердотельного накопителя.
Поэтому по умолчанию дефрагментация для SSD в Windows 10 отключена.
Впрочем, стоит убедиться в том, что отключена автоматическая дефрагментация новых дисков. Для этого нужно:
- Набрать на клавиатуре Win+R.
- В окне «Выполнить» набрать: dfrgui.
- Выбрать SSD.
- Нажать «Изменить параметры».
- Отключить «Выполнять по расписанию».
Отключить индексацию
Индексация необходима для быстрого поиска файлов на компьютере. Если SSD используется исключительно как системный диск и не содержит никакой информации, то стоит отключить индексацию. От частой перезаписи индексов, вызванной записью и удалением файлов, повышается износ диска.
Для отключения индексации следует:
- Кликнуть по значку «Компьютер» в меню «Пуск».
- Выбрать SSD.
- Нажать «Свойства».
- Отключить «Разрешить индексировать содержимое файлов на этом диске в дополнение к свойствам файла».
Если в компьютере одновременно используются SSD и HHD, то для снижения износа SSD рекомендуется произвести следующие действия:
Переместить хранилище временных файлов на жёсткий диск
Временные файлы приложений удаляются после окончания работы, что влечёт за собой частую перезапись. Поэтому, в целях продления «жизни» SSD, стоит отдать функцию временного хранилища жёсткому диску.
Переместить файл подкачки на жёсткий диск
Этот файл требуется системе в случаях дефицита оперативной памяти. Эта функция быстро изнашивает диск, так как ежедневно производит большое количество перезаписей.
Если срок службы SSD на этом компьютере важнее производительности системы, то нужно переместить файл подкачки на жёсткий диск. Если важнее скорость работы и есть возможность пожертвовать сроком службы SSD, то этот файл нужно оставить на нём. Не следует создавать файл подкачки на обоих дисках. Это повлечёт за собой и снижение скорости системы и быстрый износ твердотельного накопителя.
Лучшим способом решения проблемы является дополнительная оперативная память. При этом достигаются и максимально возможная скорость, и отсутствие риска быстрого износа SSD.
Переместить Cache интернет-браузера на HHD
Многие программы сохраняют, необходимые в работе файлы, к которым нужен быстрый доступ в Cache. Этот файл сохраняется на системном диске. Рекомендации по кешированию те же, что и для файла подкачки. Если важнее производительность компьютера, то Cache лучше оставить на SSD. Если же необходимо предотвратить быстрый износ диска, то файл для кеширования стоит переместить на жёсткий диск. Настройка Cache производится в настройках браузера. Сами же программы для интернета следует устанавливать на твердотельный накопитель, разница в скорости очевидна.
В случае если SSD является дополнительным диском, для хранения информации, то особые настройки не требуются.
- программы, в том числе видеоигры, требующие максимальной производительности следует устанавливать на SSD;
- не стоит хранить на твердотельном накопителе информацию, которая заведомо будет со временем удалена;
- файлы для резервного копирования следует сохранять на жёстком диске.
Настройка на максимальную производительность
Для ускорения Windows 10 стоит произвести следующее:
- удалить все ненужные программы;
- освободить систему от «мусора», с помощью встроенной утилиты «Очистка диска»;
- дефрагментировать жёсткий диск (только для HHD);
- почистить реестр, используя программу Ccleaner или подобную ей;
- удалить из автозагрузки все программы, которые не требуется всегда запускать одновременно с компьютером;
- установить оригинальные драйвера, с сайтов производителей оборудования, таких как Microsoft, Intel, Nvidia, в зависимости от модели;
- для старых компьютеров отключить графические и звуковые эффекты, на скорости работы нового устройства эти эффекты не сказываются;
- удалить из меню «Пуск» неиспользуемые плитки;
- проверить систему на присутствие нежелательного и вредоносного программного обеспечения с помощью специальных утилит;
- отключить функции слежения.
Очистка диска
На системном диске сохраняется большое количество файлов, которые попросту засоряют его. Это, например, всевозможные отчёты об ошибках, файлы обновления и т. п. Чтобы освободить диск от этого мусора и ускорить работу системы, следует использовать встроенную в Windows 10 утилиту «Очистка диска».
Порядок действий:
- Выбрать «Свойства».
- Выбрать «Очистка диска».
- Подождать результата оценки объёма места, которое можно высвободить.
- Отметить все файлы, которые можно смело удалить и нажать «ОК».
- Нажать «Очистить системные файлы».
- Снова подождать результата оценки свободного места.
- В окне со списком файлов отметить всё, что нужно удалить и нажать «ОК».
Дефрагментация системного диска
- Щёлкнуть правой кнопкой по значку «Проводник» и открыть «Мой компьютер».
- Выбрать системный диск (обычно это диск С) и щёлкнуть по его иконке правой кнопкой.
- Нажать «Свойства» и выбрать «Сервис» - «Оптимизировать»
- Выбрать в окне «Оптимизация дисков» диск С и нажать «Анализировать».
- Если результат анализа показывает, что диск дефрагментирован более чем на 5%, нажать «Оптимизировать».
- При желании настроить автоматическую дефрагментацию.
Очистка реестра
- Скачать, установить и запустить программу Ccleaner.
- Зайти на вкладку «Реестр».
- Нажать «Поиск проблем».
- Дождаться результатов поиска.
- Нажать «Исправить».
- В окне «Создать резервные копии» нажать «Да» или «Нет» (в зависимости от пожелания пользователя).
- Нажать «Исправить отмеченные».
Удаление программы из автозагрузки
Многие программы при установке по умолчанию используют параметр «Запускать вместе с системой». Поэтому многие пользователи не подозревают о наличии большого количества запущенных приложений, которые не используются, но при этом значительно тормозят систему.
Для того чтобы убедиться в отсутствии таких программ и, при необходимости, удалить их нужно:
- Щёлкнуть правой кнопкой по значку пуск.
- Выбрать в списке «Диспетчер задач».
- Внимательно просмотреть список программ. Проверить по интернету назначение незнакомых приложений, которые никогда не используются. Большинство этих программ не требуются всегда запускать одновременно с системой.
- Щёлкнуть правой кнопкой по иконке лишней в автозапуске программы.
- Выбрать из списка «Удалить».
Если после этого действия приложение продолжает автоматически запускаться, то следует удалить запись в реестре. Кроме того, некоторые программы могут запускаться через планировщик заданий.
Отключение графических и звуковых эффектов
Отключение графических и звуковых эффектов даст лишь небольшое увеличение производительности компьютера, при этом приведёт к значительному упрощению внешнего оформления системы. Визуально получится что-то вроде старенькой Windows с классической темой. Следовательно к этому способу увеличения скорости работы стоит прибегнуть лишь в случае необходимости использования очень «требовательных» программ.
Настройка конфиденциальности
Увеличению производительности системы способствует также отключение функций слежения. Они требуются корпорации Microsoft не для незаконного использования личных данных пользователей, а для сбора информации для усовершенствования программного обеспечения. При желании пользователь может отключить их. Для этого уже существуют специальные утилиты, используя которые нужно быть готовым к тому, что могут быть отключены некоторые полезные функции операционной системы. Поэтому отключить «слежку» лучше самостоятельно.
Во время установки
Выбрать «Настройка параметров» вместо использования стандартных. В списке функций все переключатели перевести в положение «Отключено». На просьбу о вводе данных существующего аккаунта Microsoft или создании нового, ответить «Пропустить этот шаг».
На установленной Windows 10
Для отключения функций слежения нужно набрать Win+I и выбрать вкладку «Конфиденциальность». Внимательно просмотреть все параметры на всех вкладках и отключить все опции, которые используют сбор и отправку любых данных. Это информация о месторасположении компьютера, отправка отчётов, отзывов, образцов и т. п.
Во вкладке «Управление параметрами сети W i-Fi» оба переключателя перевести в положение «Выключено».
В настройках браузера Edge нелишним будет отключить сохранение данных и прогнозирование.
Если установленная копия Windows 10 поддерживает функцию Кортана, то её тоже нужно отключить.
Необходимо для того, чтобы пользователь смог установить параметры конфиденциальности, что не даст Microsoft использовать их в рекламных целях.
Поэтому процесс выбора необходимых настроек нужно начинать еще с момента установки и регистрации ОС.
Как установить операционную систему?
Установка операционной системы начинается с выбора необходимых настроек параметров.
Большинство пользователей в этом случае либо пропускают этот шаг, оставляя настройки по умолчанию, или включают все пункты.
Эти два варианта являются неверными, так как в первом случае можно включить такие функции, которые будут собирать личную информацию с пользователя, а во втором, кроме этого, система будет перегружаться бесполезными параметрами во время работы.
Настройка конфиденциальности
После того как ОС установлена нужно настроить параметры конфиденциальности, делать это необходимо сразу же до начала работы и подключения к сети.
Здесь уже можно выбрать те функции, которые были отключены при установке. Для этого необходимо зайти во вкладку «Параметры», а там найти пункт «Конфиденциальность».
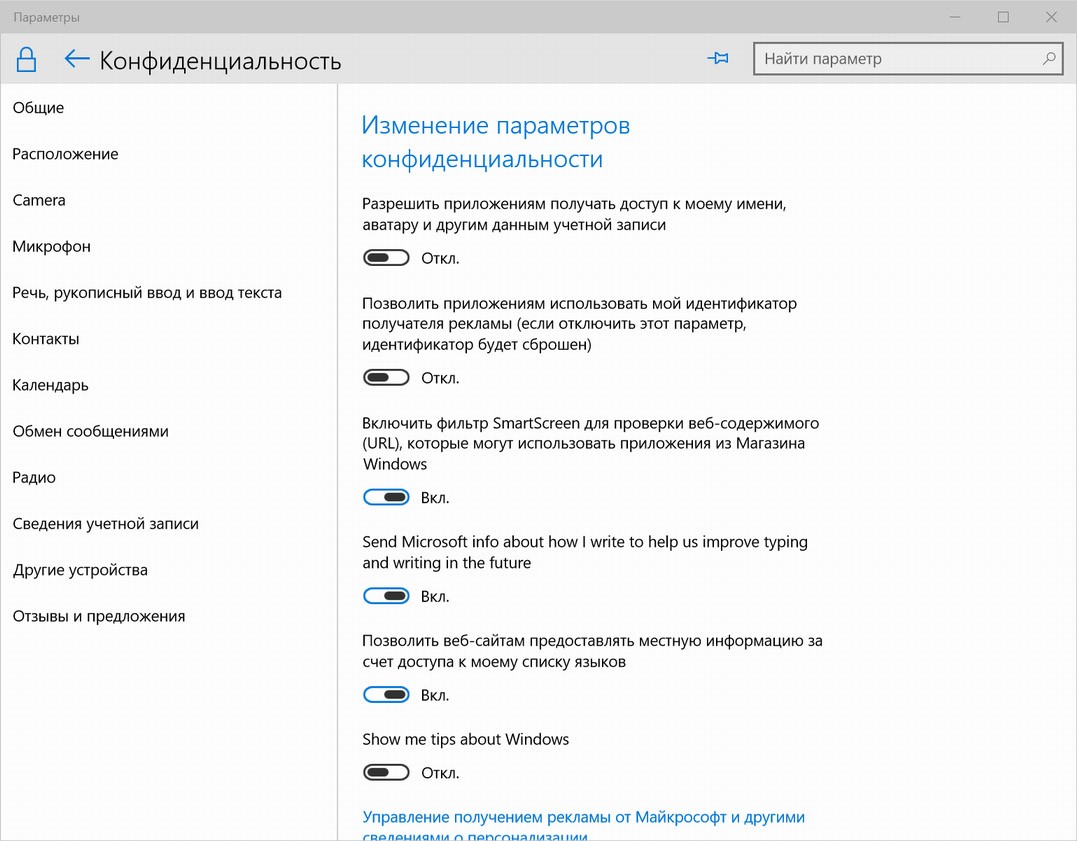
В открывающемся списке разделов можно настроить абсолютно все значения, начиная от разрешения узнавать расположения компьютера и заканчивая рукописным и печатным вводом.
Важно знать! Особое внимание стоит обратить на пункт «Отзывы и предложения», где необходимо разрешить Windows 10 собирать только базовые сведенья, выбрав соответствующую строку из всплывающего меню.
Кроме этого, стоит обратить внимание на следующие настройки параметров в меню «Конфиденциальность»:
- Речь, рукописный ввод и ввод текста;
Windows 10 имеет возможность собирать информацию о набранных текстах, последних событиях в календаре, чтобы отключить эту функцию необходимо нажать на кнопку «Остановить изучение». - Камера;
Здесь можно настроить параметры камеры для каждого отдельного приложения.
Обратите внимание! Наиболее предпочтительным вариантом является полное отключение камеры. Включать ее необходимо только на время использования.
Все это также касается таких пунктов меню, как:
- «Микрофон»;
- «Сведенья учетной записи»;
- «Контакты»;
- «Календарь»;
- «Радио»;
- «Обмен сообщениями»;
- «Другие устройства»;
- Фоновые приложения;
Некоторые программы в Windows 10 работают, даже если пользователь не включает их и не замечает. Настроить работу таких приложения можно при помощи этого пункта меню.
Отключение позволит не только сохранить конфиденциальные данные, но и время работы ноутбука.
Настройка обновлений
Во вкладке «Параметры» есть отдельный пункт меню «Обновление и безопасность», где есть возможность пользователю выбрать, как и когда получать обновления .
Здесь нужно поставить отметку напротив пункта «Компьютеры в локальной сети».
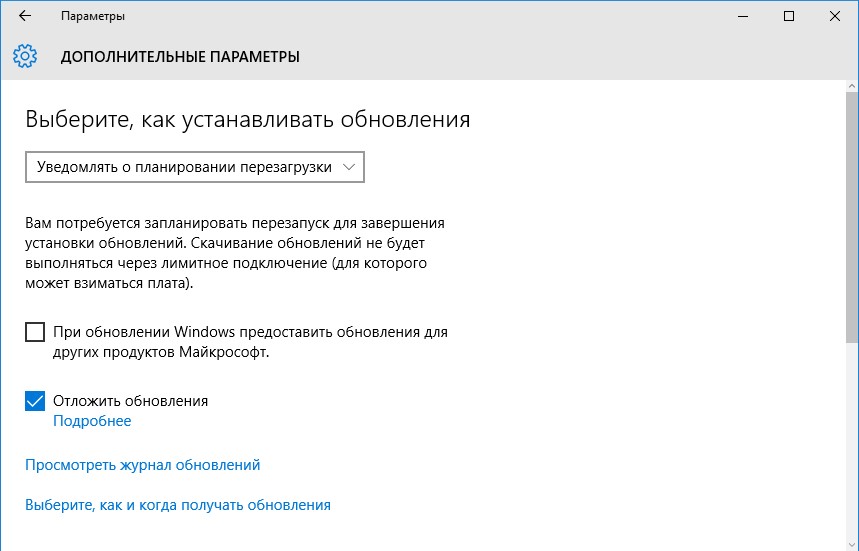
Настройка сети интернет
Именно посредством сети, в частности, неизвестных источников беспроводного соединения могут утрачиваться конфиденциальные данные пользователя Windows 10, поэтому очень важно произвести настойку этих параметров.
Для этого необходимо пройти в пункт «Управления параметрами сети Wi-Fi» из меню «Параметры» и отключить возможность подключаться к неизвестным сетям.
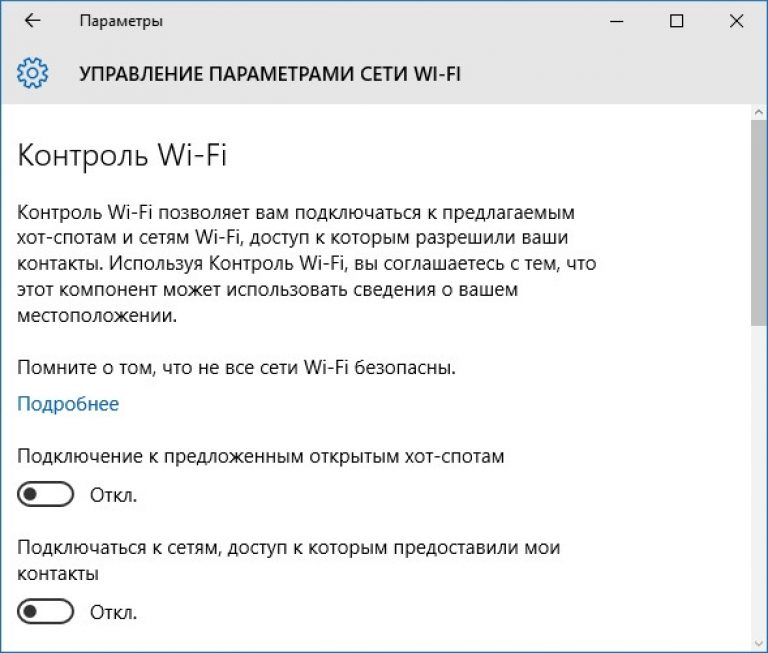
Возможность переключаться на тёмную тему была одной из самых ожидаемых функций Windows. Ведь при недостатке света такая цветовая схема меньше утомляет глаза. Ранее установить чёрный фон интерфейса можно было десятой версии ОС. Но разработчики прислушались к пользователям и в обновлении Windows 10 Anniversary Update наконец добавили простой официальный способ.
Открыв раздел «Параметры» → «Персонализация» → «Цвета», вы увидите внизу пункт «Выберите режим приложения по умолчанию». Если активировать здесь тёмный режим, то фон интерфейса Windows частично переключится на чёрный цвет. Это же касается некоторых стандартных и сторонних программ из магазина Windows.
Отдельно можно включить тёмную тему в браузере Edge. Для этого нажмите на три точки в правом верхнем углу окна программы, затем кликните «Параметры» и под пунктом «Выбор темы» выберите «Тёмная».
Кстати, если предпочитаете Google Chrome, можете скачать тёмную тему из магазина Google и даже установить .
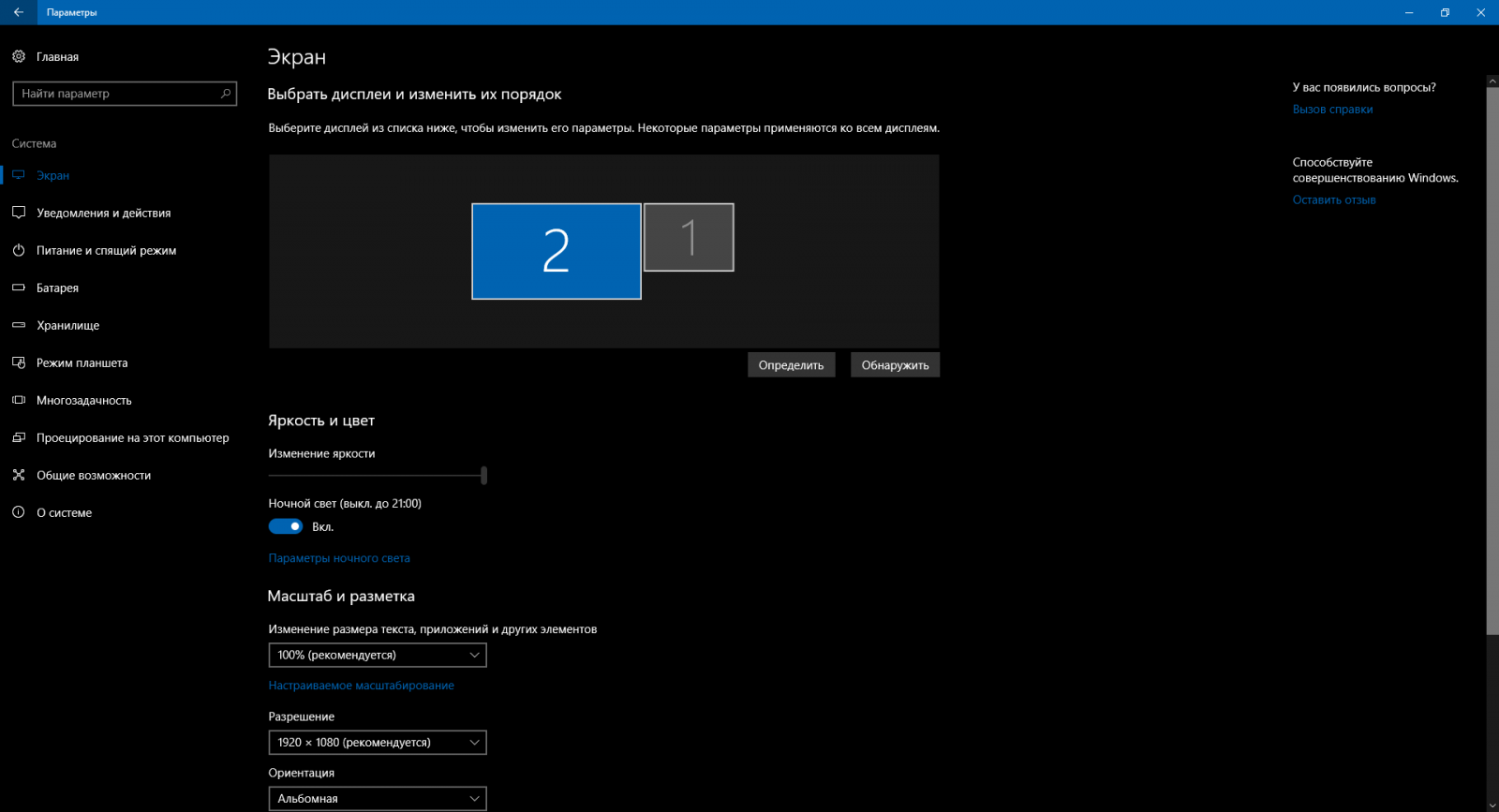
Сидя за компьютером в тёмное время суток, вы могли замечать, как быстро устают глаза. Всё потому, что ночью дисплей становится слишком ярким для комнаты без солнечного света.
Microsoft позаботилась об этой проблеме и в обновлении Windows 10 Creators Update добавила специальный цветовой режим монитора « ». Его можно настроить в разделе «Параметры» → «Система» → «Экран».
Когда этот режим активен, система меняет температуру цветов таким образом, чтобы они не утомляли глаза в тёмном помещении.
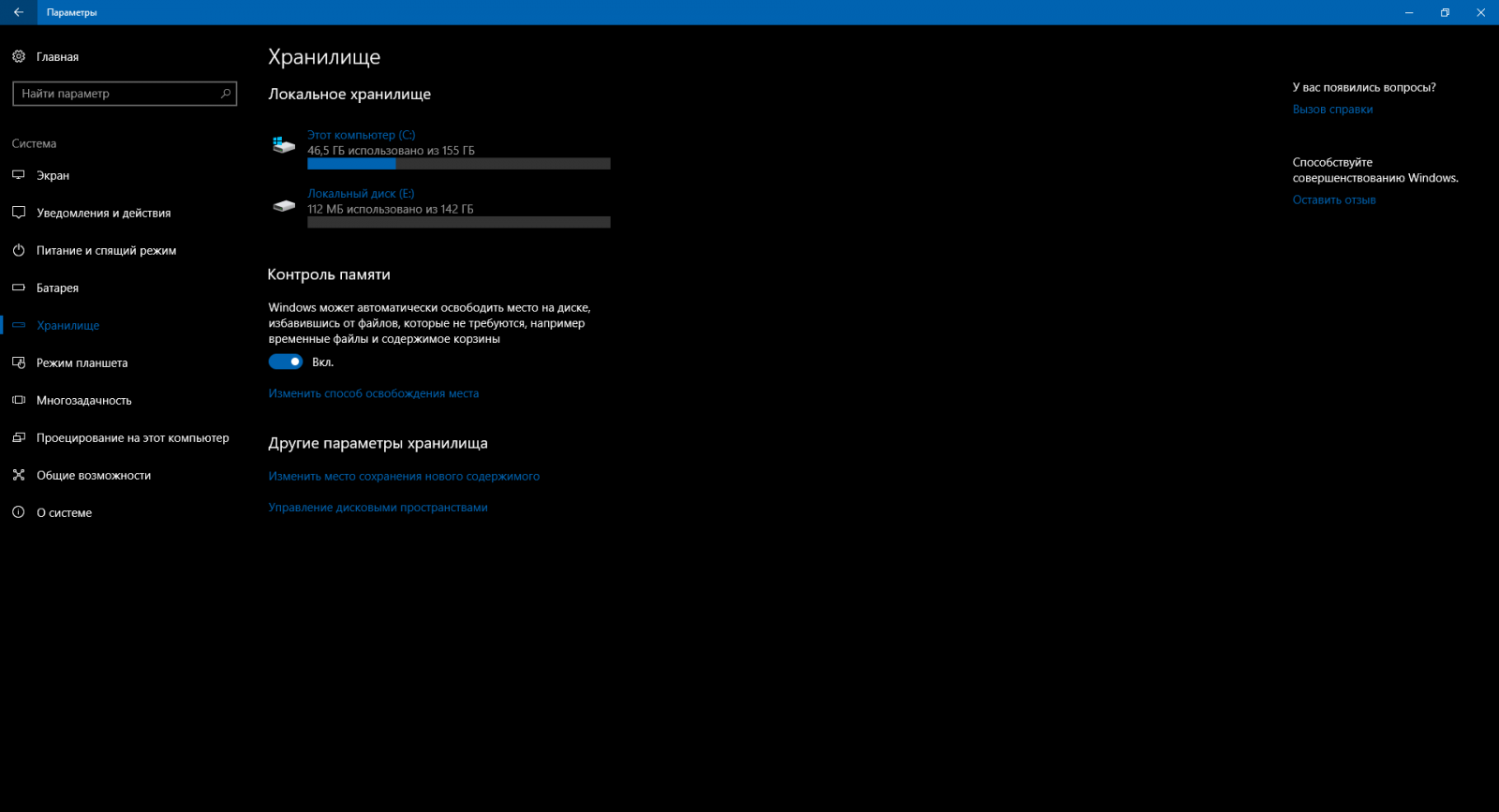
По мере использования Windows в ней накапливаются остаточные файлы и прочий мусор, что забивает жёсткий диск и замедляет работу ОС. Есть множество сторонних утилит, которые решают эти проблемы. Но стандартного решения до недавнего времени не существовало.
После обновления до Windows 10 Creators Update в системе появляется , который очищает память устройства. Активировать и настроить его можно в разделе «Параметры» → «Система» → «Хранилище» под пунктом «Контроль памяти».
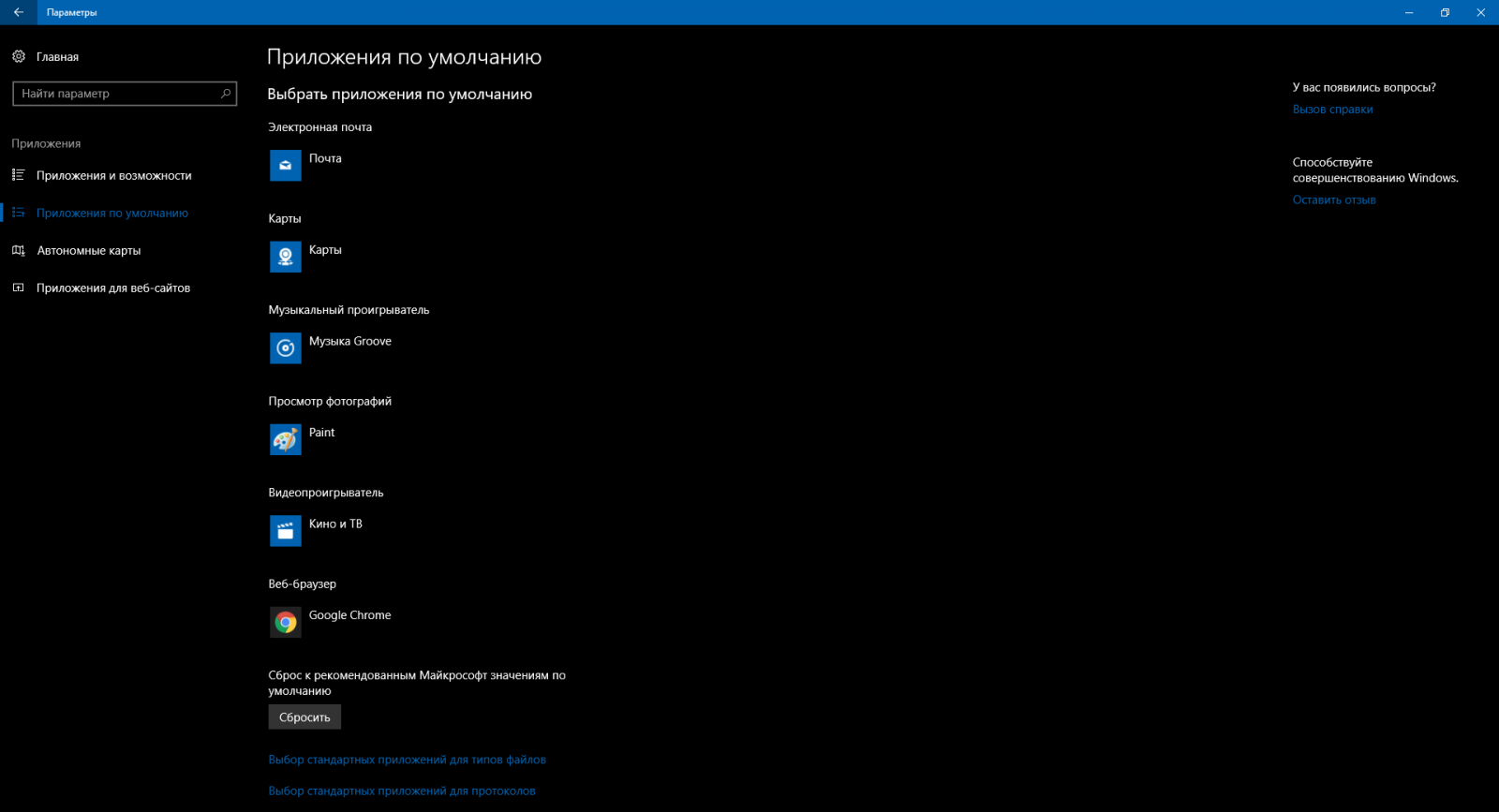
В Windows 10 есть набор стандартных приложений, с помощью которых можно работать с музыкой, видео, веб-страницами и прочими файлами без стороннего ПО. Для каждого типа файлов система по умолчанию использует одну из этих предустановленных программ (или предупреждает, что он не поддерживается). Вот почему, когда вы, к примеру, нажимаете на скачанный музыкальный трек, Windows сразу воспроизводит его в плеере Groove.
Но если вы хотите заменить стандартные плеер, браузер и прочие программы сторонними, это удобнее всего сделать в специальном разделе настроек. Откройте «Параметры» → «Приложения» → «Приложения по умолчанию» и выберите здесь установленные вами программы, которые Windows должна использовать по умолчанию для различных задач.
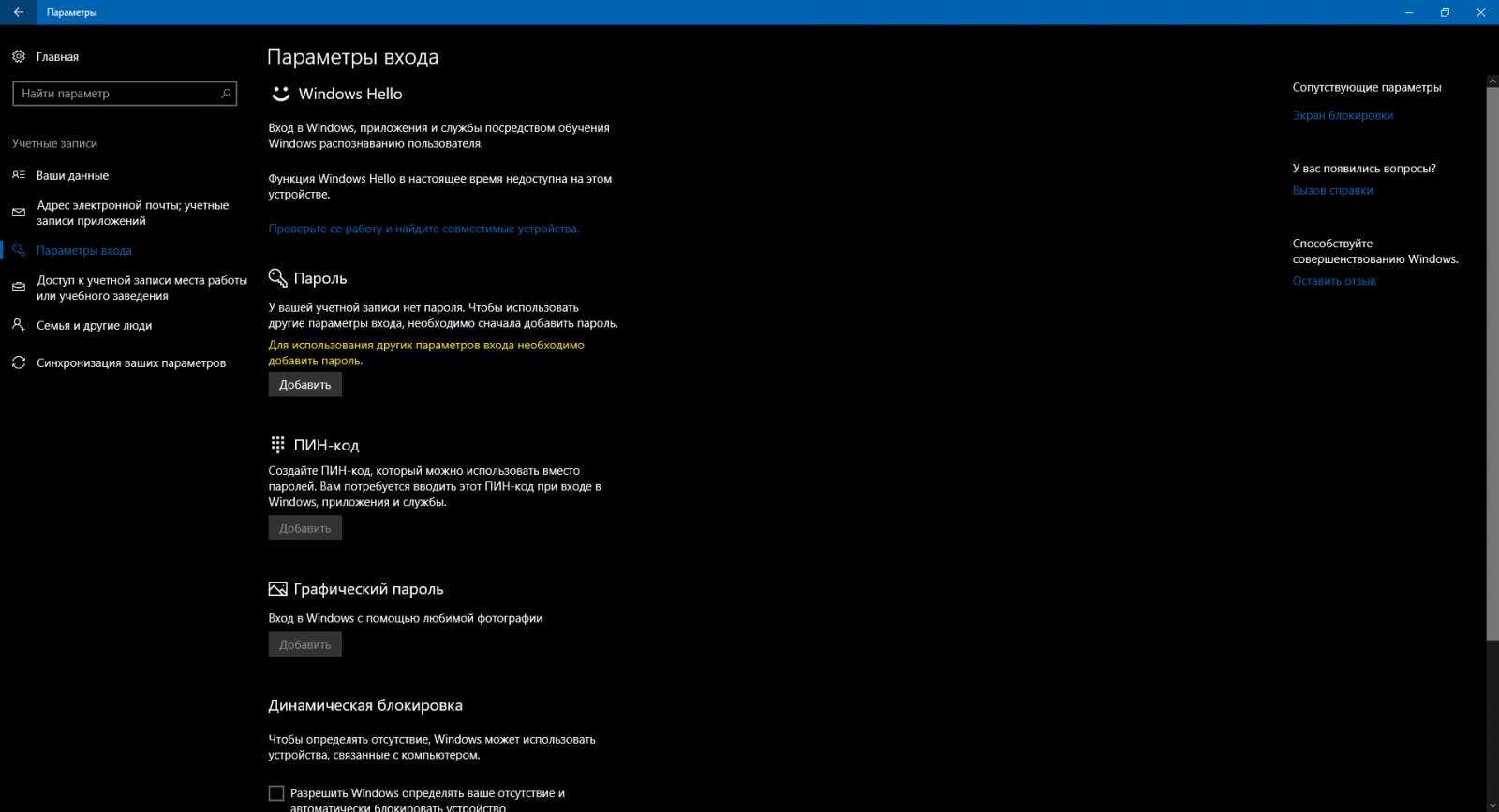
Пароль, поставленный на учётную запись Windows, защищает личные данные и настройки пользователя. Эта функция будет актуальной для вас, если к компьютеру имеют физический доступ посторонние лица. Конечно, если хорошо постараться, такую защиту можно обойти. Но в большинстве жизненных ситуаций её будет вполне достаточно.
Поставить , убрать его или сбросить, если вдруг забудете, можно в разделе «Параметры» → «Учётные записи» → «Параметры входа».
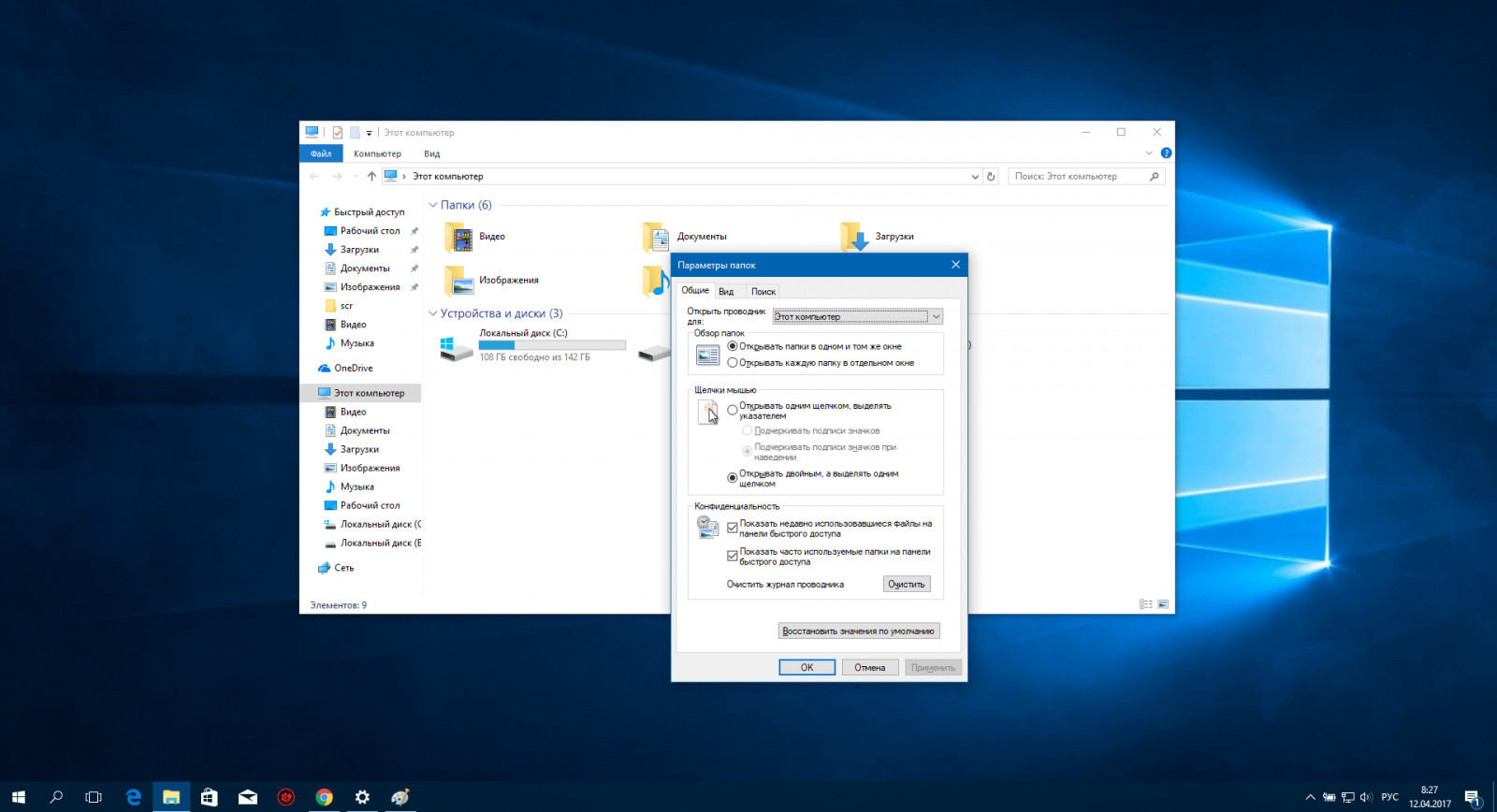
По умолчанию при запуске «Проводника» в Windows 10 открывается окно быстрого доступа к часто посещаемым папкам и последним просмотренным файлам. Возможно, этот вариант вас целиком устраивает. Но в предыдущих версиях ОС «Проводник» сразу открывал раздел «Этот компьютер», и есть пользователи, которые к этому привыкли.
Если вы один из них или вам просто удобнее сразу видеть в «Проводнике» локальные диски, вы можете вернуть старый вид. Для этого откройте «Проводник», нажмите «Вид» → «Параметры» и в пункте «Открыть проводник для» выберите «Этот компьютер».
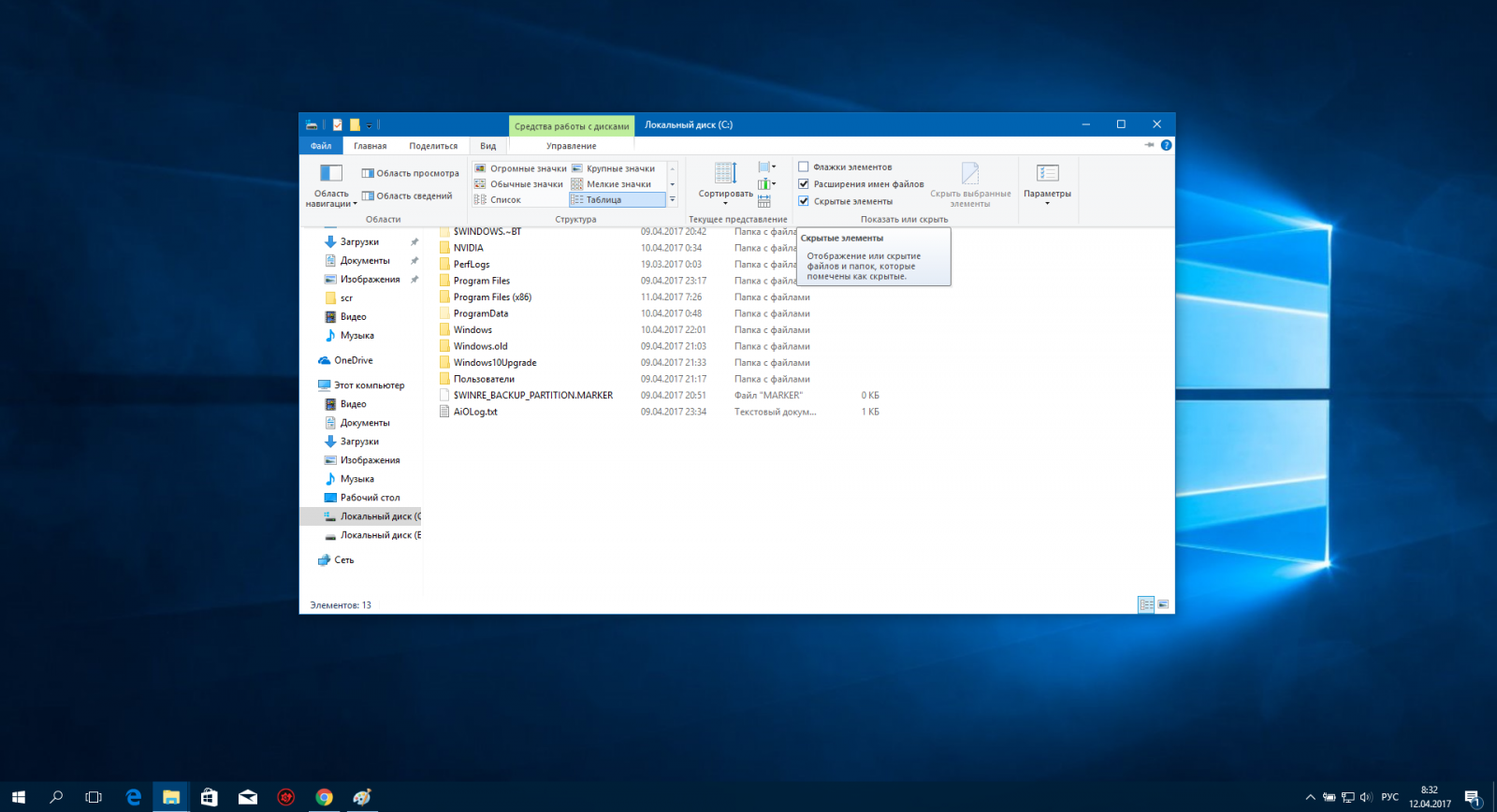
Windows давно позволяет скрывать файлы и папки, делая их невидимыми. Таким образом удобно прятать директории с важным содержимым, чтобы случайно не удалить ничего нужного. Сделать объект видимым или скрытым можно через контекстное меню: достаточно кликнуть правой кнопкой по папке или файлу, нажать «Свойства» и поставить или убрать галку возле пункта «Скрытый».
Кроме того, для удобства в конце названия каждого файла система может отображать его расширение: .exe, .png, .docx или буквенное обозначение любого другого формата.
По умолчанию Windows 10 не показывает элементы, которые были скрыты разработчиками или пользователем, так же, как и расширения файлов. Но вам может понадобиться их отображение. Например, чтобы попасть в скрытую папку или посмотреть формат фотоснимка.
Чтобы включить показ скрытых объектов или расширений файлов, откройте «Проводник», нажмите «Вид» и отметьте нужные пункты: «Скрытые элементы» или «Расширения имён файлов».
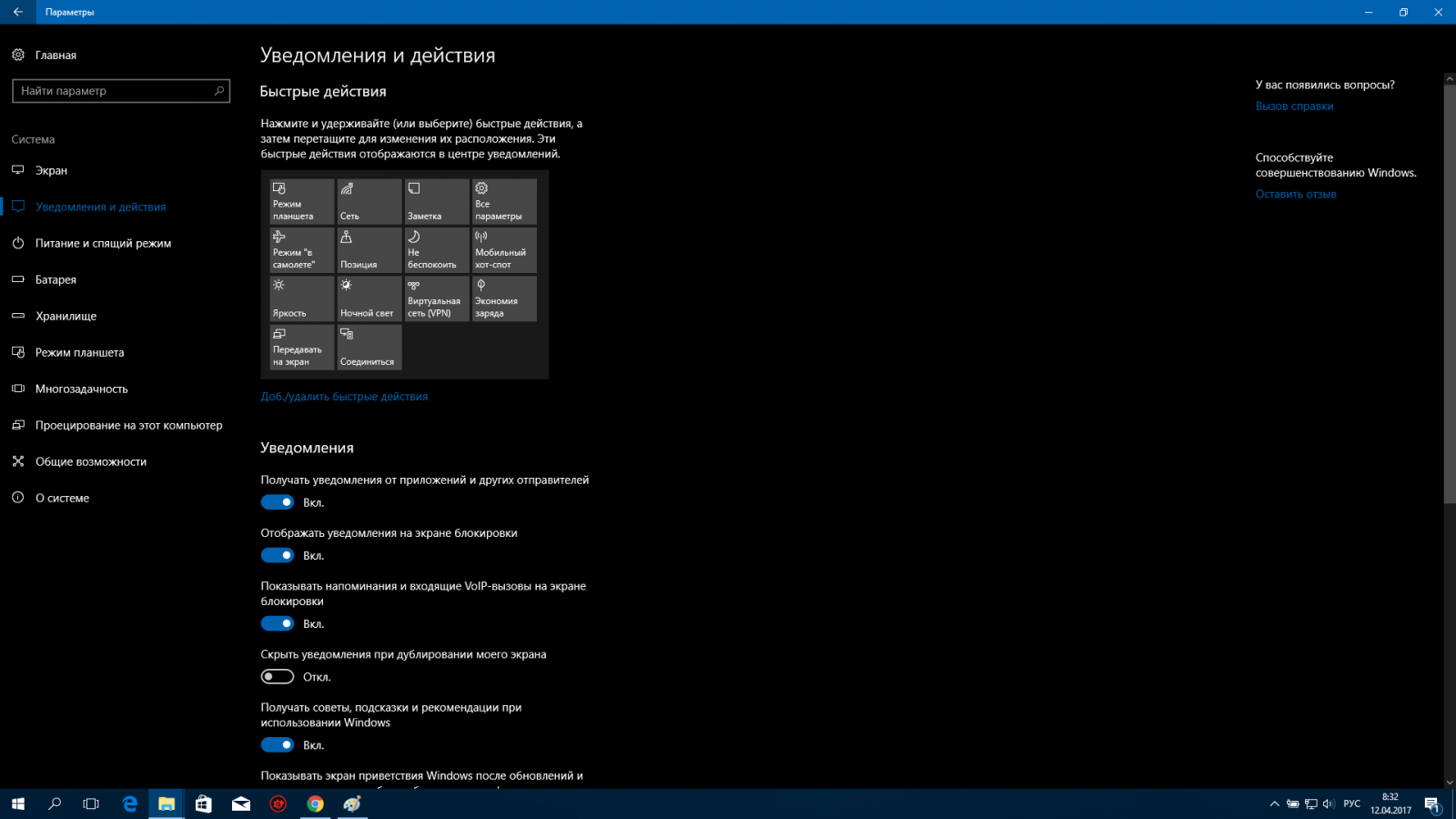
Windows 10 выводит на экран уведомления, как типичная мобильная ОС. Чтобы вас не отвлекало ничего лишнего, вы можете настроить их в разделе «Параметры» → «Система» → «Уведомления и действия». Здесь можно выбрать, сообщения какого типа будут попадать на экран, и задать параметры уведомлений отдельно для каждого приложения.
В этом разделе вы также можете выбрать кнопки для быстрых действий, которые будут отображаться на панели уведомлений. Они позволяют, к примеру, мгновенно активировать ночной режим дисплея, регулировать его яркость или добавлять заметки в OneNote.
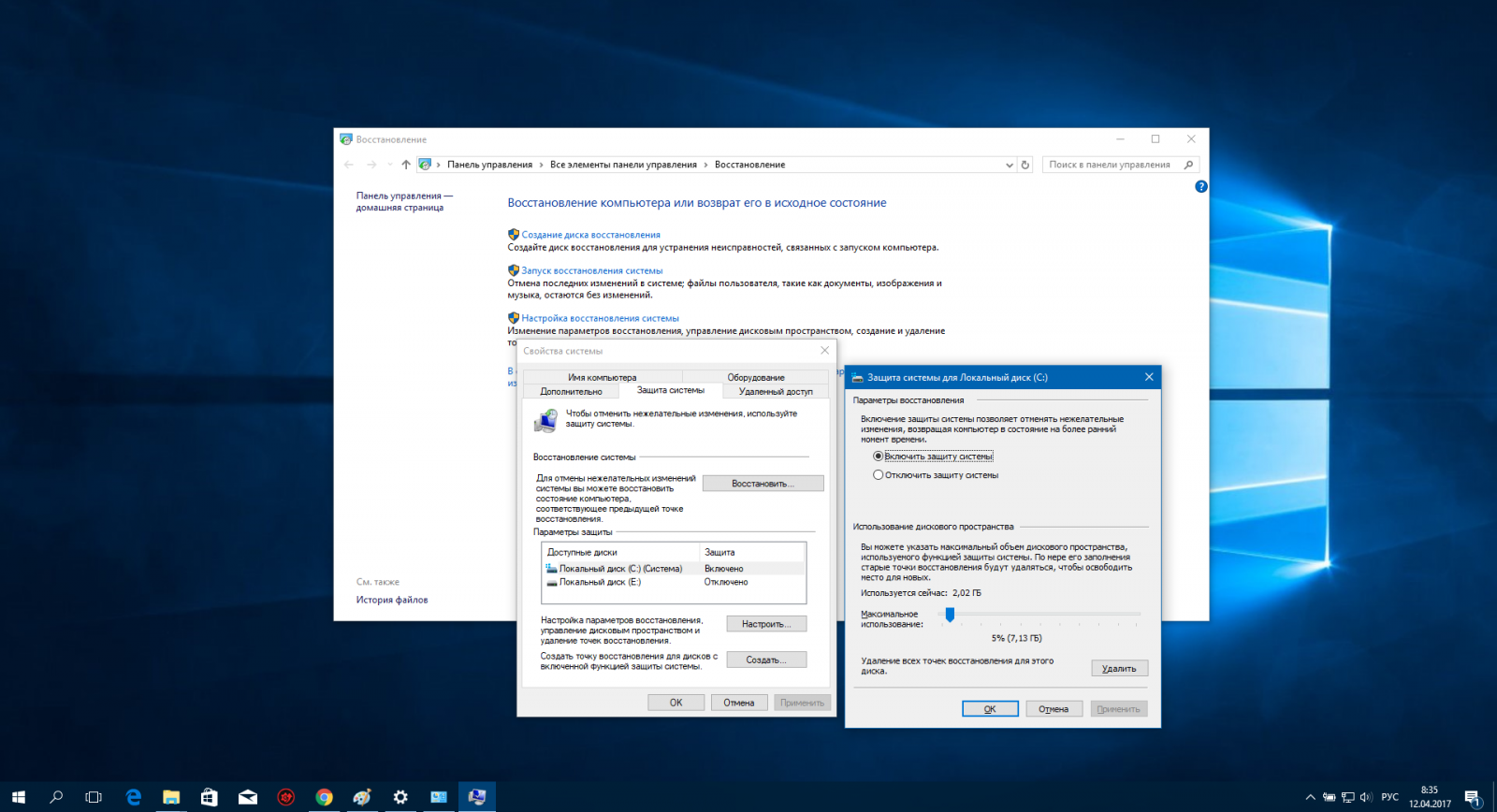
Ошибки в системе или стороннем ПО, а также некорректные действия пользователя могут повлечь за собой сбой в работе Windows.
К счастью, есть механизм, который возвращает ОС к её нормальному состоянию. Речь идёт о службе восстановления. Она создаёт копию важных системных компонентов каждый раз, когда вы обновляете Windows, драйвер или устанавливаете новую программу, и сохраняет её на жёсткий диск. В большинстве случаев вы сможете восстановить нормальную работу системы из таких резервных копий (точек восстановления).
Чтобы перейти к настройкам службы, введите в поиске Windows «Восстановление», нажмите на результат и кликните в открывшемся окне «Настройка восстановления системы».
Попав на вкладку «Защита системы», выделите свой системный диск (обычно это диск C), затем нажмите на кнопку «Настроить» и включите защиту системы. После этого укажите количество места на диске, которое будет отведено для хранения резервных копий. Чем больше места, тем больше точек восстановления будет в вашем распоряжении. Когда оно закончится, новые точки будут заменять собой старые. После всего нажмите ОК.
Теперь, если возникнет необходимость, вы сможете , вернувшись на вкладку «Защита системы». Для этого здесь присутствует кнопка «Восстановить».
Но имейте в виду, что резервные копии содержат не полноценный образ Windows, а только важные системные файлы.
В Windows 10 появились новые опции настройки интерфейса, в том числе тёмная тема оформления. Настроить Windows 10 под себя так, чтобы вам нравился внешний вид операционной системы, довольно просто - почти вся кастомизация производится через системное приложение «Параметры». Стоит иметь в виду, что настройки интерфейса можно найти не только в разделе «Персонализация», но и в некоторых других. Итак, приступим.
Откройте стартовое меню и нажмите на шестерёнку - это значок приложения «Параметры». Перейдите в раздел «Персонализация» и приступайте к настройке.
В подразделе «Фон» можно выбрать, что будет использоваться в качестве обоев: определённая фотография, сплошная одноцветная заливка или слайд-шоу - фотографии, которые будут сами меняться через определённое время.
В подразделе «Цвета» можно выбрать акцентный цвет - им будут окрашены различные панели, значки и живые плитки. Этот цвет также может назначаться операционной системой автоматически в зависимости от обоев (когда меняются обои, меняется и цвет). Здесь же можно поменять светлую тему оформления на тёмную, но это повлияет лишь на некоторые стандартные приложения, а не на весь интерфейс операционной системы. Стартовое меню и панель задач можно сделать полупрозрачными независимо от акцентного цвета.
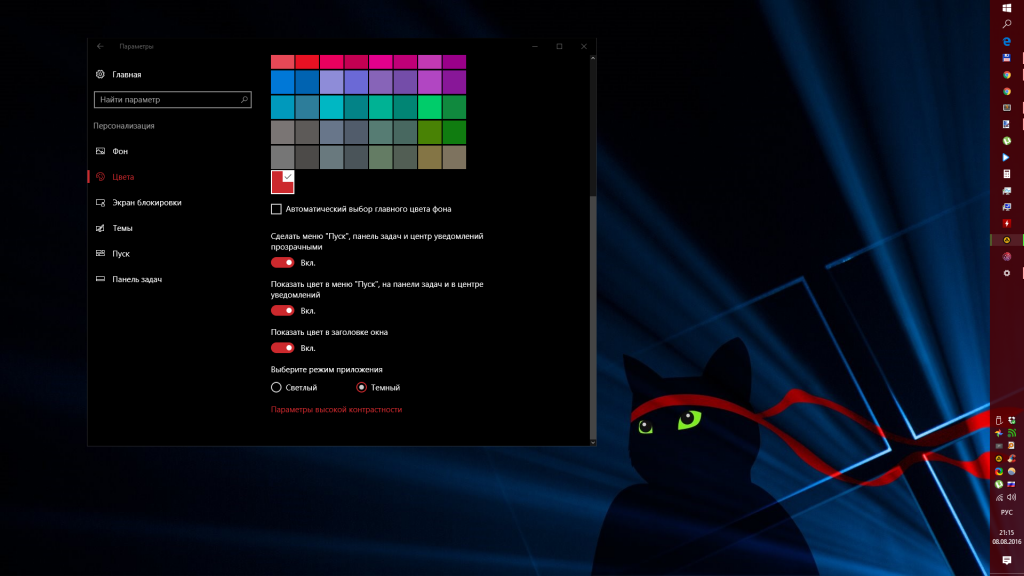
Подраздел «Экран блокировки» позволяет выбрать фоновое изображение для локсрина и страницы входа в Windows (раньше у этих страниц был разный фон, теперь он общий). Вы можете выбрать фотографию вручную или позволить Windows каждый день устанавливать сюда новый снимок из обширной коллекции Bing. Здесь же вы можете указать, какие приложения будут выводить информацию на страницу блокировки и через какое время бездействия ваш компьютер будет блокироваться.
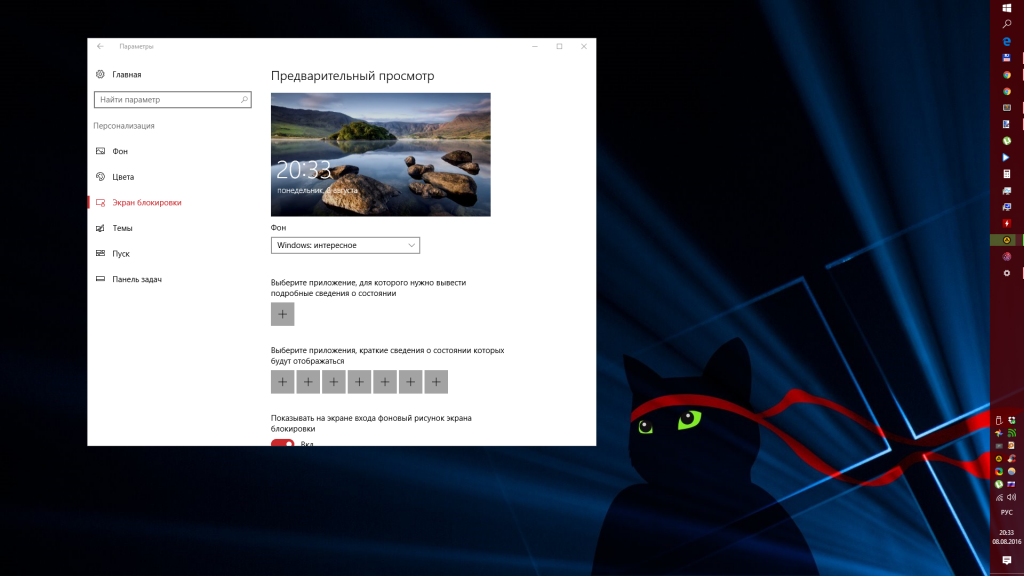
В подразделе «Темы» никаких настроек нет, но стоит переадресация в старую «Панель управления». К Windows 10 подходят темы оформления от Windows 7 и Windows 8, но они влияют только на набор обоев и системных звуков.
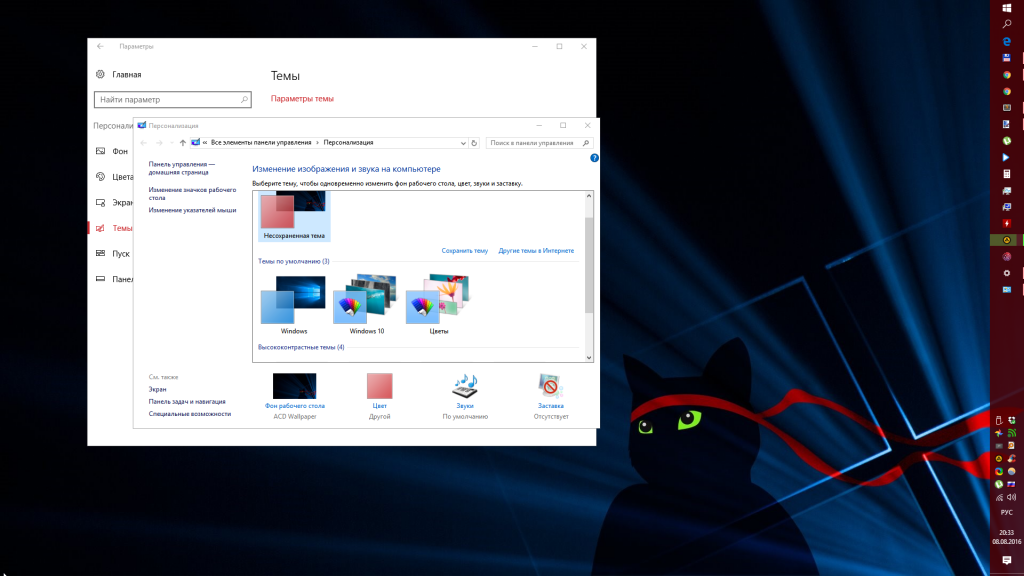
Подраздел «Пуск» позволяет настроить стартовое меню: включить или отключить рекомендации приложений, показ часто используемых и недавно установленных приложений, а также увеличить ширину столбца на одну плитку среднего размера. Здесь же можно указать, как вы хотите открывать стартовое меню - как классический «Пуск» или на полный экран, что актуально для планшетов.
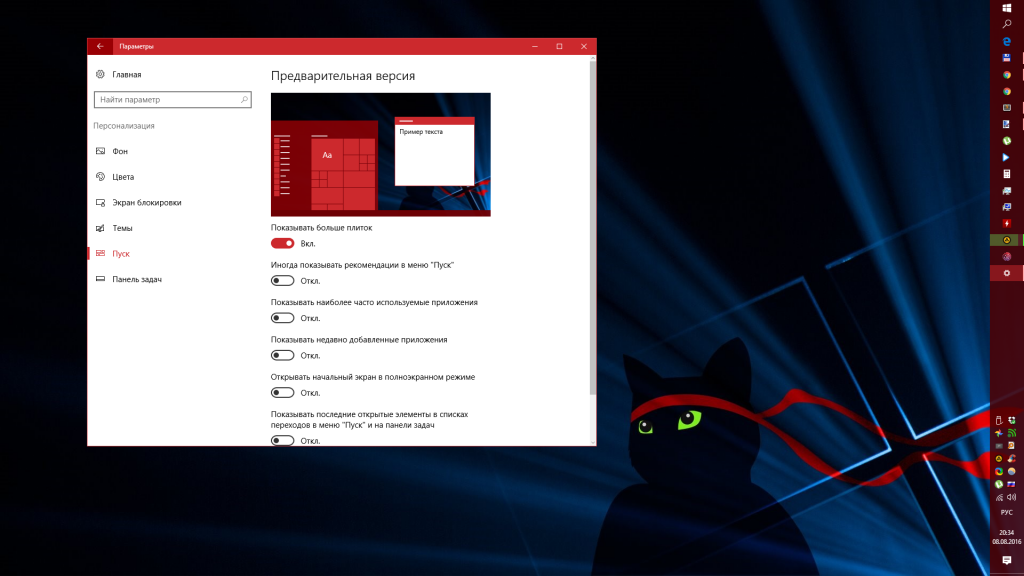
В подразделе «Панель задач» можно выбрать, где будет располагаться панель задач (внизу, вверху, слева или справа), размер значков приложений (стандартный или уменьшенный), а также скрыть или закрепить эту панель для того, чтобы она не мешалась. Если у вас несколько экранов, вы можете выбрать, иконки каких приложений будет показаны на каждом из них - все или только те, что открыты на выбранном экране. В этих настройках вы также можете скрыть ненужные вам значки в области уведомлений панели задач.
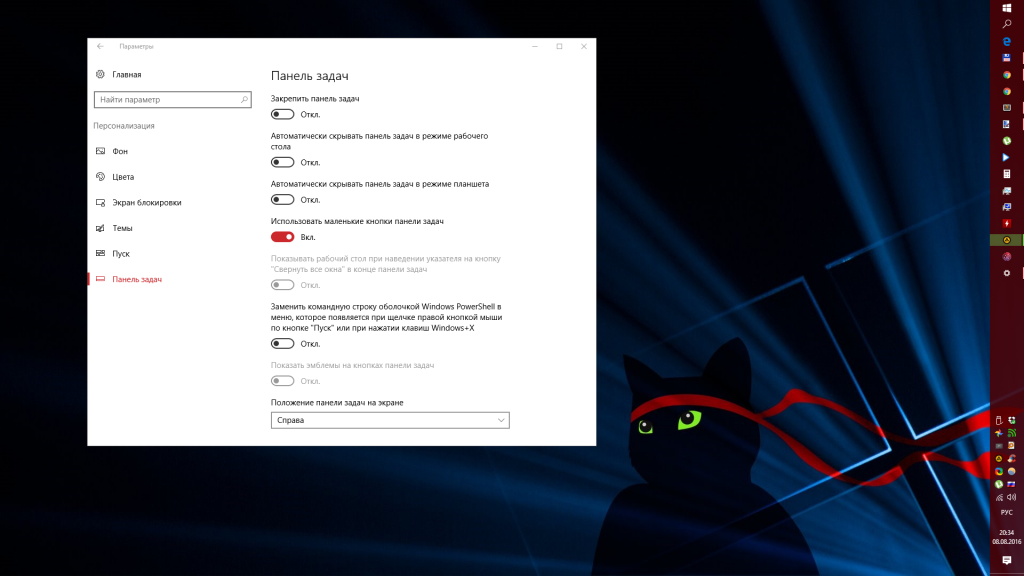
Если вас по какой-то причине не устраивает расположение кнопок быстрых действий в «Центре уведомлений», вы можете поменять их местами. Это можно сделать в разделе «Система» > «Уведомления и действия».
Windows 10 отличается новым меню, в котором собрано множество параметров операционной системы. Здесь осуществляется тонкая настройка большинства ключевых опций Виндовс 10, которых, по сравнению даже с прошлой версией, здесь намного больше.
Сегодня сделаем краткий экскурс в новое меню «Параметры» и рассмотрим, как осуществляется настройка только установленной «десятки».
Как запустить «Параметры»
Диалог параметров вызывается несколькими методами, давая этим самым возможность пользователю выбрать для себя самый удобный. Вызвать окно, где осуществляется конфигурация Windows 10, можно следующим образом:
- через меню «Пуск», используя одноименную пиктограмму;
- при помощи поисковой строки;
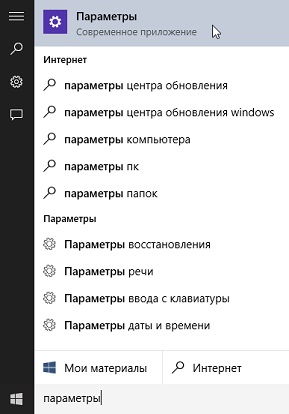
- через панель уведомлений, которая позволяет осуществлять «быстрые действия»;
- посредством плитки в панели задач;
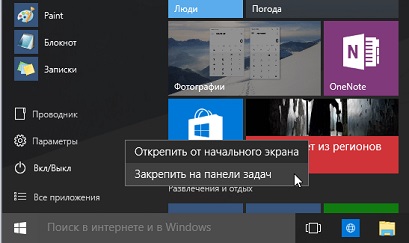
- используя комбинацию клавиш «Win+I».
Обзор меню настроек
Настройка большинства параметров Windows 10 осуществляется в открывшемся любым способом окне. Все опции здесь рассортированы по категориям для простоты конфигурирования и поиска необходимого параметра.
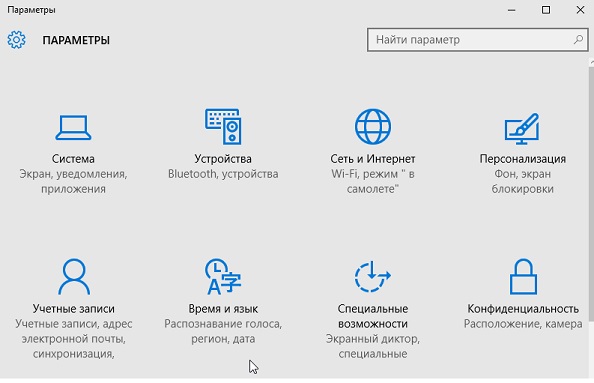
В разделе осуществляется настройка важнейших параметров системы:
- разрешение, яркость, положение экрана;
- тонкая настройка нового приложения уведомления – можно указать, каким программам разрешено выводить оповещения, отключить их и вывести ярлыки нескольких, так называемых, быстрых действий (поворот дисплея, соединение с сетью, создание заметки);
- настройка виртуальных рабочих столов и упорядочивание множества окон при многозадачной работе;
- конфигурация планшетного режима;
- подраздел «Хранилище» позволяет распределить загружаемые файлы, назначив каждой категории (аудио, видео, документы, программы) собственный каталог для загрузки;
- здесь же, как и в панели управления, файлы ассоциируются с приложениями, которые будут открывать их в Windows 10 по умолчанию.
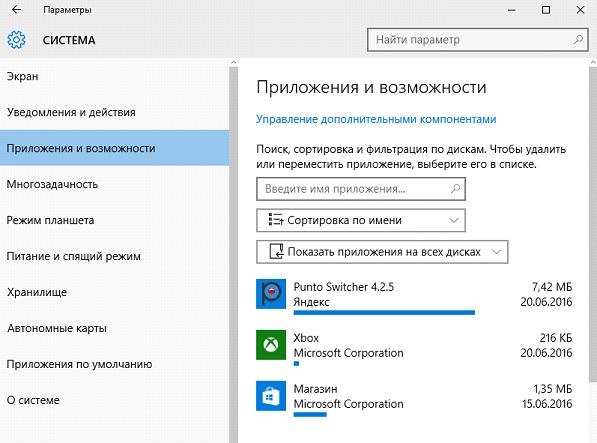
В разделе находится список подключенных к ПК периферийных устройств, где можно изменять их параметры. Так, здесь осуществляется добавление нового девайса, настройка устройств ввода, принтера, автоматического запуска переносных накопителей.
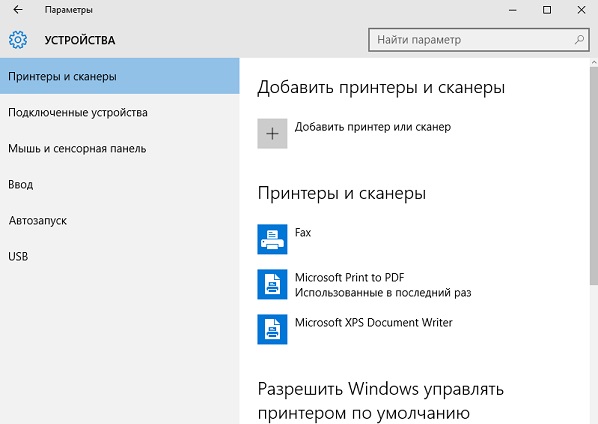
Сети, Интернет
Является аналогом центра управления сетями и содержит все параметры, необходимые для конфигурации любой поддерживаемой вашей редакцией Windows 10 сети. В окне можно создать новое VPN-подключение и выполнить настройку сетевого адаптера в соответствии с требованиями созданного соединения. Как ни странно, разработчики поместили в раздел и брандмауэр, которым, как показывает практика, пользуется ничтожное количество юзеров.
Отдельным пунктом, помимо создания VPN, в Windows 10 стоит создание Ethernet-соединения и его последующая настройка.
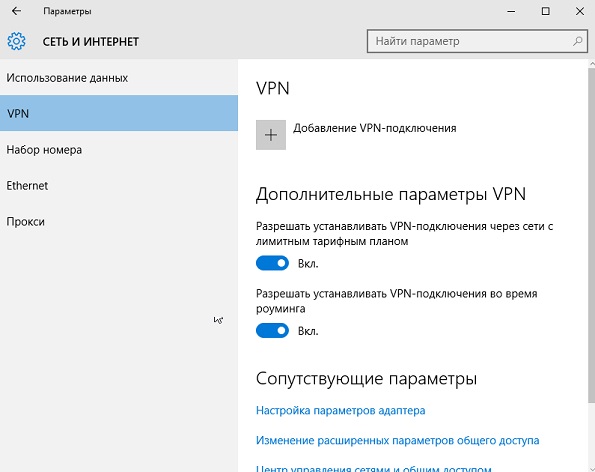
Пожалуй, самый интересный момент среди всех параметров «десятки». Не зря же разработчики запретили редактирование внешнего вида нелицензионной операционной системы.
Кстати, после отключения сети и перезагрузки компьютера такая возможность появляется.
Как и в «семерке», здесь доступно изменение фонового рисунка или цвета, темы и меню «Пуск». Для последнего доступен более широкий спектр настроек. Также в Виндовс 10 можно изменять фоновый рисунок экрана блокировки и выводить на него состояние приложений, поддерживающих эту функцию.
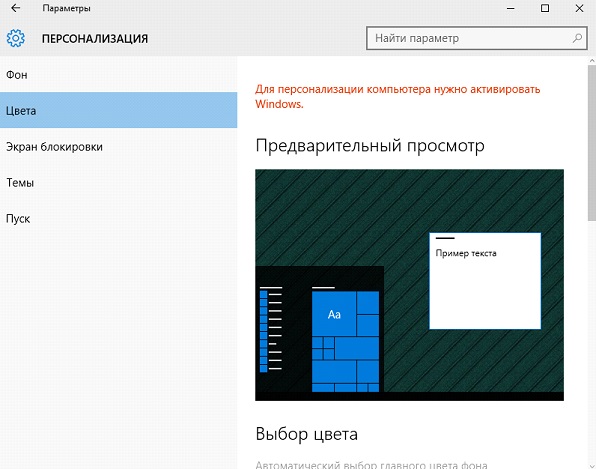
Конфиденциальность
Второй, после персонализации, раздел настроек, который полюбили пользователи. Он позволяет изменять многочисленные параметры конфиденциальности, а при правильной настройке и вовсе на серверы Майкрософт.
Отключив максимум функций, качественней обезопасите себя от слежки. Но и здесь есть разумные пределы, кои следует соблюдать. Для новичков существуем масса инструкций, как избавиться от слежки в «десятке».
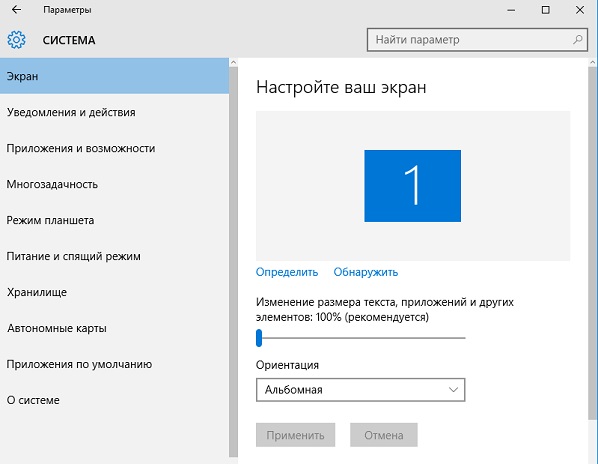
Последним отличием параметров Виндовс 10 является наличие возможности закрепить графический элемент (ярлык на каталог или программу, настройки, апплеты панели управления) на начальном экране.
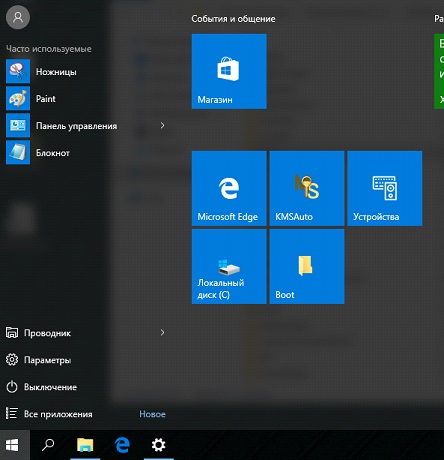
(Visited 4 853 times, 1 visits today)