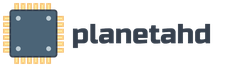Набирать команды в командной строке. Командная строка в режиме администратора с помощью диспетчера задач. Какой вариант лучше?
Привет, друзья! Вы ищите, как запустить командную строку от имени администратора? Ищите простой и рабочий метод?! Думаю, Вы зашли по адресу. Спросите почему, а дело в том, что я как раз решил написать инструкцию, как без особых проблем пользователь смог самостоятельно запустить cmd от имени администратора.
Идеей написания материала был вопрос хорошего знакомого. Я конечно же ему рассказал как лучше сделать. Прошло несколько дней, и я подумал, а почему бы не написать инструкцию, чтобы любой пользователь смог с легкостью запустить cmd от админа и выполнить нужные команды в ней.
Введите команды или системные переменные
Отображает команды, системные переменные, параметры, сообщения и подсказки. Окно команды может быть состыковано и изменено. Вы можете ввести командную или системную переменную с помощью клавиатуры. Системные переменные - это параметры, которые определяют, как работают определенные команды.
Введите команды в командной строке
Некоторые команды также имеют сокращенные имена. Сокращенные имена команд называются псевдонимами команд. Чтобы выбрать другой вариант, введите выделенные буквы в одной из круглых скобок. Вы можете вводить прописные или строчные буквы. Например, если вы введете круг в командной строке, вы получите следующее приглашение.
Постараюсь рассказать простым, доступным языком все возможные способы запуска командной строки в windows 7. А их, поверьте не мало. Есть простые способы, есть чуть посложнее. Все методы расположил в порядке возрастания. Что значительно облегчит выбрать нужный и подходящий в вашем случае.
В идеале, Вам не обязательно использовать все перечисленные способы, возьмите парочку и вперед. Этого будет достаточно. Мой Вам совет, пробегите глазами по всем способам, для общего развития, а вдруг пригодится. Бывает ситуация когда пользователю удобно запускать с ярлыка рабочего стала, нежели искать в ОС. Выбирать только Вам.
Вы также можете повторить команду, введя несколько, интервал и имя команды, как в следующем примере. Команда прерывания другой командой или системной переменной. Многие команды могут использоваться прозрачно: это означает, что вы можете ввести их в командной строке при использовании другой команды.
Чтобы использовать эту команду прозрачно, нажмите ее кнопку на панели инструментов или введите апостроф, прежде чем вводить команду для любой подсказки. В командной строке двойные скобки предшествуют приглашению для прозрачных команд. Когда прозрачная команда завершается, исходная команда продолжается. В следующем примере вы можете включить сетку точек, установить ее на единицу интервалов при рисовании строки и продолжить рисование строки.
Время от времени нам приходится запускать cmd в windows с правами администратора или другими словами привилегированное окно. По умолчанию данное окно открывается с ограниченным функционалом и некоторые команды не могут быть выполнены, то есть никаких изменений не получится внести.
Сделано это не просто так, это своего рода защита операционной системы, т.к. некоторые команды влияют на загрузку и на нормальную работу виндовс.
Команды, которые не выбирают объекты, создают новые объекты или заканчивают сеанс рисования, могут широко использоваться прозрачно. Изменения, внесенные в открытые вами диалоги, не будут выполняться до тех пор, пока не будет выполнена прерванная команда. Если вы сбросите системную переменную прозрачно, новое значение не будет отображаться до тех пор, пока вы не выполните следующую команду.
Введите системные переменные в командной строке
Иногда вы используете системную переменную для изменения настроек. Кроме того, вы будете использовать системную переменную для отображения текущего состояния. Вы можете увидеть это значение, но не изменить его. Параметры системной переменной можно изменять прозрачно при использовании другой команды. Однако новые значения могут не отображаться до тех пор, пока прерванная команда не будет завершена.
Ситуации бывают разные, и потребности разные, возникают ситуации, когда выполнения той или иной команды требует производить в командной строке, да не просто так, а чтобы у вас были права администратора. Для внесения изменений.
Примечание: Будьте внимательны при выполнении команд, т.к. изменения вносятся непосредственно в ОС. И может нарушить ее работоспособность! Если не знаете за что отвечает данная команда, не выполняйте ее с правами админа.
Навигация и редактирование в окне команд
Вы можете перемещаться и редактировать текст в окне команд, редактировать или повторять команды. Со стандартными клавишами вы можете перемещаться и редактировать текст в окне команд, редактировать или повторять команды. Для большинства команд для просмотра и редактирования достаточно командной строки с двумя или тремя строками предыдущих запросов.
Якорь и изменение размера окна команд
Текстовое окно похоже на командное окно, в котором вы можете вводить команды и просматривать подсказки и сообщения. Окно командной строки неявно закреплено. Вы можете изменить вертикальный размер окна, перетянув разделитель в верхней части окна или в нижней части окна.
Поскольку запуск cmd во всех версиях windows разный, мы их с Вами и рассмотрим поподробнее несколько способов.
Понеслась)
Запускаем с помощью поиска
Данный способ будет работать в операционках windows 7 и windows vista, поскольку они являются единственными версиями windows которые поддерживают поиск в меню Пуск.
Нажмите правой кнопкой мыши на иконке и выберите из контекстного меню
Чтобы отменить командное окно, перетащите его из области привязки. Когда вы отмените привязку окна, плавающее окно будет иметь тот же размер, что и до отмены якоря. Вы можете перемещать плавающее командное окно в любом месте экрана и изменять его ширину и высоту с помощью указывающего устройства.
Переключение между диалоговыми окнами и командной строкой
Вы можете отображать подсказки в командной строке вместо того, чтобы использовать диалоговое окно или переключаться обратно. Это приглашение особенно полезно при использовании скриптов. Некоторые функции доступны в командной строке и в диалоговом окне. Во многих случаях вы можете указать тире перед командой, чтобы подавить диалоговое окно и отобразить подсказки.
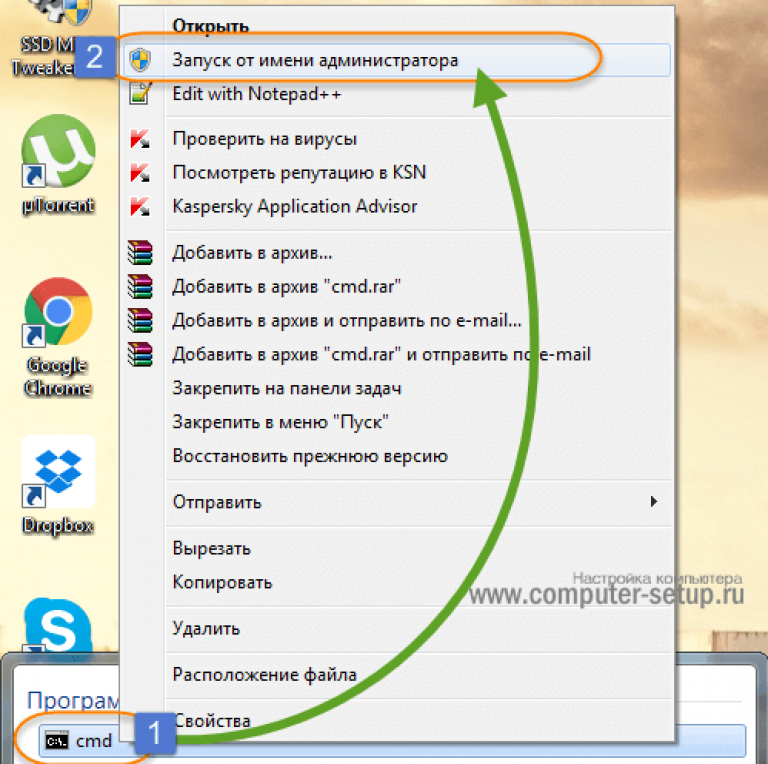
В результате должно открыться окно командной строки с заголовком – «Администратор: Командная строка или Администратор:C:\Windows\System32\cmd.exe»

Например, при вводе типа линии в командной строке отображается диспетчер типов линий. Задание -линии в командной строке отображает эквивалентные параметры командной строки. Между параметрами в диалоговом окне и командной строке могут быть небольшие различия.
Настройка среды рисования
Системные переменные также влияют на отображение диалоговых окон.
Настройки модификации интерфейса
Чтобы использовать эту опцию, в диалоговом окне «Параметры» на вкладке «Открыть и сохранить» выберите «Автосохранение» и введите интервал в минутах. Определяет цвета фона, используемые в макетах и картах моделей, и цвет, используемый для подсказок и крестов. Этот параметр не влияет на текст на чертеже. Путь поиска.Отрегулируйте размер и положение каждой панели инструментов или окна
- Автоматическое сохранение.
- Сохраняет чертеж с указанными временными интервалами.
Открываем командную строку с меню Пуск
Данный способ скорее всего дубль первого способа, немного иное место запуска, но как способ запуска имеет место быть и я о нем также решил рассказать.
Открываем «Пуск > Все программы > Стандартные» ищем «Командная строка»
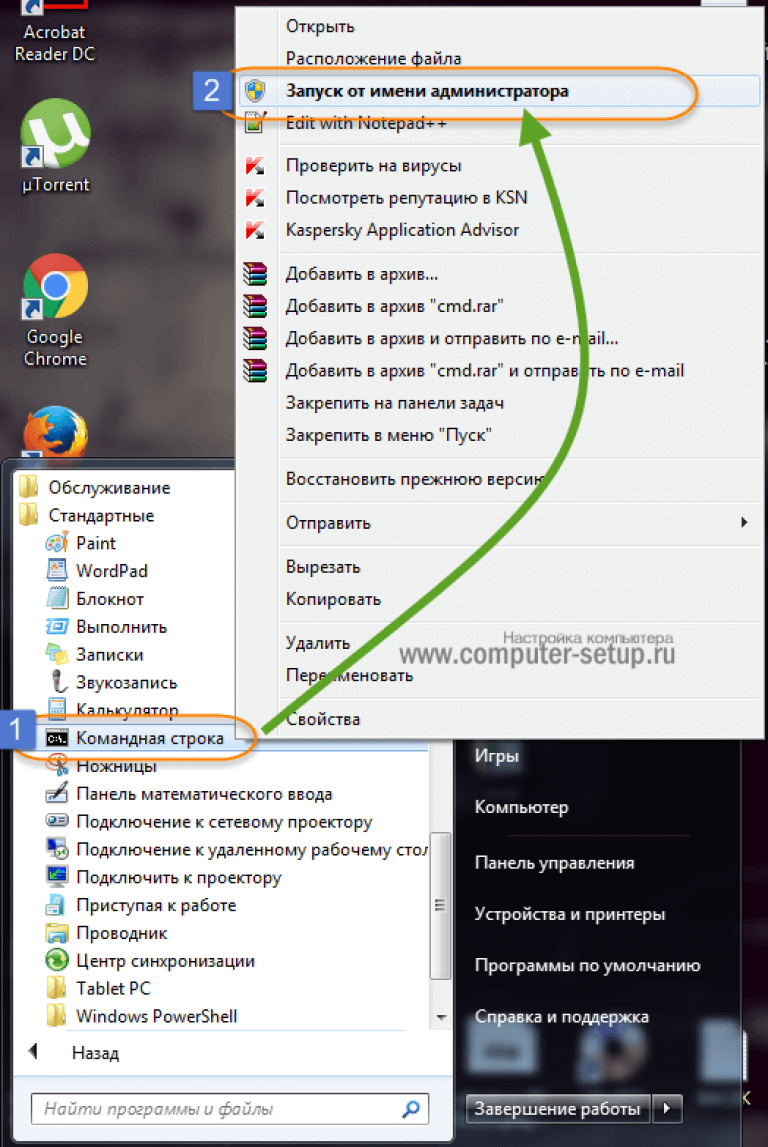
Позиционирование позиции панели инструментов. Панели инструментов могут быть плавающими или фиксированными. Фиксированная панель инструментов соединяется с любой областью области чертежа и не может быть изменена после монтажа. Вы можете удалить фиксированную панель инструментов, перетащив ее в новое фиксированное положение.
Отрегулируйте размер и положение других окон. При перетаскивании командного окна, панели «Свойства» или «Быстрый калькулятор» маркеры появляются в углах и центре области рисования. Если теги не выбраны, но выбранное окно перетаскивается в выбранную позицию области рисования, отображается плавающее окно, и пользователи могут изменять размер окна в соответствии с текущими потребностями. Размер окна можно изменить только в одном направлении.
Нажимаем правой кнопкой мыши и выбираем в контекстном меню пункт «Запуск от имени администратора»
В результате получаем открывшееся привилегированное окно для ввода команд.
Открываем CMD с системной папки windows
Командную строку можно запускать как обычную программу в виндовс, это значит, что мы можем найти запускной файл в системной папке и запустить от туда.
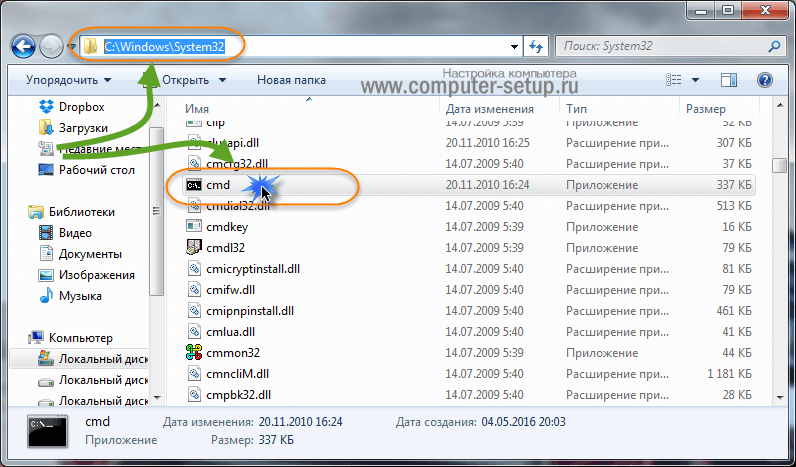
Определяете и ищите файл cmd.exe в соответствующей папке:
Для windows 32 bit cmd.exe находится: \Windows\System32
Для windows 64 bit cmd.exe расположен: \Windows\SysWOW64
Примечание: Командная строка, а именно запускной файл в Windows x64 есть и в system32 и в SysWOW64. Так что можете запуска его с любой папки, главное от имени админа.
После того как найдете щелкаете на файле правой кнопкой мыши и выберите в меню пункт «Запустить от имени администратора»
Вот и все.
Командная строка в режиме администратора с помощью диспетчера задач
Воспользоваться методом запуска можно так же легко а предыдущие, для этого нажмите на клавиатуре Ctrl+Alt+Del и выберите запустить диспетчер задач , в открывшемся окне выберите Файл — Новая задача
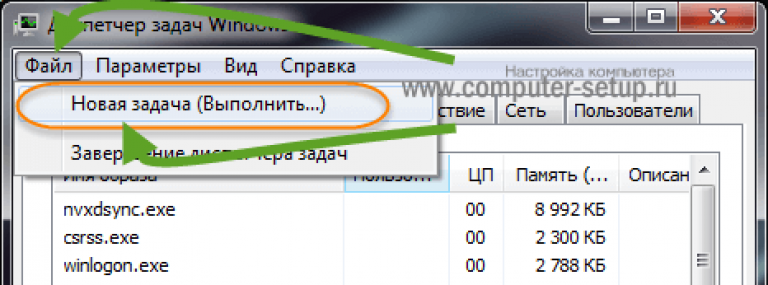
В строке наберите cmd затем поставьте галочку Создать задачу с правами администратора . Нажмите ОК . Запустится командная строка которая будет с привелигерованными правами, или другими словами администраторскими правами. С помощью которой можно вносить изменения в систему.
Для способа запуска с диспетчера задач, можно также использовать упрощенный запуск, в котором не потребуется ничего набирать, просто откройте диспетчер задач, далее нажмите и удерживайте на клавиатуре клавишу Ctrl нажмите Файл — Новая задача (Выполнить...) после чего откроется командная строка уже с правами администратора.
Создаем ярлык командной строки на рабочем столе
И в завершении, в качестве бонуса, решил рассказать интересный способ, в плане реализации. А быть может и не с реализации а с доступности метода запуска. Для того, чтобы создать ярлык cmd на рабочем столе и в дальнейшем запускать всегда с правами администратора.
Кликните правой кнопкой мыши в пустой области на рабочем столе, в контекстном меню выберите Создать > Ярлык

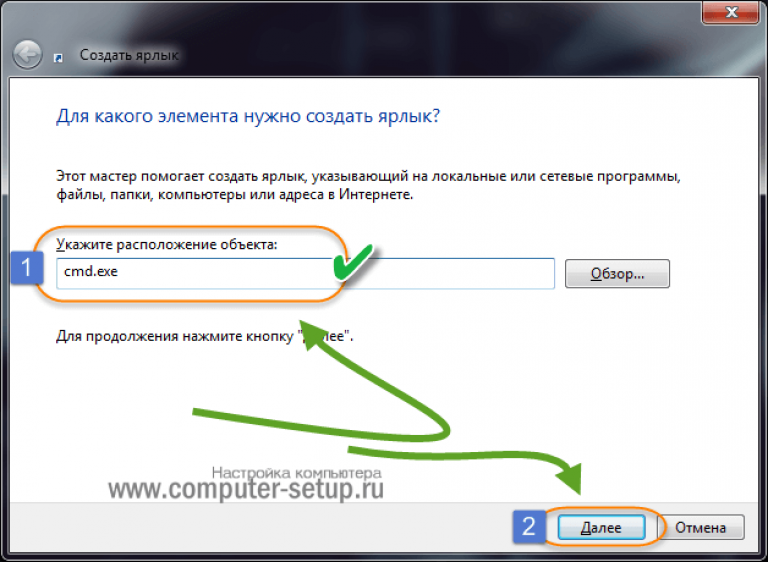
В следующем окне нужно указать имя для создаваемого ярлыка, в моем случае я указал Командная строка (Администратор) , и нажмите Готово . Но это еще не все, нужно установить значение для запуска, в нашем случае с правами администратора.
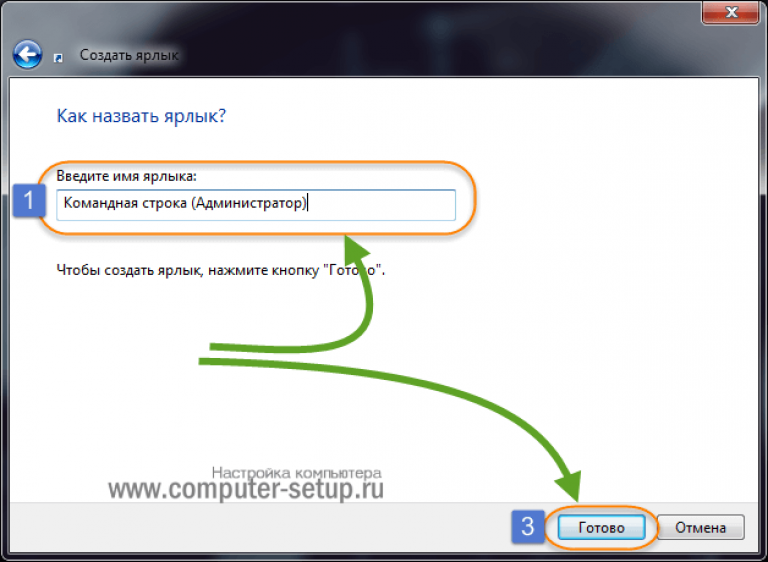
Кликните на вновь созданный ярлык правой кнопкой мыши, выберите Свойства . В окне нажмите на кнопку Дополнительно , которая расположена внизу. И поставьте галочку Запускать от имени администратора , Далее нажмите 2 раза на кнопку ОК и пробуете запускать.
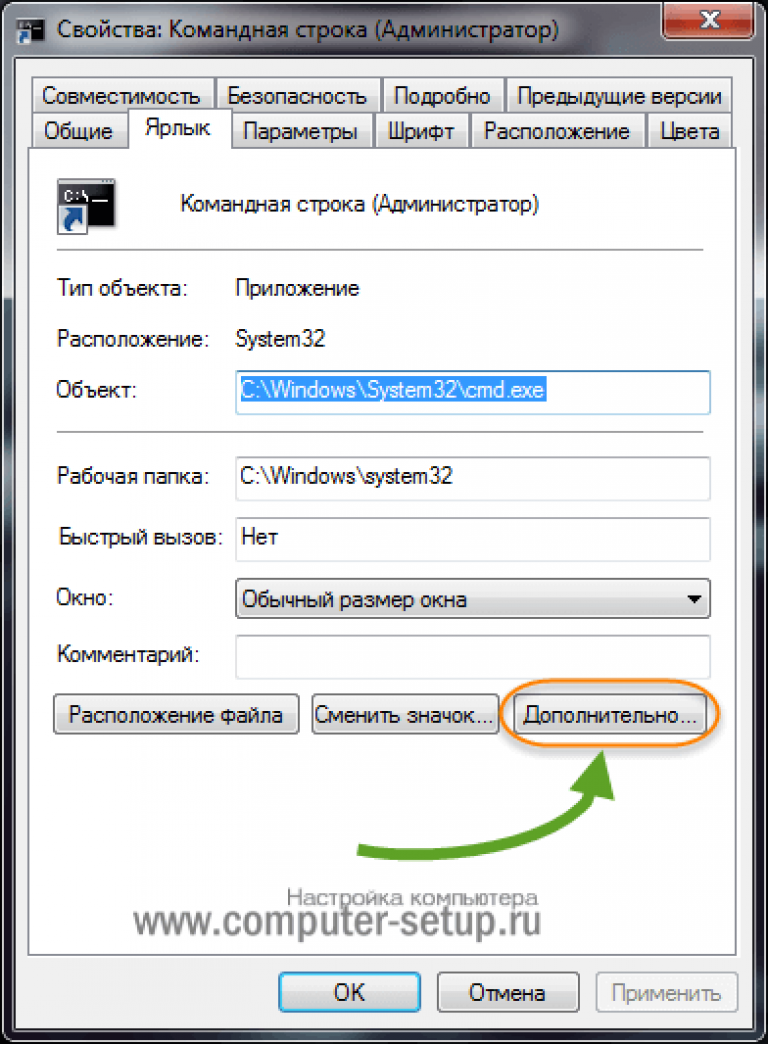
Откроется окно cmd с правами администратора. В чем вы убедитесь в заголовке окна. Данный метод будет полезен, если вы часто используете командную строку и вносите изменения в систему.
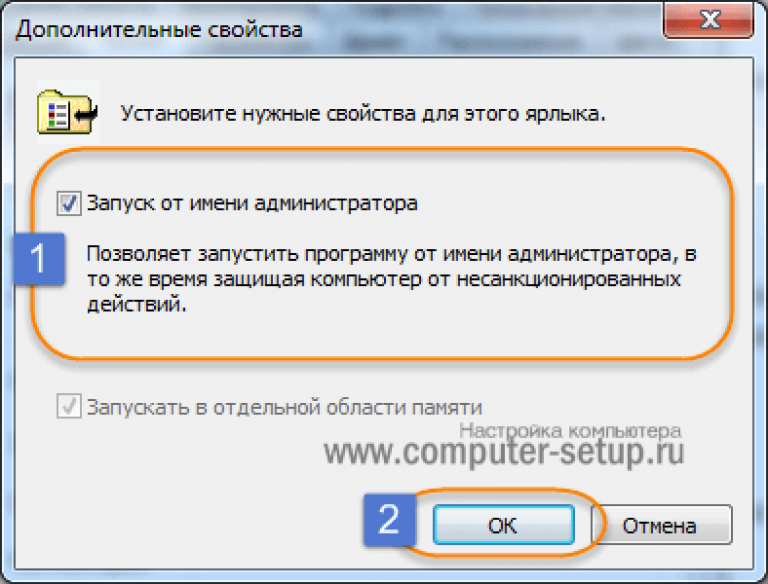
P.S. Давайте подведем итоги проделанного. В итоге получаем 5 легких способов как запустить командную строку с правами администратора. Все способы совершено рабочие и применимы, так, что можете выбрать подходящий для Вас и использовать, плюс можете рассказывать знакомым и близким, кому угодно. Просто некоторые не знают что такое командная строка и как она запускается.
Если вы знаете еще способы запуска cmd с админскими правами, пишите в комментариях или через обратную связь, дополним статью полезной информацией. А так же оставляйте свои замечания и предложения по статье. Всегда рады.
Вконтакте
Многие думают, что работа с командной строкой – удел исключительно программистов. Это не так. Обращение к данному программному продукту может потребоваться и обычному пользователю компьютера.
Командная строка «связывает» вас и операционную систему вашей техники. Путем ввода определенных команд вы можете выполнять различные служебные задачи. Полный объем прав на выполнение ряда действий имеет только администратор, поэтому рекомендуется запускать командную консоль именно от его имени. Визуально данное приложение представляет собой черное поле с мигающим курсором. Как вызвать командную строку?
Как вызвать командную строку: меню «Пуск»
Наиболее распространенный способ обращения к строке – с помощью меню «Пуск». Важно отметить, что для вызова командной консоли недостаточно просто кликнуть по ней клавишей мыши. Если вы хотите иметь возможность задавать любые команды, осуществите вызов приложения от лица администратора. Для этого кликаете правой клавишей по пиктограмме «Командная строка» и в выпадающем списке останавливаетесь на пункте «Запуск от имени администратора».
Стандартные программы
- Кликаете по клавише «Пуск».
- В появившемся окне выбираете пункт «Все программы».
- Далее находите папку «Стандартные».
- Кликаете пункт «Командная строка» (правой кнопкой).
Строка поиска
- Переходите в меню «Пуск».
- В строке поиска, которая расположена в нижней части открывшейся таблицы, пишите «cmd».
- Нажимаете клавишу Enter.
- Пункт «Командная строка» кликаете правой кнопкой.
Если строка поиска не отображается в меню «Пуск», откройте его и одновременно нажмите клавиши Win и R. Появится строка, в которую вписываете «cmd» и кликаете кнопку «Ок». С одной лишь оговоркой – при таком способе вызова командная консоль запустится сразу и будет лишена прав администратора.
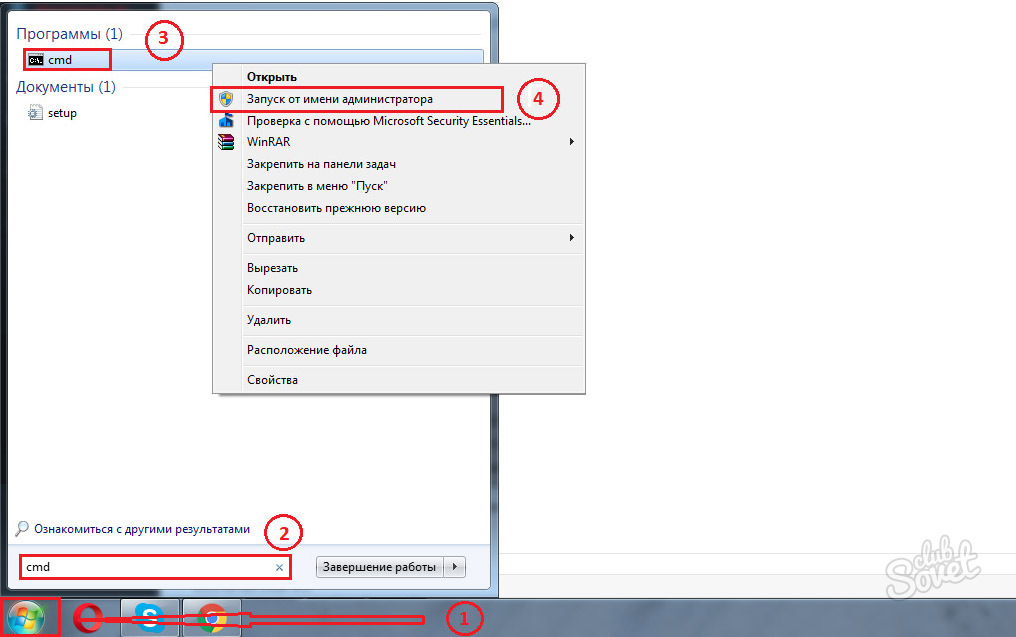
Как вызвать командную строку: контекстное меню любой папки
Находясь на рабочем столе, можно вызвать приложение cmd.exe без перехода в меню «Пуск».
- Зажимаете клавишу Shift и жмете правой клавишей мыши по любой папке.
- В выпадающем списке останавливаетесь на пункте «Открыть окно команд».
- Выбираете его.
- На экране появляется командная строка (черное окно-поле с мигающим курсором).
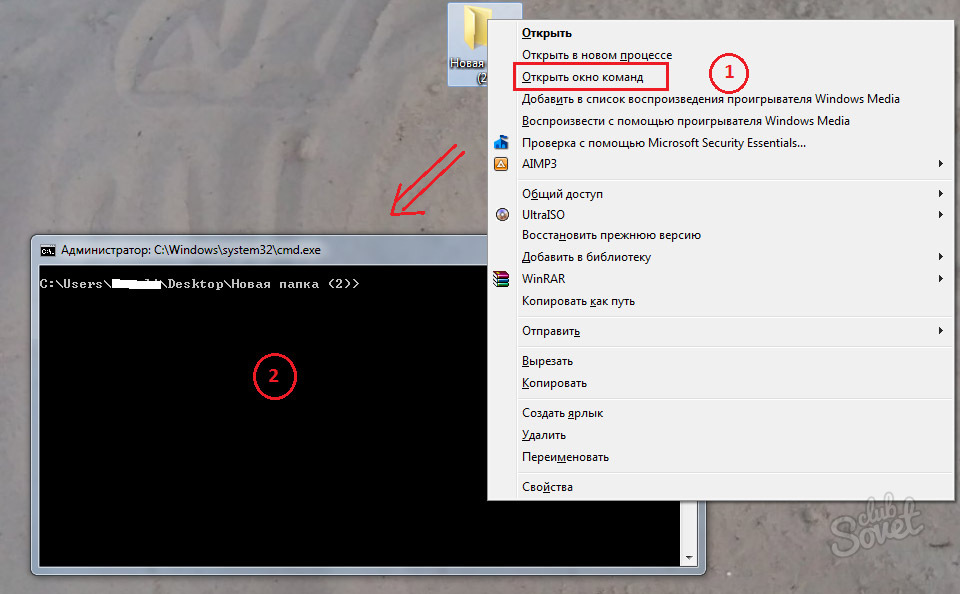
Как вызвать командную строку: ОС Windows 8.1
Если вы являетесь пользователем Windows 8, то реализация предложенных вариантов будет несколько иная.
1 способ
- Открываете панель Charms Bar. Для этого необходимо подвести курсор мыши к правой стороне экрана либо набрать с клавиатуры сочетание Windows + C.
- Кликаете значок поиска.
- В появившейся строке пишите «командная строка» или «cmd».
- Далее правой кнопкой мыши жмете по нужной пиктограмме – «Запуск от имени администратора».
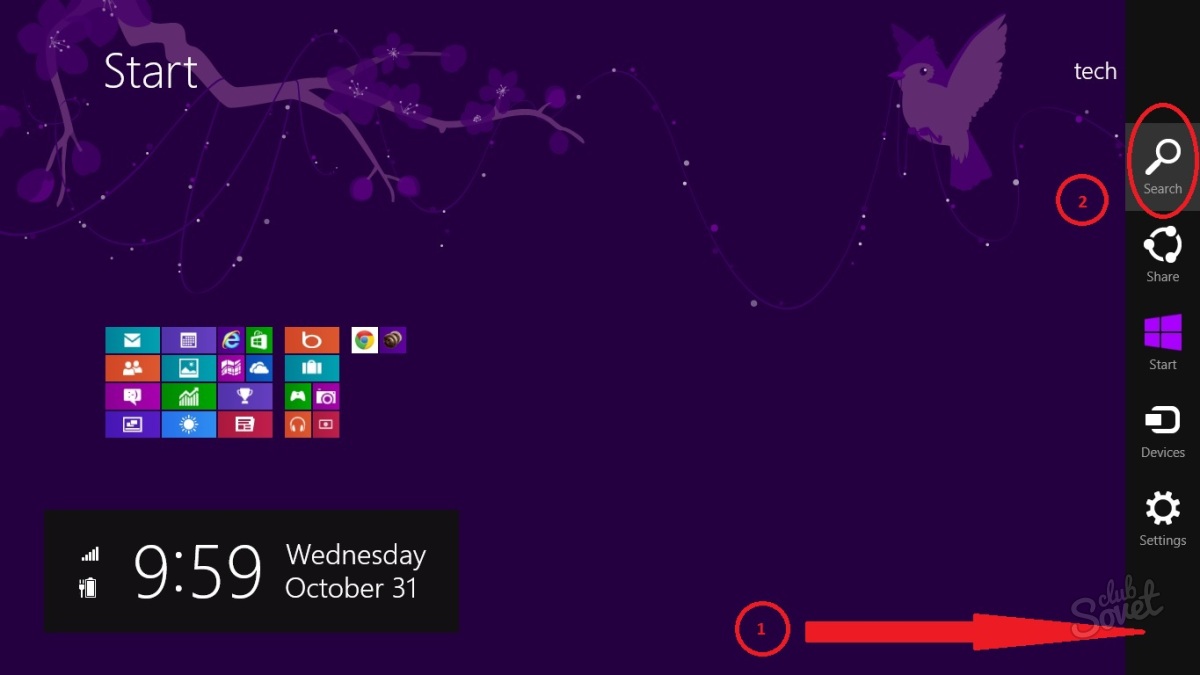
2 способ
- Открываете «Все приложения» (аналог «Все программы» в предыдущих версиях ОС). Для этого нажимаете сочетание клавиш Ctrl + Tab или кликаете правой клавишей мыши в любой свободном месте экрана и выбираете «Все приложения».
- В появившемся перечне находите пиктограмму «Командная строка».
- Кликаете по ней мышью (правой клавишей) и останавливаетесь на пункте «Запуск от имени администратора».
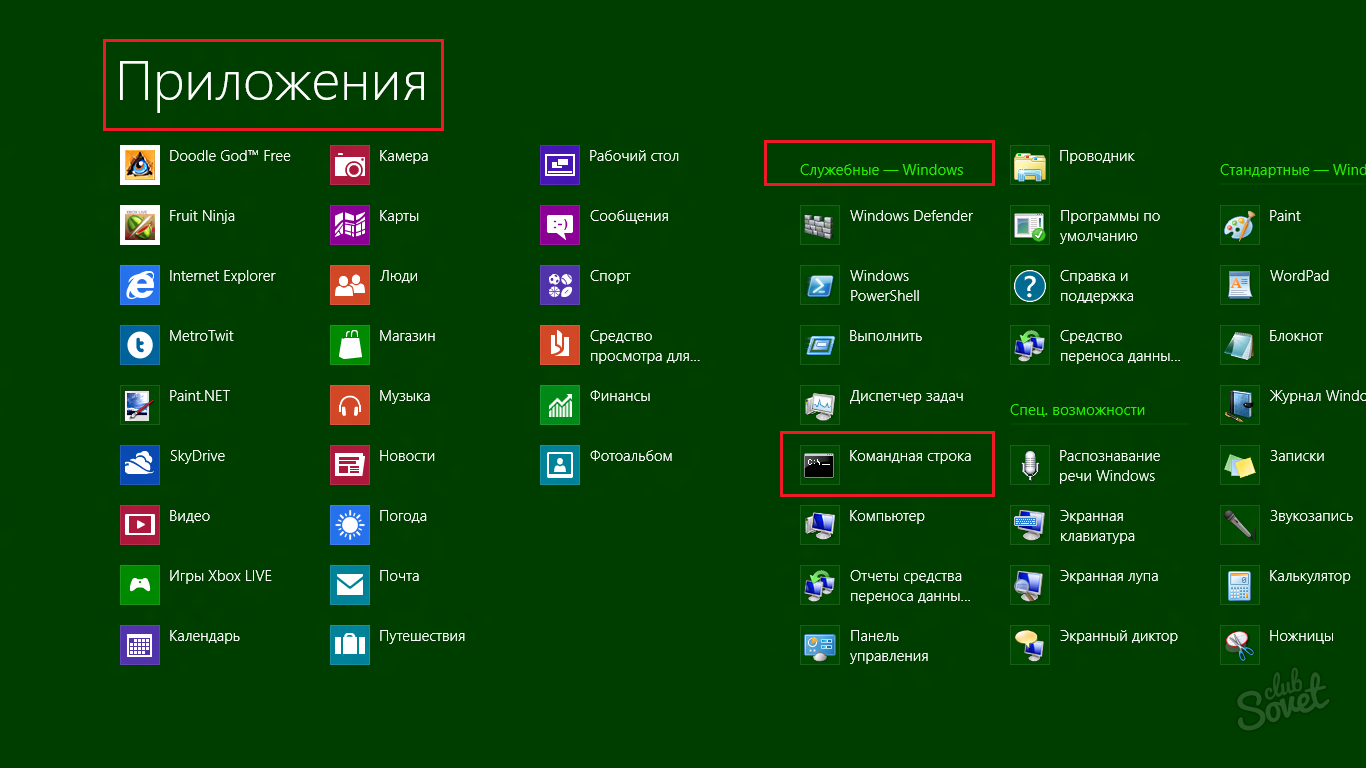
3 способ
- ОС Windows 8.1 позволяет вернуть интерфейсу «привычный» вид. В левом нижнем углу кликаете правой кнопкой мыши по пиктограмме-квадратику. В появившемся перечне выбираете «Рабочий стол». Таким образом рабочий стол приобретает классический вид.
- Жмете кнопку «Пуск» (либо сочетание клавиш Windows + X) и набираете «командная строка».
- Либо переходите в системный каталог Windows – System32. Находите приложение cmd. Кликаете по его пиктограмме правой клавишей мыши и в появившемся перечне выбираете «Запуск от имени администратора».
![]()