Как зайти в биос? все возможные способы входа
При сбое в работе ОС или ее настройке необходимо порой обратиться в БИОС. Это программное обеспечение находится в самой плате, оно загружается еще до начала ОС. Современные платы имеют более продвинутые настройки, и БИОС в них был заменен на UEFI. Несмотря на это, стоит рассмотреть все варианты, как открыть биос на компьютере или ноутбуке.
Как открыть биос на Виндовс 10?
В десятой версии популярной ОС применена технология быстрой загрузки. Она достигается при помощи гибернации. Именно поэтому нет при старте стандартного окна «Нажмите DEL для входа» или F2 в ноутбуке. Тем не менее запустить компьютер через биос можно. Для этого понадобится выполнить следующую последовательность.
Первый метод
По умолчанию в данной версии ОС установлен режим UEFI, необходимо полностью загрузиться или до ввода пароля. Далее открываем:
- «Все параметры»;
- «Настройки»;
- «Обновление и безопасность».
Нужный пункт: «Восстановление».
Теперь выбираем «Особые параметры загрузки» и ниже сразу «Перегрузить сейчас».
После рестарта должно появиться данное окно (или аналогичное).
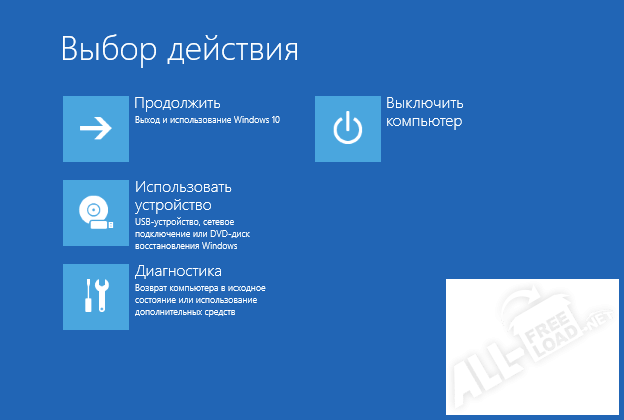
Выбираем диагностику и дополнительные параметры (как ниже на картинке). Система предложит перезагрузку, которую необходимо подтвердить.
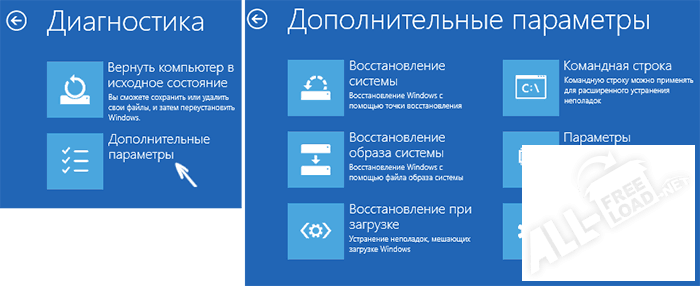
После рестарта биос на ноутбуке или ПК включится самостоятельно.
Второй метод
А как запустить биос до загрузки ОС? Можно воспользоваться старым, но проверенным методом. Для этого потребуется при включении успеть нажать DEL на ПК или F2 на ноутбуке. Данные клавиши стандартные, в различных материнских платах могут отличаться. На выбор дается приблизительно 2 секунды. Чтобы не прозевать, нужно часто нажимать эти кнопки.
Должна появиться характерная надпись, как ниже на картинках.
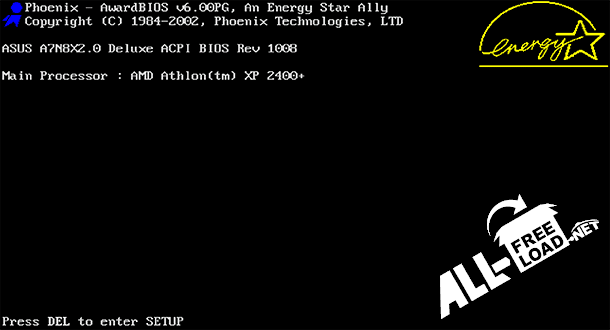
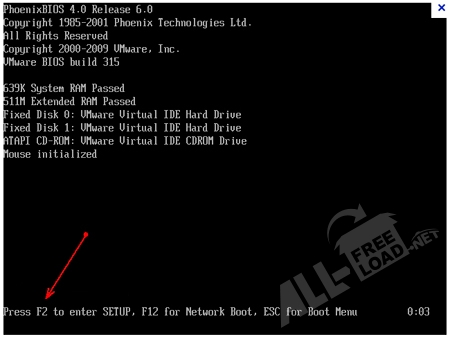
Как открыть биос на Виндовс 8?
Открываем панель, которая находится справа. Нужно нажать на Параметры и их Изменение . Раздел Обновление и восстановление содержит подраздел Восстановление. После нужно открыть пункт Особые варианты загрузки и Перегарузить сейчас .
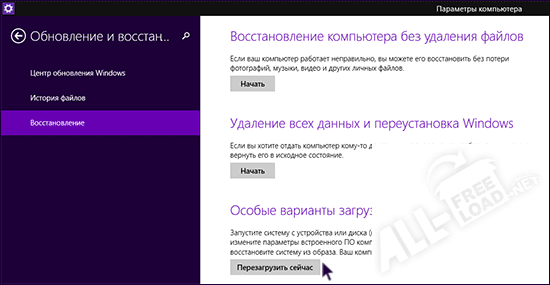
Когда рестарт выполнен, откроется дополнительная панель, в которой нужно кликнуть на Диагностика .
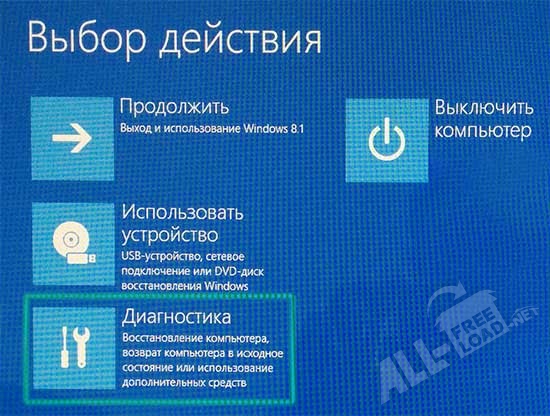
В нем есть
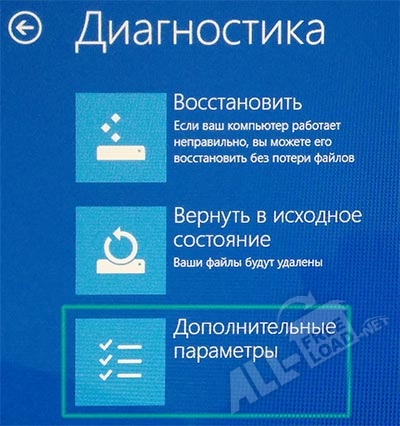
Последний выбор –

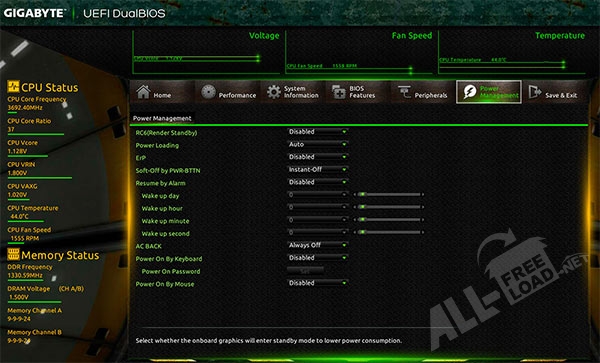
Это уже графическая его оболочка в новых платах.
Второй метод
Данный способ более быстрый и используется, чтобы только открыть БИОС ─ без дополнительных настроек и т.д. В командной строке пишется: «shutdown.exe /r /o».
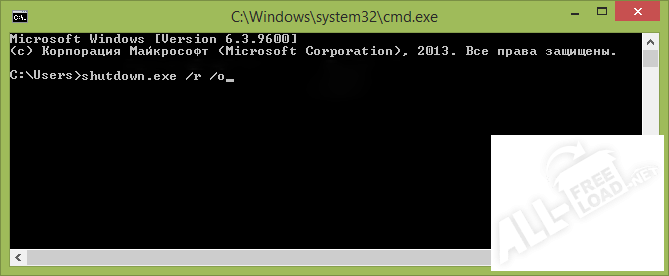
Можно отдельно сделать ярлык с такой командой (достаточно его сохранить в документе).
Как открыть биос на Виндовс 7?
Седьмая сборка не имеет графической оболочки для настроек БИОС. Может это и к лучшему. Поэтому, чтобы попасть в центр всех настроек, нужно успеть нажать соответствующие клавиши. В компьютере это обычно DEL, а ноутбуке – F2. Более точную информацию можно найти в инструкции или успеть прочитать при старте.
Итак, включение компьютера происходит поэтапно, уже в самом начале система предлагает открыть БИОС. На ответ нужно примерно 2 секунды, после чего начинает стартовать ОС.
Если вы увидели такие таблички:
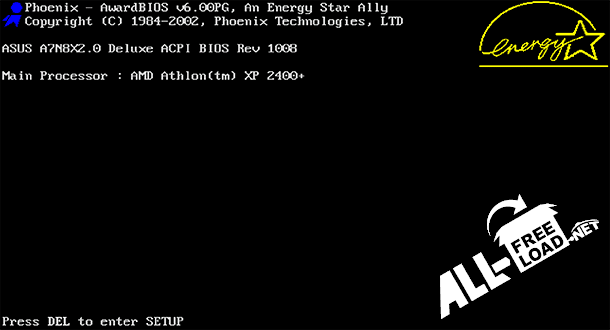
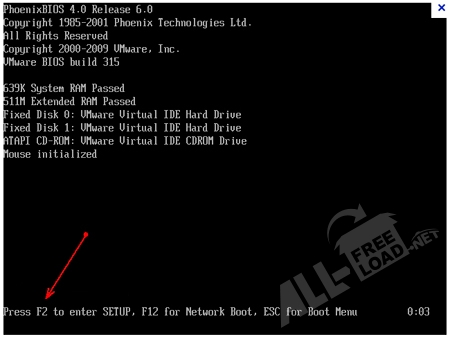
Тогда нужно нажать соответствующую клавишу, и вам откроется БИОС. Есть и хитрость. Нужно сразу нажимать клавишу еще до появления надписи ─ каждую секунду, (так вероятность пропустить значительно меньше). Если все же не успели, можно сразу нажать ctrl + alt +del, и ОС не будет грузиться.
Если возникли вопросы, задавайте в комментариях, мы обязательно поможем.
Биос (Базовая система ввода и вывода) необходима для работы компьютера в принципе. Это ПО, которое «вшивается» в микросхемы материнской платы. Часто мы хотим узнать, как зайти в биос на Windows 10.
До 8-й версии вход совершался простым движением пальца. Как только компьютер включался, нажимались кнопки F2 или DEL и вы заходили в меню. В 10-ке ввели режим запуска на высокой скорости, и этот шаг стал просто незаметен. Попробуйте при загрузке нажать DEL. На большинстве компьютеров это срабатывает. Если не получилось, то действуйте как указано ниже.
Как запустить биос на Windows 10
Для начала рассмотрим вариант, который действует на любом компьютере или ноутбуке. Если ваш ПК грузится, то вы можете выполнить следующие действия:
1.Выбрать параметры.
2. Зайти в раздел обновления и безопасности.
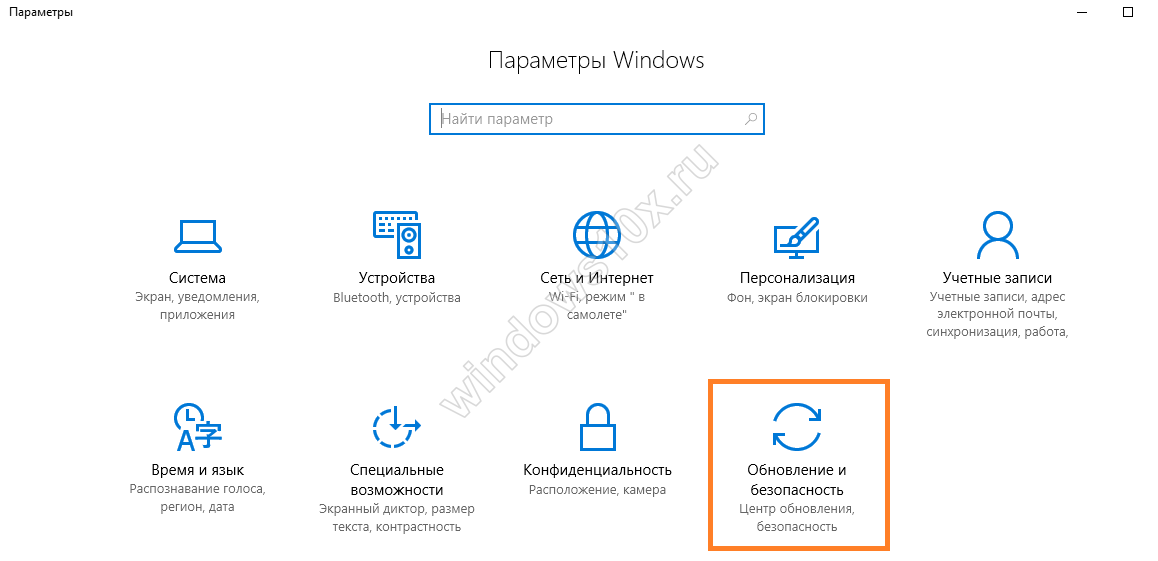
3. Щелкнуть «Перезагрузить сейчас».
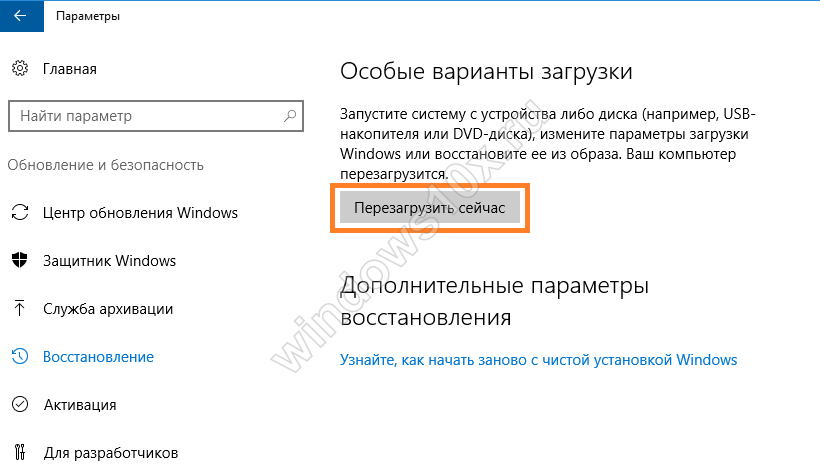
4. Начнется перезагрузка компьютера. Но выполняться она будет в особом режиме. Сначала вы увидите окно выбора действий. Выберите поиск и устранение неисправностей.

5. Затем перейдите в дополнительные параметры.
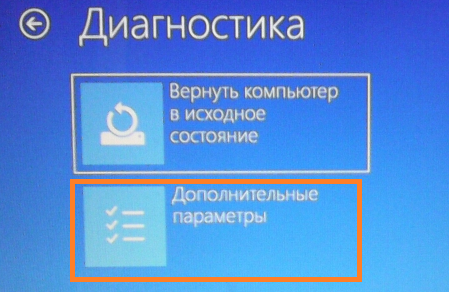
6. Вам нужно зайти в UEFI, именно так называется программа управления bios.

7. Затем нажмите кнопку «Перезагрузить».
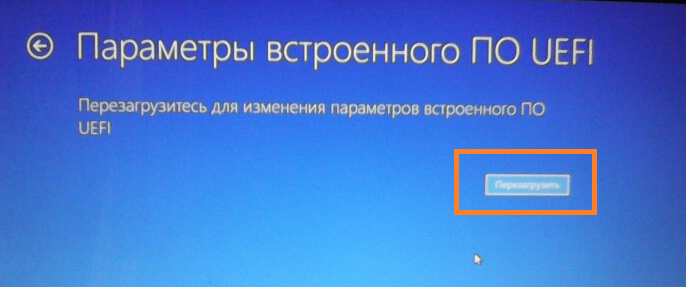
После перезагрузки вам удастся попасть в биос на Windows 10.
Как выйти в биос Windows 10, когда система не грузится
Здесь вам понадобится установочный диск или диск восстановления. После того, как вы его вставите, начнется перезагрузка. Вы увидите экран с кнопкой «Установить», а внизу ссылка «Восстановление системы».
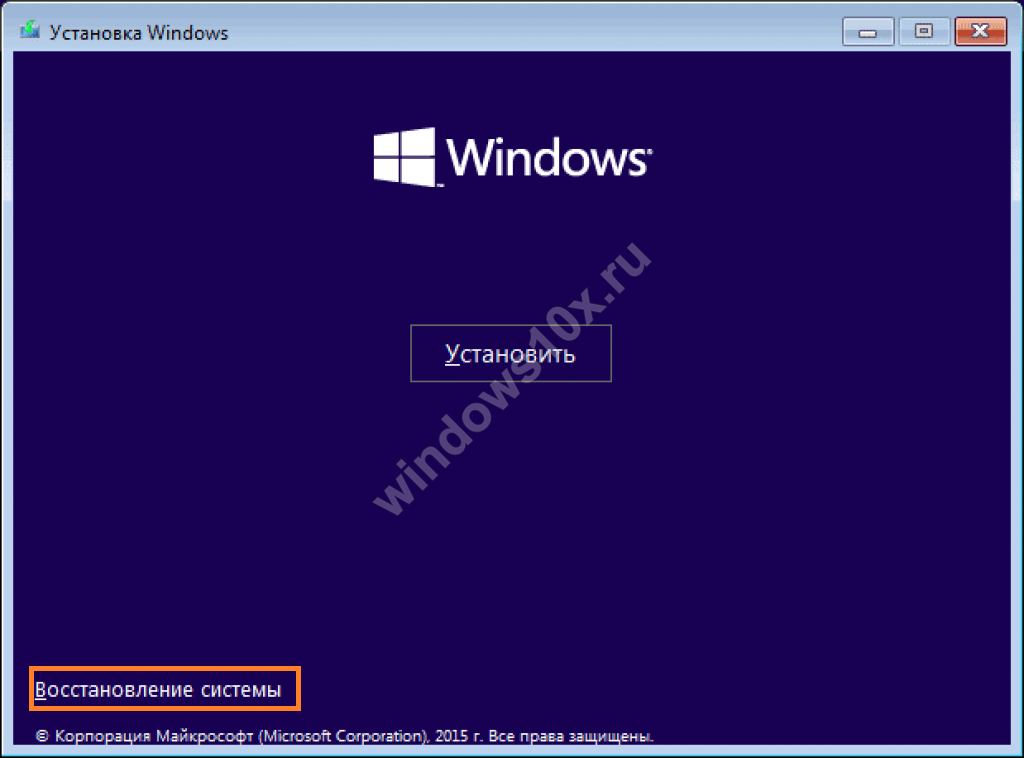
После того, как нажмете на нее, попадете в это же меню. Действуйте, как было описано выше.
Как войти в биос на Windows 10, если DEL не работает
В этом случае отключите режим быстрого запуска.
1. Нажмите значок лупы около кнопки главного меню и начните печатать «Панель управления». Сверху появятся варианты выбора. Выберите управление.
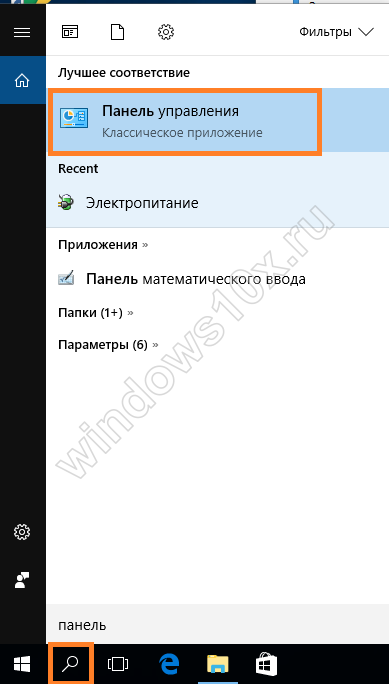
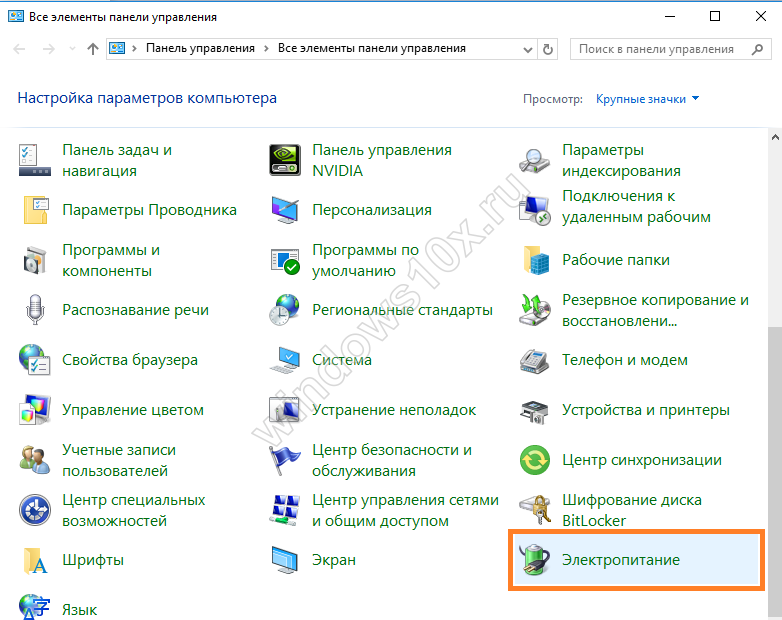
3. Нужно зайти в раздел «Действие кнопки питания»
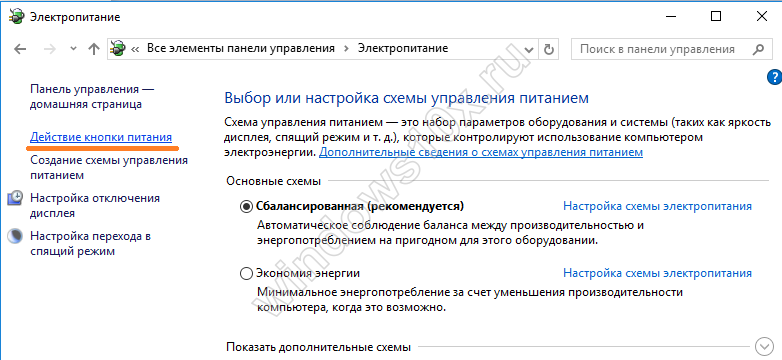
4. Снимите галочку около опции «Включить быстрый запуск».
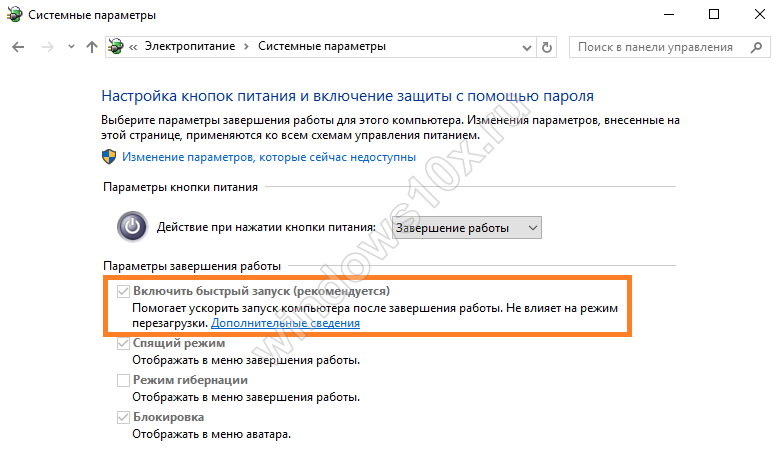
После выполнения этих действий нажмите внизу кнопку «Сохранить изменения» и перезагрузитесь. Нажимайте DEL, как только компьютер включился. Вы должны зайти в Bios.
Как зайти в bios на Windows 10 на ноутбуке
Ноутбуки могут иметь отдельную кнопку для входа в UEFI. Если вы хотите выяснить, как войти в биос на виндовс 10 на ноутбуке, вам нужно сделать следующее:
- Выяснить модель или номер устройства.
- Зайти на официальный сайт производителя.
- Найти документацию на ноутбук.
Если у вас сохранились документы на компьютер, поищите в них.
Мы перечислим, как осуществить вход в bios Windows 10 для разных марок:
- Lenovo. На ноутбуках этой марки имеется отдельная кнопка для того, чтобы зайти в меню. Вы можете ее найти около кнопки включения или рядом с разъемом питания в зависимости от модели. На ней нарисована изогнутая стрелочка.
- На ноутбуке asus нужно при загрузке нажимать F2. Хитрость заключается в том, что при включении эта кнопка не работает, если включен режим быстрой загрузки. А вот при перезагрузке вам удастся зайти в Биос.
- На Acer для большинства моделей используется кнопка F2. Если не получилось зайти, попробуйте Ctrl+Alt+Esc.
- В ноутбуках моделей hp традиционно кнопкой входа была F10.
Как открыть bios на Виндовс 10 на планшете
Если Вы являетесь владельцем планшета с установленной Windows 10, то заходите как было описано во втором пункте – через восстановление.
На Андроидах нет базовой системы как таковой. Можно зайти в инженерное меню путем нажатия комбинации кнопок включения и управления звуком. Для каждой марки это будет свое сочетание. Советуем найти документацию на официальном сайте производителя и прочитать о способах входа в Биос.
Настройки bios для Windows 10
После того, как мы выяснили, как включить bios на Windows 10, давайте немного разберемся с его опциями относительно Windows 10.
На самом деле базовая система не зависит от операционной. Она больше отвечает за работу аппаратной части. Вам понадобится попасть в меню Boot в том случае, если вы устанавливаете и восстанавливаете Windows 10 с флеш накопителя или диска. Необходимо поменять загрузочное устройство.
- Зайдите в Биос одним из вышеуказанных способов.
- Затем выберите раздел Boot.
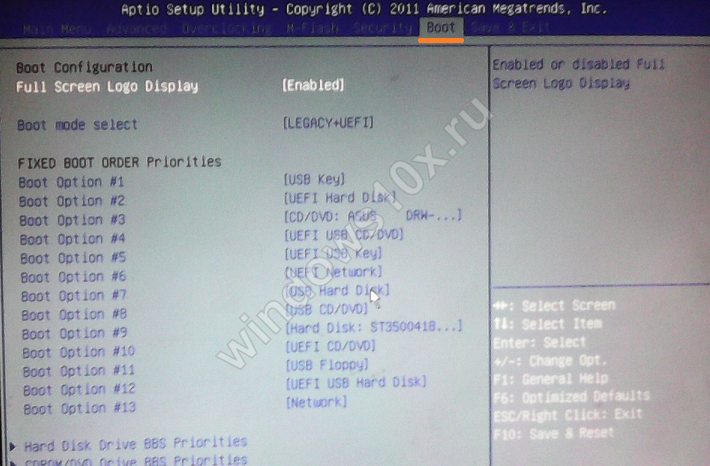 3. Выберите первое устройство загрузки Boot option #1 и нажмите на нем Enter.
3. Выберите первое устройство загрузки Boot option #1 и нажмите на нем Enter.
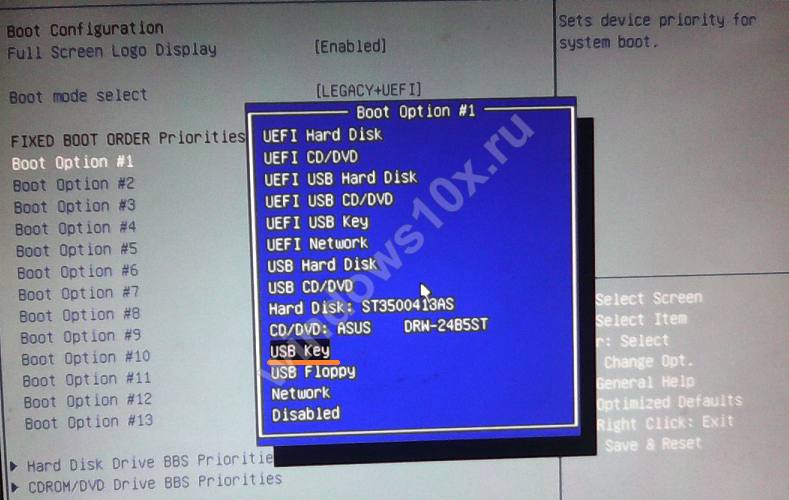 4. Установите нужное устройство для загрузки и выйдете с сохранением (Exit and Save).
4. Установите нужное устройство для загрузки и выйдете с сохранением (Exit and Save).
Если же говорить о меню Биос, то перечислим назначение основных пунктов:
- Main menu. Отображает основные параметры ПК, в том числе и версию Биос.
- Advanced. Настройка процессора, периферийных устройств, видео, PCI и т.д.
- Overclocking. Позволяет установить значения для разгона процессора.
- M-flash. Функция для обновления или резервирования Биос (имеется на платах MSI).
- Security. Установка пароля для входа в систему.
- Boot. Служит для установки загрузочных устройств.
В зависимости от версий Биос и моделей материнской платы и процессора меню может отличаться.
Если вы собрались обновлять ОС до 10-й версии, то прочитайте про . При замедлении загрузки ПК вам необходима информация о том, как выполняется 0 .
Название BIOS расшифровывается как базовая система ввода вывода компьютера (БСВВ). Это место где хранятся низкоуровневые процедуры управления ресурсами системы, не используемые программами Windows напрямую. Все команды биос разделены по своему назначению на группы. Например, есть группа функций управления жестким диском, группа функций для манипуляции дисплеем и так далее.
В достопамятные времена, когда о Windows слыхом не слыхивали, многие программы использовали вариант прямого обращения к этому хранилищу алгоритмов, но сегодня нужда в таком программировании практически отпала. Вместо функций биос применяют драйвера Виндовс. И, тем не менее, биос еще рано списывать со счетов – иногда к нему приходится возвращаться для настройки различных подсистем компьютера. Тогда под bios понимают визуальный интерфейс для манипулирования такими настройками. Как зайти в биос на компьютере под управлением Windows 7.
Для того чтобы войти в настройки биос можно воспользоваться двумя, существенно различными, способами:
- Предварительно выяснив версию базовой системы ввода-вывода, попасть в настройки, нажав на клавиатуре предназначенное для этой версии сочетание клавиш в Windows.
- Войти в систему при старте Windows.
Вариант первый: не перегружаясь
Для начала выясним версию биос, установленной на компьютере. Сделать это можно так:
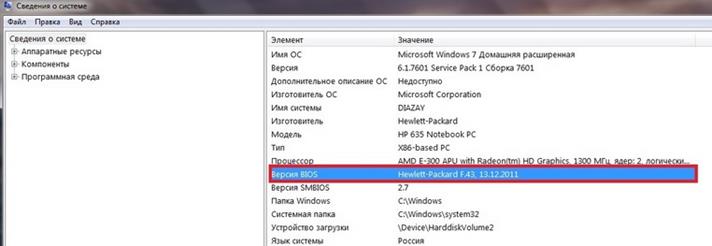
Теперь нам понадобится вот такая таблица:
![]() В этой таблице указаны клавиатурные комбинации, позволяющие попасть в БСВВ прямо из Windows. В левом столбце находим свою версию, в правом – комбинацию клавиш и жмем на эти клавиши.
В этой таблице указаны клавиатурные комбинации, позволяющие попасть в БСВВ прямо из Windows. В левом столбце находим свою версию, в правом – комбинацию клавиш и жмем на эти клавиши.
Если вы еще не посеяли документацию к своему компьютеру, в ней тоже реально поискать информацию по данной теме.
Зайти в БСВВ можно и другим способом при старте компьютера.
Способ второй: при старте компьютера
Чтоб зайти в БСВВ при старте Windows, нужно перезагрузиться, удерживая нажатой клавишу «Break». Т.е. выключить и заново включить компьютер. После этого, до входа в Виндовс, появится окно примерно такого вида:
 Стрелкой указана клавиша, на которую необходимо нажать, чтобы войти в БСВВ при старте компьютера минуя ОС – в данном случае клавиша «Del»
. Теперь можно выйти из этого экрана и войти в БСВВ, удерживая данную клавишу. Появится окно БСВВ – обычно синего цвета – туда можно зайти и производить настройки, включить или отключить ту или иную опцию, назначать параметрам БСВВ конкретные значения и т.д.
Стрелкой указана клавиша, на которую необходимо нажать, чтобы войти в БСВВ при старте компьютера минуя ОС – в данном случае клавиша «Del»
. Теперь можно выйти из этого экрана и войти в БСВВ, удерживая данную клавишу. Появится окно БСВВ – обычно синего цвета – туда можно зайти и производить настройки, включить или отключить ту или иную опцию, назначать параметрам БСВВ конкретные значения и т.д.
Обычно у неискушенного пользователя при слове БИОС (англ. BIOS) округляются глаза и возникает легкая внутренняя дрожь. Это неудивительно. Слишком много страшилок и ужасов рассказывают про эту базовую программу, без которой не будет работать ни один персональный компьютер. Но чем опытней становится пользователь, тем больше ему хочется заглянуть, хотя бы одним глазком, в эту запретную зону. Однако прежде чем открыть дверь туда, нужно узнать код от замка. Вот об этом мы и поговорим. Только сразу предупредим читателя, что тема, как зайти в БИОС на Windows 7, 8, XP и так далее, – на повестку не выносится.
Дело в том, что БИОС совершенно без разницы, какая операционная система стоит на вашем винчестере. Он грузится самым первым, и его главная задача – работа с «умным железом», которым набит системный блок.
Немного о БИОС
Для начала дадим строго официальную расшифровку данной аббревиатуры: БИОС – это «базовая система ввода-вывода (basic input/output system)». Более распространено другое определение – CMOS Setup Utility или, в вольном переводе, «низкоуровневые настройки компьютера». Физически БИОС является программным кодом, который реализован в микросхеме, расположенной на материнской плате.

Программа выполняет много операций с момента запуска компьютера и до загрузки операционной системы. Одной из важных ее функций является первичное тестирование ПК (POST).
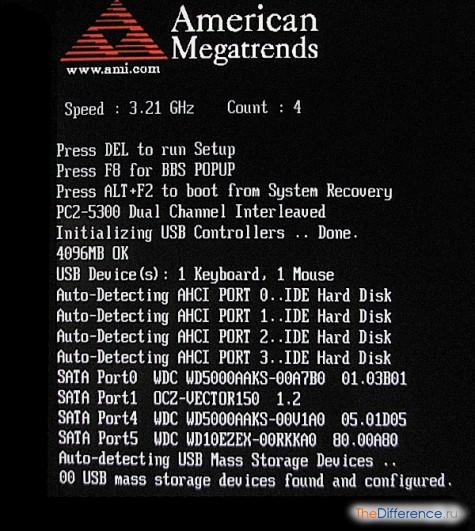
Именно этот процесс наблюдает пользователь на экране монитора в первые секунды работы компьютера. Конечно, при условии, что данная функция включена в самом БИОС.
Примечание. Имеется в виду вывод на экран отчета о проходящем тестировании. На многих материнских платах такая возможность отключена по умолчанию – пользователь видит только логотип производителя материнской платы на фоне какой-нибудь яркой картинки плюс небольшую толику необходимой информации. Сам же ход POST-операции скрыт от зрителей.

Войдя в меню БИОС, можно сделать множество интересных вещей:

И это далеко не полный перечень настроек, которые позволяет изменять «Базовая система…». Но, повторимся, для того чтобы попасть в эту страну чудес, нужно открыть дверь с кодовым замком. И какой это код, знает, как ни странно, совсем немного пользователей. Исправим данное упущение, перейдя к конкретике.
Волшебный ключик
Алгоритм входа в БИОС следующий:
- запускаем компьютер;
- как только появляется изображение на мониторе – начинаем усердно, но без фанатизма, ритмично нажимать кодовую клавишу или же сочетание клавиш (какие именно – чуть ниже);
- обычно, по прошествии нескольких секунд, пользователь добивается желаемого и попадает в низкоуровневые настройки компьютера.
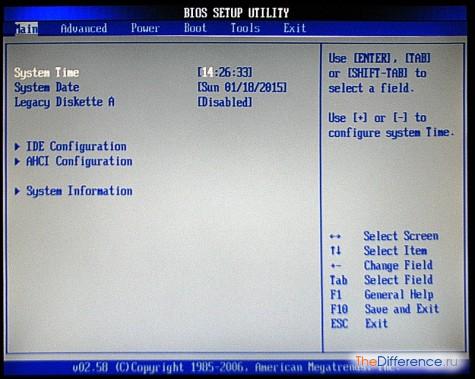
Теперь вопрос – какой же код нужно вводить? Или, если по-простому, на каких клавишах следует выбивать барабанную дробь? Здесь не так уж все просто. Вспомнив бородатый анекдот, можно сказать: есть две новости – одна плохая, другая хорошая. Плохая новость заключается в том, что у каждого производителя БИОС свои секретные клавиши или их сочетания. Хорошая новость – разработчиков БИОС мало и запомнить все коды не представляет особой сложности. Тем более если вы не меняете каждый день материнские платы. Достаточно узнать, чей БИОС стоит на вашей материнке, и прочитать эту статью.
Примечание. Как правило, в момент первоначальной загрузки на экран монитора выводится название клавиши (или их комбинации) доступа в инженерное меню (БИОС). Однако зачастую загрузка современного компьютера идет настолько быстро, что неопытный пользователь просто не успевает сообразить, что он видит на экране.
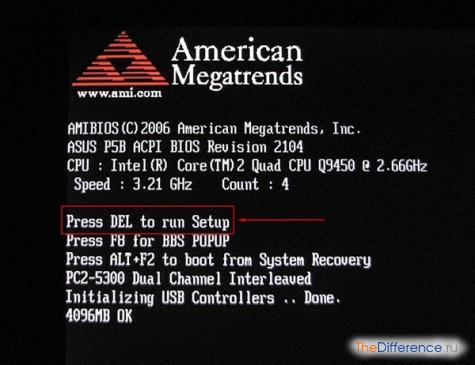
Список всех отмычек от БИОС
Условно БИОСы можно разделить на две категории.
- Микропрограммы, которые разрабатываются для всех ПК специализирующимися на этом компаниями.
- БИОС, выпускаемый производителем самого устройства. В первую очередь это относится к ноутбукам.
Итак, мы не торопясь подобрались к сути нашей статьи. Внимательно читаем и запоминаем.
Классика жанра, или коды от самостоятельных разработчиков БИОС
В таблице приведены «классические» сочетания клавиш для самых массовых вариантов БИОС. Пожалуй, только Phoenix BIOS можно сегодня считать вышедшим из строя, однако он еще массово присутствует на старых компьютерах. Первые две позиции в таблице занимают самые распространенные версии БИОС. На двух последних строках расположились CMOS Setup Utility, выпущенные сторонними разработчиками для некоторых моделей ноутбуков.
Вообще-то, для портативных компьютеров вариантов значительно больше – каждый производитель пытается отличиться и придумать что-то свое. Но описывать их все не имеет смысла – просто приведем таблицу, где собрано большинство известных на сегодня кодов доступа в БИОС ноутбуков.
Творчество самих производителей ноутбуков
| Производитель ноутбуков | Клавиши |
| Acer | F1, F2, Ctrl+Alt+Esc |
| AST | Ctrl+Alt+Esc, Ctrl+Alt+Del |
| Compaq | F10 |
| CompUSA | Del |
| Cybermax | Esc |
| Dell 400 | F3, F1 |
| Dell Dimension | F2, Del |
| Dell Inspiron | F2 |
| Dell Latitude | F2, Fn+F1 |
| Dell Optiplex | Del, F2 |
| Dell Precision | F2 |
| eMachine | Del |
| Gateway | F1, F2 |
| HP (Hewlett-Packard) | F1, F2 |
| IBM | F1 |
| IBM E-pro Laptop | F2 |
| IBM PS/2 | Ctrl+Alt+Ins, Ctrl+Alt+Del |
| IBM Thinkpad | Из Windows: Programs > Thinkpad CFG |
| Intel Tangent | Del |
| Micron | F1, F2 или Del |
| Packard Bell | F1, F2 или Del |
| Sony VAIO | F2, F3 |
| Tiget | Del |
| Toshiba | Esc, F1 |
Примечание. Упомянутое в начале статьи правило – «Невозможно зайти в БИОС на Windows 7 или из любой другой операционной системы» – также справедливо и для ноутбуков.
Теперь, после изучения приведенных выше табличных данных, для вас не составит труда войти в любой БИОС – идет ли речь о персональном компьютере или представителе семейства ноутбуков. Удачи!














