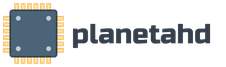Установка виндовс хр с флешки на нетбук. Как установить Windows XP на нетбук. Устанавливаем Windows XP с флешки. Подготовка флешки с дистрибутивом Windows XP
Установка Windowsна нетбук практически ничем не отличается от полноценной установки для стационарных машин или же ноутбуков. Прежде, чем переходить к основной теме данного поста, необходимо проанализировать возможности сего устройства. Что это за девайс, откуда он взялся? Хотя последний вопрос нам не важен, но о возможностях такой машины должен знать каждый.
Менее знающие и менее бдительные пользователи должны измениться. Они будут проверять вашу текущую систему на совместимость. Поэтому вам необходимо заранее создать резервную копию всех ваших данных и впоследствии переустановить все ваши программы. Стоит ли все время и усилия накладывать финансовые потери? Если вам нужно восстановить много данных, переустановите программное обеспечение и повторно загрузите дюжину или более утилит, то это займет как минимум день.
В любом случае, обновление не является хорошим финансовым вложением. Существуют тысячи нетбуков, и многие из них идут без привлечения каких-либо предложений. Это не полная версия, но она выполняет эту работу. Это также сэкономит вам много времени, загрузив, спящий режим и выключение быстрее, и оно должно значительно ускорить загрузку веб-страниц.
В общем, сейчас речь идет о своеобразном «субноутбуке», наделенном скромной производительностью. Игрокам можно поиграть в старенькие игры, но осторожно, да и то, в отсталые игры, наподобие Diablo. Диагональ экранов обычно составляет от 7 до 12 дюймов. Главные плюсы нетубуков – малые габариты, минимум энергопотребления, а также стоимость, что является самым весомым аргументом . Кстати, эти девайсы обделены оптическими приводами, поэтому пользователям приходится пользоваться только USB-портами.
Существует много подобных машин, включая гибриды со съемными экранами для планшетов. Хорошо делать все до последнего момента, но иногда они устаревают. Проделана следующая процедура. После успешного создания загрузочного носителя выполните следующие шаги.
Подключите флэш-накопитель к нетбуку и убедитесь, что нетбук заряжен. Откройте параметры «Загрузка», а затем откройте «Приоритет загрузочного устройства», используя «Ввод». Обратите внимание на этот момент. Будьте терпеливы и дайте процессу закончить! Установите драйверы, программное обеспечение и обновления в нетбук.
Подборка операционки.
Установка Windowsна нетбук начинается с того, что вам потребуется познакомиться с характеристиками вашего аппарата. Часто, производители наделяют свою продукцию противным качеством – юзеры могут использовать только одну операционку. К примеру, последние модели могли быть «заточены» под Windows 8, поэтому владельцам таких экземпляров придется менять свои предпочтения. А переход к версии 7 или даже XP уже невозможен . Такие вот дела… Точнее возможен, но на официальном сайте для вашего нетбука драйвера для 7 а тем более для XP вы не найдете и соответственно он будет в полурабочем состоянии.. Кому это надо?
Надеюсь, вы нашли это руководство полезным. 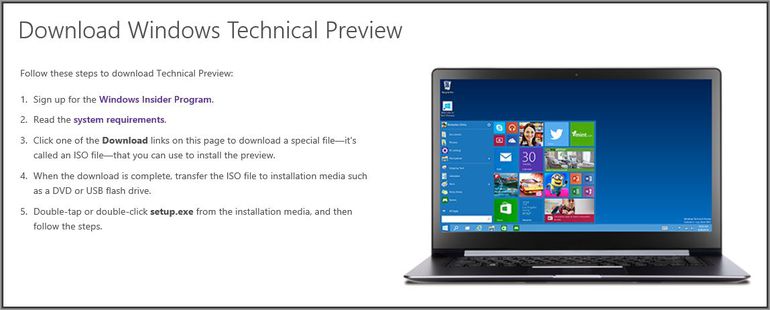
Он переносится, то есть он не требует установки. ![]()
В конечном счете, вам нужно заставить машину загружаться с флеш-накопителя. В этом руководстве есть две части. Убедитесь, что вы выбрали правильный путь. Это, вероятно, займет несколько минут. Как только вы закончите, вы на полпути.
Ставим Windows на нетбук.
Итак, мы уже отметили установка Windows на нетбук будет производиться с помощью USB-порта. Вам потребуется вооружиться флешкой, жестким диском с USB-интерфейсом или специальным дисководом, который подключается к этому же порту. USB-дисковод – неплохое решение, которое сослужит вам верную службу еще и после основной работы , которою мы сейчас обсуждаем.
Важно изменить порядок загрузки вашего раздела. Перейдите в раздел «Конфигурация системы», перемещая стрелку. Всего за несколько секунд вы сможете увидеть этот экран установки и сделать это. Но какой файл молнии лучше всего подходит для вас? Затем вы вводите следующую команду.
Эти файлы можно удалить, как только вы закончите. Вернитесь в окно командной строки и введите следующее. Затем вы должны увидеть следующее. Компьютер, не просто используйте предварительно установленную операционную систему, которая появилась на момент покупки. Доступно множество альтернативных операционных систем, которые отлично работают на новых нетбуках, и многие из них бесплатны.
Первым делом, необходимо настроить загрузку системы с того порта, где подключена флешка с Windows выбранной версии. Это делается через BIOS, который включается всего за пару движений. Подробнее о том, как осуществить запуск компа с любого накопителя смотрите
На следующем этапе начинается решающая фаза. Как обычно, машина будет несколько раз перезагружаться, система предложит вам выбрать язык, настроить разметку жесткого диска, поставить дату или время, ввести пароль к уже подобранному имени пользователя. Здесь нет ничего сложного. Если установка Windowsна нетбук вызывает у вас затруднения, то предлагаю вам прочитать пару предыдущих постов:
Сегодня многие компьютерные пользователи даже не понимают, что на своих компьютерах можно запускать альтернативные веб-браузеры, а тем более альтернативные операционные системы. Опыт установки и использования альтернативной операционной системы на вашем нетбуке почти наверняка принесет вам широкий спектр возможностей обучения, которые вы, возможно, не испытали иначе. Если у вас нетбук, разрешите теперь прыгать обеими ногами в мир альтернативных компьютерных операционных систем.
Когда речь заходит о частоте отказов на портативных компьютерах, оптические диски часто фигурируют в списке в качестве причины этих сбоев. На моем следующем нетбуке я, скорее всего, попробую. Это может быть самой сложной частью этого процесса для многих людей.
Заключение.
На этом, ваши героические подвиги заканчиваются. В данной работе все достаточно просто, но за мобильность, вам придется заплатить кое-какую цену. Последний совет – заранее скачайте драйвера под ваш нетбук , так как, скорее всего после установки драйвера на WIFI или сетевую карту стоять не будут, соответственно вы не сможете подрубиться к инету, а без инета не скачаете и не поставите драйвера на WIFI и сетевую карту)))) Замкнутый круг получается!
Как, это глубокое отверстие кролика! Однако преимущества могут быть большими. Как минимум, надеюсь, вы дадите альтернативную операционную систему на своем нетбуке, если вы еще этого не сделали. Но обычно вам приходится убеждать нетбук использовать системные файлы вместо встроенного жесткого диска.
Подготовка загрузочного USB-носителя
Поэтому не теряйте терпения и дико бродите. Перед установкой на домашнюю страницу производителя нетбука, проверьте, есть ли соответствующие драйверы в области загрузки. Вы не можете сказать это достаточно часто: резервное копирование существующих данных и, желательно, весь системный раздел, может спасти вас от бессонных ночей.
Подробнее о установке драйверов вы сможете прочитать в этом
Ниже, вы можете посмотреть видео, в котором подробно рассказано как установить Windows. (для примера я выложил видео установки Windows 7) Удачи!
Наверняка каждый пользователь персонального компьютера сталкивался с такой проблемой, как установка операционной системы «Windows» на компьютер. Данная статья расскажет, как установить Windows 7 с флешки на нетбук. Это вовсе не так сложно, как кажется, следует только иметь кое-какие теоретические навыки (теоретические основы вы почерпнёте в этой статье) и запастись терпением. Рассмотрим детально установку операционной системы «Windows» с флешки.
Затем нам нужно открыть консоль. Если происходит несколько записей, палка может быть распознана по ее размеру. В противном случае все данные на жестком диске будут потеряны. Итак, еще раз, проверьте больше. После того, как вы нашли палку, вы выбираете этот дан с помощью команды «выбрать номер диска». После этого консоль выдает сообщение с подтверждением. Теперь палку нужно очистить. Наша следующая команда, которую мы вводим, является «чистой». После этого снова появляется сообщение с подтверждением, что стержень теперь очищен.
Наша следующая команда - создать основной раздел раздела, который создает первичный раздел. Вот несколько скриншотов, для лучшей иллюстрации. Получайте удовольствие! Некоторые функции могут не работать, или установка может не сработать. Включите автоматическое обновление антивирусного приложения.
Почему с флешки, спросите вы? Потому что, если вы являетесь обладателем нетбука, на нём отсутствует CD-привод. Кроме того, данная статья будет полезна тем, у кого сломался оптический привод. Итак, начнём.
Установка операционной системы «Windows» при помощи флешки
Следует сразу отметить, что подобный способ установки несколько сложный в сравнении с обыкновенной установкой «Windows», однако он вполне по силам каждому. Так что не бойтесь начинать установку. Всё, что нужно для этого - это вооружиться знаниями, полученными в этой статье.
Посетите веб-сайт производителя программного обеспечения для получения дополнительной информации. Вы не сможете отказаться от подписки на эту услугу. Приложения продаются отдельно. Он будет удален во время установки и не может быть переустановлен позже. Это приложение не работает должным образом на всех машинах. Для аутентификации распознавания лиц требуется определенное оборудование, такое как инфракрасная камера. Если это оборудование не установлено на компьютере, опция настройки аутентификации распознавания лиц недоступна в приложении «Настройки».
В принципе, USB-установка ОС происходит подобно установке с диска, сложность только в том, что не всегда легко записать сам образ с операционной системой на флешку. Это связано с тем, что не все USB-устройства могут поддерживать загрузку через BIOS. Поэтому следует выбрать правильно устройство для записи файлов системы.
Что необходимо для того, чтобы установить «Windows» с флешки?
Аутентификацию отпечатка пальца можно настроить в приложении «Настройки» для компьютеров, оснащенных считывателем отпечатков пальцев. Если опция настройки сканера отпечатков пальцев в приложении «Настройки» недоступна, возможно, вам потребуется обновить программное обеспечение безопасности вашего компьютера. Если вы используете программное обеспечение безопасности другого производителя, проверьте совместимость с производителем этого программного обеспечения.
Вы можете вручную переключаться между режимами из Центра обслуживания. Резервное копирование файлов. Держите компьютер включенным и подключен к источнику питания на время откат. После возврата вам нужно будет переустановить некоторые программы и приложения, и любые изменения в настройках будут потеряны.
Потребуется не так уж много:
- Флеш-устройство или карточка памяти (не менее чем на четыре гигабайта);
- ISO-образ операционной системы;
- Программа, с помощью которой можно создать загрузочную флешку;
- Запас терпения.
Если есть все эти составляющие, то без особого труда установите на свой нетбук «Windows». Прежде чем начинать установку новой системы, обязательно сделайте резервные копии всех необходимых файлов (например, важных документов, которые бы не хотели потерять) с того раздела жесткого диска, на который планируете установить систему. Скопируйте эти файлы на какое-нибудь внешнее устройство памяти. Итак, рассмотрим пошагово процедуру установки «Windows».
Это можно легко получить в любом магазине электроники. Однако эти файлы также могут быть открыты без поддержки через программы эмуляции. После нажатия кнопки «Далее» появится экран, в котором вы можете выбрать устройство для использования. Затем нажмите «Начать копирование». Это займет несколько минут, поэтому будьте терпеливы.
С другой стороны, эта потеря догоняет интуитивно понятный пользовательский интерфейс, который предлагает множество вариантов для его изменения без необходимости установки сторонних расширений. От подключения внешней механики к различным методам «полохакера».
Шаг №1: Записываем образ « Windows 7» с дистрибутивом на свою флешку
Существует всего четыре способа записи образа ОС на флэш-устройство. Рассмотрим каждый из них по отдельности, чтобы Вы смогли выбрать, какой из них для Вас проще и удобнее.
1. Запись при помощи утилиты «Ultra ISO»
Если уже есть образ системы, то необходимо скачать специальную утилиту под названием «Ultra ISO», а затем запустить её. Потом нужно открыть ISO-образ операционной системы при помощи данной утилиты. Для открытия следует нажать вкладку «Файл» в меню этой программы, а затем кликнуть «открыть». После этого укажите утилите путь, по которому можно найти образ (то есть папку, в которой он находится на компьютере) и нажмите кнопку «открыть».
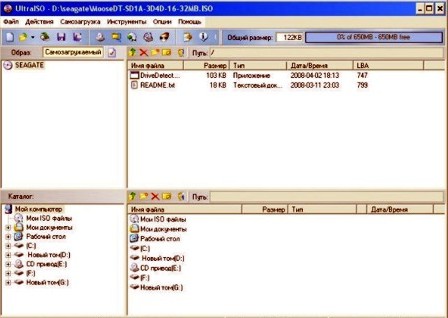
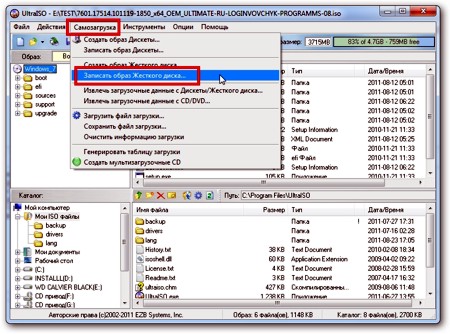
В этот момент вставьте свою флешку или карту памяти в нетбук. Перед тем, как форматировать флешку, обязательно скопируйте самые важные свои файлы на другой компьютер или флеш-устройство. Теперь нажмите в программе кнопку «Форматировать».
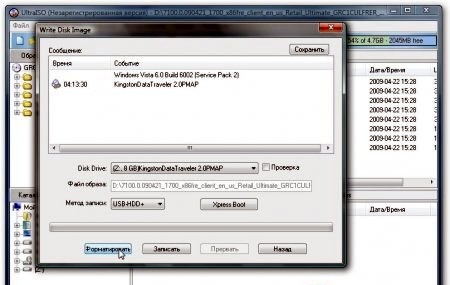
Выберите тип необходимой файловой системы. Как правило, это NTFS.
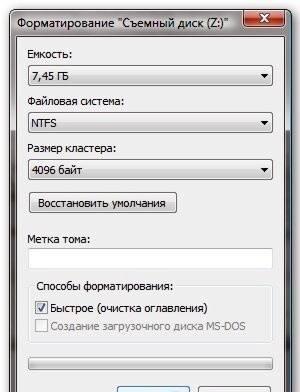
Потом нажмите кнопку «Начать» и «Записать». Теперь остаётся подождать, пока наш ISO-образ запишется на флешку. Вот и всё, мы рассмотрели один из способов.
2. Запись при помощи командной строки «Windows»
Это более сложный способ, который предполагает использование командной строки. Вставьте флешку в свой нетбук, а затем запустите командную строку ОС «Windows». Это делается при помощи кнопки «Пуск» — введите в поисковую строку слово «cmd» и запустите его. Появится командная строка.
Теперь введите в командную строку команду «diskpart», нажмите кнопку «Enter».
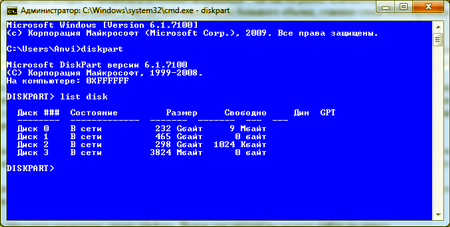
Программа выведет список запоминающих устройств, имеющихся на компьютере. Введите «list disk». Выберите из списка свою флешку. Если Вы не знаете, какое имя у вашей флешки, это можно легко узнать. Для этого посмотрите, какой размер имеет ваша флешка, и введите команду «select disk 3», если у неё номер 3. Программа сама выберет нужное usb-устройство.
После этого введите «clean» для того, чтобы очистить командную строку и нажмите «Enter». Вводите команду «create partition primary» и нажмите «Enter» — таким образом, Вы создадите первичный раздел. Затем введите новую команду - «select partition 1» для того, чтобы выбрать первый раздел. Теперь необходимо отметить данный раздел как активный. Для этого необходимо ввести команду «active» и нажать кнопку «Enter».
Команда «format fs=NTFS» позволит начать форматирование вашей флешки.

Необходимо приписать флешке букву, это делается с помощью команды «assign letter=S» (если желаете назначить букву «S»). Можно выбрать другую букву, которая не занята. После этих операций в системе появится флешка уже с прописанной буквой. Затем введите команду «Exit» («выйти») и нажмите «Enter». Теперь можно скопировать файл образа операционной системы на вашу флешку.
3. Запись при помощи утилиты «WinToFlash»
Для начала скопируем файлы, которые есть на диске «Windows 7» в какую-нибудь папку с жёсткого диска компьютера. В случае если уже имеется образ операционной системы, следует установить программу под названием «WinToFlash» и открыть через неё ISO-образ «Windows».
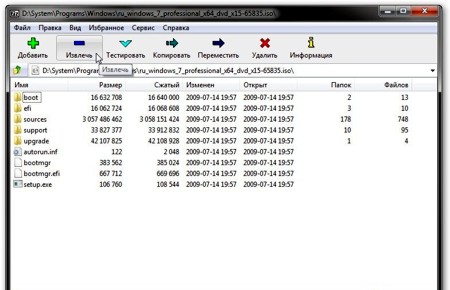
Для того чтобы распаковать файлы в какую-нибудь папку, необходимо нажать кнопку «Извлечь».
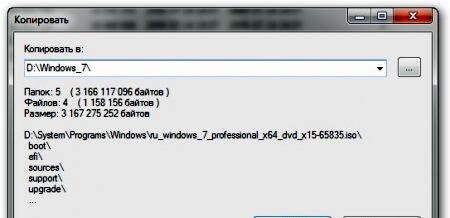
Нажмите «Ок», выбрав нужный путь, и ждите, пока произойдёт копирование файлов.
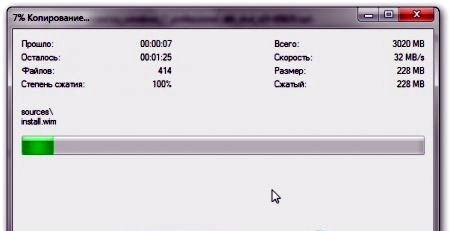
После того, как запись будет завершена, в папке, которую указали, будут содержаться файлы «Windows 7».
Программу «WinToFlash» можно скачать в интернете. Запустите её и примите лицензионное соглашение.
После этого будет запущено главное окошко программы. На нём необходимо нажать большую галочку зелёного цвета и нажать кнопку «Далее».
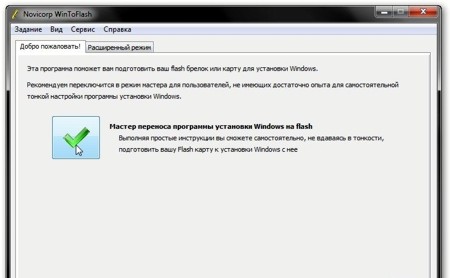
В верхней строке надо указать папку, в которую хотите извлечь файлы «Windows». Второе поле - выбор Вашей флешки, чтобы скопировать на неё файлы. Нажмите «Далее» и опять примите лицензионное соглашение.
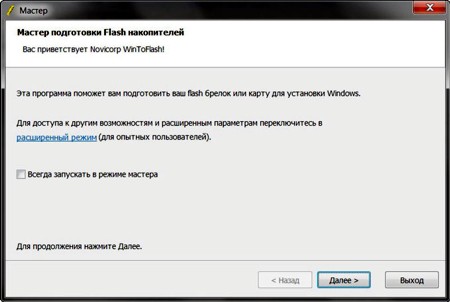
4. Запись с помощью программы «USB/DVD Download Tool»
Данная программа создана специально для того, чтобы создавать загрузочные флешки из ISO-образов операционных систем «Windows». Скачайте эту программу в сети и установите к себе на компьютер. Затем откройте ее, нажмите кнопку «Browse», укажите путь для образа с системой. После этого нажмите на кнопку «Далее»,
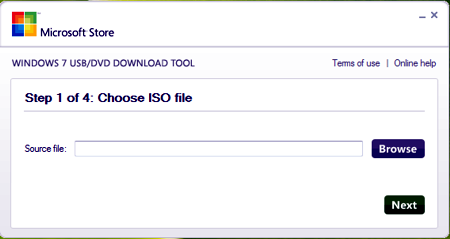
Выберите «USB device» (укажите нужную вам флешку).
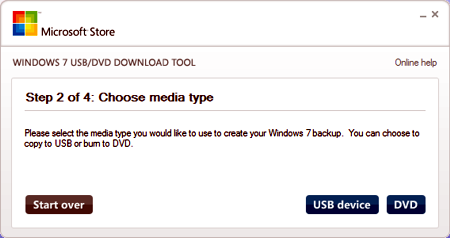
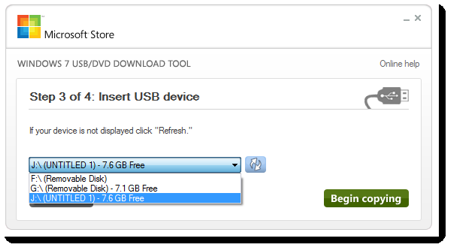

Подождите некоторое время, пока файлы “Windows” скопируются на вашу флеш-карту. Теперь загрузочная флешка создана!
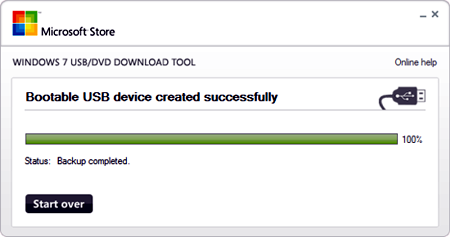
Перейдём ко второму шагу установки системы «Windows 7» на нетбук.
Шаг №2: Записываем и устанавливаем файлы на компьютер
Прежде чем установить операционную систему с флешки на нетбук, выключите компьютер после записи файлов на флешку. Включаем обратно вместе с флешкой. После этого зайдите в BIOS. Для этого при загрузке компьютера нажмите на кнопку F12 на клавиатуре (иногда нужно нажать «Delete»).
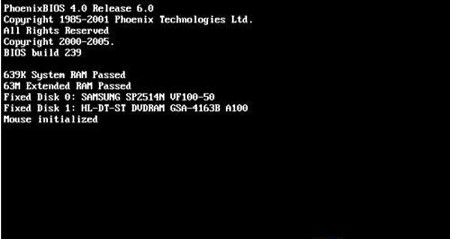
Потом поменяйте порядок загрузки. Нажмите вкладку «Boot» и поменяйте порядок загрузки при помощи клавиш F5 и F6 (иногда F7 и F8). Таким образом, вы установите свою флешку на первое место в порядке загрузки. Как правило, флеш-устройства имеют названия наподобие “usb-flash”.
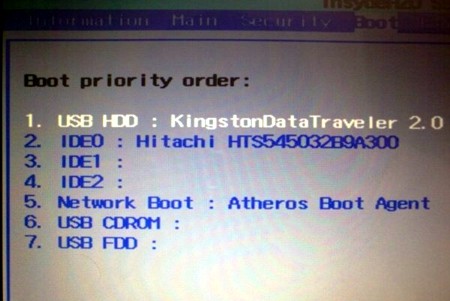
Далее сохраните свои настройки, для этого надо выбрать вкладку «Save and Exit Setup». Выйдите из BIOS. Не вынимайте пока флешку, нетбук перезагрузится, и после этого начнётся автоматическая установка операционной системы «Windows 7». Обычно процесс установки файлов на компьютер занимает несколько минут, максимум полчаса. После того, как установка завершится, не должно возникать никаких проблем или сложностей, можно спокойно наслаждаться преимуществами такой прекрасной версии ОС «Windows», как «семёрка».