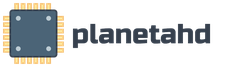Можно ли расширить системный раздел на диске. Как увеличить диск C за счет диска D
Если операционная система уже установлена. Друзья, данную статью можно с успехом применить, если у вас операционная система Windows XP, Windows 7.
- В данной статье мы с вами применим платную программу Acronis Disk Director, но ту же самую операцию могут проделать и бесплатные программы: и , в итоге вы можете выбрать то, с чем Вам работать. Кстати, если у вас установлена операционная система Windows 7, вы можете не прибегая ни к каким программам.
Итак, здесь мы будем использовать Acronis Disk Director. Прибегают к помощи этой программы, при необходимости разделить жесткий диск на несколько разделов или Вам нужно изменить размер какого-либо раздела. Ещё с помощью данной программы можно найти и восстановить удалённый раздел. На нашем сайте очень много статей, описывающих работу с этой программой, найти их вы сможете . В нашем случае мы неправильно разбили жёсткий диск на разделы при установке операционной системы.
- Программу Acronis Disk Director можно установить прямо в Windows, но очень много пользователей работают с загрузочного диска программы, так меньше ошибок. можно создать в самой программе Acronis Disk Director.
- Acronis Disk Director относится к менеджерам дисковых разделов, а это обозначает, что при работе с программой существует риск случайного удаления всех разделов жёсткого диска, если вдруг вы что-то сделаете неправильно.
Поэтому, перед работой с программой Acronis Disk Director, рекомендую сделать бэкап всех разделов вашего жёсткого диска. Это очень просто. Любой пользователь независимо от стажа работы с компьютером просто обязан уметь создать бэкап операционной системы и при необходимости развернуть его назад.
Вот эти подробные статьи помогут вам овладеть незаменимыми средствами восстановления операционной системы. Данные средства помогут вам восстановить операционную систему в любом случае.
При установке Windows XP диск (C:), на котором у нас установлена операционная система, получился размером всего 20,8 Гб, а диск (D:) получился большим 90,98 Гб. Исправим нашу ошибку и увеличим объём диска (C:) за счёт диска (D:), сделаем их почти равными, все наши файлы естественно останутся нетронутыми, проделаем это с помощью специальной программы Acronis Disk Director 11, сайт http://www.acronis.ru , можно скачать бесплатную демо-версию. Программа эта очень серьёзная, при умелом использовании может помочь, а при неумелом потеряете все свои данные, но я думаю обойдётся без этого.
Если у вас что-то не получится, ознакомьтесь со статьёй: - , где описаны все ваши возможные ошибки, при проведении данной операции.
Как увеличить место на диске C
- Первое что мы сделаем, это уменьшим раздел диска (D:) и у нас создастся незанятое пространство
- Второе - присоединим незанятое пространство к диску (C:).
Вообще вам на будущее, лучше проделывать операцию по разделу жёсткого диска в , непосредственно перед самой установкой .
Итак вот наш диск (C:), полный объём 20,8 Гб
Управление дисками

Запускаем нашу программу

Наводим мышь на диск (D:) и жмём правой кнопкой мыши один раз (выделяем его), далее изменить размер тома
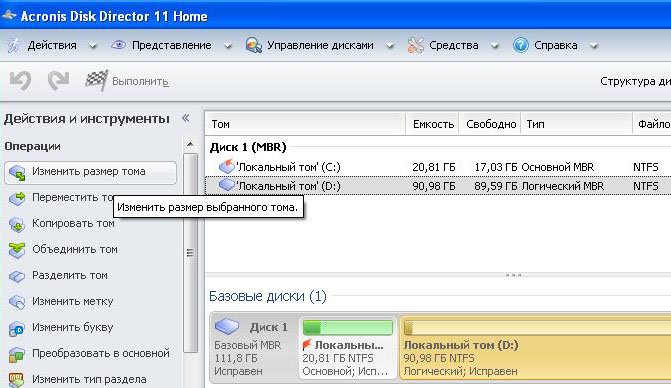
Изменяем размер выбранного тома (D:) в меньшую сторону так, что бы незанятое пространство оказалось перед томом (D:), ставим 34 Гб, затем мы освободившийся объём прибавим к диску (C:) и два тома станут примерно одинаковые по размеру.
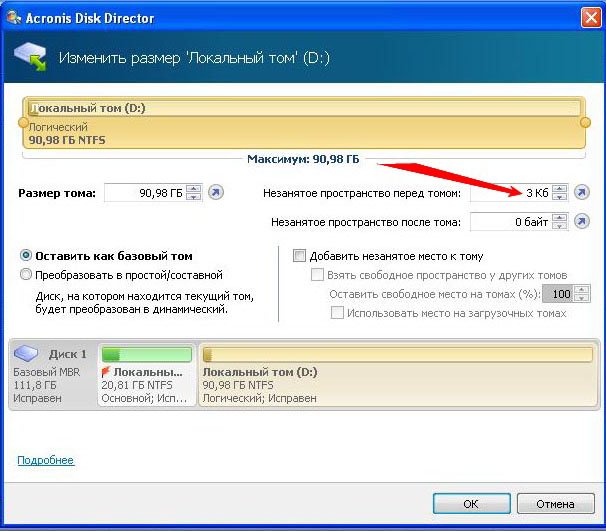
Выставляем 34 Гб и нажимаем ОК
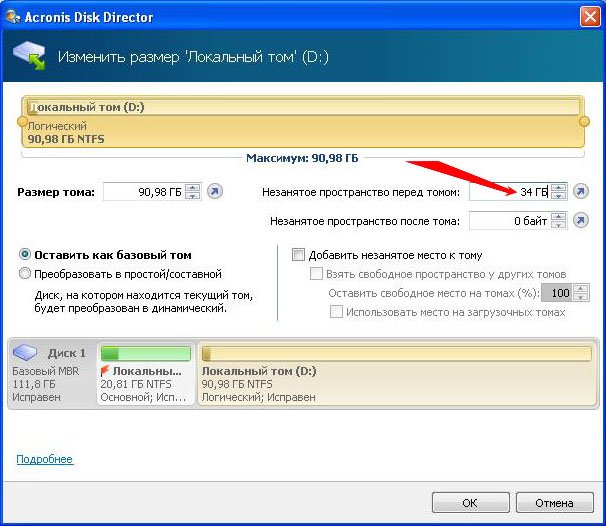
Наша с вами программа работает в режиме отложенной операции и все произведённые нами изменения вступят в силу при нажатии кнопки Применить ожидающие операции
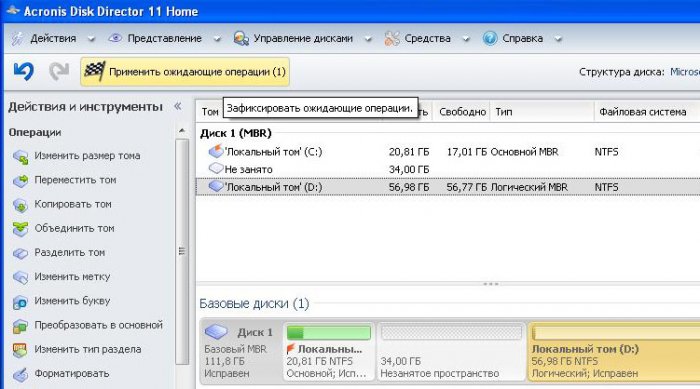

Продолжить

Как мы видим, появилось свободное пространство (Не занято) объёмом 34 Гб. Настала очередь увеличить размер диска (C:) выделяем его и нажимаем Изменить размер тома
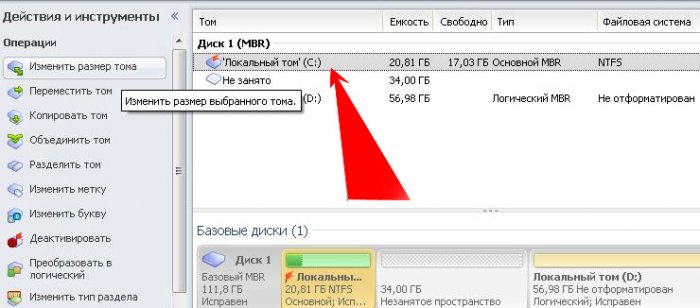
Увеличиваем размер тома до 54,81 Гб или до максимума и ставим галочку в пункте Добавить незанятое место к тому
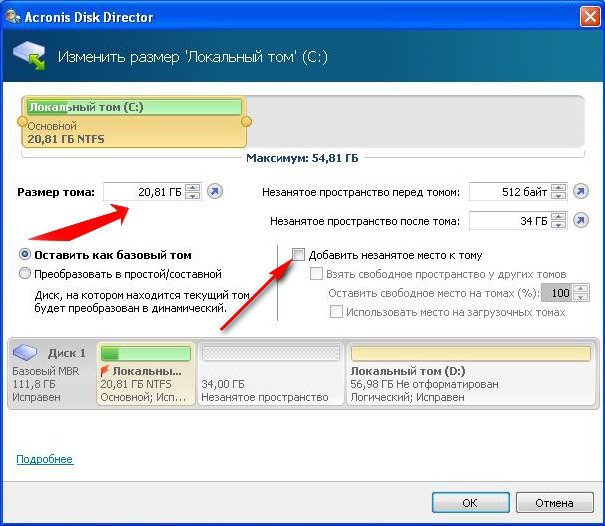
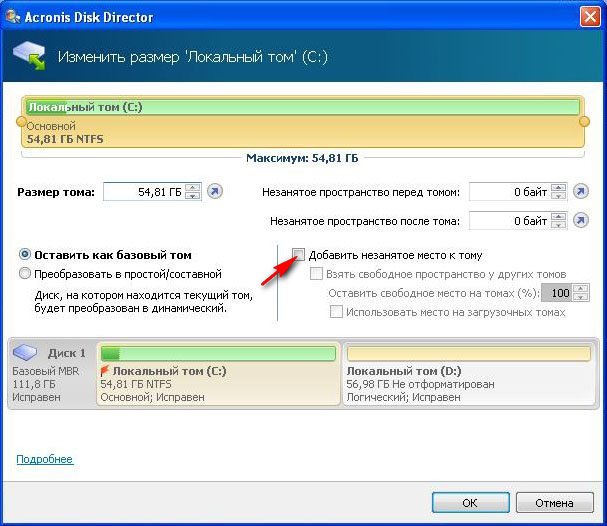
В основном окне программы нажимаем Применить ожидающие операции, появляется требование о перезагрузке, продолжить и перезагружаемся
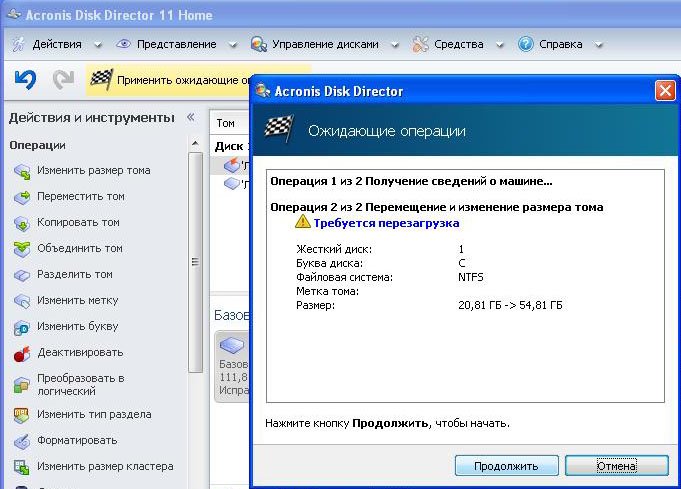
Перед запуском операционной системы, мы с вами видим работу программы.
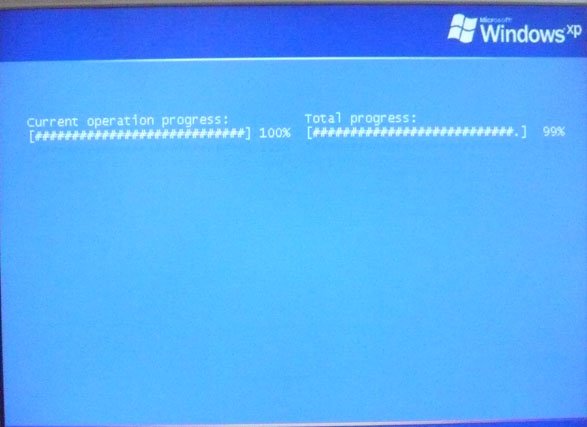
Загружается Windows, заходим в управление дисками и видим увеличенный в объёме диск (C:)

Внимание: Друзья, если у кого-то в процессе работы с программой Acronis Disk Director, после выделения свободного пространства за счёт диска (D:) , это самое пространство пропадёт в никуда и диск (С:) не прибавиться в размере, а диск (D:) станет меньше, то во-первых, вам поможет вот эта статья или ознакомьтесь вот с этими двумя небольшими инструкциями.
Как это происходит?
К примеру, если взять наш случай, то изначально у нас был
диск (C:
) размером всего 20,8 Гб
и
диск (D:
) размером 90,98
Гб
.
В программе Acronis Disk Director мы отщипываем от диска (D:
) 34 ГБ
, затем присоединяем это пространство к диску (C:
). После данной операции диск (C:
) у нас должен быть объёмом 54 ГБ
, а диск (D:
) 56 ГБ
.
На деле же у нас получается диск (C:
) таким же как и был 20,8 Гб
, а диск (D:
) 56 ГБ
. Другими словами отсоединённое пространство от диска (D:
) 34 ГБ
пропадает в никуда.
В этом случае ещё раз нужно загрузиться в программу Acronis Disk Director и отщипнуть от диска (C:
) небольшое пространство, примерно 1 ГБ
и оставить его нераспределённым, далее нажать кнопку Применить ожидающие операции
. После перезагрузки войти в "Управление дисками" операционной системы и расширить диск C: за счё этого нераспределённого пространства, пропавшие гигабайты будут тоже присоединены к диску (C:
)
Ещё одна инструкция нашего читателя :
ВНИМАНИЕ, может кому поможет мой совет. Я так же хотел увеличить "диск C", и так же мучился с пропажей ГБ. Помогло одно: оторвал ещё разок маленький кусочек от "диска D" (100 МБ) и оставил их как "не занято ". После перезагрузке компьютера зашёл в "Мой компьютер" -> "Управление дисками" и там уже добавил эти 100 МБ к "диску C" (функция: Расширить том). После чего любовался своими пропавшими ГБ.
Данная статья отвечает на вопрос: "Как на диске С увеличить место?" В ней приводятся как инструкции для работы в сторонних утилитах, так и во встроенной программе. Надо отметить, что увеличение размера системного раздела выполняется за счет уменьшения объема одного из соседних. Причем необходимо, чтобы располагались они на одном и том же физическом накопителе. Разумеется, присоединяемое пространство соседнего раздела не должно быть занято файлами. Инструкция подойдет для любой версии ОС Windows.
Aomei Partition Assistant
Aomei - бесплатная утилита, которая позволяет выполнять любые манипуляции с жесткими дисками. Во время инсталляции она не устанавливает вместе с собой рекламные приложения. Интерфейс полностью переведен на русский язык. Утилита поддерживает любую версию ОС Windows, начиная с 7.
Будьте внимательны! Любые действия в программах подобного типа могут привести к потере данных. Сделайте бэкап важных документов на случай непредвиденного сбоя или неожиданного отключения электричества.
Пошаговая инструкция
После инсталляции программы запустите ее.
В главном окне будут показаны жесткие диски и их разделы. Как увеличить место на диске С за счет диска D при помощи приложения Aomei?
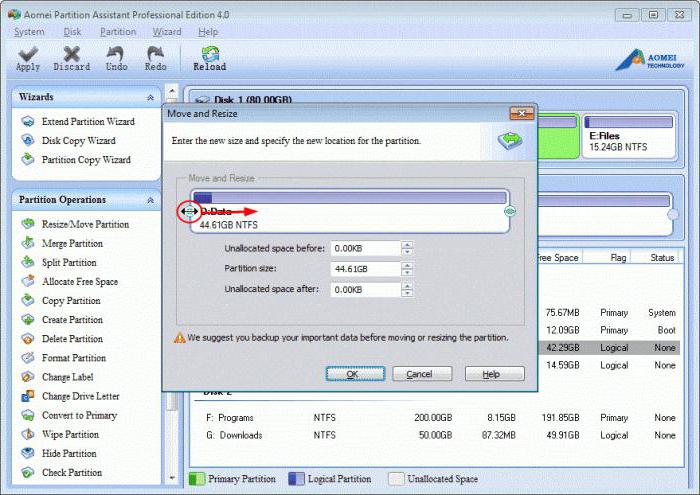
Щелкните правой кнопкой мыши по разделу D. Откроется меню, в котором необходимо выбрать надпись "Изменение размера".
В отобразившемся окне можно отредактировать перетаскивая границы справа и слева или указывая цифровые значения в строки ввода. Необходимо так переместить границы, чтобы незанятое пространство располагалось после раздела C. Когда закончите настройку, щелкните по ОК.
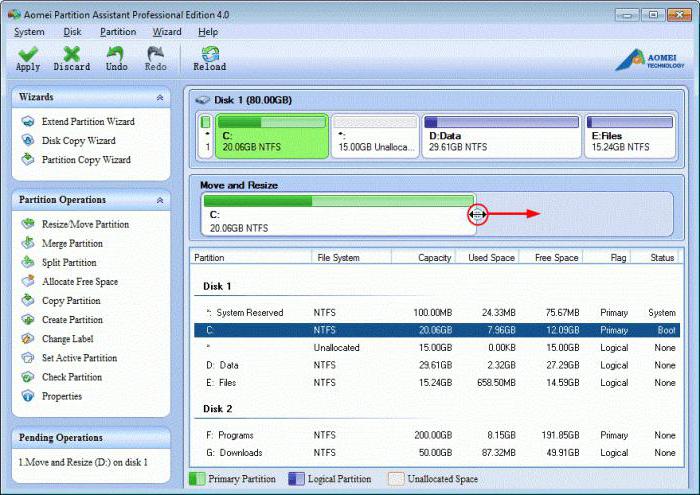
Увеличьте размер партиции С за счет нового незанятого объема. Кликните по ОК.
Теперь нажмите на кнопку "Применить" в основном окне утилиты Aomei.
До того как на диске С увеличить место
В этой же утилите можно создать загрузочную флешку. С ее помощью редактирование разделов выполняется вне ОС. Перезагрузка ПК при таком подходе во время выполнения операций не требуется.
Скачивание утилиты доступно на официальном ресурсе разработчика.
MiniTool Partition Wizard Free
Partition Wizard - бесплатное приложение, которое поможет выполнить любые действия с разделами жесткого диска. Единственный ее недостаток - отсутствие русского перевода.
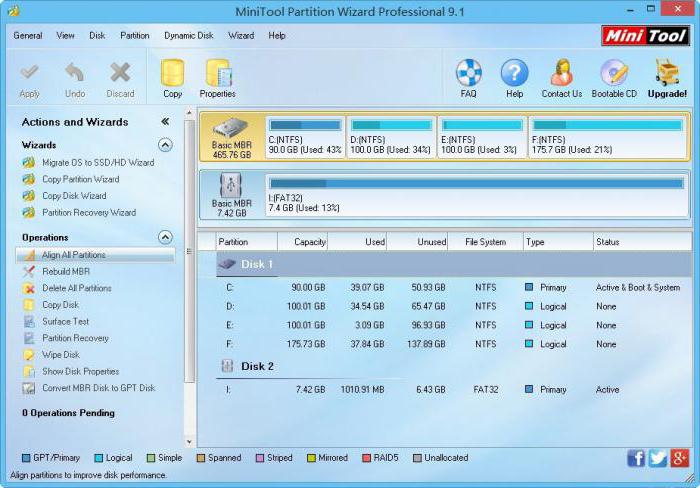
После загрузки утилита отобразит окно с почти таким же интерфейсом, как и Aomei. Действия, которые необходимо сделать, до того как на диске С увеличить место, также полностью аналогичны.
- разверните контекстное меню, щелкнув правой кнопкой мыши по изображению раздела D;
- кликните по надписи Resize Partition и отредактируйте пространство так, чтобы область с незанятым местом находилась справа от системного диска;
- теперь сделайте те же действия с разделом C, но не уменьшайте его объем, а увеличивайте;
- щелкните на ОК, а потом на "Применить";
- после выполнения программой всех операций откройте "Проводник", чтобы убедиться в правильном распределении места.
Чтобы скачать Partition Wizard, проследуете на официальный сайт утилиты.
Встроенные в ОС средства
Есть способ, который поможет даже в том случае, когда установка стороннего софта невозможна. Надо сказать, что встроенные утилиты не позволяют выполнить необходимую операцию без потери данных, записанных на соседний с системным раздел. Поэтому всю важную информацию следует сохранить на отдельном накопителе.
Итак:
- Откройте диалог "Выполнить". В строку введите текст diskmgmt.msc. Кликните по ОК.
- На дисплее отобразится главное окно приложения «Управление дисками». В нем будут показаны все накопители, установленные в системный блок, и схема их разделов. Не совершайте никаких действий со скрытыми дисками, если не понимаете, зачем они нужны.
- Откройте диалоговое меню диска D, щелкнув по его прямоугольнику на схеме. Кликните по надписи "Удалить". После этой операции справа от раздела C появится свободное пространство.
- Как на диске С увеличить место? Разверните контекстное меню раздела С. Нажмите на надпись "Расширить".
- В появившемся окне введите объем (в Мб), на который следует увеличить диск. Если не делать здесь никаких изменений, система автоматически заберет все доступное пространство.
Когда необходимо немного увеличить системный раздел, а после этого опять создать дополнительный, щелкните по прямоугольнику, указывающему на оставшееся незанятое место. Щелкните по тексту "Создать том" и задайте его размер.
Заключение
Помимо описанных инструментов, существует множество утилит, которые помогут увеличить место на диске С. Windows 7 и более старшие версии могут похвастать встроенным инструментом, однако его функционал не дотягивает до уровня сторонних продуктов.
Всегда помните, что выполнять низкоуровневые операции с любым накопителем рискованно. Перед каждым действием желательно делать бэкапы хотя бы важных данных, а если позволяют возможности, то и полные копии жестких дисков.
Здравствуйте, уважаемые читатели сайт. При установке ОС системы Windows большинство пользователей разбивают жесткий диск на два раздела:
C (обычно до 40-50гб) - это системный раздел. Используется исключительно для установки операционной системы и программ.
D (сюда включается все оставшееся место на жестком диске) - этот диск используется для документов, музыки, фильмов, игр и прочих файлов.
Иногда, при установке, выделяют слишком мало места на системный диск C и в процессе работы места недостаточно. В этой статье рассмотрим, как увеличить диск C за счет диска D без потери информации. Для выполнения этой процедуры будет нужна одна утилита: Partition Magic.
Покажем на примере пошагово, как производятся все операции. До того, пока не был увеличен диск C, его размер был равен примерно 19,5 гб.
Внимание! Перед операцией сохраните все важные документы на другие носители. Какой бы не была безопасной операция, никто не исключат потерю информации, при работе с жестким диском. Причиной может стать даже банальное отключение электричества, не говоря уже об огромном количестве багов и возможных программных ошибок.
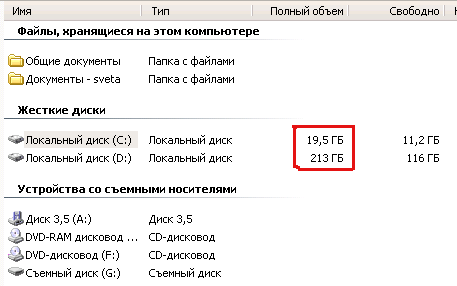
Запускаем программу Partition Magic. В левом меню жмем функцию "Размеры разделов".
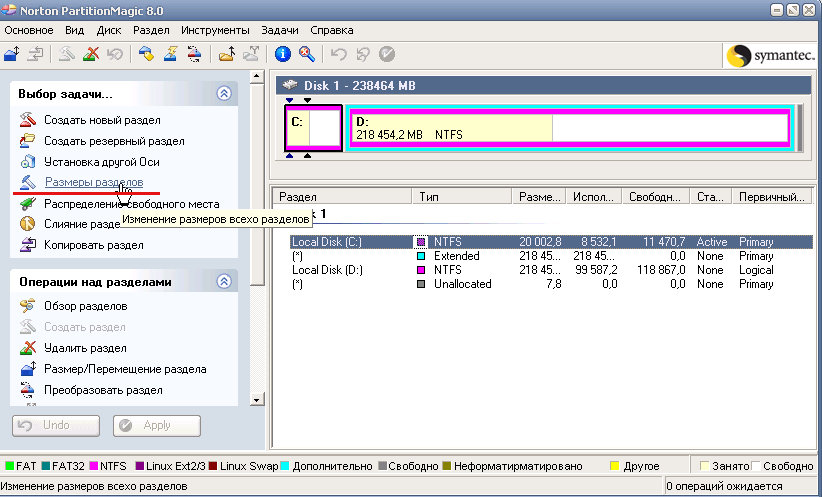
Должен запуститься специальный мастер, который легко и последовательно проведет вас через все тонкости настройки. Пока же просто жмем далее.
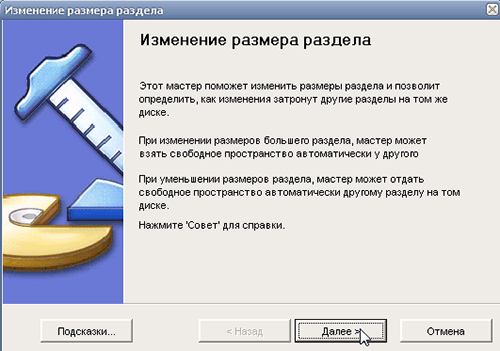
Мастер на следующем шаге попросит указать раздел диска, размер которого мы хотим изменить. В нашем случае выбираем раздел диска C.
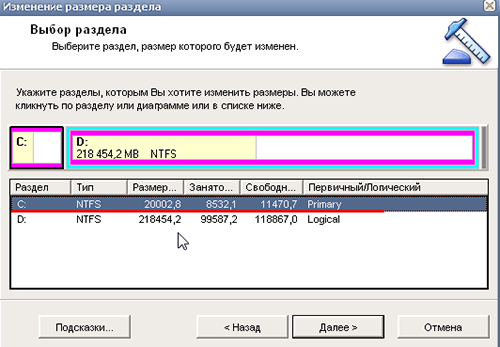
Теперь вводим новый размер этого раздела. Если ранее он у нас был примерно 19,5 гб, то сейчас увеличим его еще на 10 гб. Кстати, размер вводится в мб.
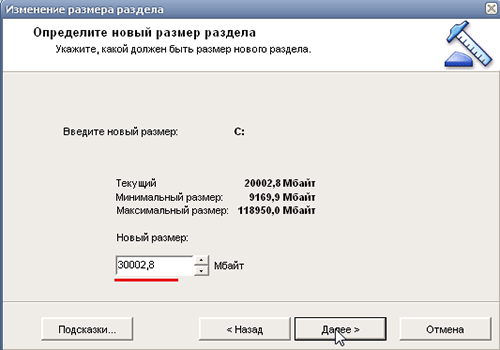
В следующем шаге указываем раздел диска, от которого программа отнимет место. В нашем варианте - диск D. Кстати, обратите внимание, что на диске, с которого будут отнимать место - отнимаемое место должно быть свободно! Если на диске есть информация, вам придется предварительно ее перенести на другие носители, либо удалить.

Partition Magic показывает в следующем шаге удобную картинку: что было до и как станет после. На картинке наглядно видно, что увеличиться диск C и уменьшиться D. От вас просят подтвердить изменение разделов. Соглашаемся.

После этого останется нажать на зеленую галочку сверху на панельке.
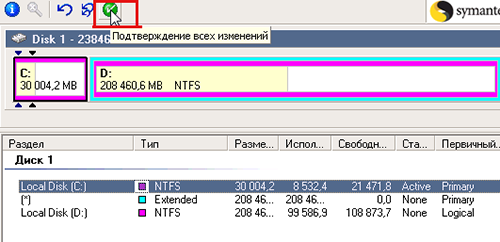
Программа переспросит, на всякий случай. Кстати, перед операцией закройте все программы: браузеры, антивирусы, проигрыватели и пр. В время этой процедуры лучше вообще не оставить компьютер в покое. Операция к тому же довольно длительна по времени, на 250гб. диск - программа потратила около часа времени.

После подтверждения, появиться примерно такое окно, в котором в процентах будет показываться процесс выполнения.
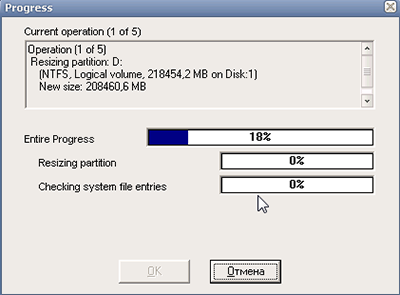
Окно, сообщающее об успешном завершении операции. Просто соглашаемся.
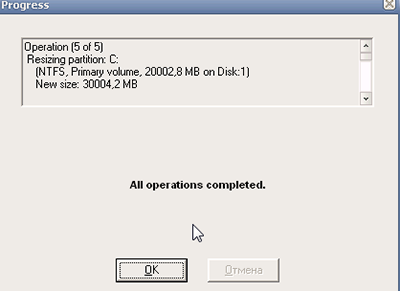
Теперь, если открыть мой компьютер, можно заметить, что размер диска C увеличился на ~10 гб.
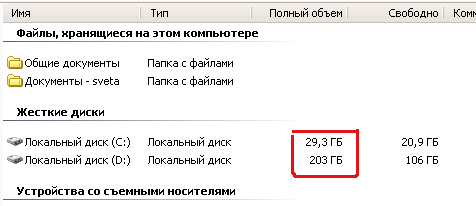
PS Несмотря на то, что используя эту программу, можно легко увеличивать и уменьшать разделы жесткого диска, использовать часто эту функцию не рекомендовано. Лучше вообще, разделы жесткого диска разбивать при первоначальной установке операционной системы раз и навсегда. Дабы потом исключить все проблемы с переносом и возможным риском (пусть и совсем маленьким) потери информации.
Если при загрузке новых файлов система выдает ошибку, значит стоит побеспокоиться об объеме системного накопителя. Не нужно в панике очищать все, что хранится на компьютере. Удалять установленные компоненты не нужно. Достаточно разобраться в методах увеличения объема вместимости системного диска С без потери данных.
Когда требуется увеличивать размера диска?
Бывает так, что системный носитель (зачастую это именно С) переполняется. Новые программы не устанавливаются, система постоянно напоминает о нехватке памяти, а цвет локального накопителя становится раздражающе красным.
Причиной этому может служить:
- очень маленькое количество выделенной памяти. При установке операционной системы HDD необходимо рационально разбить на разделы. Именно на диск С по стандарту устанавливаются все программы и игры, которых со временем становится все больше. Документы рабочего стола также хранятся на системном накопителе;
- даже если под системный носитель выделена большая часть памяти, ее можно очень быстро заполнить. Ненужные компоненты, бесчисленное множество установленных игр и просто нерациональное использование приводят к тому, что индикатор наполненности становится красным.
Из-за переполненности информацией компьютер перестает нормально функционировать и отказывается устанавливать что-либо новое. Поэтому стоит увеличить системный раздел памяти.
Видео: диска С увеличиваем
Способы
Расширить объемы системного накопителя порой очень просто. Но в некоторых случаях достаточно просто почистить компьютер, пересмотрев находящуюся на нем информацию. Для этого не требуется установка дополнительных компонентов. Чаще всего обычный пользователь может просто почистить рабочий стол, удалить временные файлы или воспользоваться командой diskmgmt.msc .
Чистый рабочий стол
Рабочий стол лучше всего использовать просто для размещения ярлыков наиболее используемых программ. Но многие пользователи создают бесчисленное количество папок, в которых хранится масса информации. Чаще всего эта информация носит мультимедийный характер, а значит, занимает много памяти.
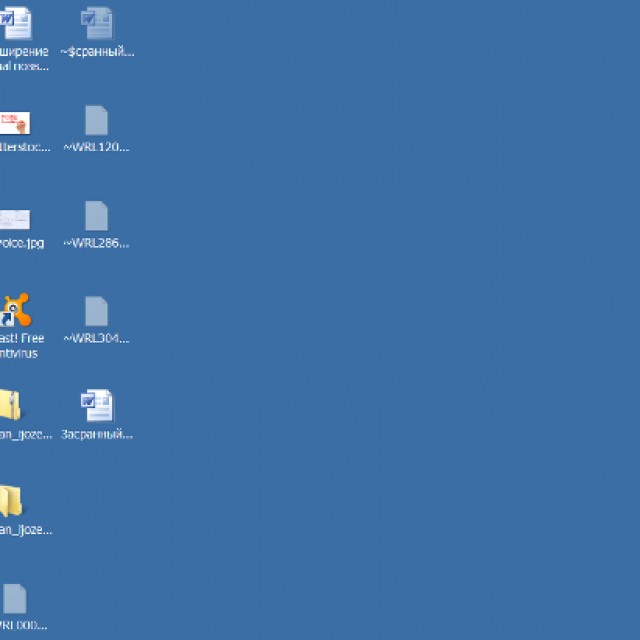
Чтобы очистить немного (а чаще всего много) памяти, достаточно просто привести рабочий стол в порядок. Для этого все папки с фильмами, музыкой и фотографиями переместить на предназначенный для этого носитель (D, E). Каждый раздел HDD нужно использовать рационально.
Очистка временных файлов
Временные данные также могут заменять львиную долю системной памяти.
Поэтому от них стоит избавляться. К временным файлам относится информация, которую сохранил браузер при просмотре веб-страниц, а именно:
- журнал посещений;
- файлы Cookie ;
- журнал загрузок;
- временные файлы всемирной паутины;
- настройки сайтов;
- сохраненные пароли;
- автозаполнение.
Такая информация ускоряет запуск многих сайтов. Это удобно при личном пользовании. Но если компьютер семейный, от них лучше избавиться.
Существует три простых и удобных способа их очистки:

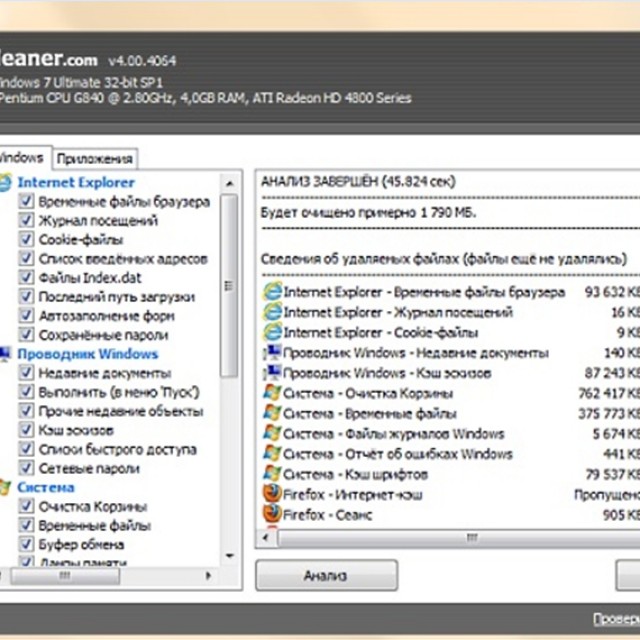
- удаление временных данных вручную. Для этого необходимо очистить корзину и самостоятельно удалить сохраненную информацию с используемого браузера. У каждого из них это делается по-своему.
- Internet Explorer.
Очистить журнал нужно в окне «Свойства обозревателя»
. Раздел находится в самом обозревателе в Сервисе
;
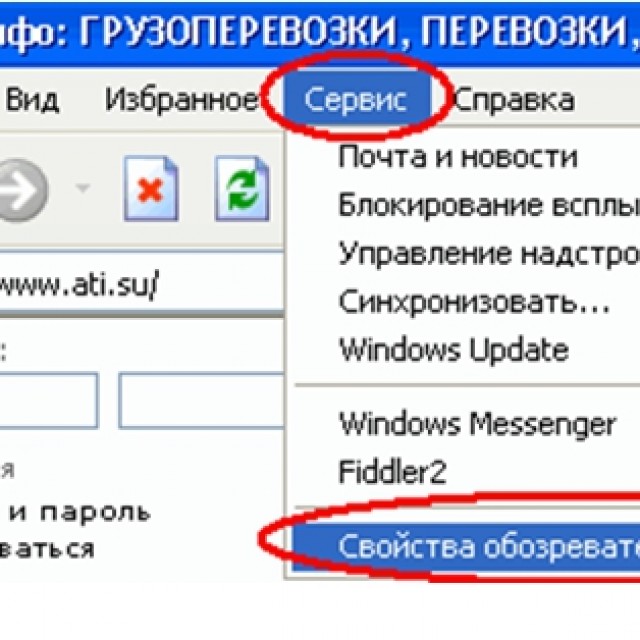
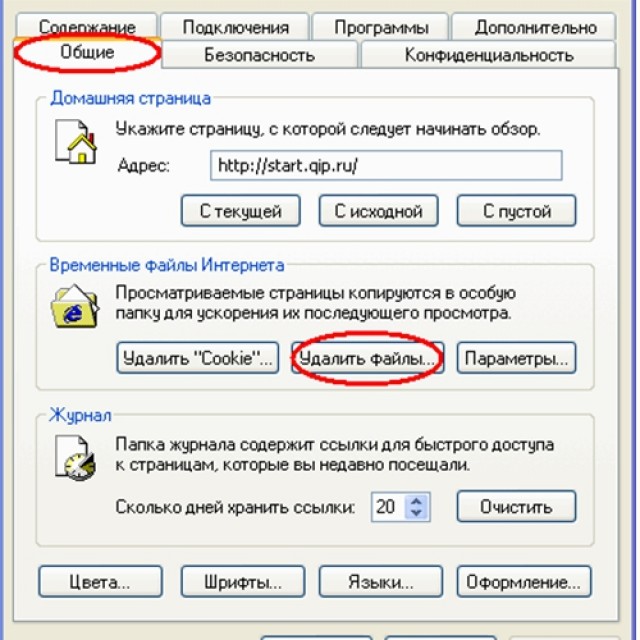

- Opera.
Добраться до удаления личных данных нужно путем Меню – Инструменты – Удалить личные данные.
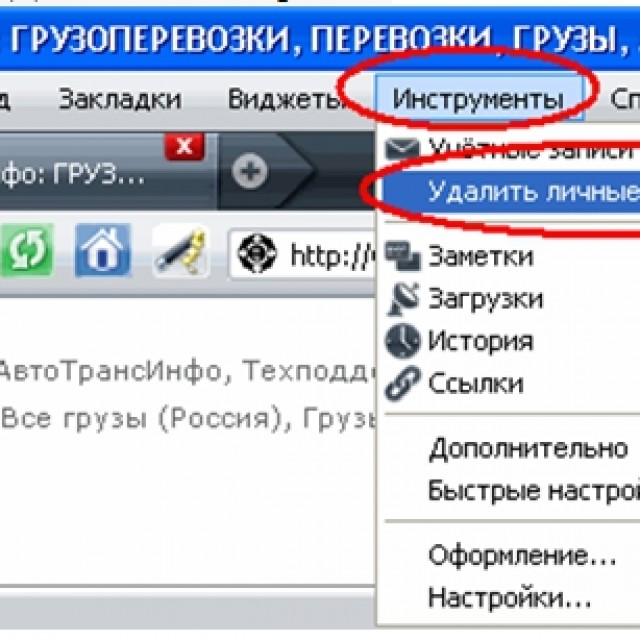
Чтобы выбрать желаемые пункты, стоит открыть Детальные настройки ;
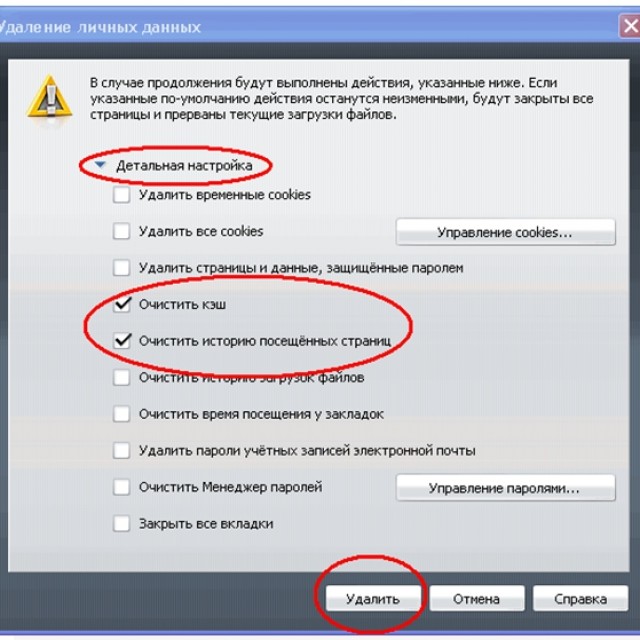
- Firefox.
Тут необходимо зайти Инструменты – Настройки – Приватность
.
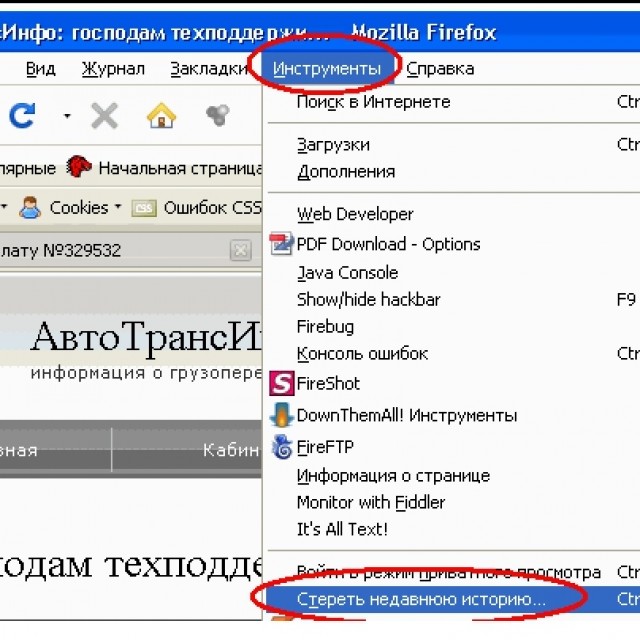

- использование функции «Очистка диска» . Она помогает избавиться от множества неиспользуемых данных, хранящихся на накопителе.
Для этого следует сделать следующее:
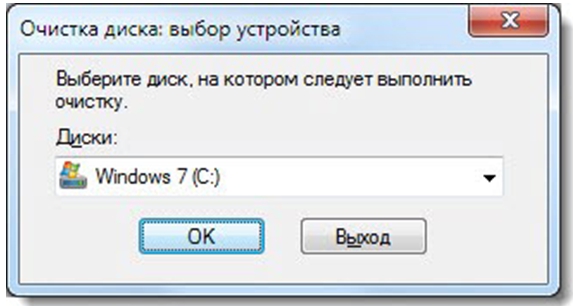
Утилита diskmgmt.msc
С помощью этой утилиты можно разбить на разделы, создать новый, удалить ненужный или отформатировать HDD.
Дальнейшие действия зависят от требуемой задачи. вместимость накопителя на компьютере можно за счет другого носителя:

Как увеличить объем памяти на диске С
Увеличить объем вместимости носителя при установленной операционной системе можно с помощью специальных программ. Наиболее популярной и часто используемой для этих целей считается Acronis Disk Director.
Программа Acronis Disk Director
Она не требует специальных навыков и работает как с загрузочного диска, так и с установленного ПО. Acronis Disk Director относится к менеджерам дисковых разделов. Поэтому с ней нужно быть аккуратной, иначе есть вероятность удаления абсолютно всех разделов HDD.
Чтобы увеличить носитель, следует сделать следующее:
- создать незанятое пространство.
Для этого необходимо уменьшить раздел другого накопителя (например, D):


Таким простым способом можно существенно изменить объем памяти любого носителя.
Эти способы очень просты в своем применении. Они доступны каждому пользователю, который умеет нажимать на кнопку мыши. Большинство из них даже не требуют использования дополнительных программ. Такие несложные операции увеличивают объем вместимости диска С без потери данных. Для этого понадобится немного времени, желания и сил. Попробуйте сами.
Так сложилось, что при работе за компьютером, пользователь привык к наличию к разделённому жесткому диску на два раздела D:/ и С:/. Где на одном хранится папка с системой, а на другом сохраняют различные медиа файлы, типа фотографий, музыки, фильмов и т.п. Но, рано или поздно каждый, кто работает на операционной системе Windows наверняка, сталкивался с такой ситуацией, когда необходимо было увеличить размер диска С за счет диска D, из-за нехватки свободного места.
Как правило, данный диск заполняется из-за того, что на компьютере в переизбытке установлено различные программы и игры. Также, данное место заполняется с невероятной скоростью если пользователь сохраняет все возможные файлы только на рабочем столе. Ещё одной причиной заполнения свободного места являются временные файлы с интернета и . Вследствие чего из-за нехватки места на системном разделе вы ничего не сможете скачать с интернета и даже не сможете запустить не одной программы.
Несколькими предложениями ниже вы найдёте подробную инструкцию о том, как можно увеличить диск С с помощью различных способов, начиная от стороннего программного обеспечения и заканчивая диском LiveCD, о котором, я думаю, уже многие знают с . Конечно же, мы не в коем случае не забудем рассмотреть увеличение размера диска С, с помощью стандартной утилиты Windows, под названием «».
Перед тем, как мы приступим к работе, хочу отметить некоторые нюансы.
- Размер диска С мы будем увеличивать за счет диска D. Поэтому, убедитесь, что у вас есть достаточно свободного пространства на локальном диске D:/;
- К сожалению, увеличить место на диске С с помощью стандартной программы по управлению дисками не удастся без потери данных, поэтому будьте крайне осторожны, что бы потом не пришлось вручную;
- Все советы, которые я опишу ниже, применимы абсолютно ко всем основным операционным системам, семейства Windows (7/8/10 );
Так что освобождаем место на диске, от которого мы будем откусывать кусок и приступаем к практической части инструкции о том, как увеличить диск С за счёт D.
Увеличиваем место на диске С утилитой Aomei Partition Assistant
Первой мы воспользуемся программой , которая распространяется в бесплатном виде и поможет нам увеличить размер диска С, непосредственно с рабочей среды Windows`а. Но, перед тем, как ею воспользоваться, конечно же, её нужно скачать и установить себе на компьютер. Тут объяснять нечего, думаю с этим вы справитесь на ура.
Главное по ходу загрузки не забудьте поменять устанавливаемы язык на русский.
Запустив программу пред вами должен будет открыться её интерфейс, с различными окнами в которых будет отображаться полная информация о жестком диске и о всех разделах на которые он поделён.
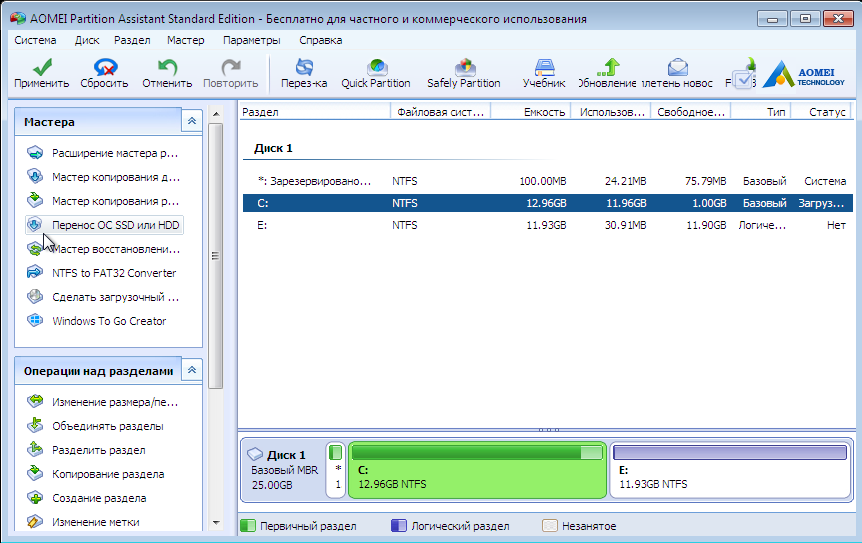
Так, как мы пришли сюда с целью увеличить размер диска С взяв свободное место с D, выполняем следующие действия по порядку.
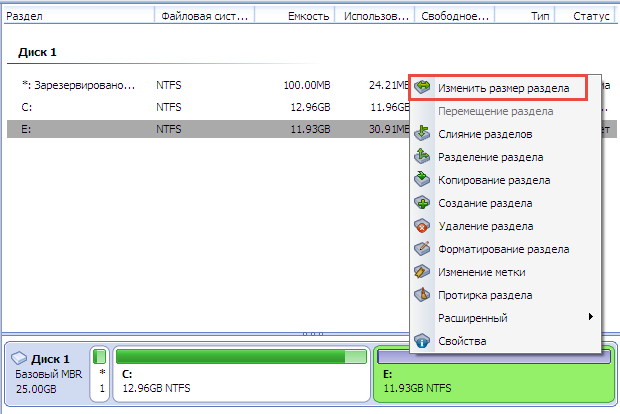
Если вы просто измените размеры дисков и при этом не нажмёте кнопку применения в конце, ожидаемого результата вы не получите. После завершения, компьютер, несколько раз, перезагрузится и вы получите на системном диске то дополнительное место, которое вы указывали ранее.
Увеличиваем место на системном диске с помощью Disk Director.
Следующий вариант тоже не плох, но является не совсем удобным, в том что для его реализации нам придется и потом загрузится с него.
Возможно вы спросите, если он такой сложный зачем я его показываю? Хм, причин на самом деле есть очень много, вот например, вам нужно увеличить размер диска С за счет диска D, но при использование разнообразных программ постоянно появляется сообщение, что система не может заблокировать диск для завершения операции. Итак, вот как раз в таких случаях нас выручить LiveCD с программой Disk Director.
Итак, у кого нет еще такого диска можете скачать себе тот, которые пользуюсь я: Ссылка . Дальше, просто запишите его на любую болванку, как простой образ и .
В загрузившемся LiveCD находим на рабочем столе иконку Disk Director и запускаем программу. Появится интерфейс, который очень похож, на рабочее среду рассмотренной нами программы чуть выше.
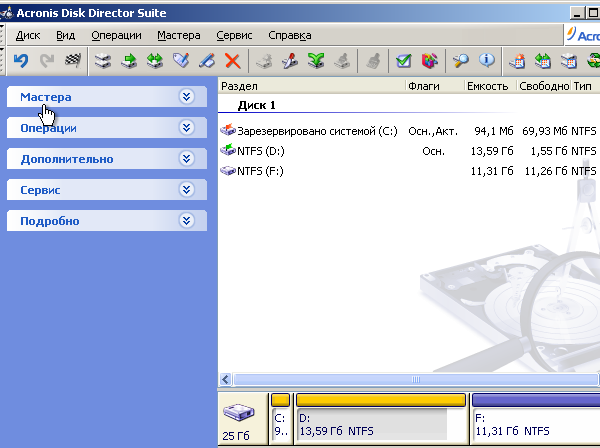
Для увеличения размера диска С выполняем такие действия:
- В верхней панели нажимаем по такому значку , который запустить окно по увеличению свободного пространства на диске;
- В появившемся диалоговом окне выбираем раздел, которому мы хотим добавить свободного места и жмём «Далее
»;

- В следующем шаге от нас потребуется выбрать раздел за счет которого мы будем добавлять свободное место;
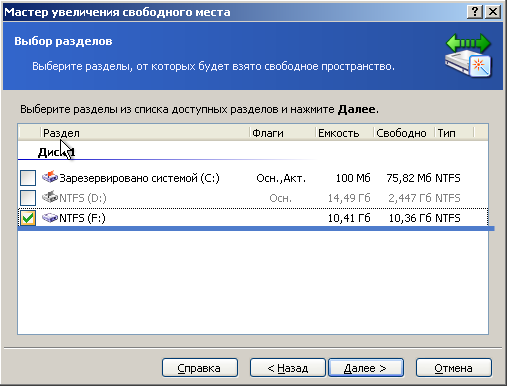
- Дальше, мастер по увеличению свободного места попросит указать с помощью ползунка размер расширяемого раздела, в нашем случае это диск С. Сместив ползунок так как вам надо, жмем «Дальше
», для продолжения;
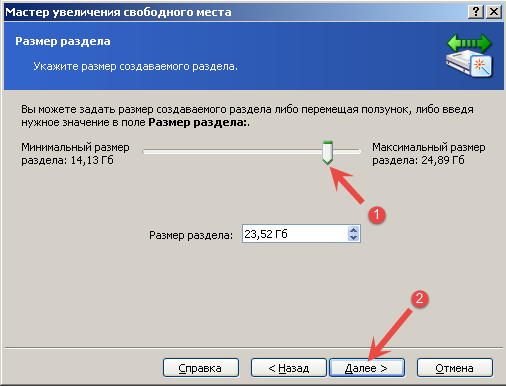
- Перед запуском процесса, программа,
вам обязательно покажет структуру ново созданных разделов и попросит нажать кнопку «Завершить
»;
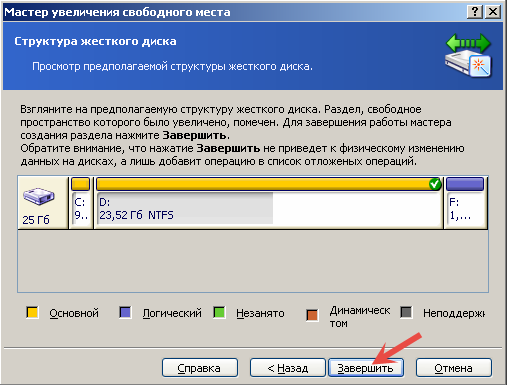
- Теперь, для применения всех изменений клацаем по флажку ;
- Появится список операций, которые были запланированы. Ознакомившись с ними, жмём на «», для начала выполнения всех процессов по увеличению размера диска С;
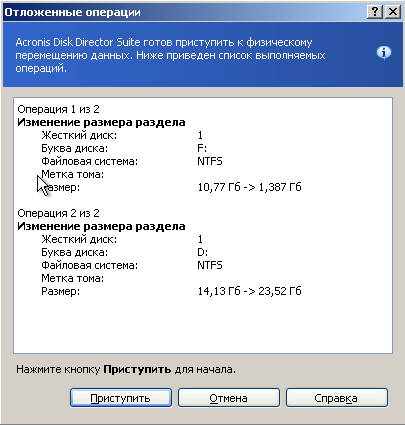
- Пройдет несколько минут преобразование, хотя сама процедура может затянутся даже на час в зависимости от размера жесткого диска;
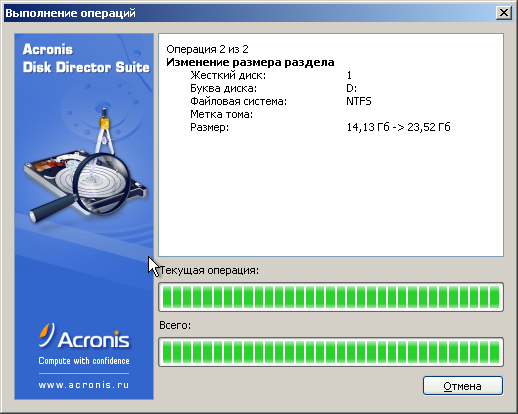
- После завершения работы программы, перезагружаем компьютер и проверяем справился ли со своей задачей Disk Director;

Может это метод является не самым удобным из-за того, что нужно создавать новый диск, но является не мне эффективным чем другие, и всегда выручит в тех ситуациях, где программы с рабочей среды системы попросту не справятся.
Увеличение места на диске С с помощью «Управления дисками»
Ну и напоследок как я и обещал, давайте разберём, как можно увеличить диск С за счет диска D собственными ресурсами Windows. Те кто решил воспользоваться этим способом, я надеюсь вы не забыли, что в нём есть один довольно таки серьёзный недостаток в том, что при увеличение раздела будут удалены ваши личные данные с диска «Д ». Поэтому, рекомендую, данный вариант использовать только на новых машинах и на чистых винчестерах.
Если вы все таки намеренны воспользоваться именно этим способом, тогда вызываем окно «Выполнить » нажав «Windows+R » и там выполняем команду .
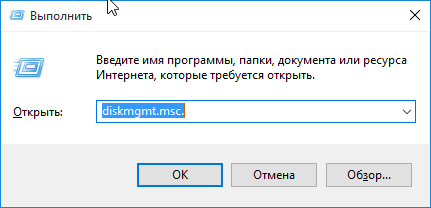
Откроется окно нужной нам утилиты, в котором будут отображаться все накопители которые подключены к компьютеру. Там же, отдельно вы увидите ваши разделы C и D, и несколько скрытых загрузочных секторов, кстати, которые я рекомендую не в коем случае не трогать, что б потом не пришлось восстанавливать систему.

Теперь выбрав раздел с буквой D, кликаем по нему правой кнопкой и нажимаем, «». Выполнение этого действия, удалит как сам диск та к и все хранящиеся на нём данные поэтому, не забудьте их сохранить, где-то в другом месте, например на флешке.
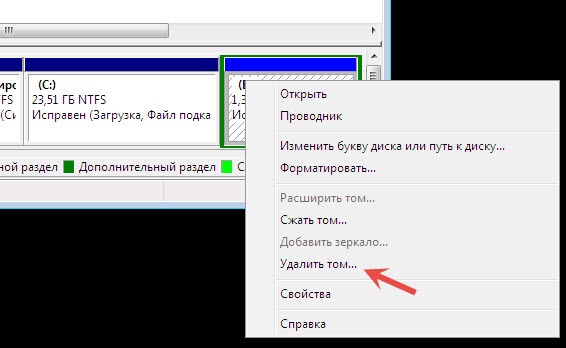
В следующем шаге идём к диску С и таким же образом вызываем контекстное меню, но в этот раз выбираем «Расширить том… ». Появится окно где нужно будет указать размер добавляемого свободного пространства. Сразу же будет отображаться всё место, которое мы освободили удалив диск D, но так, как мы не хотим забирать все, а только небольшую часть указываем нужное нам число например 4000МБ.
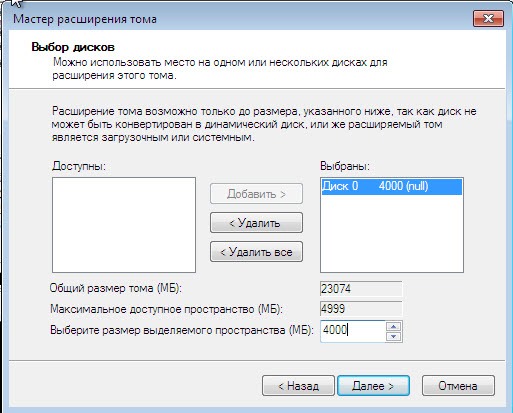
Внимание!!! Если на диске который вы хотите увеличить будет кнопка «Расширить том », рекомендую воспользоваться первым или вторым вариантом.
Увеличив размер диска С за счет D, возвращаем нашего донора обратно в нормальный вид. Для этого кликаем по незанятому пространству правой кнопкой и выбираем первою строку «Создать простой том » и дальше по инструкции выполняем действия, которые порекомендует утилита. Пройдет форматирование и назначение буквы тома, после этого вы сможете его использовать как и раньше.
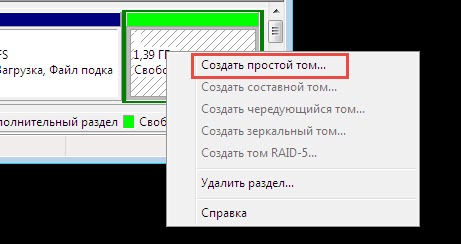
В этой статье я не пытался вам показать разные программы, которые выполняют одно и тоже, здесь я хотел рассказать вам о трех способах, которые смогут помочь вам в абсолютно разных ситуациях. Например, первым вариантом вы сможет воспользоваться при нормальной работе системы, вторым при какой-то поломке, а третьим в случае нового компьютера вам не придется ничего качать, а сможете с помощью «Управления дисками» быстренько все сделать, потратив всего 5 минут.