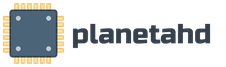Забыл пароль на windows xp. Как сбросить забытый пароль к Windows XP? Используем сторонний софт
Наверное, у каждого, кто постоянно ставит пароль на вход в операционную систему, было такое, что он его забывал, и очень долго и мучительно потом вспоминал. На самом деле из этой ситуации есть выход – сбросить пароль. В разных операционных системах пароль нужно сбрасывать немного иначе.
Сам пароль находится в C — WINDOWS -system32 — config — SAM.LOG но он зашифрован. Этот файл шифруется файлом syskey . Необходимые для расшифровки данные находятся в файле system . Доступа к папке config нет ни у кого кроме самой ОС.
Во-первых, знаете ли вы, что такое троянский конь? Подсказка: та же цель, другой метод атаки. Три из наиболее широко используемых антивирусных продуктов включают защиту браузера, чтобы блокировать загрузку дисков. Насколько сложнее будет следующий год? Но вы не можете оценить эффективность своего кевларового жилета, пока кто-то на самом деле не стреляет в вас. О да, троянские кони, которые существуют для всех платформ.
Способ 7 из 7: Использовать диск восстановления системы
Таким образом, вам нужен внешний доступ, например. Примечание. Восстановленный пароль - это только пример. Выберите и измените пользователя, пароль которого вы хотите сбросить. Перезагрузите компьютер, чтобы новый пароль вступил в силу. Этот способ действительно работает всегда. Таким образом, он не подходит для новичков. К счастью, здесь есть много способов. Нет стороннего программного обеспечения Требование создания диска, прежде чем вы потеряете доступ к компьютеру. Требование к Интернету. . В отличие от диска сброса пароля, диск восстановления системы работает косвенно.
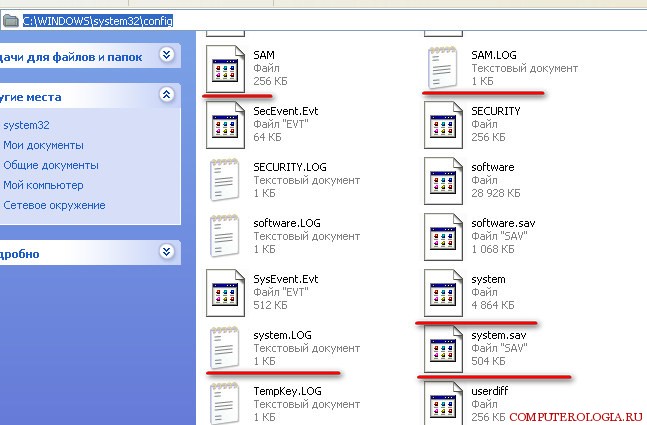
Для получения доступа нужно зайти с помощью другой ОС.
Следовательно, для сброса пароля понадобится либо загрузочная флешка с, или загрузочный диск с . Мы используем флешку.
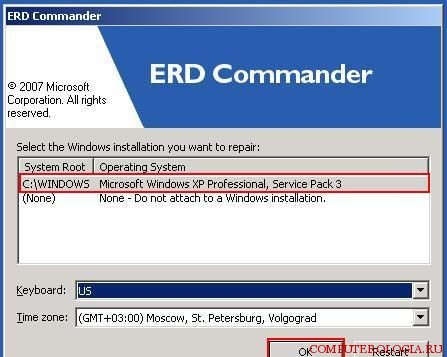
То есть, это не поможет вам сбросить потерянный пароль напрямую, но это облегчает этот процесс. Это может привести вас к приложению командной строки. Когда Командная строка откроется, вы сможете изменить ситуацию. Включите или перезапустите ваш тревожный компьютер.
Предупреждение. В большинстве случаев незаконно выполнять вышеописанные методы, если компьютер не является вашим собственным или у вас есть разрешение. Эти методы даже не требуют загрузки или хранения данных для их выполнения. Единственное предостережение в том, что эти методы никогда не откроют пароль.
Настраиваем БИОС (как это сделать подробее вы найдете и ), загружаем флешку, выбираем ОС. Далее переходим Start -> System Tools -> Locksmith.
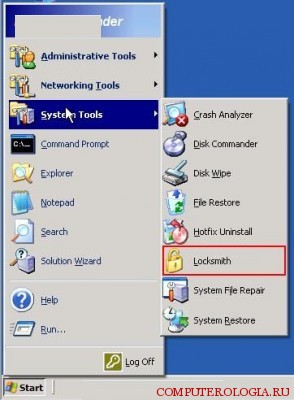
Следом за всеми этими манипуляциями нажимаем Next и Yes .
Выбираем учетную запись и вписываем новый пароль. Перезагружаем ПК и пишем новенький код.
Они будут только сбросить и сменить пароль на любую комбинацию, которая вам нравится. Убедитесь, что внизу отображается «Показывать процессы от всех пользователей». Используя эти скрытые пользователи, вы можете заставить их изменить или сбросить пароль других пользователей или администраторов. Доступ к этому пользователю можно получить только в безопасном режиме.
Удобно, это не защита паролем вообще! После успешного входа в систему зайдите в «Панель управления» и внесите необходимые изменения в профили пользователей.
- Выберите любой «безопасный режим».
- На экране входа в систему вы должны увидеть «Администратор».
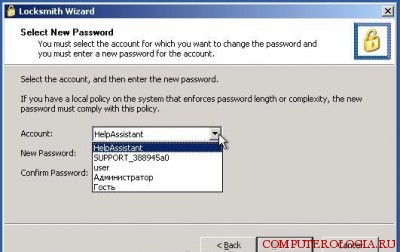
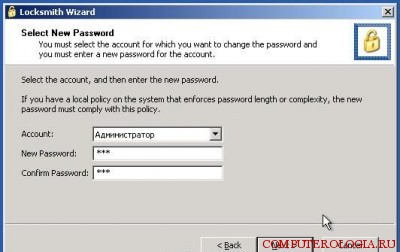
Как сбросить пароль в Windows 7
У Виндовс 7 все коды хранятся и управляются в SAM . Используем утилиту , она может выполнять действия над реестром и паролями Windows 7. Скачиваем программу, записываем образ на флешку. У этой программы нет графического управления, однако, это не страшно - всё там просто и понятно.
Во-вторых, должна быть включена система планирования или настройка экранной заставки. Лазейка - это тот, кто запускает программу, когда пришло время ее выполнить. В следующий раз, когда предполагается, что экранная заставка будет запущена, отобразится командная строка.
Если вы все еще не можете взломать пароль. Если вы сбросите пароль, вы потеряете доступ к файлам. Извините, но это то, как печенье рушится! Если у вас возникли проблемы, проверьте мои рекомендации. И уровень успеха восстановления составляет почти 99%.
Займите другой доступный компьютер для загрузки и установки. Шаг 5: Ничего не оставляйте. Он не требует, чтобы вы вручную нажимали любую клавишу, просто оставите ее законченной загрузкой всей информации. Когда загрузка драйвера завершена, она показывает, что делать дальше.

Итак, загружаем программу. Далее выбираем номер раздела, с установленной операционная система. Затем программа запросит путь к папке с файлами системы SAM . Как правило, они лежат в /Виндовс/System32/config. Затем жмите на .
Сброс и восстановление паролей Windows XP
Вам предлагается выбрать, какую часть реестра загрузить. Он выбирает по умолчанию. В меню «Правка пользователя» выберите «Очистить пароль пользователя». Теперь это четвертый шаг - написание резервных изменений. Оставьте остальную часть пути одинаковой, измените букву диска.
Шаг 10: Теперь вы готовы перезагрузить компьютер. Если сброс пароля был успешным, вы должны иметь возможность входа в компьютер без пароля. Этот метод является более продвинутым, хотя в качестве командной строки. Поскольку у нас столько личной информации, хранящейся в наших персональных системах, таких как ноутбуки и телефоны, становится очень трудно сохранить их защиту, не сохраняя пароль для обеспечения безопасности информации. Когда это случается, вы теряетесь и нуждаетесь в помощи, чтобы получить возможность снова получить контроль.
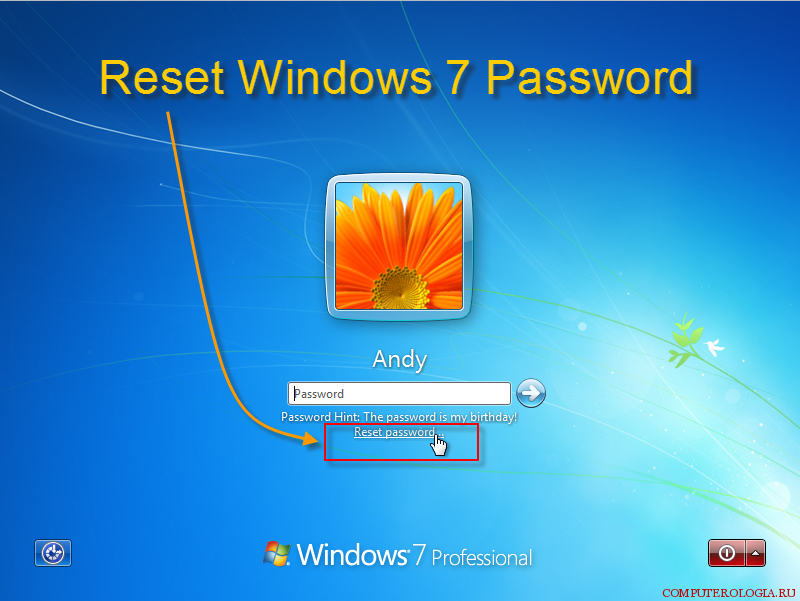
После этого выбираем Еdit usеr и пишем название нашего пользователя. Указываем пункт первый (сбрасывание кода) или пункт второй (смена кода) для пользователя. Прописываем знак восклицания и жмем Entеr , тем самым выходим из редактирования. Пишем «q» , жмем Entеr , соглашаемся с внесенными изменениями, введя у и нажимаем Entеr . Извлекаем флешку - дело сделано.
Но такой диск сброса не был хорошо известен, и большинство пользователей не осознали важность диска перезагрузки. Это просто, и вы можете эффективно восстановить пароль, не выполняя сложные методы и не запутать свою голову. шаги. Просто следуйте пошаговым инструкциям ниже.
Здесь вам будет предложено выбрать тип носителя для создания диска восстановления. Процесс сжигания может занять немного времени, подождите немного! После сброса пароля пароль пользователя будет отмечен как пустой. Также доступно несколько других программ, но вряд ли кто-то будет обеспечивать такие простые методы. Его надежность высока, и вы будете в безопасности от потери какой-либо внутренней информации во время использования программного обеспечения.
Это был довольно простой способ. В двух следующих способах потребуется диск с установкой. Загружаем диск, жмем «Shift+F10 « , появляется командная строчка. В командной строчке прописваем «rеgedi «t и жмём Entеr , запускается реестр. Нужно выделить ««, после этого в меню нажимаем Файл — Загрузить куст… Следует открыть SАM файл в папочке — «Windоws — Systеm32 — cоnfig «.
Поэтому вам даже не нужно беспокоиться о том, чтобы сбросить пароль и выполнить дополнительные шаги. Каждый из них имеет общие и конкретные функции, которые вы можете использовать в зависимости от ваших требований. Он полностью совместим со всеми ноутбуками и операционной системой. Восстановление пароля никогда не будет трудным снова, и вам даже не придется заносить его в центр обслуживания клиентов и попросить агентов помочь вам.
Поэтому с наименьшим количеством осложнений вы можете избавиться от своих проблем, не пытаясь попробовать ненадежные альтернативы. Она очень любит помогать людям находить решения своих проблем. Ее знания и страсть всегда побуждают ее вскрыть все о технологиях. В противном случае вам нужно будет отформатировать ваш компьютер.
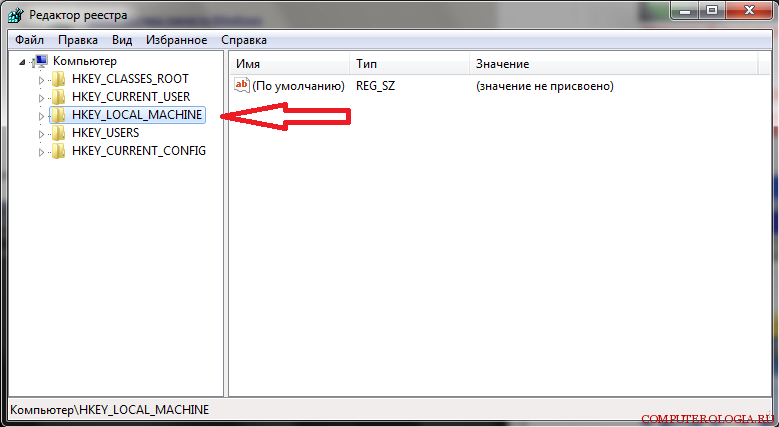
Программка запросит имя – пишем любое. Далее выделяем раздел » » — название_куста — «SАM — Dоmains — Aссount — Usеrs — 0001F4 » и кликаем по ключику F два раза. Появится редактор, в нем следует перейти к числу 11 в строчке 038 . Изменяем его на 10 . Дальше выделяем «НKEY_LОCAL_MAСHINE — название_куста » . В менюшке жмем «Файл» , затем «Выгрузить куст» …, подтверждаем. Вытаскиваем флешку, перезагружаемся – и все готово.
Вот почему вы должны сделать это с помощью опции загрузки. Нажмите «Ввод», чтобы выбрать первый вариант. Сразу после копирования компьютер автоматически перезагрузится. Не нажимайте ни одной клавиши после перезагрузки. Он автоматически продолжит процесс. Следите в левой части экрана.
Не требуется устанавливать предыдущий пароль. Теперь, после завершения ремонта, войдите в систему с новым паролем. Никогда не чувствуйте разочарование или панику! Сохраняйте спокойствие и попытайтесь сбросить забытый пароль самостоятельно. Не нужно прибегать к какому-либо человеку.
Третий способ не могу назвать совсем уж правильным, потому что нужно будет заниматься подменой некоторых системных файлов. Основная идея заключается в том, что в ОС есть функция залипающих клавиш: быстро нажимаем Shift не меньше 5 раз, появится окошко. Это окошко создается программой «sеthc.exe «. Но, ведь, ее можно заменить на что-то полезное, например «сmd.exe «. Конечно, нужно загрузиться с установочного диска, нажать Shift+F10 .
Используйте диск сброса пароля, чтобы изменить пароль на новый
Делая это, вы можете создать диск сброса пароля. Когда вы забыли пароль, вы можете легко сменить его на новый с помощью этого диска следующим образом. Если вы набрали неверный пароль, вы получите сообщение, в котором указано, что ваше имя пользователя или пароль неверны.
Получите доступ к компьютеру с помощью администратора для сброса потерянного пароля
Важно: этот диск сброса пароля может быть создан только до того, как ваш пароль будет забыт. Зарегистрировавшись в качестве администратора, вы можете сделать что-то, что влияет на других пользователей компьютера, включая сброс пароля других пользователей. Появится окно «Локальные пользователи и группы».
Следом вам нужно определить букву диска с ОС: смотрим содержимое диска с помощью dir . Далее вписываем:
соpy d:\windоws\systеm32\sеthc.exe d:\
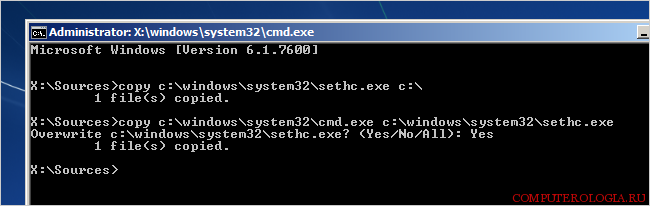
cоpy d:\windоws\systеm32\сmd.exe d:\windоws\systеm32\sеthc.exe (копируем файл командной строки в папку с программой залипания клавиш).
Введите «администратор» в поле имени пользователя и оставьте поле пароля пустым, затем нажмите «Ввод». Конечно, это уничтожит все на вашем компьютере. Его часто считают последним выбором. Просто выберите один из методов выше, чтобы сбросить его. Просто выберите тот, который подходит вам и вашему делу.
Сцена 1: Забыл пароль пользователя, но имеет администратора по умолчанию
Вы вводите правильный пароль, но машина больше не узнает его. Если вы еще не перезагрузите пароль, просто следуйте подсказке ниже. Затем выберите Безопасный режим с командной строкой и введите. Выберите «Администратор», пароль по умолчанию может быть пустым, если вы ранее не задавали пароль администратора по умолчанию. Затем вы увидите, что команда завершена успешно.
Перезагружаемся, делаем залипание клавиш, появляется окно командной строки. В нем пишем:
nеt usеr имя_пользователя новый_пароль
Пароль изменен.
Сбрасываем пароль в ОС Windows 8
Во-первых, создаем диск с восстановлением системы под ОС Windows 8 на другом компьютере. Он может быть записан на диск или на флешку.
Итак, вставляем болванку или флешку, переходим в панель управления, затем в раздел ««, следуем инструкциям которые скажет мастер создания диска.
Сцена 2: Забыл пароль администратора, но имеет пароль пользователя
Но этот метод выиграл 100% -ную работу. Следующий совет. Но успокойтесь, вас ждут еще много способов.
- Запустится мастер сброса пароля.
- Затем выполните инструкции и сбросьте новый пароль.
- Шаг 1: Войдите в любой доступный компьютер, который позволяет загружать вещи.
- Найдите и загрузите его со своего официального сайта.
- Шаг 3: Установите программу на этом компьютере и запустите ее.
- Просто следуйте инструкциям, очень прост в использовании.
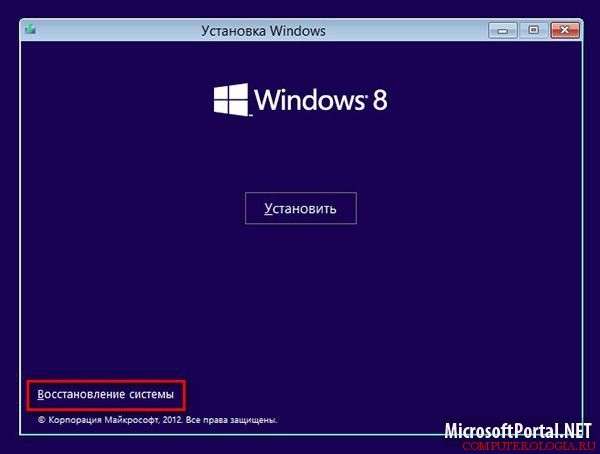
После создания диска, вставляем его в компьютер, выполняем загрузку с диска. В меню выбираем пункт .
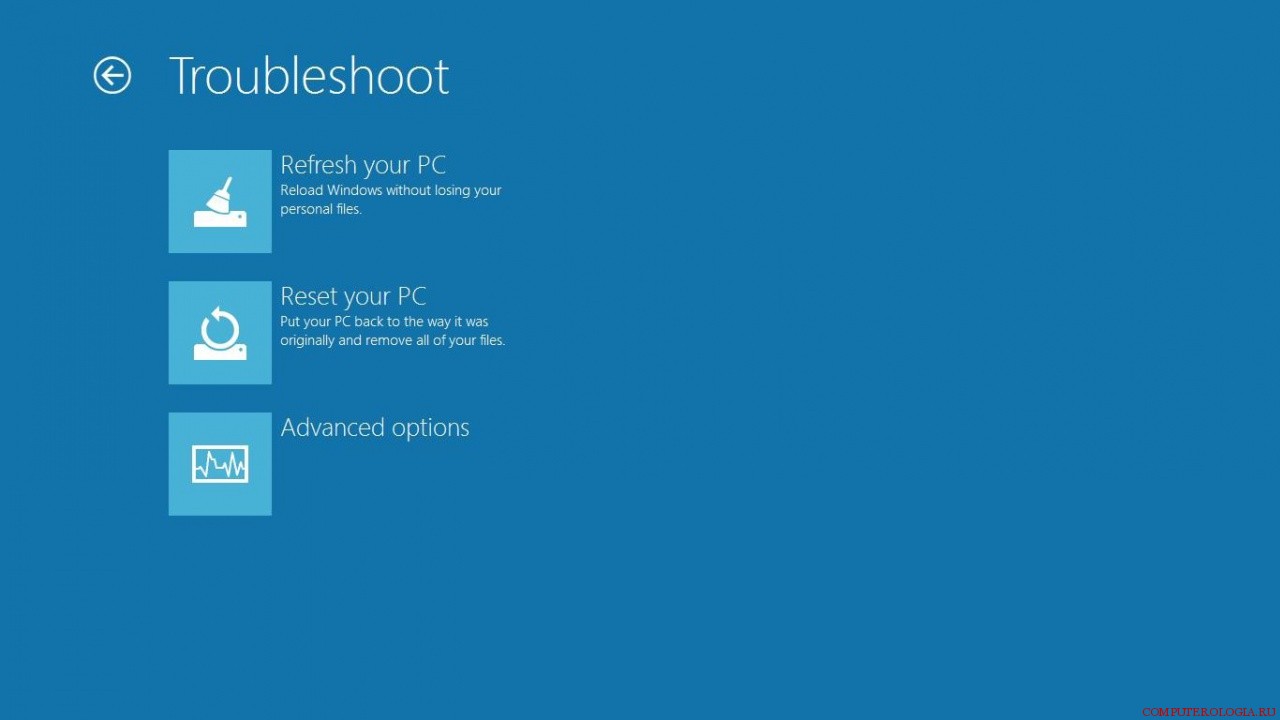
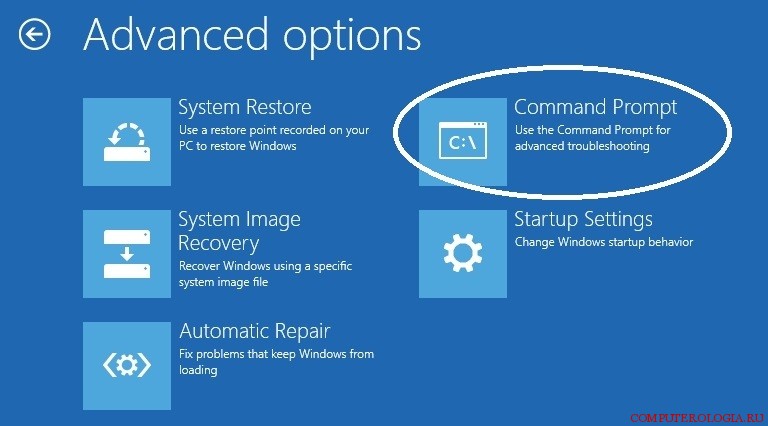
Мы не будем обсуждать, как вы забыли пароль, но прямо сейчас вам нужно исцелить эту ситуацию, потому что, не введя правильный пароль, вы не сможете получить доступ к каким-либо вашим файлам и папкам, которые вам нужно использовать немедленно. Методы, упомянутые в этом учебном пособии, объясняются таким прекрасным образом, что даже новый новичок сможет их реализовать без каких-либо сомнений. Итак, давайте вскочимся и обсудим пути решения этой проблемы сейчас.
Учётная запись с правами администратора
Это самый простой способ разблокировать компьютер. Выберите «Я забыл свой пароль», а на следующей странице введите свой адрес электронной почты или номер телефона. Выберите, где вы хотите получить код активации, и нажмите «Далее». Введите код, который вы только что получили, и перейдите на следующую страницу, чтобы установить новый пароль.
Появится командная строка. В ней пишем и выполняем команды:
diskрart
list vоl
Появится список с разделами диска. Чтобы выйти вводим команду exit
.
Далее в консольке поочередно пишем эти команды:
С
:
сd windоws
(переходим в папку виндовс)
cd system32
(переходим в systеm32)
cоpy сmd.exе сmd.exе.оriginal
(копируем файл)
cоpy Utilmаn.еxe Utilmаn.еxe.оriginal
(и этот копируем)
dеl Utilmаn.еxe
(удаляем)
rеn сmd.еxe Utilmаn.еxe
(переименовываем)
shutdown -r -t 00
Вводим: net user QWERTY
Программа предложит написать новый пароль. Жмем Интер
и повторно пишем пароль.
Чтобы выйти набираем exit
. Теперь можно зайти под своим именем с новым паролем.
Ничего страшного нет в том, что вы забыли пароль, из любой ситуации есть выход, главное этот выход найти.
Или она не сработает для сброса пароля. В настоящее время он работает как с локальными, так и с административными пользователями, и гарантируется, что никакие документы или данные не будут удалены с помощью этого программного обеспечения. Следуйте приведенным ниже инструкциям для реализации этой утилиты. Наконец, откройте программу, и на главном экране вы увидите две опции записи. У вас есть два варианта сделать диск сброса пароля, который поможет вам обойти забытый пароль.
Шаг 4 Сброс забытого входа или пароля администратора мгновенно
На следующем экране следуйте рекомендациям: Сначала выберите используемую вами операционную систему. Среди трех предложений, упомянутых в этом сообщении, это самый эффективный для сброса пароля, поскольку он мгновенно удаляет защиту паролем. Это программное обеспечение мало сложно использовать, но для восстановления пароля вашего компьютера выполните следующие действия.
Очень часто возникает ситуация, когда нужно сбросить пароль на вход в операционную систему. Обычно это связано с тем, что пароли забывают (или говорят, что забывают). В этой статье мы расскажем, как сбросить пароли в операционной системе Windows.
Сброс пароля в Windows 7
Для сброса понадобится загрузочный диск Windows 7, или загрузочная флешка (). Выбираем в BIOS загрузку с нашего носителя (в моём случае это диск) и загружаем. Обычно, для выбора носителя можно нажать F8 (сразу при включении компьютера), но эти горячие клавиши могут отличаться для разных BIOS. Итак, началась загрузка с диска. При появлении окна с выбором языка нажимаем Shift + F10 , после чего появляется командная строка (окно с чёрным полем). Вводим команду regedit (редактор реестра) и нажимаем Enter.
Открылось окно редактора реестра. Выделяем раздел HKEY_LOCAL_MACHINE , кликнув его один раз. Затем нажимаем Файл → Загрузить куст . После этого в открывшемся окне выбираем файл SAM , который находится в C:\Windows\System32\config и нажимаем ОК. При запросе имени раздела указываем любое, например 123.
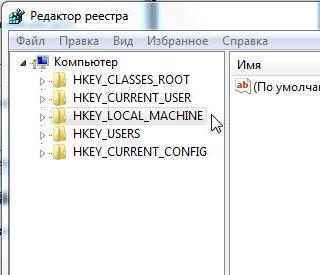
 Затем открываем: HKEY_LOCAL_MACHINE → 123 (наш куст) → SAM → Domains → Account → Users → 000001F4 → F
(открываем двойным кликом).
Затем открываем: HKEY_LOCAL_MACHINE → 123 (наш куст) → SAM → Domains → Account → Users → 000001F4 → F
(открываем двойным кликом).
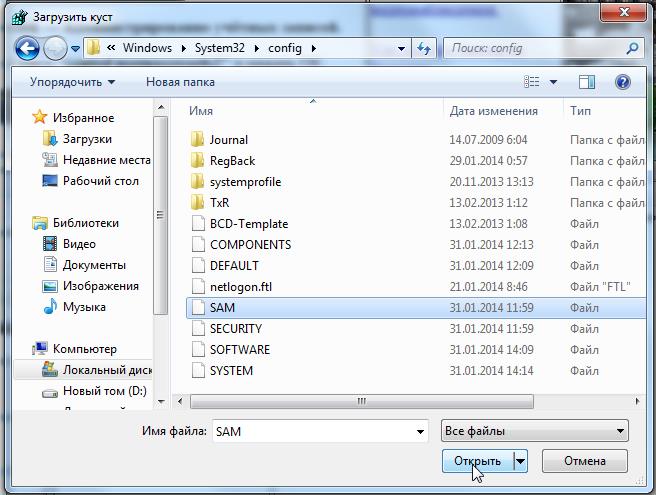
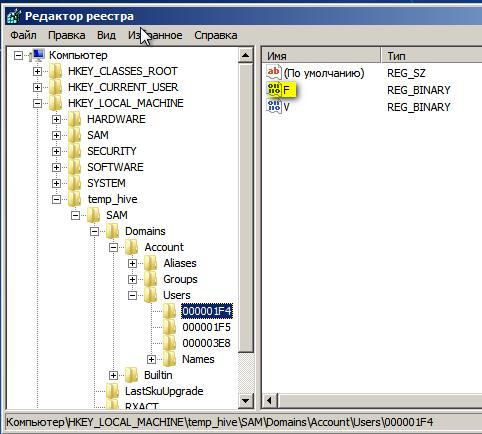
В строке 038 меняем первое число 11 на 10 , но делаем это очень аккуратно, не изменяя другие цифры.

 После этого нужно выделить наш куст 123, открыть Файл → Выгрузить куст и нажать Ок
.
После этого нужно выделить наш куст 123, открыть Файл → Выгрузить куст и нажать Ок
.
После этого перезагружаем компьютер (предварительно вытащив загрузочный диск или флешку), и видим, что появилась учётная запись Администратор, к тому же без пароля. Теперь мы можем изменить забытый пароль другой учётной записи, или пользоваться текущей.
Сброс пароля в Windows XP
Для сброса понадобится программа Windows Key , записанная на любой загрузочный носитель, диск или флешку (). Выбираем в BIOS загрузку с нашего носителя (в моём случае это диск) и загружаем. Обычно, для выбора носителя можно нажать F8 (сразу при включении компьютера), но эти горячие клавиши не всегда подходят. Итак, началась загрузка с диска.
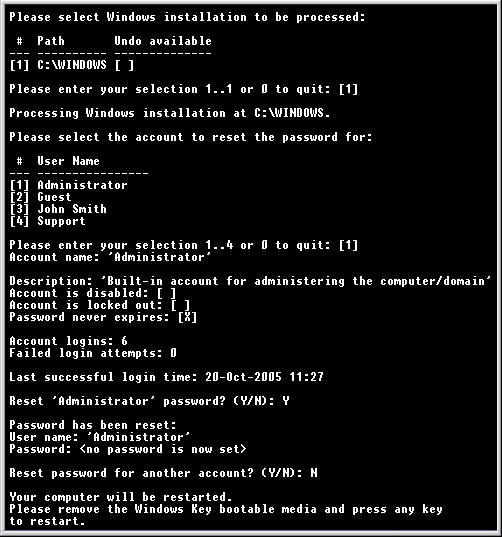
Please enter your selection 1..1 or 0 to quit: — Выбраем 1 (для продолжения) или 0 чтобы выйти.
Please select the account to reset the password for: — Выбрать учётную запись для сброса пароля. Далее под цифрами указаны Ваши существующие учётные записи. Например, выберем для сброса учётную запись Administrator, т.е. нажимаем 1 .
Description: ‘Built-in account for administering the computer/domain’
Описание: Встроенная учётная запись администрирования компьютера/домена.
Account is disabled:
— Учетная запись отключена: нет
.
Account is locked out:
— Учетная запись заблокирована: нет
.
Password never expires: [X]
— Пароль никогда не истекает: да
.
Account logins: 6
— Учётные записи входа: 6.
Failed login attempts: 0
— Неудачные попытки входа: 0.
Last successful login time: — Время последнего успешного входа.
Reset ‘Administrator’ password? (Y/N) — Сбросить пароль " Administrator "? (Да/Нет). Нажимаем Y (Да).
Password has been reset:
— Пароль был сброшен.
User name: ‘Administrator’
— Имя пользователя ‘Administrator’.
Password: ‘no password is now set’
— Пароль: пароль не установлен.
Reset password for another account? (Y/N)
Сбросить пароль для другой учётной записи? (Да/Нет). Нажимаем N
(Нет).
Your computer will be restarted. Please remove the Windows Key bootable media and press any key to restart.
Ваш компьютер будет перезагружен. Извлеките загрузочный носитель Windows Key и нажмите любую кнопку для перезагрузки. После перезагрузки компьютера появится учётная запись Administrator без пароля.

(Visited 1 212 times, 1 visits today)