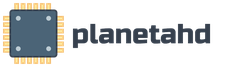Настройка параметров автозапуска. Смотрим настройки программы. Системная папка автозагрузок
Вам надоела долгая загрузка ПК? При подсоединении любого накопителя происходит не то, чего бы хотелось именно вам? Сталкиваетесь с произвольным открытием программ при подсоединении флеш-накопителей? Данная статья подробно рассказывает и показывает, как подружиться с автозапуском и автозагрузкой в Windows 7, 8 и 10.
Почему падает скорость загрузки Windows?
Практически все программы при установке добавляются в автозагрузку. Со временем запуск компьютера становится все более продолжительным. Это происходит потому, что загрузка одной или двух программ занимает 10-15 секунд, а вот загрузка 7-8 программ может занять и минуту. Этим и объясняется тот факт, что после переустановки Windows процесс загрузки намного быстрее, чем после 2-3 месяцев использования.
Сохраните все файлы, над которыми вы работаете, и нажмите «Перезапустить». Делая эту «сортировку», вы должны ускорить запуск своего компьютера и освободить себя от ненужного запуска определенных программ в фоновом режиме, запущенных без вашего ведома, и что вы находите, например, на панели задач невольно.
Что делать, если при подсоединении флешки открывается программа Adobe Lightroom?
Какой смысл? Сделать приложения для нетехников настолько легкими. Этот файл, как правило, очень прост и в основном просто указывает на файл диска, обычно файл установки или файл установки. Ниже приведен пример одного из следующих. Чтобы сделать это совершенно ясно, давайте рассмотрим пример.
Многим пользователям зачастую не нужен весь набор программ сразу. Конечно, есть те, кто сидит в интернете, слушает музыку, качает "тяжелые" файлы, работает в фотошопе или другой программе, требующей значительных ресурсов ПК, одновременно. Все зависит от мощности установленного оборудования.
Бывает и так, что автозагружаемые программы просто мешают нормальной работе. Компьютер начинает подвисать, игры и интернет не работают должным образом. Для стабильной работы компьютера лучше всего запускать программы по мере необходимости. Как убрать программы из автозапуска стандартными средствами Windows или с помощью посторонних программ? Об этом пойдет речь в первой части статьи.
Системная папка автозагрузок
Здесь впервые отображается уведомление на вашем экране. Вероятно, это то, что вы хотели бы сделать, но это вариант. Выберите первый вариант в верхней части. Это будет содержать гигантский список элементов, которые вы можете настроить индивидуально. Вы можете изменить это, чтобы установить или запустить программу с носителя, открыть папку для просмотра файлов или не предпринимать никаких действий.
Список вариантов выбора зависит от типа носителя, с которым вы подключены. Если вы подключите фото или видеоустройство, вы сможете автоматически импортировать элементы. В дополнение к стандартным продуктам, если вы когда-либо подключаете другие устройства к компьютеру, как смартфон или планшет, те, которые могут показать вам весь путь.
Как удалить программы из автозагрузки?
Редактирование автозагрузки командой msconfig
Один из способов посмотреть, какие программы запускаются вместе с Windows, а также включить или выключить их можно с помощью параметра настройки системы msconfig. Данный параметр универсален для всех редакций Windows, так как является стандартным приложением. Поэтому его можно применять в Windows 7, 8 и 10. Для этого нужно зайти в меню Пуск и в поле поиска прописать msconfig. Найденный параметр нужно запустить от имени администратора.
Варианты практически одинаковы с точки зрения действий, которые вы можете предпринять. Здесь вы можете отключить его. Так как некоторые вредоносные программы, такие как руткиты, могут быть установлены без вашего ведома. Как всегда, прежде чем редактировать эту базу данных, разумно сделать ее резервную копию.
Как удалить программы из автозагрузки?
Если диск пуст, он может спросить, хотите ли вы записать на него какие-либо данные. Эти команды обеспечивают автоматический запуск приложений и мультимедийных файлов. Большинство производителей программного обеспечения используют эту функцию для начала установки своей программы сразу после вставки носителя. Поскольку это общая функциональность, существует риск того, что функция используется во вредоносном подходе. Троянец, который эффективно использовал эту функцию, вредит бесчисленным компьютерам во всем мире.
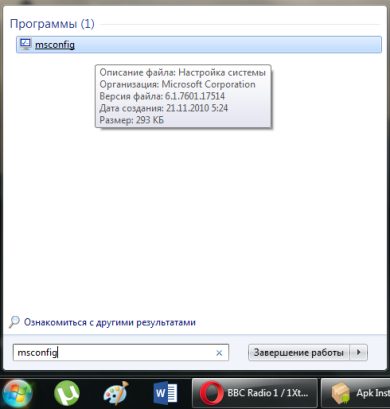
В открывшемся окне переходим во вкладку Автозагрузка. Тут и находятся все загружаемые программы. Напротив тех, которые включены - стоит галочка. Таким образом пользователь может регулировать загрузку и выбирать только необходимые программы. В конце нужно нажать кнопку Ок и перезагрузить систему. Со следующей загрузкой уже будут применены новые параметры.
Это одна из причин, по которой большинство пользователей хотели, чтобы эта функция была отключена. Другая причина, по которой люди хотят остановить это действие, связана с соображениями безопасности, возможно, чтобы избежать выполнения кодов без их согласия.
Обратите внимание, что с любого устройства можно решить определенные проблемы. Именно по этой причине отключение автозапуска с помощью реестра находится поверх списка. Для этого вам необходимо иметь административную привилегию. Выполните следующие действия, чтобы добавить значение в реестр. Обратитесь к приведенному ниже списку, чтобы отключить определенные диски.
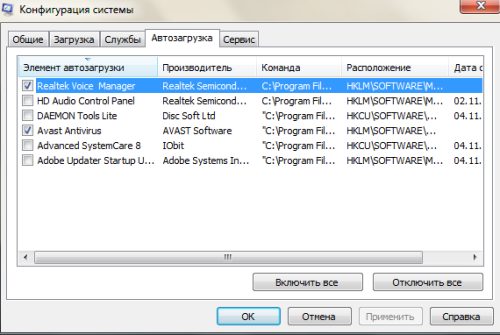
В диспетчер задач в новых версиях Windows 8 и 10 добавлено дополнительное подменю автозагрузка, чего нет в Windows 7. Это облегчает работу с изменением настроек автоматически загружаемых программ. Щелкаем на панели задач правой кнопкой мыши и выбираем Диспетчер задач. Далее, перейдя во вкладку Автозагрузка, изменяем параметры по своему усмотрению.
Редактируем конфигурацию системы
Выйдите из редактора реестра и перезагрузите компьютер. Появится запрос на ввод пароля администратора. Выберите конкретный диск в разделе «Отключить автовоспроизведение», чтобы отключить автозапуск на этом диске. Два способа отключения автозапуска. Обычно это отключает команду автозапуска на всех дисках. Многие программы добавляют себя в список программ, запущенных при загрузке вашего компьютера, и этот список может затянуться. Примечание редактора: Очевидно, наши более гениальные читатели уже знают, как это сделать, но эта статья предназначена для всех остальных.
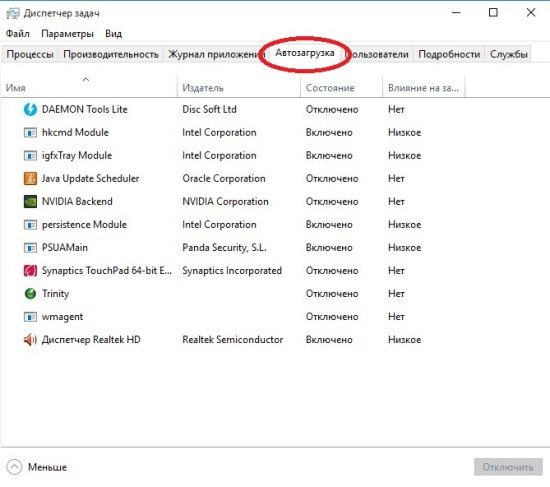
Редактирование автозагрузки с помощью программы CCleaner
Программа CCleaner весьма популярна, как программа очистки системы и реестра от всяческого "мусора". Кроме этого, утилита обладает расширенными функциями по настройке системы. Скачивая CCleaner , который распространяется бесплатно на многих языках, в том числе и русском, можно настроить автозагрузку системы и браузеров. Кроме того, через эту утилиту можно удалять программы, очищать диски и восстанавливать систему.
Не стесняйтесь делиться ими с друзьями-нетехниками! Тем не менее, для большинства программ, начиная их при загрузке, просто тратит ресурсы и продлевает время запуска. Если вы не уверены в его использовании, просто выполните действия, описанные в этой статье, и все должно быть в порядке.
Список всех программ запуска отображается с флажком рядом с каждым. Появится диалоговое окно с сообщением о необходимости перезагрузки компьютера, чтобы изменения повлияли на них. Вы также можете включить программы, которые были отключены. Тем не менее, есть бесплатная версия, доступная как устанавливаемая версия и переносимая версия.
Открыв программу, нужно перейти в раздел Сервис, а далее во вкладку Автозагрузка. Здесь можно удалять как автозагрузку Windows, так и расширения, запускаемые с браузерами. Причем, для каждого обозревателя можно настроить параметры отдельно. В этом же меню есть редактирование контекстного меню. Это меню появляется, когда вы нажимаете правую кнопку мыши. Ненужные функции можно отключить.
Обратите внимание, что некоторые приложения должны быть настроены так, чтобы перестать запускаться при загрузке компьютера, иначе они снова добавятся в список программ запуска. Функция автозапуска устройства часто используется для распространения вредоносного ПО с помощью съемных носителей. «Лаборатория Касперского» рекомендует отключать автозапуск для всех устройств.
Автозапуск по умолчанию отключен. 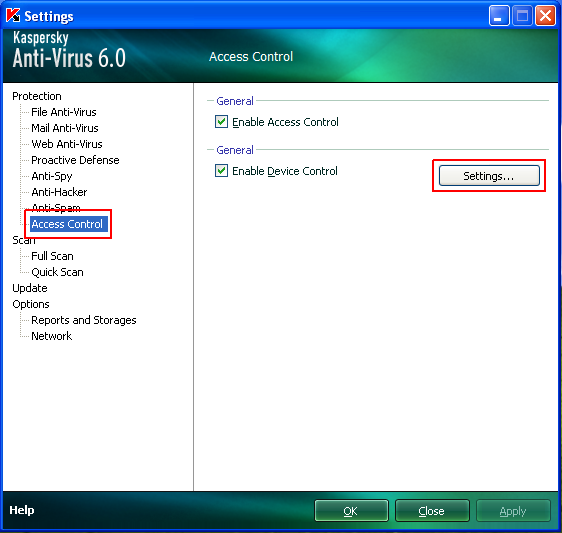
Этот параметр блокирует несанкционированный запуск приложений со съемного носителя. Отключите автозапуск всех устройств.
. Автозапуск может быть полезной вещью, но он также может быть довольно опасным. Программа портативна, бесплатна и проста в использовании. Работает во всех операционных системах.
Выделив необходимую программу левым щелчком мыши, нажимаем выключить в правой части окна. Также поступаем со всеми программами, которые нужно убрать из автозагрузки.
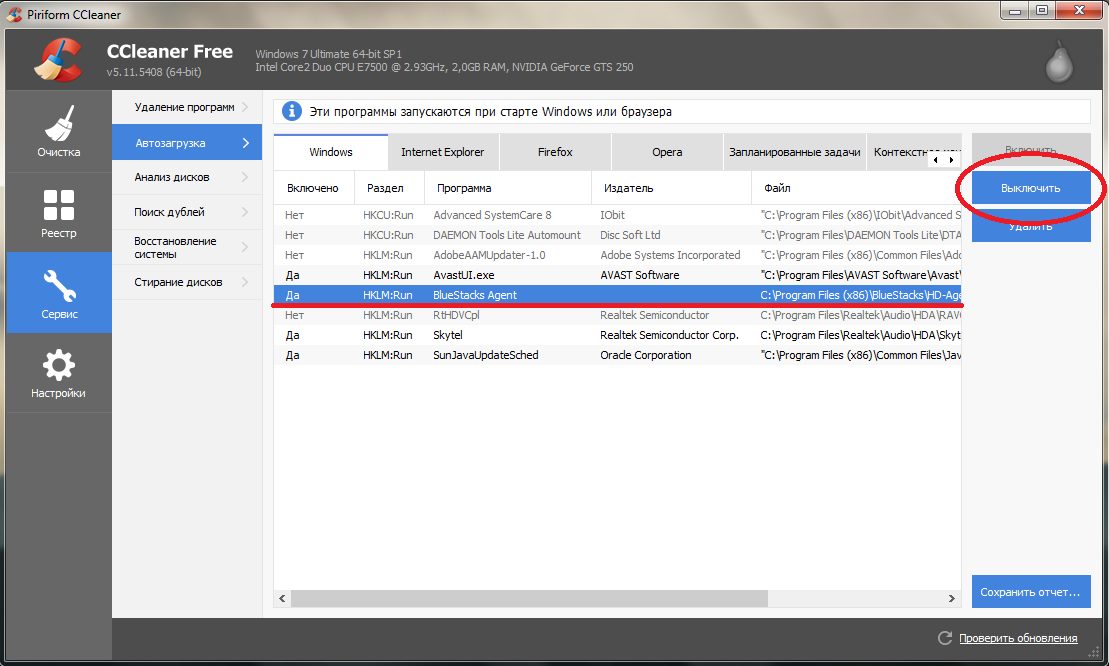
Параметры автозапуска USB-носителей и дисков
При работе с компьютером очень важную роль играет "взаимопонимание" с ПК. К примеру, задавая определенную команду, вы ожидаете определенного результата. Вставляя диск с музыкой в привод, вы хотите, чтобы воспроизводилась музыка. Собираясь сбросить свежие фото с флешки на жесткий диск, вы бы хотели, чтобы на экране отображалась папка со снимками.
Чтобы сделать вещи немного проще, вот несколько файлов реестра, чтобы сделать это за вас. Но что, если вы могли бы остановить некоторые из этих приложений, начиная с вашего компьютера? Иногда, даже когда вы знаете, что делаете. Ознакомьтесь с этим экраном.
Это связано с тем, что некоторые приложения полагаются на это приложение. Если вы видите что-то похожее на то, что имя было создано со случайными символами в качестве приложения на вкладке запуска, скорее всего, ваш компьютер заражен каким-то вредоносным ПО.
Редактирование автозагрузки с помощью программы CCleaner
Вероятно, вы найдете описание созданного вредоносного ПО это и, возможно, даже хорошие указания о том, как его удалить. Вы можете прочитать здесь больше. Хотя хорошо, некоторые из вас могут захотеть отключить эту функцию. Откройте панель управления \\ Все элементы панели управления \\ Автозапуск и установите параметры в соответствии с вашими предпочтениями.
Очень часто, при неправильной настройке, начинаются сбои. USB-накопители отказываются автоматически открываться при их подсоединении в разъем, а фотографии почему-то импортируются не так, как бы вы этого хотели. При инсталляции той или иной программы, она устанавливает себя по умолчанию для определенных типов файлов, либо для каких-нибудь других действий пользователя.
Автовоспроизведение начинается с диска, как только вы вставляете носитель в дисковод. В результате сразу начинается установочный файл программ и музыка на аудио носителях. Вы не можете использовать этот параметр, чтобы включить автовоспроизведение на дисках, по которым он отключен по умолчанию. То же самое можно сделать и путем редактирования реестра.
Почему падает скорость загрузки Windows?
В чем именно смысл? Чтобы упростить установку приложений для не-техников. Этот файл, как правило, очень прост и в основном просто указывает на файл на диске, как правило, файл установки или установочный файл. Ниже приведен пример ниже. Чтобы сделать это полностью понятным, давайте рассмотрим пример.
В этой части статьи пойдет речь об параметрах настройки автозапуска дисков и других съемных носителей информации.
Управление автозапуском с помощью панели управления для Windows 7
Самый простой и действенный способ управления - зайти в Панель Управления компьютером через кнопку Пуск. Там найти параметр Автозапуск и выбрать настройки для каждого типа носителя.
Как выключить автозапуск и автозагрузку через редактор локальной групповой политики
Здесь вы сначала получаете уведомление на своем экране. Вероятно, это не то, что вы хотели бы сделать, но это вариант. Это приведет к появлению абсолютно гигантского списка элементов, которые вы можете настроить отдельно. Вы можете изменить это, чтобы установить или запустить программу со своего носителя, Открыть папку для просмотра файлов или Не предпринимать никаких действий.
Какие программы убирать из автозапуска, а какие оставить?
Список вариантов выбора зависит от того, какой тип носителя подключен. Если вы подключаете устройство с изображениями или видеороликами, у вас будет возможность автоматически импортировать элементы. В дополнение к стандартным элементам, если вы когда-либо подключали другие устройства к компьютеру, как смартфон или планшет, они будут отображаться в самом низу.
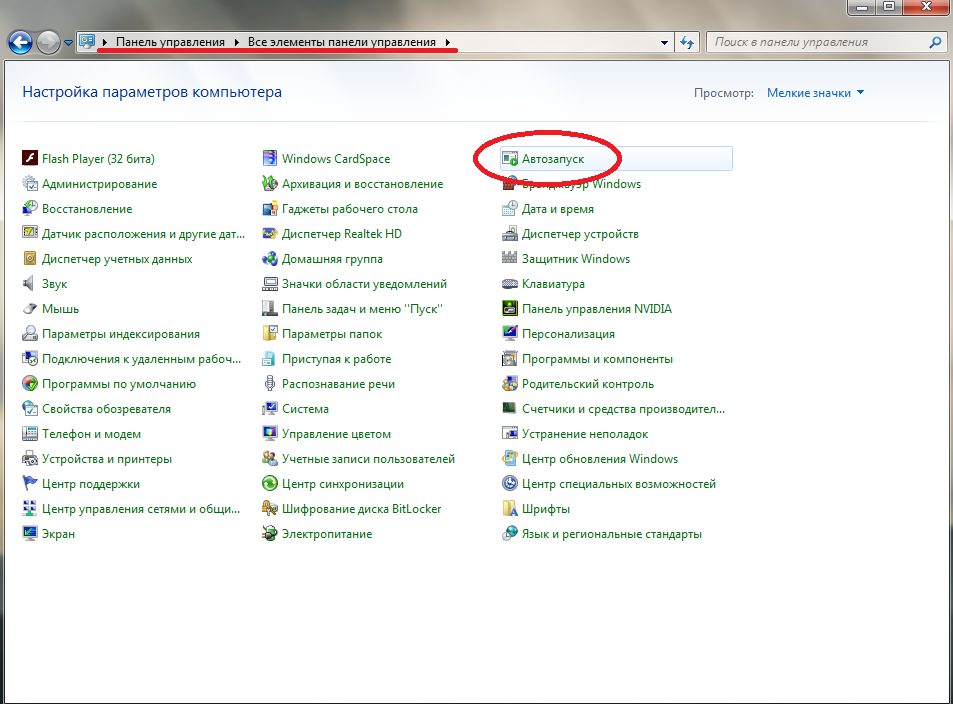
Здесь можно увидеть все, когда-либо подсоединяемые, носители. Даже те, которые сейчас не подключены. Например, ваш цифровой фотоаппарат или планшетный ПК. В самом верху вы можете убрать или поставить галочку на пункте "использовать автозапуск для всех типов устройств".
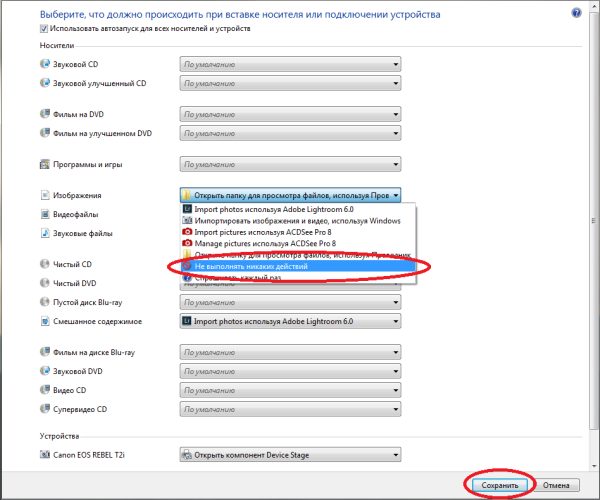
Выбрав любой носитель, вы выбираете, что делать системе при подключении такого типа носителя. Далее нужно сохранить параметры. При последующем подсоединении флешки или диска, Windows будет выполнять заданные вами функции.
Управление автозапуском в Winows 8 и 8.1
В редакциях 8 и 8.1 управление автозапуском происходит немного по-другому. Через кнопку Пуск необходимо зайти в настройки компьютера, а затем в подменю Компьютер и устройства. Там, в перечне параметров, вы увидите Автозапуск. Нажав на него, вам будет доступен выбор параметров автозапуска по умолчанию.
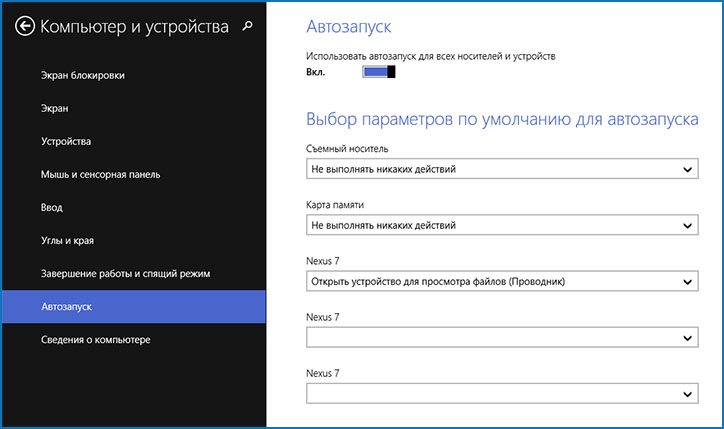
Также, как и в Windows 7, настройки нужно сохранить и перезапустить систему. Готово, параметры вступили в действие.
Параметры автозапуска носителей в Windows 10
Для Windows 10 параметры автозапуска находятся в панели управления компьютером. Для этого заходим в Пуск, далее нажимаем Настройки, здесь видим меню Устройства. В нем находим строку Автозапуск. Также, как и в Windows 8 и 8.1, редактируем нужные параметры и сохраняем их. Перезагрузив компьютер, выбранные настройки будут работать.
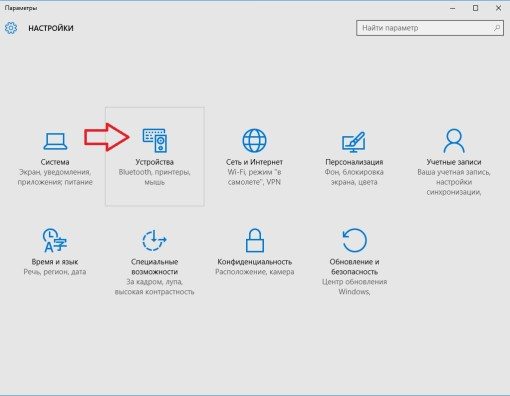
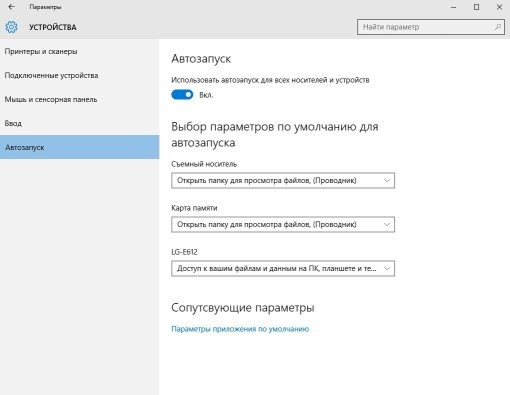
Как выключить автозапуск и автозагрузку через редактор локальной групповой политики
Если вы хотите выключить автозапуск и автозагрузку совсем, по любым причинам, это легко можно сделать в редакторе локальной групповой политики. Нажимаем на клавиатуре сочетание клавиш Win (кнопка со значком Майкрософт) и R. Далее вводим команду gpedit.msc, нажимаем Enter. В открывшемся окне нужно пройти по ветке Конфигурация компьютера - административные шаблоны - компоненты Windows - политики автозапуска. Выделяем последнее подменю левой кнопкой мыши, и справа увидим пункт Отключить автозапуск.
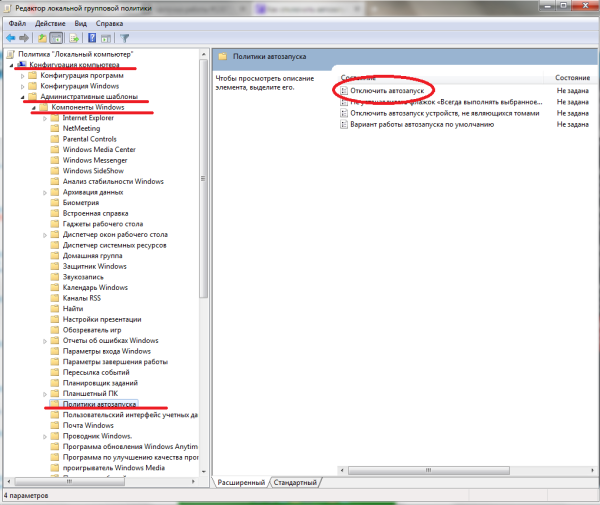
В новом окне необходимо поставить флажок Выключить и сохранить параметры. Перезагрузив компьютер, изменения вступят в действие.
Что делать, если при подсоединении флешки открывается программа Adobe Lightroom?
Если вы редактируете фото в программе Lightroom, то вам, возможно, знакома ситуация, когда при подсоединении USB-накопителя, открывается данный фоторедактор. Это происходит из-за того, что при установке программы она по умолчанию устанавливает себя как приоритетную, при подключении флешек. Этот параметр очень легко отключить в самой программе Lightroom.
Зайдя в программу, переходим в меню Правка и выбираем пункт Предпочтения.
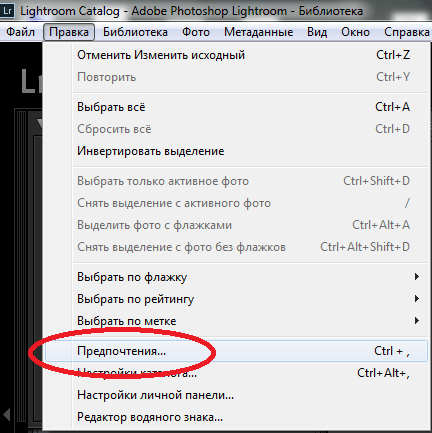
Во вкладке Основные нужно снять галочку с пункта "при обнаружении карты памяти открывать диалог импорта". После этого жмем ОК и закрываем программу. После перезагрузки, при подключении флешки, программа перестанет ассоциировать себя с накопителями.
![]()
Современные пользователи ежедневно нуждаются в большом количестве софта для работы с компьютеров. Часто это различные клиенты для связи и общения, например, Skype или ISQ, утилиты для загрузки файлов, такие как UTorrent. Люди, часто работающие с ISO образами, захотят, чтобы специальный софт всегда был под рукой. Подписчики облачных хранилищ данных вообще не смогут работать без Google Drive и аналогичных программ. Для всех этих случаев существует настройка автозагрузки. В данной статье рассмотрено, как настроить автозапуск нужных программ в Windows 7.
Данный сервис запускает все приложения из своего списка в момент загрузки системы, так что вы сразу сможете с ними работать. Как правило, в автозапуск программ в Windows 7 заносят софт, работающий «на заднем плане», сворачивающийся в трей. Многие устанавливаемые утилиты самостоятельно заносят себя в список, существенно увеличивая время старта системы. Чтобы отключить их, необходимо наложить запрет на автоматический запуск.
Меню управления автозагрузкой
В отличие от многих других конфигураций, вы не сможете найти данную опцию в панели управления. Если вам нужна настройка автоматической загрузки софта – на помощь придет диалог «Выполнить».
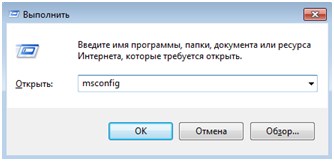
Если впоследствии вы передумаете – то снять запрет можно аналогичным способом.
В закладке «Службы» возможна настройка служб, которые запускаются вместе с ОС. Будьте очень внимательны – если удалить что-то важное, то система может перестать корректно работать. На некоторые критически важные службы наложить запрет нельзя.
Альтернативный способ
Настройка некоторых приложений возможна и изнутри. Попробуйте поискать в конфигурациях нужный пункт. К примеру, чтобы удалить утилиту Google Drive из перечня автозагрузки, можно просто зайти в меню и отключить параметр «Запускать после загрузки системы».
Точно таким же образом вы сможете удалить запрет, когда утилита вновь вам понадобится.