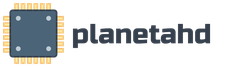Можно ли форматировать флешку с файлами. Как отформатировать флешку? Полезные советы
Во время форматирования диск или флешка размечаются особым образом на специальные секторы и дорожки (треки). Без данного процесса запись и считывание информации с носителей данных была бы невозможной. Иногда форматирование используют для быстрой очистки раздела от большого количества данных или скрытых вирусов и вредоносных скриптов. В данной статье подробно описано, как можно отформатировать свою флешку и что делать в случае, если не удается завершить форматирование в ОС Виндовс 7.
Кратко о процессе
Во время этой процедуры на носителе создаются специальные метки, разделяющие его на отдельные части – дорожки и секторы.
Существует множество различных файловых систем, однако наиболее популярными считаются FAT32 и NTFS. Windows умеет работать и с тем, и с другим, но рекомендуется пользоваться именно NTFS.
Поэтому многим пользователям будет полезно узнать, как отформатировать флешку с Фат32 в систему НТФС.
Так как во время процесса все хранящиеся данные бесследно исчезают, вы можете использовать форматирование для удаления большого количества информации с какого-либо раздела. Также это может быть полезно сделать, если устройство было заражено вирусами, и вы не уверены, что ваш антивирус смог справиться с ними.
Не стоит забывать, что перед тем, как отформатировать флешку, необходимо скопировать все нужные вам файлы в надежное место.
Контекстное меню
Это способ самый простой – вам нужно просто открыть проводник Windows («Мой компьютер»), и кликнуть ПКМ по интересующему вас разделу. В открывшемся ниспадающем контекстном меню необходимо выбрать пункт «Форматировать». 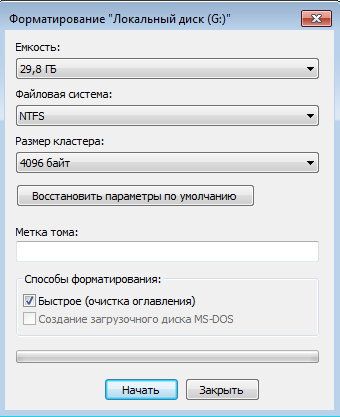
В новом окне вам будет предложено выбрать файловую систему (NTFS или FAT32). Если вам нужен НТФС – можно будет указать размер кластера. Его следует задавать, исходя из того, как вы будете использовать носитель. Если на нем будет храниться множество мелких файликов – установите кластер поменьше. Для «тяжеловесных» объектов лучше подходит кластер побольше. В целом это немного влияет лишь на скорость обработки данных, так что можете смело оставлять все по умолчанию.
Далее вы можете установить отметку напротив параметра «Быстрое форматирование». Оно занимает значительно меньше времени, но не может устранить проблемы с «битыми» нечитаемыми секторами. После него все еще можно попытаться восстановить хранимые данные. Если у вас есть возможность, и вы твердо уверены, что ничего ценного на флешке нет – лучше выполнить полный процесс.
Решение проблем
Иногда пользователи могут увидеть сообщение об ошибке «Не удается завершить форматирование устройства». В этом случае стоит попробовать другие, более «продвинутые» утилиты. Чтобы узнать, как отформатировать флешку в случае возникших проблем – ознакомьтесь с данной инструкцией:
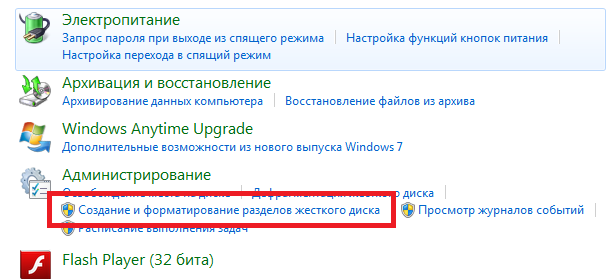
Если вы снова увидели сообщение о том, что не удается завершить форматирование, стоит попробовать следующий способ.
Командная строка
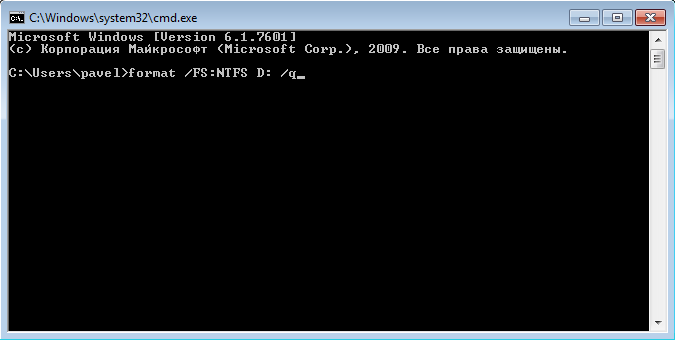
D-soft Flash Doctor
С помощью данной утилиты можно восстановить флешку, если Windows не удается завершить форматирование. Управление программой очень простое – просто установите ее, откройте, выберите нужный носитель и кликните по кнопке «Восстановить». 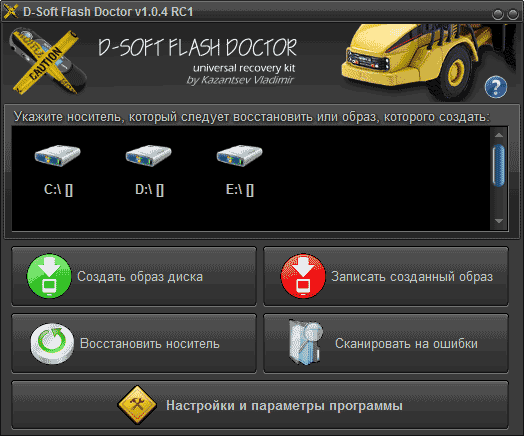
Сегодня флешка входит в число основных инструментов для работы с компьютерами. Время дискет давно кануло в лету, а компакт-диски постепенно теряют свою популярность. Флешки же, напротив, продолжают пользоваться успехом и применяются повсеместно.
Иногда у владельцев ПК возникает необходимость в их форматировании, позволяющем восстановить работоспособность USB-накопителя и очистить его от ненужного «мусора». Как это сделать? Попробуем разобраться.
Под форматированием флешки понимают процесс создания файловой системы, обеспечивающей доступ к информации и определяющей способ ее хранения. Причин, по которым нужно производить это действие, достаточно много. Прежде всего, USB-накопители форматируют, чтобы удалить вирусы.
Некоторые антивирусные программы не очищают устройство от заражения, а лишь блокируют вредоносные файлы, и флешка в итоге остается небезопасной для использования. С помощью форматирования можно полностью очистить накопитель от вирусов.
К созданию базовой структуры прибегают и в тех случаях, когда нет возможности записать на флешку файлы объемом больше заявленного. С такой проблемой сталкиваются многие пользователи – казалось бы, накопитель должен вмещать 8 Гб, а закачать на него объемные данные выше 4 Гб не удается.
Еще один повод для форматирования – необходимость в замене файловой системы. Отдельные производители выпускают устройства в формате FAT32, не поддерживающем передачу объемных данных. В таком случае флешку форматируют в NTFS.
Отформатировать накопитель в формате FAT32 не составит никакого труда. Для этого следует вставить флешку в порт вашего компьютера и подождать, пока она определится. Далее ее нужно найти во вкладке «Мой компьютер» и кликнуть по ней правой кнопкой мыши.
В открывшемся окошке нужно найти пункт «Форматирование», затем в следующем окне выбрать раздел форматирования в FAT32 и нажать кнопку «Начать». Через какое-то время на вашем накопителе будет создана базовая структура, а на экране монитора появится окно с информацией об окончании форматирования.
Создание файловой системы в формате NTFS осуществляется таким же способом, как и FAT32, однако многие пользователи сталкиваются с тем, что операционная система не позволяет форматировать накопитель стандартным способом.
Если после перехода во вкладку «Форматирование» в открывшемся окне не возможности выбрать NTFS, следует зайти в «Панель управления», выбрать пункт «Система» и перейти во вкладку «Диспетчер устройств».
Здесь находим свою флешку, кликаем по ней правой кнопкой мыши и переходим в «Свойства», а затем – в «Политика». В этом разделе нужно поставить точку в строке «Оптимизировать для выполнения» и нажать «Ок». После проведенных действий можно вернуться в раздел «Форматирование» – формат NTFS появится в строке выбора файловой системы.
Часто бывает так, что флешка защищена от записи и отформатировать ее обычным способом нет никакой возможности. Такая ситуация возникает в тех случаях, когда во время записи файлов или предыдущего форматирования накопитель был неожиданно извлечен.
Если на вашей флешке есть механический блокиратор, его необходимо перевести в положение, разрешающее запись. Если переключателя нет, то убрать защиту можно фирменными утилитами компаний-производителей или через командную строку операционной системы.
Прежде чем приступать к форматированию, нужно учитывать, что в процессе создания файловой системы с флешки удаляется вся информация. Восстановление утерянных данных возможно при помощи специальных программ, однако если вы уже успели записать на носитель новые данные, то шансы вернуть старые значительно уменьшаются.
Если накопитель не был использован после форматирования, можно прибегнуть к помощи приложений [email protected] Recovery, Easy Recovery или R-Studio, которые чаще всего применяются в работе с операционными системами Windows.
Как известно, сегодня операционная система Windows предлагает пользователям две разновидности файловых систем, это: FAT32 и NTFS. Под файловой системой следует понимать способ организации данных на том или ином носителе. Файловую систему можно изменить на: USB-флешках, жестких дисках (в том числе съемных) и прочих носителях. Тема, связанная со сменой файловой системы, наиболее актуальна именно для USB-флешек. Все дело в том, что файловая система FAT32 больше подходит для файлов, имеющих маленький объем (большие файлы просто не поддерживаются этой системой). NTFS, в свою очередь, позволяет загружать файлы и с маленьким, и с большим объемом, при этом скорость работы (чтения, просмотра, копирования) не будет меняться.
Стоит ли форматировать в NTFS: достоинства и недостатки
USB-накопители с установленной файловой системой NTFS позволяют гораздо быстрее получать доступ к файлам небольшого размера и показывают высокую производительность при работе с файлами большого размера. Что касается безопасности, то такая файловая система, как NTFS, в отличии от других, показывает высокую надежность хранения информации. Кроме того, NTFS является самой надежной файловой системой (то есть сбои и недостатки при работе с подобными флешками встречаются гораздо реже).
К сожалению, NTFS обладает и рядом недостатков. Например, к основным минусам этой файловой системы можно отнести более низкую скорость работы (по сравнению с FAT32). Это обусловлено тем, что NTFS позволяет работать как с большими, так и с маленькими объемами информации. Следующий и последний недостаток этой файловой системы заключается в высоких требованиях к оперативной памяти.
Конечно, все достоинства и недостатки являются условными и далеко не всегда критичны при выборе той или иной файловой системы для USB-флешки.
Смена файловой системы
Для того чтобы отформатировать тот или иной носитель и сменить используемую файловую систему, можно воспользоваться одним из следующих вариантов: применить либо стандартные средства операционной системы Windows, либо специальные утилиты. Разумеется, первый вариант гораздо быстрее и проще, чем второй. Для этого достаточно открыть «Мой компьютер», нажать на значок съемного носителя правой кнопкой мыши. Откроется контекстное меню, в котором следует выбрать пункт «Форматировать...». После щелчка появится новое окно. Здесь предстоит выбрать непосредственно ту файловую систему, которая будет принадлежать флешке. Для этого нужно нажать на кнопку «Формат» и в появившемся списке выбрать NTFS или FAT32, в зависимости от ваших предпочтений. Для того чтобы завершить процедуру, потребуется нажать на кнопку «Форматирование» (если выбрать «Быстрое форматирование», то файловая система не изменится). Дальше останется только дождаться окончания процедуры.