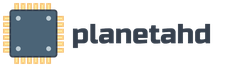Скачать установить обновление виндовс 10. Все доводы «Против обновления». Все доводы «За обновление»
После официального выхода Windows 10 изменилось содержимое веб-страницы сайта Microsoft, где ранее, с конца сентября прошлого года можно было скачивать дистрибутивы бесплатных тестовых редакций Insider Preview новой операционной системы. Теперь эта веб-страница являет собой отсылку на ресурс для скачивания дистрибутива официальной Windows 10.
Возможно, вы сможете отложить или даже заблокировать некоторые обновления, но в конце концов их нужно будет установить. Кроме того, это также означает, что вы можете переносить переносимую версию обновления для авторов в случае чрезвычайных ситуаций. Преимущества чистой установки.
Все доводы «За обновление»
Обновление может занять некоторое время, но должно быть относительно безгласным. Когда все будет готово, ваша система должна работать так же, как и раньше, но с новыми функциями и улучшениями. Тем не менее, обновление не всегда работает настолько плавно, насколько это возможно.
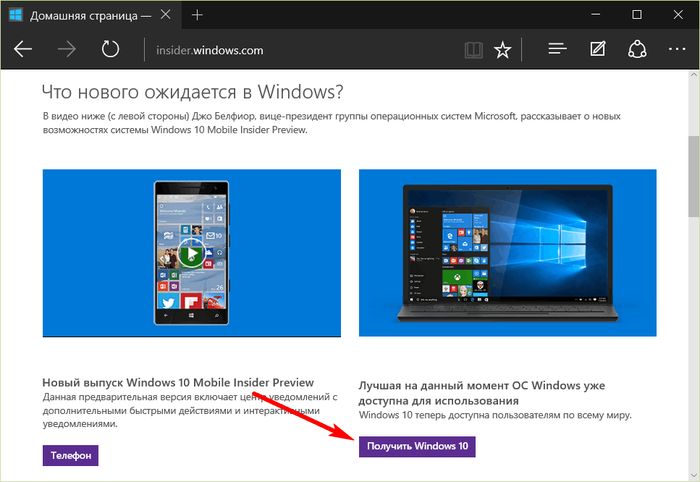
На страницу скачивания дистрибутива официальной Windows 10 можно попасть и напрямую:
http://www.microsoft.com/ru-ru/software-download/windows10
В отличие от тестовых редакций Windows 10, ISO-образы которых можно было непосредственно загружать с серверов Microsoft, официальная версия Windows 10 поставляется путем скачивания утилиты-установщика.
Стоит ли овчинка выделки?
Лучшим вариантом является выполнение чистой установки, а не обновление на месте, поскольку конечным результатом будет свежая операционная система, которая не увязла со старыми системными файлами, ненужными записями реестра и неправильными драйверами. Однако вам понадобится очень быстрый флеш-накопитель для этой опции. Хотя это работает достаточно хорошо, это немного нереально, а два других описанных метода намного проще выполнять.
Как использовать загрузочную флешку. Он должен автоматически определять диск и начинать процесс загрузки. Включите компьютер и нажмите нужную клавишу, чтобы войти в настройку. Убедитесь, что вы выбрали правильный диск, потому что инструмент уничтожит все существующие файлы, которые он содержит.
- Запустите файл и примите условия.
- Выберите диск для записи файлов установки.
- Вы можете выбрать способ форматирования диска.
- Это может занять некоторое время, в зависимости от скорости вашей карты памяти.
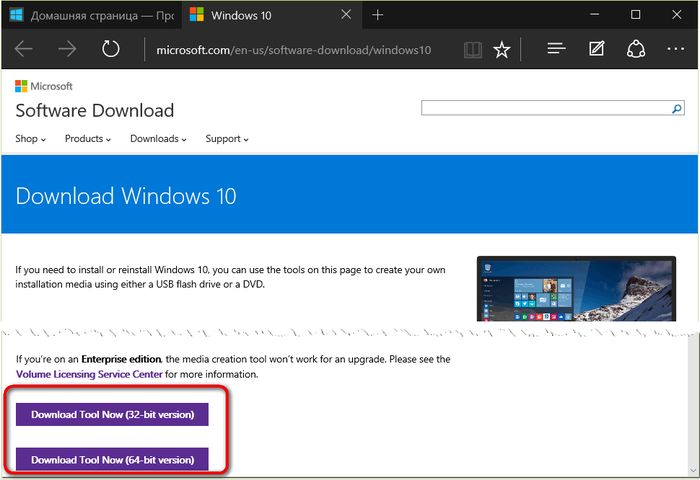
И уже с ее помощью впоследствии можно либо обновить текущую версию операционной системы, либо создать установочный носитель с 10-кой. При скачивании утилиты предлагается выбор разрядности операционной системы. Для компьютеров с оперативной памятью в 4 и более Гб – это 64-битная версия, для устройств с меньшим показателем – 32-битная. Момент выбора разрядности на данной стадии принципиален только для случаев обновления системы, поскольку при создании установочного носителя разрядность можно будет выбрать дополнительно.
Ваши настройки и данные обычно сохраняются, но вы все равно должны делать резервные копии. В качестве второй возможности инструмент предлагает возможность установки установочного диска. Таким образом, вы можете перезагрузиться с помощью новой системы.
После установки: важные настройки
Помогите нам в этой статье. Последние два варианта звучат одинаково. В общем, второго варианта достаточно для чистой установки. Имейте в виду, что для изменения издания требуется новый лицензионный ключ. В этом разделе мы расскажем, какие настройки вы должны иметь в виду. Фактически, система должна сохранять ваши настройки после обновления. Но некоторые могут измениться и снова установить нежелательное значение по умолчанию. Если это будет настроено вами, оно будет продолжено с ранее внесенными настройками для советов и предложений.
После запуска скачанной утилиты вы увидите лишь два возможных варианта дальнейших действий. Первый вариант – это запуск обновления текущей версии Windows 7 или 8.1 до версии 10. Вторым вариантом является процесс создания установочного носителя с Windows 10 для установки операционной системы с нуля.
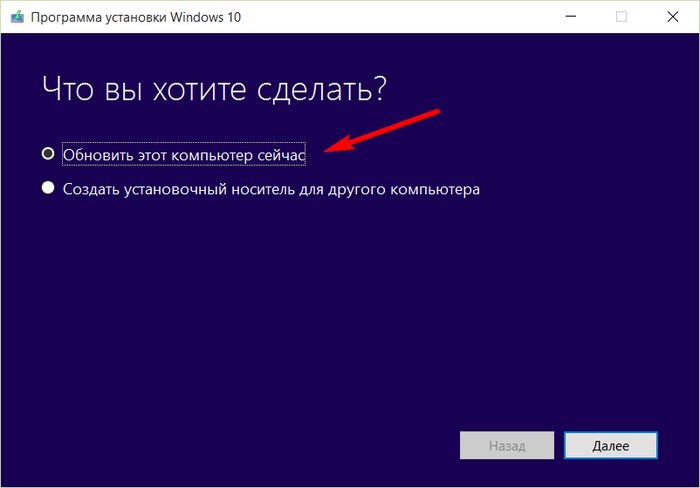
Они могут раздражать в долгосрочной перспективе, а также экономическую эффективность. Здесь стоит деактивация. Чтобы открыть настройки, просто нажмите на правый нижний угол панели задач, щелкнув на пузыре речи, а затем на «Все настройки» или значок шестеренки.
Экран блокировки: «Показывать развлечения, советы, трюки и многое другое на экране блокировки».
- Обновление также может привести к изменению типа фона на экране блокировки.
- Начать: Показать случайные предложения в меню «Пуск»).
1. Обновление Windows 7 и 8.1 до версии 10
Поскольку мы имеем дело с оригинальной Windows 10, естественно, нам необходим ее ключ продукта. Поэтому если на компьютере стоит лицензионная версия 7 или 8.1, получить официальную Windows 10 проще и выгоднее путем обновления. В этом случае новая система будет автоматически активирована после входа в учетную запись Microsoft.
Также помогут советы в следующем видео. Для этого у вас есть несколько способов установки, и в этой статье мы объясним все из них. Как мы уже объясняли ранее, вы можете либо выполнить чистую установку, либо обновить свою систему, сохранив файлы и программы на шаг от одной версии к другой. Как мы и ожидали вчера, но возможно, что у вас его еще нет. Нет проблем, потому что вы можете принудительно загрузить его вручную.
С этих средств установки, с другой стороны, мы можем выбрать чистую установку или обновление, в зависимости от наших предпочтений. Здесь, как всегда, мы будем выбирать наш язык для системы, времени и других конфигураций. Как и в случае с прошлым обновлением авторов, этот вариант осени будет также распространяться постепенно.
Выбрав вариант обновления текущей версии системы до версии 10, еще некоторое время на компьютере можно будет полноценно работать, пока пакеты с обновлениями будут скачиваться с сервера Microsoft и подготавливаться к установке.
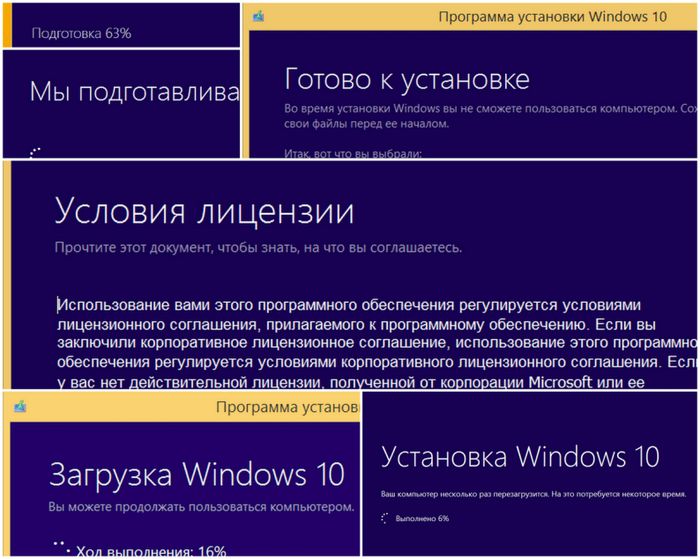
Непосредственно сам процесс обновления до «десятки» пройдет в предзагрузочном режиме.
Если вы действительно не можете ждать, есть несколько способов, которые вы можете попытаться выполнить, чтобы ускорить процедуру. Прежде чем продолжить, мы рекомендуем вам, ради этого, но это все же хорошая идея, сделать резервную копию вашего личного.
Инструмент создания СМИ
После того, как вы это сделаете, вы можете попробовать следующие процедуры. Очень просто вы просто нажмете меню «Пуск», затем «Настройки», а затем выберите пункт «Обновление и безопасность». Обратите внимание на мастер, выбрав параметры, которые соответствуют вашим потребностям. Некоторые продукты могут быть недоступны в вашей стране или в вашем географическом районе.
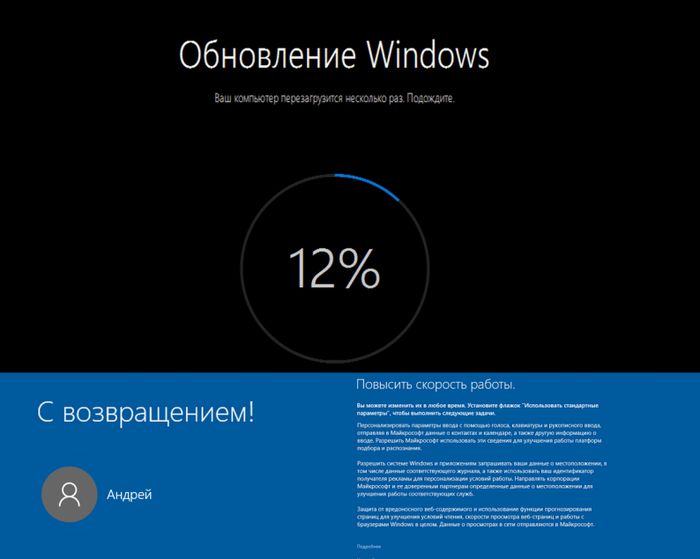
Установятся родные приложения.
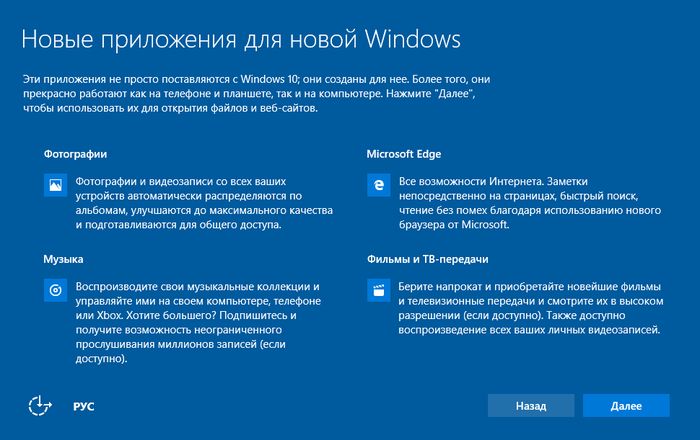
После еще пары подготовительных шагов вы будете наблюдать уже обновленную до версии 10 операционную систему.
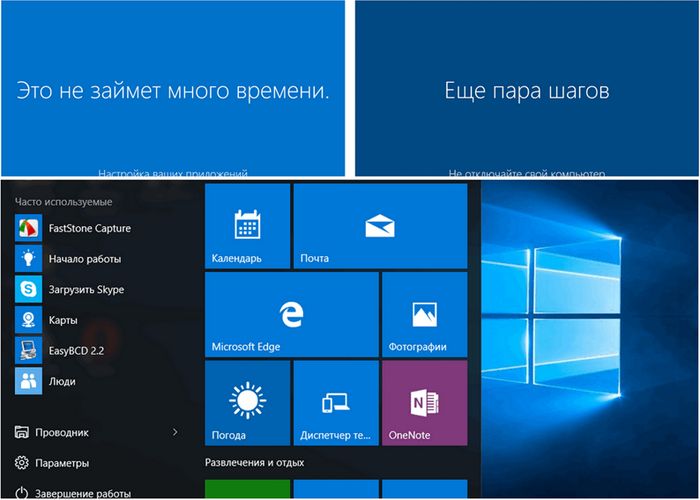
В сети ходит молва об успешном обновлении до Windows 10 пиратских сборок Windows 7 и 8.1, однако даже если такие факты и имеют место быть, это не гарантирует такой же успех в каждом отдельном случае, с другими пиратскими сборками. При обновлении пиратских и неактивированных Windows 7 и 8.1 до версии 10 все равно необходимо вводить ключ продукта. В противном случае процесс обновления не произойдет.
Если вы используете мобильное широкополосное соединение, это автоматически настраивается как потребление. Если у вас нет других параметров подключения или используйте неограниченный план данных, вы можете деактивировать параметр «Установить как потребительское соединение». В разделе. Затем убедитесь, что установка всех обновлений завершена.
Повторите предыдущие шаги, пока не будет никаких обновлений, требующих перезагрузки. Если у вас есть подключение к Интернету, вы можете вручную загрузить файл обновления. Прежде чем приступать к установке обновлений, убедитесь, что поверхность не менее 40% заряжена. Чтобы загрузить обновления, поверхность должна быть подключена к Интернету. Если у вас нет других параметров подключения или используйте неограниченный план данных, вы можете изменить настройки, чтобы разрешить все обновления через мобильное широкополосное соединение. В разделе «Интернет-подключения к Интернету: часто задаваемые вопросы». Время установки обновлений зависит от скорости подключения к Интернету, а также от количества и размера обновлений.
- Оба типа устанавливаются автоматически по мере их появления.
- Быстро проведите по экрану с правой стороны экрана, а затем нажмите «Настройки».
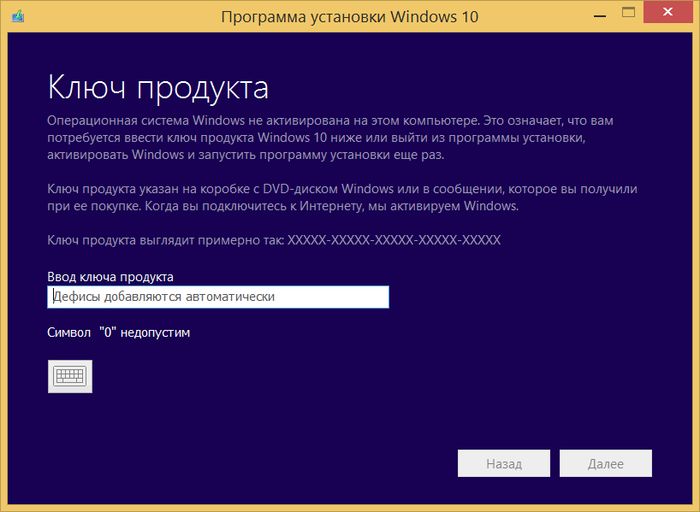
А вот процесс установки Windows 10 с нуля без ключа продукта – более лояльная процедура. Его мы рассмотрим после создания загрузочного носителя.
2. Создание загрузочного носителя с Windows 10
Для установки Windows 10 на отформатированный жесткий диск в окне утилиты выберите второй вариант – создание установочного носителя для другого компьютера.
Просмотр истории обновлений
В приведенной ниже таблице выберите ссылку для загрузки используемого устройства. Обновления поверхности являются кумулятивными, поэтому просто установите последнюю версию. В разделе История обновления поверхности. Например, если вы отключили автоматическое обновление во время настройки и хотите снова включить эту функцию, выберите «Автоматически устанавливать обновления».
Проблемы, связанные с установкой обновлений
Вполне вероятно, что инструменты для обновления будут обновлены здесь. Это не означает, однако, что каждый может пользоваться новейшей системой - просто загрузите изображение вручную и обновите его самостоятельно. Этот вариант можно найти наиболее быстро благодаря поисковой системе на панели задач. Затем используйте кнопку «Проверить наличие обновлений». Если единственная информация, которую мы получаем, является сообщением о том, что устройство обновлено, на данный момент остаются только описанные ниже методы.
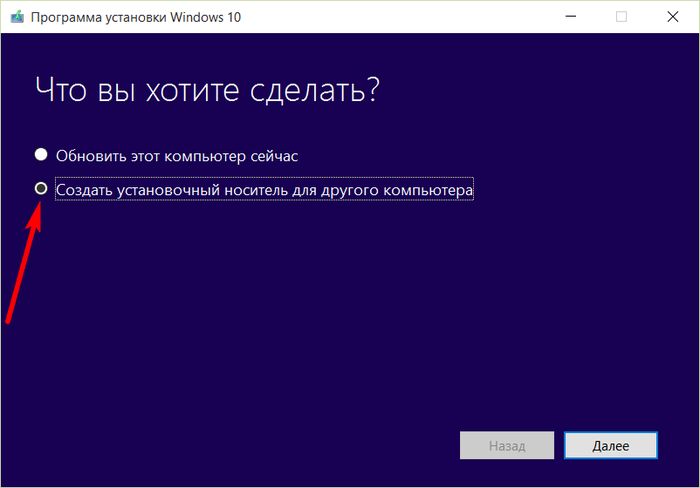
Далее необходимо выбрать язык, выпуск системы – домашняя или профессиональная, разрядность. Вариант разрядности «Оба» предусматривает возможность записи мультизагрузочной флешки с двумя редакциями системы – с 32- и 64-битной.
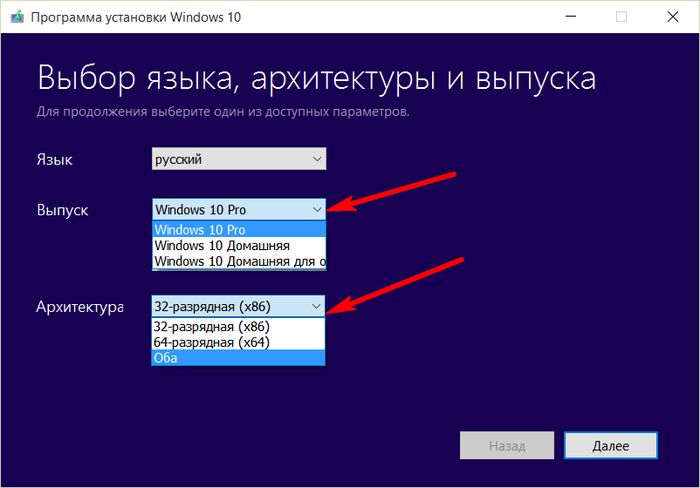
Выберите носитель – USB-устройство или ISO-образ диска.
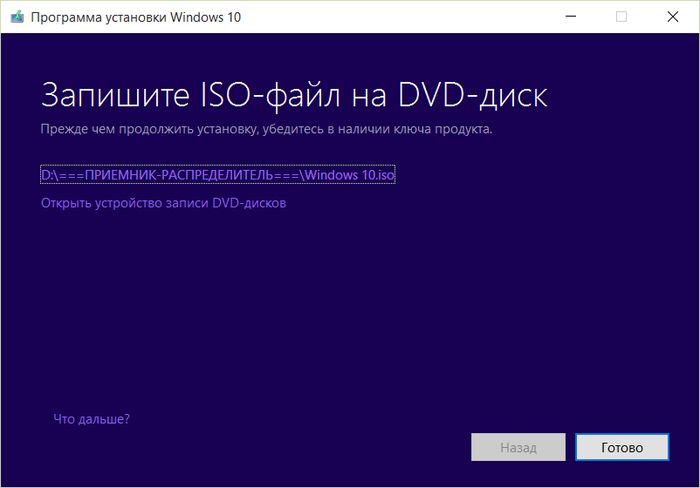
При выборе любого из носителей сначала произойдет загрузка с сервера Microsoft выбранного дистрибутива ОС.
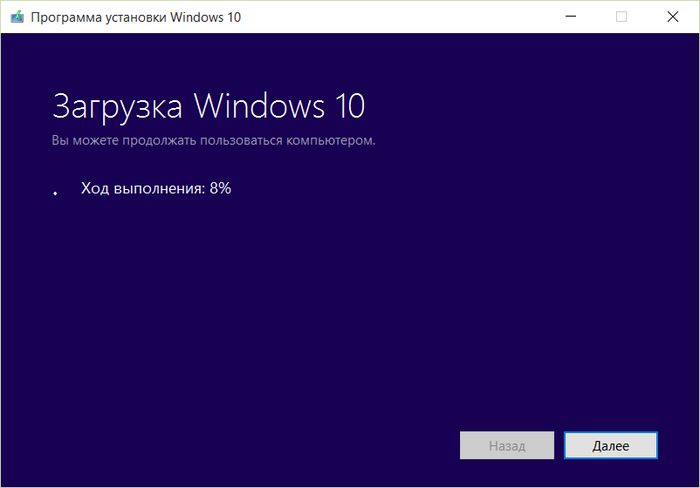
А затем уже утилита создаст либо загрузочную флешку, либо ISO-файл.
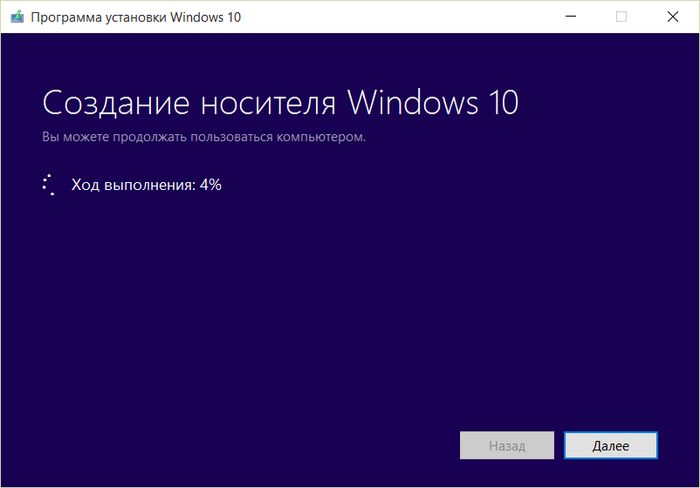
ISO-файл в дальнейшем можно записать на ту же флешку или DVD-болванку любой из программ для создания загрузочных USB-носителей и DVD-дисков.

3. Установка Windows 10 с нуля без ключа продукта
Microsoft, конечно же, подготовила зрительные уловки на пути установки неактивированной операционной системы, но, если быть внимательным, их можно обойти и таки установить Windows 10 без ключа продукта. Правда, после установки системы с вопросом ее активации в любом случае придется столкнуться.
Процесс установки Windows 10 незначительно отличается от установки версии-предшественницы 8.1. После загрузки компьютера с загрузочного носителя вы увидите привычное меню выбора языка и раскладки клавиатуры, условия лицензионного соглашения, а вот следующим шагом будет окно ввода ключа продукта для активации. Жмем «Пропустить», и процесс установки продолжится.
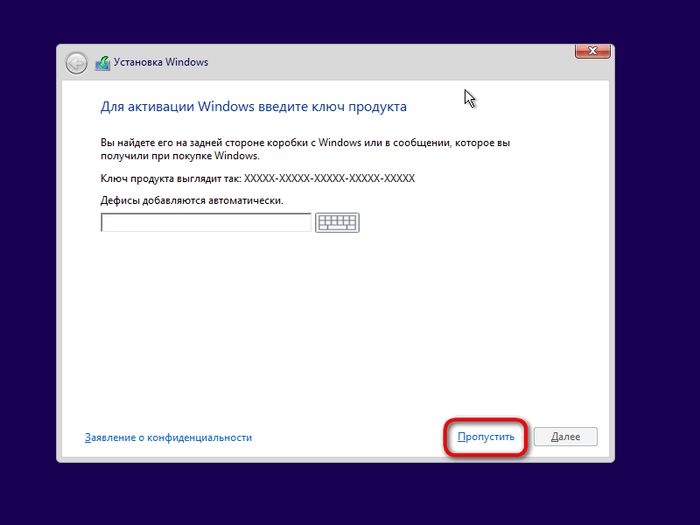
После копирования файлов системы и установки драйверов устройств инсталлятор снова попросит активировать ОС путем ввода ключа продукта. Избежать ответственности на этом этапе поможет неприметная опция мелким шрифтом «Сделать позже».
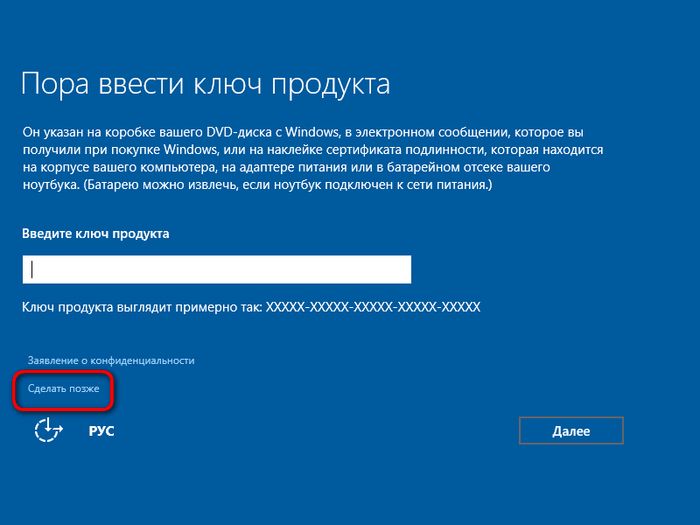
В окне выбора хозяина компьютера выбираем надпись «Я владею этим компьютером».
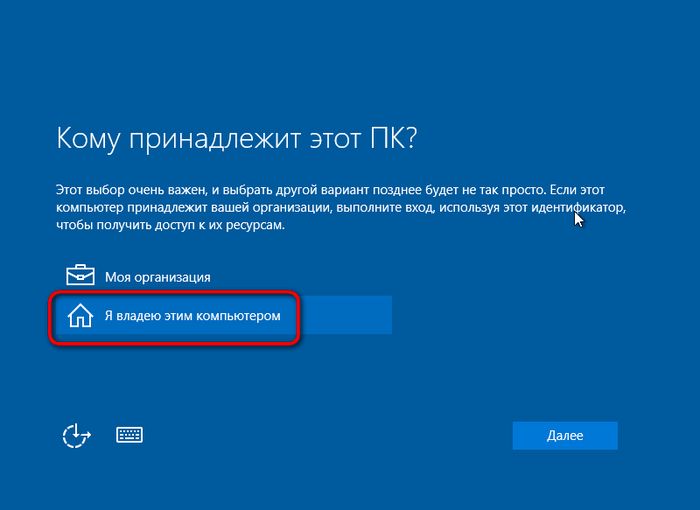
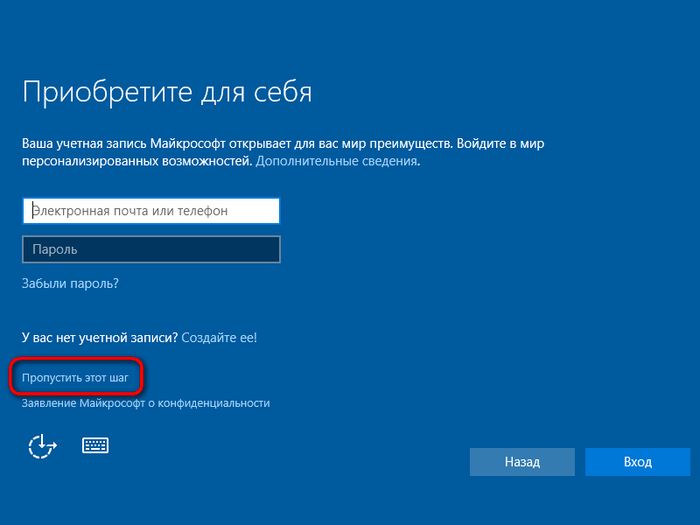
При создании локальной учетной записи ввод пароля не обязателен, можно ограничиться только именем пользователя.
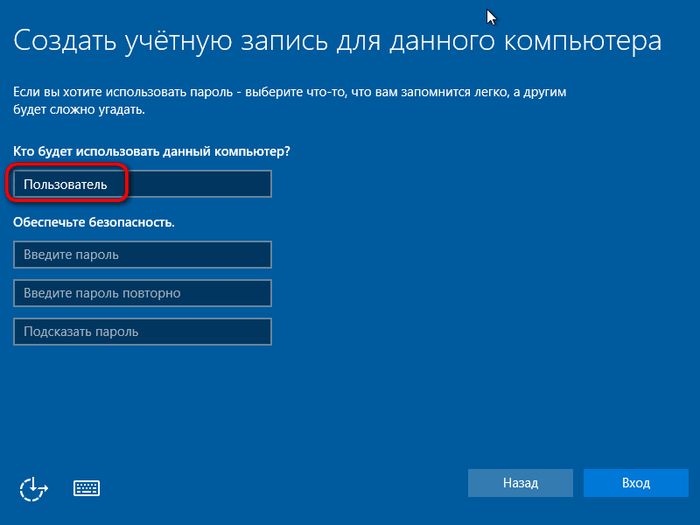
По завершению последних установочных действий вы увидите Windows 10 – официальную, но не активированную. Для активации системы необходимо перейти в раздел «Обновление и безопасность» приложения «Параметры». Активировать систему можно, введя новый ключ продукта.
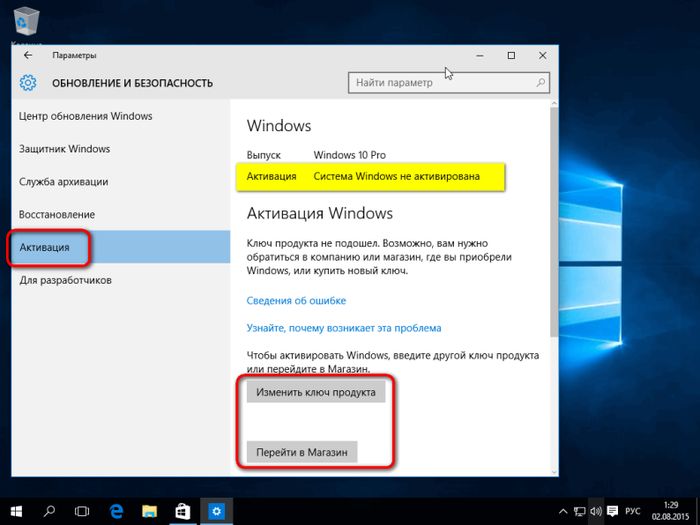
Приобрести его можно здесь же, так сказать, не отходя от кассы – нажав ссылку, ведущую в магазин Windows.
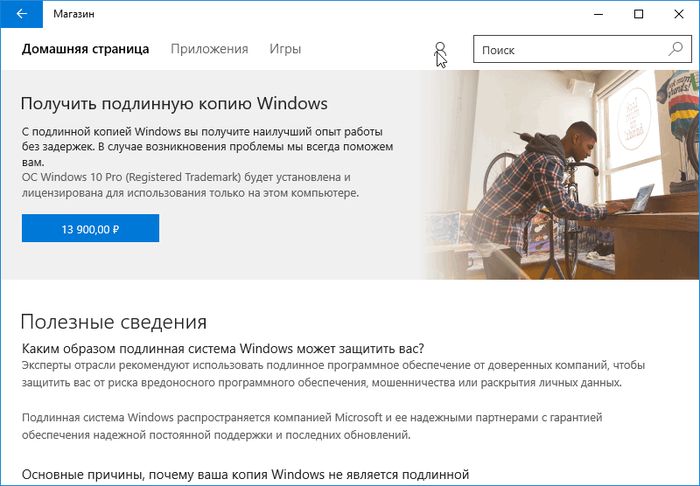
4. Бесплатная Windows 10 для 90-дневного ознакомления
Бесплатная Windows 10 Insider Preview пока недоступна, но вместо нее появилась ознакомительная версия Windows 10, которую можно использовать 90 дней. Она доступна на сайте Центра пробного ПО TechNet:
https://technet.microsoft.com/ru-RU/evalcenter
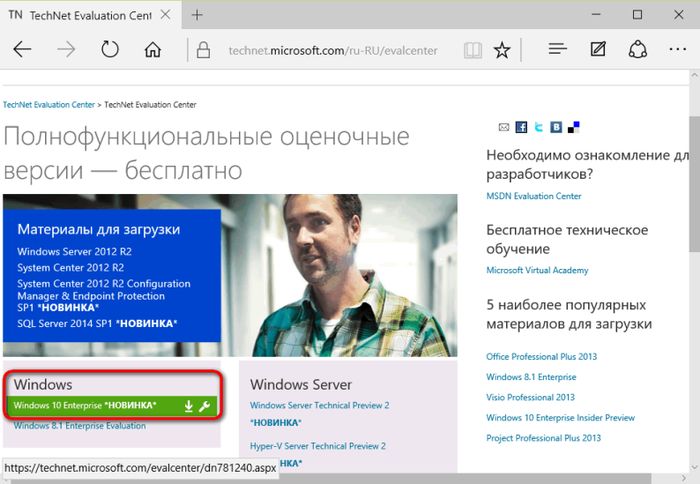
Цель существования бесплатных ознакомительных версий операционной системы от Microsoft – беспрепятственное предоставление платформы ИТ-специалистам, разрабатывающим программное обеспечение для Windows. Скачать ознакомительную Windows 8.1 или 10 может любой желающий, и все, что ему потребуется для этого – лишь наличие учетной записи Microsoft.
Ознакомительная Windows 10 поставляется уже активированной и не требует ввода ключа продукта. Через 3 месяца ее нужно будет активировать, но уже приобретенным за плату ключом. Единственный нюанс ознакомительной Windows 10 – это изначальное отсутствие поддержки русского языка. Процесс установки операционной системы проходит на выбранном языке из числа доступных, а уже после установки ее можно русифицировать в настройках, скачав с сервера Microsoft русскоязычный пакет локализации.
С 29 июля 2015 года пользователи операционных систем Microsoft Windows 7 и 8.1 могут обновиться до Windows 10. В течение одного года с момента релиза (то есть до 29 июля 2016 года) обладатели лицензионных версий могут выполнить эту процедуру совершенно бесплатно без потери активации своей ОС. В данной статье описывается, как установить Windows 10 путем обновления. Если на вашем ПК установлены более старые версии, например, Vista или XP, необходимо создание загрузочной флешки или диска и установка системы с нуля с помощью образа.
Центр обновлений
Если вы регулярно устанавливаете на свой ноутбук или компьютер все важные обновления, то в трее (панель в нижней части рабочего стола) появится значок с логотипом Windows 10.
Если по нему щелкнуть, можно открыть утилиту . Здесь отображается общая информация о процессе установки.
Еще недавно для начала обновления вам бы потребовалось встать в очередь, так как сервера Microsoft были не способны одновременно работать со всеми желающими по всему миру. Всё начиналось с момента нажатия кнопки «Зарезервировать бесплатное обновление ». Теперь всё проще, можно запустить процесс обновления моментально, кликнув на кнопку Обновить сейчас :
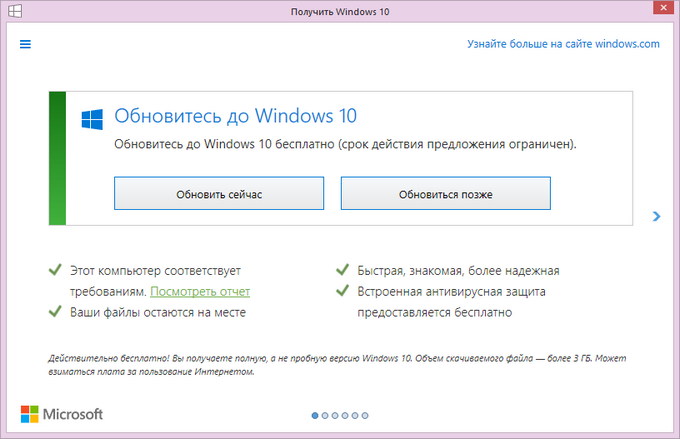
В открывшемся окне начнется загрузка установочных файлов новой операционной системы:
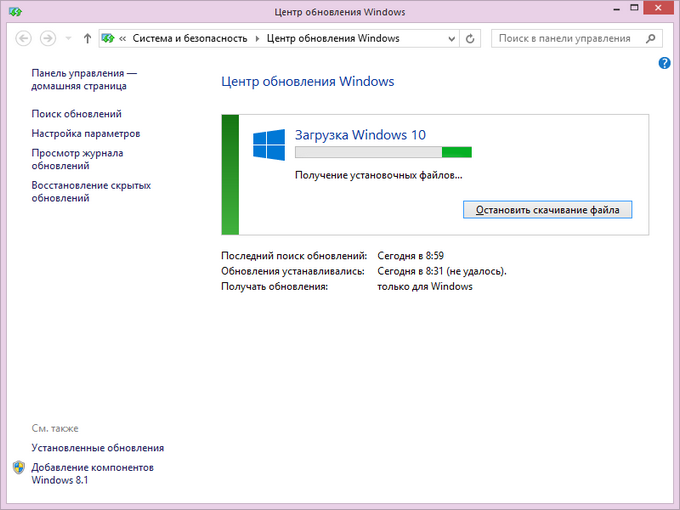
Копирование установочных файлов Windows 10 на диск займет какое-то время…
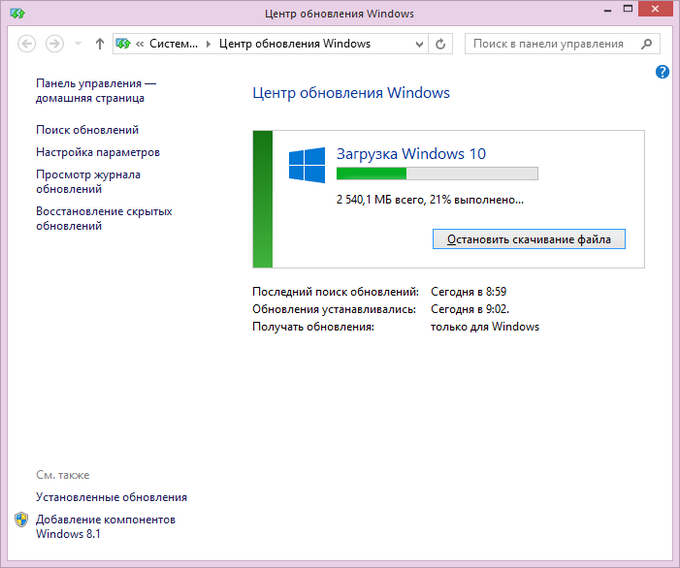
После этого вам можно ознакомиться с условиями лицензионного соглашения и сделать выбор: запустить наконец установку новой Windows 10 или отказаться от неё.
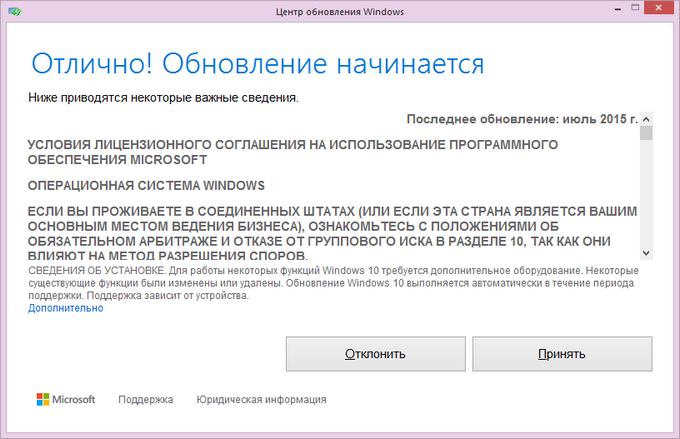
Теперь все подготовительные действия завершены и кнопкой Начать обновление необходимо запустить этот процесс.
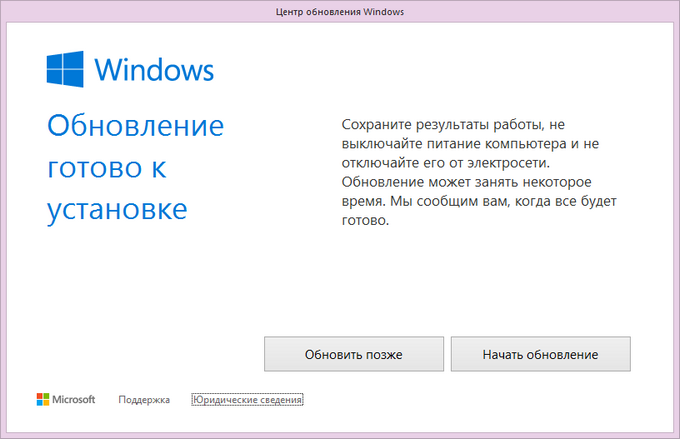
Также стоит помнить, что в Windows Vista и XP подобной функции не предусмотрено. Если вы используете ноутбук с устаревшей ОС XP - для установки вам потребуется загрузка образа и создание загрузочной флешки или диска.
Важно! Если после резервирования значок «Получить Windows 10» пропал из трея, можно запустить обновление с помощью командной строки.
- Нажмите Win + R , чтобы вызвать диалог «Выполнить ».
- Напишите команду «cmd» и нажмите Enter .
- Введите или скопируйте строку «wuauclt.exe /updatenow» и нажмите Enter .
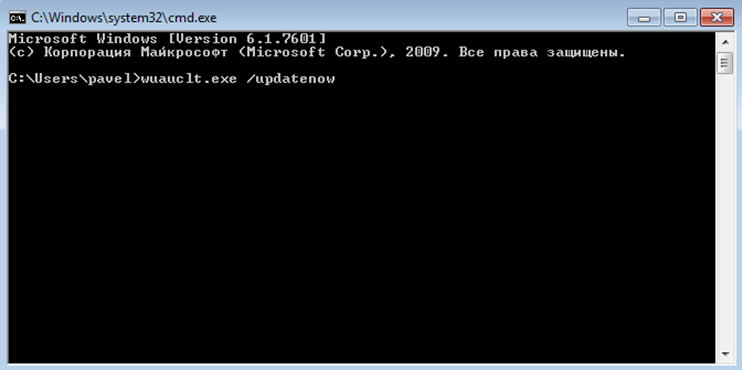
После этого требуется подождать, пока будут скачаны установочные файлы, после чего можно начинать обновление.
Утилита для установки
Если вы не хотите ждать своей очереди или по какой-либо причине на вашем PC не появляется уведомление о возможности обновиться - существует другой способ. Вам необходимо скачать специальную утилиту от Microsoft. Для этого перейдите по ссылке https://www.microsoft.com/ru-ru/software-download/windows10 и загрузите с сайта версию программы, соответствующую разрядности вашей системы.
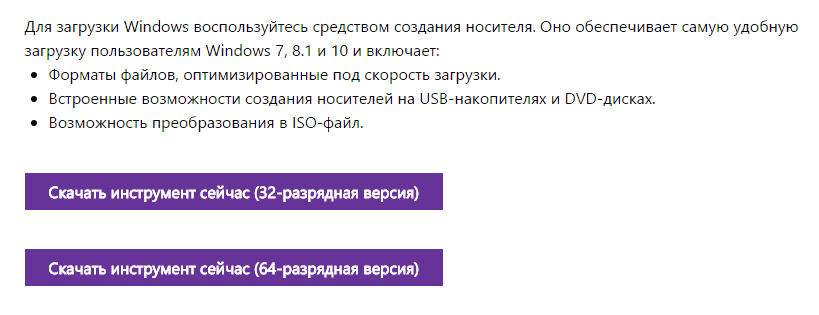
На ваш ноутбук или компьютер будет сохранен exe-файл объемом в 19 Мб. Запустите его (по умолчанию файлы сохраняются в папку «Загрузки » системного диска).
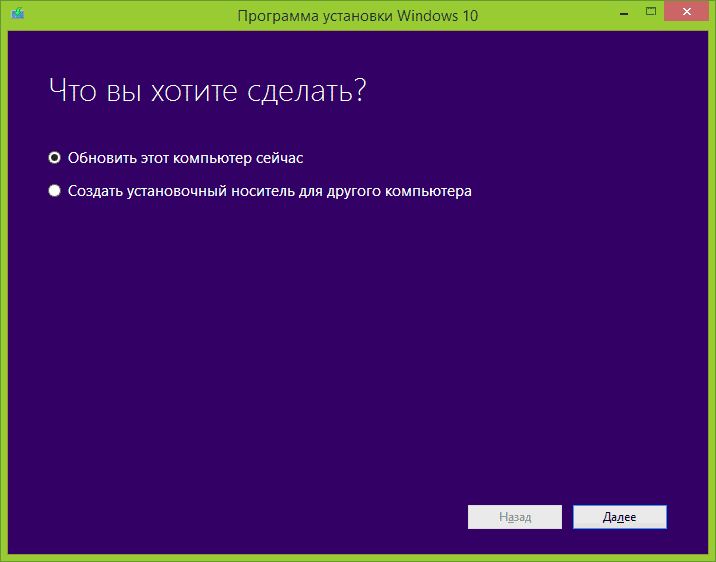
В открывшемся окне пользователи смогут выбрать между двумя возможными путями: обновление и создание установочного носителя с помощью образа. Если вы хотите установить новую ОС на компьютер или ноутбук под управлением XP или Vista - вам нужно выбрать второй вариант. Для этого вам потребуется наличие пустой флешки объемом от 4 Гб или DVD-диска. Как установить Windows 10 с помощью образа описана в этой статье.
Для тех пользователей, которые уже перешли с XP на Windows 7 или Windows 8.1, доступен другой, более правильный быстрый вариант - обновление. Установите отметку напротив соответствующего пункта и нажмите Далее . После этого начнется процесс загрузки установочных файлов на диск вашего ноутбука с сайта Microsoft. Это может занять довольно продолжительное время (зависит от вашей скорости Интернета и текущей нагрузки на сервер).
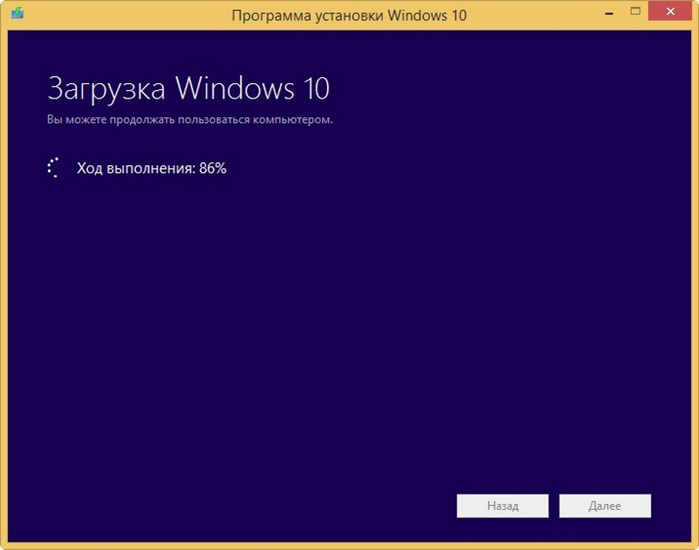
По завершении загрузки программа проверит, правильно ли сохранились все скачанные файлы, и создаст «носитель Windows 10» в специальной директории вашего жесткого диска. Все это происходит автоматически, и на данном этапе ничего делать не нужно. После подготовительных работ будет запущен процесс установки Windows 10.
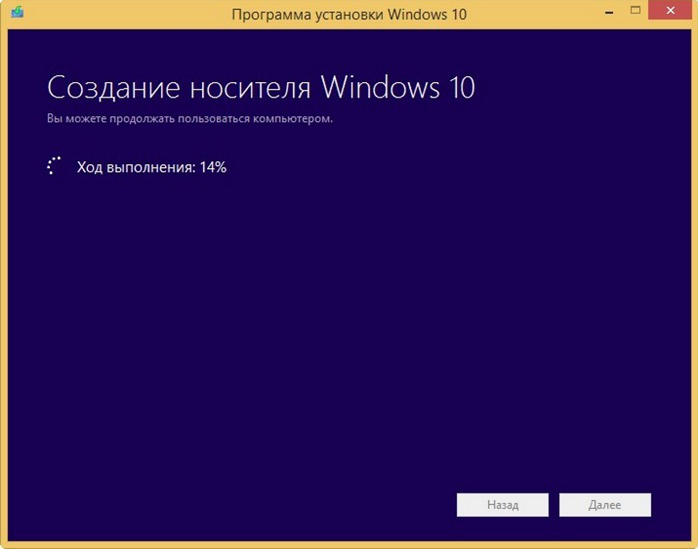
Установка
Все дальнейшие действия идентичны для обоих рассмотренных выше способов (через резервирование и с помощью специальной утилиты от Microsoft).
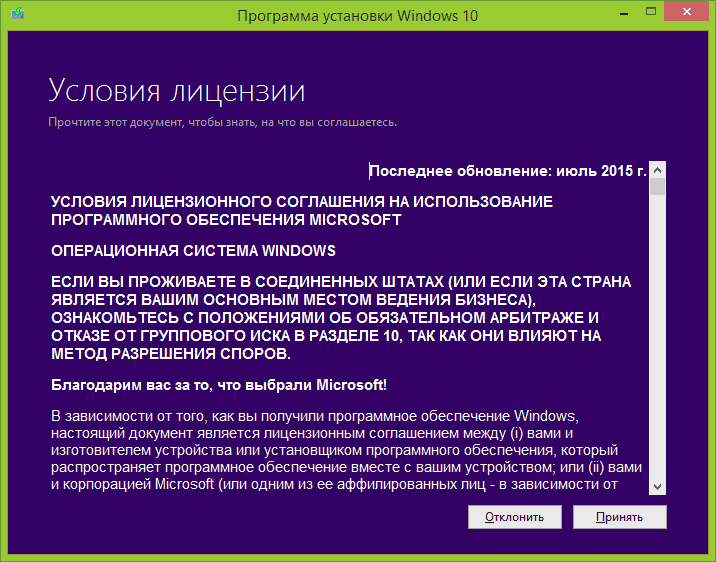
Установка системы Windows 10 успешно завершена.
В этой статье мы рассмотрели как установить Windows 10 несколькими способами. Администрация сайта рекомендует установить на ваш компьютер или ноутбук именно эту, последнюю версию операционной системы. Конечно, если вы фанат Microsoft. Многие эксперты сходятся во мнении, что десятка наиболее удачное решение из всей линейки операционок от этой компании.
Кроме того, ваш компьютер будет всегда больше защищен от вирусов, так как разработчики всегда более активно поддерживают свой самый актуальный продукт.
Надеемся, что эта статья оказалась полезной и ваш компьютер переоделся в новую операционную систему.