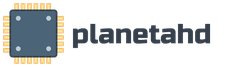Как сделать обычный жесткий диск загрузочным. Как сделать внешний жесткий диск загрузочным
Я уже как год отказался от DVD привода, а тенденции нетбуков говорят о правильности решения. Но перед мной встал вопрос, как установить операционку без DVD. Не к месту умерла флешка, а когда я пошел в магазин за новой, на глаза случайно попались внешний диски Seagate Expansion, 250Gb версия которого стоила буквально на 500 рублей дороже, чем 8Gb флешка (2323 рубля). А размер и весь которой, не сильно смущал карман куртки.
Размеры:141 x 18 x 80 мм
Вес:0.16 кг
Но как оказалось, установка Windows 7 с USB HDD, работает не по-такому же принципу как с USB FLASH. Разобравшись и проверив работоспособность, делюсь информацией с вами.
Работает как и для Настольных ПК, ноубтуков, так и для Нетбуков.
- Подготовка HDD
- Нарезка и подготовка разделов HDD;
- Копирование Windows 7
Подготовка HDD
Вы можете сделать загрузочный диск, установить Windows 7, а затем стереть ее и дальше использовать HDD для своих нужд. Или же сделать намного удобнее:Если вам не жалко 4 гигабайт места на Внешнем HDD, то Диск можно порезать на две части, в нашем случае я сделал именно так, отдав одну часть под дистрибутив Windows 7, который будет всегда под рукой.
Нарезка и подготовка разделов HDD
1. Идем в:Панель управления - Администрирование - Управление Компьютером (управление дисками)
Находим Диск 1 (если у вас в системе несколько жестких дисков, найдите тот который равен размеру вашего Внешнего HDD)
2. Выбираем наш наш Внешний HDD диск:
- Правый клик мышкой - Удалить том;
- Правый клик мышкой - Создать простой том;
В появившемся окне выбираем размер тома 4300 Мегабайт (Под раздел Дистрибутива), и жмем далее,
В следующем диалоге если необходимо выбираем букву диска, и жмем далее. В новом диалоге, необходимо отформатировать наш новый раздел (FAT 32), жмем далее и готово.
После этого, необходимо сделать созданный раздел активным, для этого:
- правый клик по разделу - сделать раздел активным.
Теперь наш Внешний HDD имеет следующий вид:
По такому же принципу форматируем второй раздел на диске, лучше всего в NTFS. но не делаем его активным .
Копирование Windows 7
Никогда еще не было копирование дистрибутива Windows на загрузочный диск таким легким.Если у вас DVD:
- Просто откройте ваш установочный DVD, выделите все папки и файлы, и скопируйте на активный раздел вашего Внешнего HDD;
Если у вас ISO образ:
- Просто откройте ваш установочный ISO образ через Total Commander или Daemon Tools, выделите все папки и файлы, и скопируйте на активный раздел вашего Внешнего HDD;
Все, ваш Внешний HDD готов выступать в качестве Bootable носителя
, достаточно перезагрузится, и в BIOS Установить в качестве Primary Boot Device. определенный Внешний HDD, или просто USB HDD, в зависимости от типа BIOS. Сохраните изменения, и приступайте к установке Вашей Windows 7.
UPD: Для любителей cmd
(спасибо )
diskpart
List disk
select disk №
create partition primary
select partition 1
active
format fs=fat32 quick
Не знаю будет ли кому интересен этот способ установки новой операционной системы на компьютер. Настолько всё просто, что даже стыдно и рассказывать. Портативное запоминающее устройство (внешний жёсткий диск) очень нужный и полезный гаджет. Выглядит он примерно вот так:
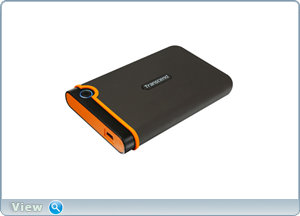
Установка Windows с внешнего HDD.
Представьте что два терабайта информации можно носить в кармане, при этом внешний hdd сочетает в себе невероятное быстродействие USB 3.0, обширный объём памяти, использование на любом компьютере, притягательный внешний вид и трёхуровневую систему защиты, которая отвечает стандартам армии USA на падение с табуретки;-)). Помимо всех перечисленных «полезностей» если на нём создать два раздела, то на втором разделе можно держать пользовательские файлы, а на первый раздел . В boot menu выбрав приоритет загрузки с внешнего накопителя, загружаться в новую систему. Но наша тема установка Windows с внешнего HDD. Пожалуй, приступим.
Первое что нужно сделать в обязательном порядке разделить внешний жёсткий диск на два раздела. Первый раздел отформатировать, на второй заливать любые мусорные файлы.
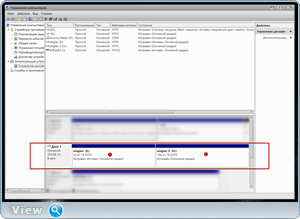
Надеюсь вы уже прошли по пути «Компьютер» — «Управление» — «Управление дисками». На первом разделе внешнего hdd нажимаем правой кнопкой мыши — «Сделать раздел активным».
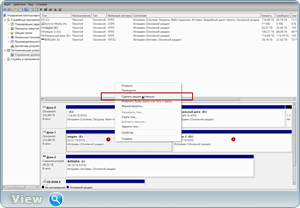
Закрываем утилиту управления дисками. Находим ранее скачанный из интернета ISO — образ операционной системы. Нажимаем на нём пр.кн.мыши — Извлекаем файлы, используя программу WinRAR.
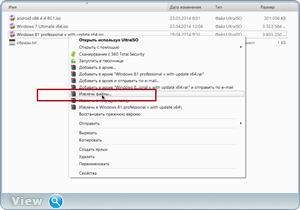
Находим куда извлечь. В моём случае это первый раздел внешнего hdd, диск с меткой (E:). Нажимаем кнопку «ОК». Ждём пока программа WinRAR извлечёт все файлы.
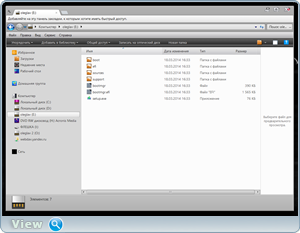
Перегружаем компьютер. Заходим в boot меню. Выбираем приоритет загрузки с внешнего hdd и устанавливаем систему.
Примечание: Если на внешнем накопителе ранее не было работ с загрузочным разделом (только принесли с магазина), открываем BOOTICE () — выбор внешнего накопителя и кнопка «Process MBR».
![]()
Windows NT 5.x/6.x MBR — Install / Config.
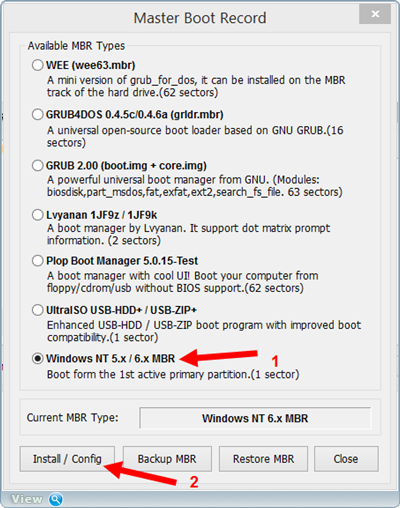
Windows NT 6.x MBR.
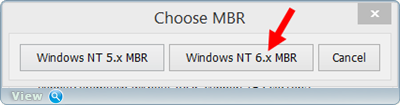
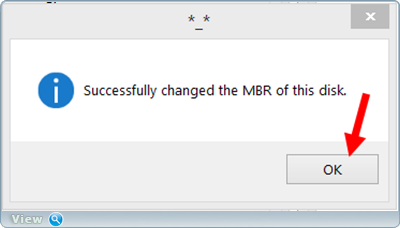
Закрываем окна «Bootice» и «Process MBR».
Дополнение: Выше описанный способ испытывал на домашнем компьютере с обычным, «старым» BIOS. Как тоже самое сделать с интерфейсом UEFI. Пришлось вставить внешний накопитель в ноутбук с интерфейсом UEFI и в boot meny загрузиться с USB_HDD. Файловая система первого раздела внешнего накопителя была NTFS, системные файлы Windows 7 от сборки Monkrus. Попытка неудачная. Форматировал первый раздел внешнего харда в файловую систему FAT32 программой MiniTool Partition Wizard, незабываем что раздел должен быть Активным и UEFI работает только с 64-разрядными системами. Вставил внешний HDD в USB-порт 2.0 ноутбука (семёрки не работают с USB-портом 3.0) и всё установилось. Файловая система FAT32 прекрасно работает на компьютерах с Биос UEFI, то на компьютерах со стандартным Биос такое скорее всего не пройдёт, нужно опять форматировать в NTFS.
Очень часто, «для лечения» компьютера, для переустановки операционной системы и во многих других случаях – пользователю необходимо использовать загрузочный диск. Казалось бы, нет ничего проще – подобный диск можно купить или взять у знакомых (в целом, - это не проблема). Но бывают ситуации, когда оптический привод не работает, загрузочной флешки нет под рукой или вам требуется загрузить нетбук. Проблема поправима, если у вас имеется внешний жесткий диск. Но о том, чтобы сделать его загрузочным, необходимо позаботиться заранее, не дожидаясь того момента, когда он вам понадобится.

Некоторые специалисты, для того чтобы сделать жесткий диск загрузочным, рекомендуют использовать специальное программное обеспечение. Но мы пойдем более простым путем и будем использовать стандартные средства самой операционной системы. Мы рассмотрим все операции на примере ОС Windows 8.1. При этом имейте в виду, что процесс создания загрузочного диска на базе внешнего жесткого диска посредством ОС Windows более ранних версий, в принципе, аналогичен (отличия не слишком глобальны). Итак, все по порядку.
Подготовка внешнего жесткого диска
Перед тем, как вы начнете работу с жестким диском, необходимо перенести всю важную информацию с данного устройства на другой носитель. После этого, используемый жесткий диск рекомендуется разделить на 2 раздела. Один мы будем использовать для своих личных нужд, а во втором создадим загрузочный диск.
1. Во-первых, подключаем внешний носитель к компьютеру и заходим в раздел панели управления - «Управление компьютером».
Внимание! Помните - все данные, записанные на внешний жесткий диск, в результате ваших действий будут удалены!
Если вы работаете с ОС Windows 8.1, то правой кнопкой манипулятора выбираем Пуск/Управление дисками.
Что касается предыдущих версий системы, то в них следует использовать панель управления: Пуск / Панель управления / Администрирование / Управление компьютером /Запоминающие устройства / Управление дисками.

2. Теперь из представленного списка необходимо выбрать свой внешний жесткий диск, из которого планируется сделать загрузочный. Будьте внимательны в выборе устройства, ведь все данные на нем будут удалены!
В нашем случае внешний диск – это диск 1, уже разбитый на 2 раздела (тома).
3. Удаляем разделы, имеющиеся на диске. Для этого, правой кнопкой мыши нажимаем на каждый раздел и выбираем пункт «Удалить том» в открывшемся меню.
Примечание: если на вашем внешнем диске имеется всего один раздел, то этот диск просто следует отформатировать.
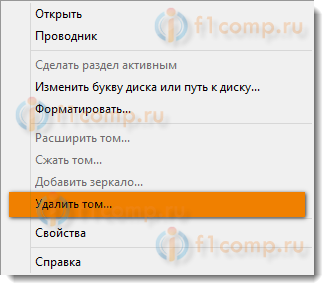
4. Создаем 2 раздела на внешнем диске – один под загрузочный диск, второй под различные данные для собственного использования. Для этого, на свободном пространстве, которое отображается диском, кликаем правой кнопкой и выбираем пункт «Создать простой том».
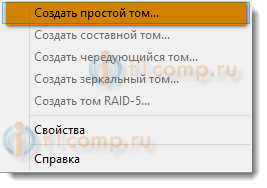
5. Перед вами откроется мастер создания томов, в котором необходимо указать размер нового тома. Для нас подойдет объем в 4404 мегабайта (4,18 Гб). Жмем «Далее».
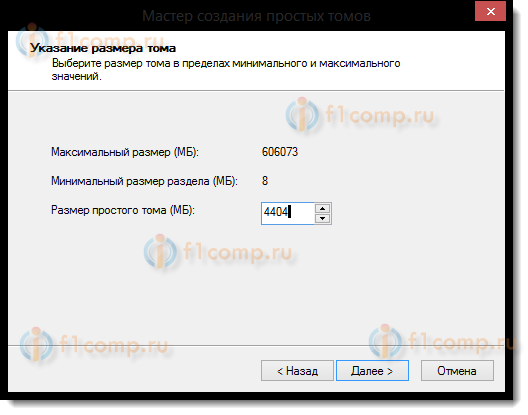
Обозначаем диск какой-либо буквой:
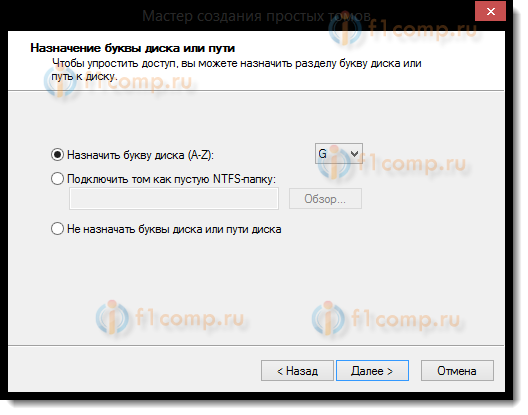
Новый раздел нам необходимо отформатировать. Выбираем файловую систему FAT 32, нажимаем «Далее» и затем «Готово».
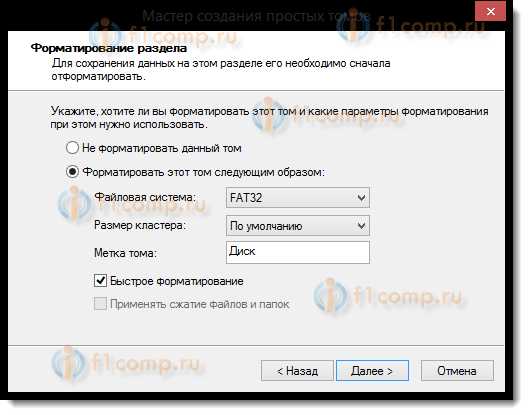
6. Теперь нам необходимо активировать созданный раздел (это обязательное условие и если его не выполнить, то компьютер с данного раздела не сможет загрузиться). Для этого, в контекстном меню раздела выбираем команду «Сделать раздел активным» и подтверждаем, выбрав слово «Да».
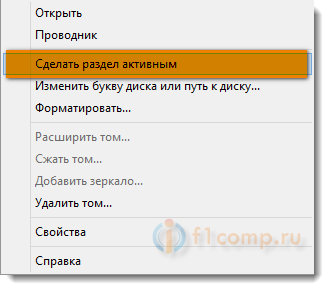
Наш внешний диск будет иметь следующий вид:
7. В такой же последовательности форматируем дополнительный раздел, выбирая для него файловую систему NFTS. Обратите внимание на то, что его не следует делать активным.
Как сделать внешний диск загрузочным – заключительный этап
Создание дистрибутива системы на внешнем жестком диске после подготовки последнего выглядит не так уж и сложно.
Создаем дистрибутив с загрузочного диска DVD:
Для этого открываем содержимое установочного DVD в проводнике и копируем все файлы в активированный раздел, созданный на внешнем носителе.
Создаем дистрибутив с образа ISO:
Что такое образ диска ISO? Это не что иное, как специальный архив. А если это архив, то это значит, что его всегда можно открыть. В этом вам помогут такие программы, как - Daemon Tools или Total Commander. Если на вашем ПК установлена ОС Windows 8 (8.1), то открыть архив вы сможете даже с помощью проводника.
Все разархивированные файлы вам необходимо скопировать на внешний жесткий диск (в его активный раздел).
На этом, пожалуй, все. Вы теперь знаете, как внешний жесткий диск сделать загрузочным. Для того чтобы компьютер загружался с этого диска, необходимо, всего лишь, войти в BIOS и установить приоритет загрузки для USB HDD.
Инструкция
Для начала попробуйте просто скопировать диск, используя программу Nero Burning ROM. Для этого установите версию программы, подходящую для вашей операционной системы и запустите ее.
Откройте меню «Копирование диска ». Вставьте в привод загрузочный диск. Нажмите кнопку «Далее». Задайте параметры записи будущего диска . Нажмите кнопку «Копирование».
После того, как программа создаст специальные файлы, необходимые для записи будущего диска , появится соответствующее окно. Извлеките диск из привода и установите на его место чистый диск.
Нажмите кнопку «Прожиг» для продолжения операции копирования загрузочного диска . Проверьте работоспособность диска после записи.
Данный метод требует наличия достаточно мощного компьютера. Если же ваше устройство не справляется с поставленной задачей, сначала создайте образ диска .
Установите программу Alcohol 120. Запустите приложение. Нажмите кнопку «Создать образ». Укажите привод, в котором расположен загрузочный диск. Выберите папку, в которую будет сохранен созданный файл. Нажмите кнопку «Создать».
Дождитесь завершения операции создания образа. Проверьте работоспособность созданного файла. Скачайте и установите программу Iso File Burning. Она предназначена именно для быстрой записи образов загрузочных дисков.
Запустите программу и вставьте в привод чистый диск. В первом пункте меню укажите файл-образ, который вы недавно создали. Во втором пункте выберите привод, в котором установлен чистый диск, и укажите скорость записи.
Нажмите кнопку «Запись ISO» и дождитесь завершения процесса. Обязательно проверьте диск после записи.
Копирование диска используется для получения идентичной записи на другом носителе, например на диске CD или DVD, жестком диске компьютера и т.д. Предназначается для резервного сохранения данных, переноса файлов и тиражирования.
Вам понадобится
- программа Nero Express
Инструкция
Воспользуйтесь программой Nero Express, которая расположена в программе Nero 8. В верхнем окошке программы Nero перейдите в раздел "Перенос и запись" и выберете команду "Копирование диска ". В появившемся окошке программы Nero Express укажите, какую копию вы хотите сделать. Если CD диск, то следует выбрать команду "Копия всего CD", если DVD диск, то команду "Копия всего DVD".
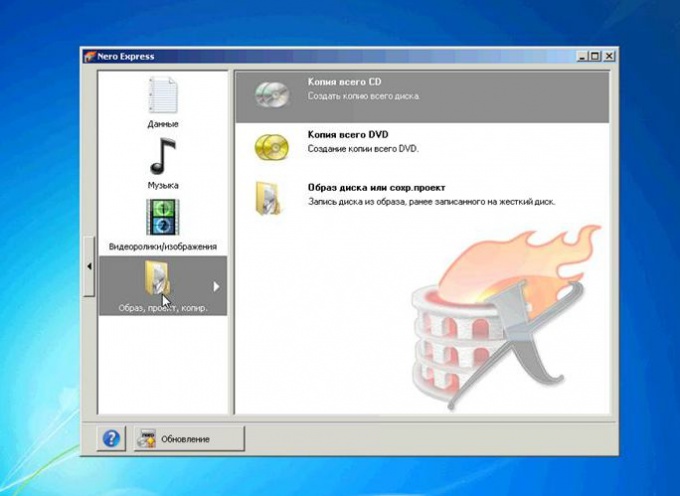
Укажите на вкладке "Привод-источник" в окошке "Выберите источник и приемник", откуда будет производиться копирование. В следующей вкладке "Привод – приемник" выберете устройство, на которое будет производиться копирование. Если дисковод один, выберите в обеих вкладках одно и то же устройство. После установки настройки, нажмите кнопку "Копирование", которая расположена в нижнем правом углу программы Nero Express. Начнется процесс копирования. По завершению, появится диалоговое сообщение Nero Express - "Ожидание диска ". Программа Nero Express откроет лоток устройства записи, извлеките скопированный диск и поставьте чистый диск. Задвиньте лоток в компьютер . Программа автоматически подготовит данные для записи диска . В диалоговом окне Nero Express будут появляться сообщения, и изменяться индикатор записи. Она займет некоторое время, которое зависит от скорости записи и объема данных. По окончании появиться сообщение "Прожиг завершен". Нажмите "ОК" и извлеките записанный диск.
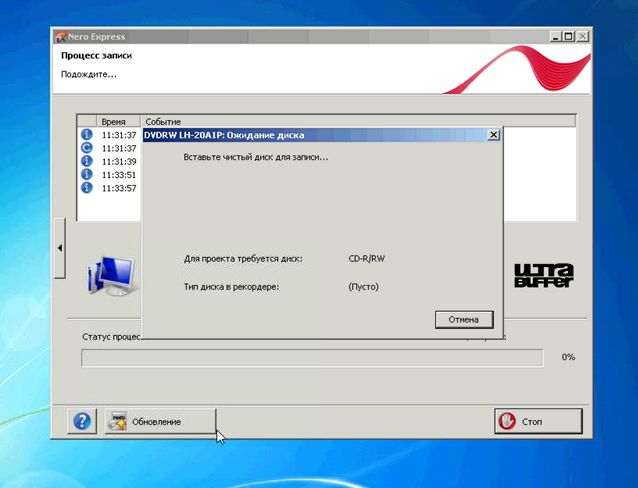
Видео по теме
Источники:
- Как сделать копию диска в 2017
Процедура загрузочного HDD-диска в операционной системе Windows версии 7 достаточно сильно отличается от операции создания загрузочного USB Flash, но осуществляется стандартными инструментами самой системы и не требует использования дополнительных специальных программ.

Инструкция
Вызовите главное системное меню OS Windows версии 7, нажав кнопку «Пуск», и перейдите в пункт «Панель управления» для инициации процедуры создания загрузочного HDD-диска. Раскройте ссылку «Администрирование» и разверните узел «Управление компьютером». Выберите раздел «Управление дисками» и найдите диск 1, совпадающий по размерам с выбранным внешним томом. Определите свой HDD-диск и вызовите его контекстное меню кликом правой кнопки мыши.
Укажите команду «Удалить том» и дождитесь появления сообщения об успешном завершении операции. Воспользуйтесь командой «Создать простой том» и введите значение 4300 в строку «Размер простого тома» открывшегося диалогового окна. Подтвердите свой выбор нажатием кнопки «Далее» и выберите желаемое значение имени создаваемого диска в новом диалоговом окне. Перейдите к следующему шагу нажатием кнопки «Далее» и примените флажок на поле «Форматировать этот том следующим образом». Подтвердите выполнение выбранных действий нажатием кнопки «Далее» и авторизуйте процедуру, нажав кнопку «Готово». Вызовите контекстное меню созданного раздела кликом правой кнопки мыши и укажите пункт «Сделать раздел активным».
Повторите весь вышеописанный алгоритм действий для создания второго раздела на внешнем HDD-диске, но не делайте его активным.
Вставьте установочный диск Windows 7 в дисковод и раскройте меню «Правка» верхней сервисной панели. Укажите команду «Выделить все» создайте полную копию всех папок диска. Воспользуйтесь командой «Вставить» для копирования выделенных папок в активный раздел созданного тома или проделайте все то же самое в приложении Total Commander при наличии ISO-образа установочного диска.
Осуществите перезагрузку системы и укажите созданный внешний диск в качестве Primary Boot Device в BIOS. Сохраните сделанные изменения и используйте свой HDD-диск как загрузочное устройство.
Источники:
- Установка с внешнего HDD
Загрузочные USB-накопители создают для загрузки необходимых программ до входа в систему Windows. Данный метод нередко применяют для установки операционной системы на мобильные компьютеры, не имеющие собственных DVD-приводов.

Вам понадобится
- - USB-накопитель;
- - WinSetupFromUSB.
Инструкция
Существует два основных способа создания загрузочной флешки: самостоятельный ввод команд через консоль и использование специальных утилит. Если у вас есть возможность установить дополнительное программное обеспечение, то воспользуйтесь вторым способом. Скачайте с сайта http://flashboot.ru/Files-file-291.html программу WinSetupFromUSB.
Подключите ваш USB-накопитель к соответствующему порту ноутбука или стационарного компьютера. Скопируйте всю важную информацию на жесткий диск . Если вы работаете не накопителем большого объема, то создайте на нем дополнительный раздел. Это позволит вам использовать лишь часть пространства для создания загрузочного сектора.
Запустите файл WinSetupFromUSB.exe и в первом поле появившегося окна выберите нужный USB-накопитель или его раздел. Нажмите кнопку BootIce. После появления нового окна проверьте правильность выбора флешки и нажмите кнопку Perform Format.
В новом меню укажите пункт USB-HDD (Single) и нажмите кнопку Next Step. Выберите формат файловой системы, в который будет отформатирован указанный USB-накопитель. Нажмите несколько раз кнопку Ok при появлении окон с предупреждениями.
После завершения работы утилиты BootIce вернитесь к окну программы WinSetupFromUSB. Выберите тип загрузочных файлов. Если вы хотите записать на флешку установочные файлы операционной системы Windows XP, то выберите первый пункт. Для создания загрузочного диск а с комплектом программ укажите параметр Other Grub4Dos.
Если вы выбрали второй вариант, то распакуйте папку Grub4Dos из скачанного ранее архива. Укажите путь к этой папке и нажмите кнопку Go. Если вы создаете флешку с Windows, то выберите каталог, в котором расположена копия установочного диск а. Дождитесь завершения работы утилиты и извлеките USB-накопитель.
Если компьютер подвергся вирусному заражению и операционная система не загружается, помочь может загрузочный диск. Он предназначен для поиска и автоматического устранения программ-шпионов и других вирусов, восстановления работоспособности Windows, исправления реестра. Скачать образ загрузочного диска вы можете на сайтах многих производителей ПО. А записать его на CD или DVD можно при помощи Nero.

Вам понадобится
- - образ загрузочного диска;
- - приложение Nero Burning ROM;
- - чистый CD/DVD.
Инструкция
Вставьте чистый CD или DVD в привод и запустите приложение Nero Burning ROM. Перед вами откроется окно «Новый проект». Выберите тип используемого диска из прокручивающегося списка в левой части окна. Щелкните по кнопке CD-ROM (Загр.) или DVD-ROM (Загр.), расположенной ниже.
В правой части окна появится дополнительная вкладка «Загрузка» Перейдите на нее и в разделе «Источник данных образа загрузки» выберите пункт «Файл образа». Нажмите на кнопку «Обзор» и с помощью проводника укажите программе путь к сохраненному на компьютере образу загрузочного диска.
В разделе «Дополнительные установки (для опытных пользователей)» выберите из прокручивающегося списка «Тип эмуляции» вариант, стоящий по умолчанию - «Нет эмуляции». Поле «Сообщение загрузки» можно оставить пустым или указать в нем название создаваемого диска. На результат записи это не влияет.
Не изменяйте без необходимости значения, стоящее в графе «Сегмент загрузки секторов». Параметр предназначен для опытных пользователей. В поле «Число загрузочных секторов» поставьте единицу. Это значение меняется только при создании мультизагрузочных дисков.
Перейдите на вкладку «Запись». Установите скорость не более 8х (11080 кб/с). Это позволит избежать ошибок и поможет создать диск, который будет читаться любыми приводами. Обязательно отметьте пункт «Проверить записанные данные». Укажите метод записи - «Диск/проект целиком» и число создаваемых копий.
Нажмите на кнопку «Новый». Откроется диалоговое окно, в котором вы сможете добавить на диск нужные вам драйверы. Также можно добавить и утилиты, например, для восстановления системы. Имейте ввиду, что для использования этих программ вы должны будете добавить на диск и драйверы CD-ROM.
Добавив в проект все необходимые файлы, нажмите на кнопку «Прожиг сейчас». Перед вами откроется окно с основными индикаторами записи, в котором вы сможете наблюдать за процессом создания вашего диска. По окончанию Nero автоматически произведет верификацию данных - проверит запись на отсутствие ошибок.
Если запись диска прошла без ошибок, появится всплывающее окошко с надписью «Прожиг успешно завершен на 8х (11080 кб/с)». Если вы захотите увидеть подробности, нажмите кнопку «Детали» в левой части окна. Загрузочный диск создан, для завершения работы программы нажмите «ОК». Дисковод откроется автоматически.
Обратите внимание
Если в процессе верификации появились сообщения об ошибках, использовать такой диск в качестве загрузочного не рекомендуется. Нажмите «Отмена», а затем подтвердите выбор в появившемся окне кнопкой «ОК». Возьмите чистую болванку и повторите процесс.
Информация, хранимая на винчестерах, в том числе программы, личные файлы и сама операционная система может пострадать и быть утеряна по разным причинам. Действия вирусов, возникновение сбойных секторов на винчестере из-за перепада напряжения, поломка винчестера и другие. Для создания резервной копии программ и личных данных воспользуйтесь Acronis True Image Home.

Вам понадобится
- - компьютер;
- - интернет;
- - программа Acronis True Image Home.
Инструкция
Возьмите загрузочный диск с интегрированной программой Acronis True Image Home. Если у вас нет такого диска, загрузите программу из интернета и запишите стартовый диск. Данная программа относится к платному программному обеспечению, поэтому без оплаты вам будет доступна только временная версия. Найти также можно на официальном сайте разработчиков acronis.ru.
Загрузите компьютер с диска Acronis True Image Home. Для этого зайдите в BIOS материнской платы и установите порядок загрузки сначала с привода DVD, а только затем с винчестера. Сохраните изменения и после перезагрузки компьютера выберите загрузку Acronis True Image Home.
Дождитесь запуска программы. Выберите пункт «Резервное копирование», а затем укажите раздел винчестера, с которого хотите снять копию. Оставляйте отмеченным пункт «Создать новый архив резервных копий» и нажимайте «Далее». Укажите место на винчестере для хранения резервной копии. Задайте понятное вам имя для образа, чтобы даже после истечении приличного промежутка времени вы вспомнили, что это за образ.
Зайдите в «Параметры», чтобы задать дополнительные настройки. Здесь можно указать уровень сжатия, пароль на архив, а также необходимость проверки архива после его создания. Нажмите кнопку «Приступить», чтобы программа начала выполнение задачи. Будьте готовы ждать долго: лучше будет оставить компьютер работать на ночь. Периодически обновляйте копию, чтобы при повреждении данных у вас были сохранены последние версии.
Таким образом вы в любое время можете создавать резервные копии всех программ, которые хранятся на вашем компьютере. Старайтесь хранить подобную информацию на сменных носителях, чтобы в случае утраты данных на компьютере или заражения вирусами можно было без проблем все восстановить.
Видео по теме
Современный пользователь окружен вычислительной техникой повсеместно. Порой у одного человека может быть несколько компьютеров, и нередко от них зависит его заработок. В таком случае необходимо постоянно содержать оборудование в рабочем состоянии. В этом поможет резервная копия операционной системы Windows.
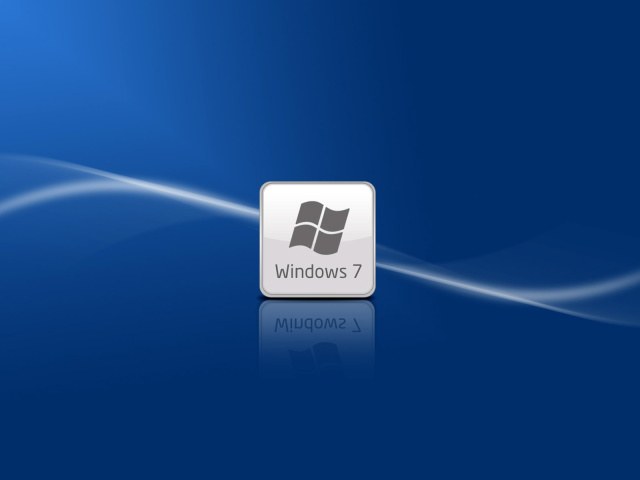
Вам понадобится
- - загрузочная флешка;
- - программа Acronis True Image.
Инструкция
Первым делом необходимо осуществить подготовку к резервному копированию. Для этого создайте загрузочную флешку с предустановленной на ней программой Acronis True Image. Приложение считается одним из лучших вариантов для создания резервных копий семейства Windows.
Каждый пользователь рано или поздно сталкивается с необходимостью устанавливать операционную систему. Даже если она настроена и вроде бы работает исправно, критический сбой может произойти в любой момент, и подчастую решить проблему иначе как переустановкой не получается.
На помощь спешит загрузочный диск, который был заранее подготовлен. Однако в отдельных случаях диск – не решение. Или проблема возникла на нетбуке, который дисковода не имеет, или из-за сбоя загрузиться с диска невозможно. Флешку тоже можно сделать загрузочной. Но это требует наличия достаточно ёмкой свободной флеш-карты. Что же делать?
Попробовать заготовить загрузочный внешний диск (жёсткий). Есть как обеспечивающие это специализированные утилиты, так и возможность сделать всё необходимое встроенными программами Виндовс.
Если на винчестере, который вы решили приспособить для этой цели, есть значимая для вас информация, то перепишите её на другие носители или отправьте в облако. Идеально, конечно, когда на диске ничего не будет.
Включаем ЮСБ-карман и заходим в раздел управления дисками, либо через меню пуск напрямую, либо через панель управления и администрирование. Выберите требующийся диск (предельно аккуратно, при ошибке все данные на носителе будут безвозвратно уничтожены!) удаляете все разделы, создаёте новые.
Допустим, один под операционную систему, другой – под свои особые цели. Можно разбить хоть на 10-12 частей, если видите необходимость, а можете сделать только один раздел, он же весь диск по сути – дело вкуса. Учтите, что прописывать размер раздела надо в мегабайтах. Далее нужно будет указать букву раздела и приказать системе сделать его активным.
Потом копируем все файлы и папки из корневого каталога загрузочного ДВД (со всеми вложениями, естественно), либо открыв в любом распаковщике ИСО-образ, поступите с его содержимым аналогично. Теперь при всяком серьёзном сбое можно просто перегрузиться и в настройках БИОСа указать внешний жёсткий диск.
Вроде бы всё просто. Но на практике иногда встречается странная закавыка, возникающая по неизвестной причине. А именно, ни один из разделов диска не желает становиться активным (системным), контекстное меню появляется, но данная команда в нём недоступна. Можно долго и упорно раз за разом заходить в консоль, и так ничего и не добиться.
А можно запустить утилиту «дискпарт» через командную строку и, проделав несколько несложных операций, всё-таки решить проблему. Выполните команду diskpart4, затем list disk и увидите перечень всех установленных дисков. Потом – «селект диск цифра» (а цифра – номер требуемого внешнего винта в списке). Зафиксируйте выбор энтером.
Следом – команда list partition и выбор раздела на нужном диске, с которым станем работать. Чтобы избранный блок стал активным, вводим приказ… active, конечно.
Вы можете посмотреть так же записи
Как переустановить ОС Windows 7: для чайников в 10 шагов
Как бесплатно отправить смс сообщение через интернет
Что значит прокси-сервер
Прошивка планшета Nomi A07000
5 манипуляций -- которые вы не должны делать без опыта работы на ПК
Конвертируем FB2 в формат MOBI для Amazon Kindle
Ошибки в игре Minecraft
Восстановление Windows с помощью командной строки