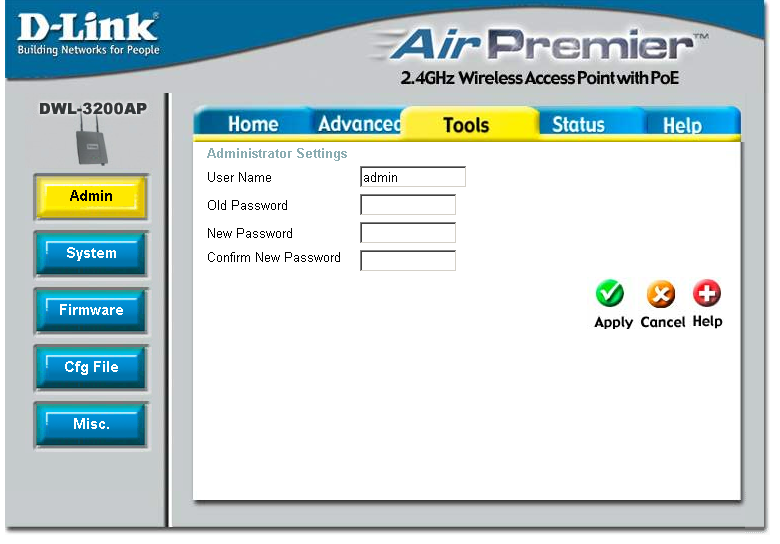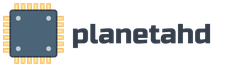Создание точки доступа wifi на windows 7. Программы для создания виртуальной точки раздачи WiFi. Подключение к Интернету других устройств сети.
Напоминаем, что попытки повторить действия автора могут привести к потере гарантии на оборудование и даже к выходу его из строя. Материал приведен исключительно в ознакомительных целях. Если же вы собираетесь воспроизводить действия, описанные ниже, настоятельно советуем внимательно прочитать статью до конца хотя бы один раз. Редакция 3DNews не несет никакой ответственности за любые возможные последствия.
Интернет - это открытые ворота для вас, вы можете воспользоваться этим! Проверьте скорость открытия страниц, если у вас есть проблемы, вы можете использовать это руководство -? Если у вас есть какие-либо вопросы, связанные с этой статьей, смело отправляйте свои мысли в комментарии.
Мне бы хотелось услышать, что такое ситуация и как вам удалось это сделать! Многие из необходимого оборудования для отдыха возьмут с собой ноутбук. Когда они прибудут со своими близкими на место, они обязательно увидят, есть ли диапазон. Скорее всего, охват будет.
В случае Windows 7 и Windows Server 2008 R2 это как раз одно из множества нововведений, которое осталось практически незамеченным, хотя материалы по этой теме в Сети найти крайне легко. Строго говоря, спецификация Wi-Fi подразумевает работу сети в двух основных режимах — либо точка-точка (ad-hoc mode), когда все клиенты подсоединяются друг к другу, либо в режиме точки доступа (infrastructure mode), когда обмен данными между двумя хостами идёт через третью сторону. Работа одного физического адаптера одновременно в двух этих режимах теоретически невозможна.
Поскольку беспроводная сеть, которая подключается к другим устройствам, уже настроена, мы ничего не можем сделать, чтобы подключиться к сети с фактическим подключением к Интернету. Конечно, прежде чем выполнять какую-либо операцию, компьютер, имеющий роль «горячей точки», должен быть подключен к Интернету. В приведенном выше окне также есть настройки, связанные с виртуальными сетевыми интерфейсами, запущенными на виртуальных машинах, но они не имеют значения. Рекомендуется выбрать соединение в приведенном выше диалоговом окне, для которого доступен параметр Тип доступа к Интернету, чтобы сделать его доступным через созданную вами беспроводную сеть.
На практике же в Microsoft решили обратить свой взор на модные ныне технологии виртуализации и создали прослойку, абстрагирующую беспроводной адаптер. Фактически мы можем иметь в системе как бы несколько модулей Wi-Fi, каждый со своими настройками, которые в реальности используют ресурсы лишь одного физического устройства. Называется эта подсистема Virtual Wi-Fi. Аналогичная разработка есть и у компании Intel — Intel MyFi (My Wi-Fi). Мы не будем вдаваться в технические подробности реализации каждой из технологий — нам важно, что мы можем заставить работать адаптер в режиме программной точки доступа, Software Access Point (SoftAP).
На приведенной выше иллюстрации это условие выполняется соединением, называемым мобильным широкополосным подключением 2. Имя соединения также является ссылкой, которая активирует окно с параметрами выбранного соединения. В окне «Состояние» вы увидите, что соединение работает. Доступ к требуемым параметрам появляется при нажатии кнопки «Свойства».
Соответствующие настройки включают вкладку «Общий доступ». Все, что вам нужно сделать, это отметить первый из флажков в окне выбора и выбрать из раскрывающегося списка соединение, которое будет использоваться созданной ранее беспроводной сетью. Беспроводное сетевое соединение 2, показанное на этой иллюстрации, представляет собой беспроводное сетевое соединение 2. Компьютер может иметь множество различных типов сетевых интерфейсов реального мира, но, как правило, виртуальные интерфейсы добавляются в качестве последних элементов в списке доступных подключений к домашней сети.
Итак, зачем же может понадобиться SoftAP? Во-первых, для быстрой организации локальной беспроводной сети, к которой можно подсоединить другой компьютер, смартфон и так далее. Во-вторых, можно раздавать Интернет с основной машины внутрь нашей маленькой сети. В этом случае клиенты будут находиться за NAT. Не суть важно, каким образом мы получаем доступ в Сеть на машине с SoftAP — по Ethernet, WiMax, 3G, Dial-Up (всякое бывает) или как-то ещё. Примечательно, что компьютер может быть подключен к какой-либо беспроводной сети и в то же время являться точкой доступа.
Машина, которую мы использовали, была только одна. После того, как вы примете изменения, будет выполнена еще одна операция. С этого момента любой компьютер, на котором вы выполнили описанную операцию, сможет использовать подключение к Интернету, подключившись к вновь созданной и включенной команде беспроводной сети.
Без малейшей проблемы нам удалось подключить все другие устройства. Любое устройство, способное использовать любую беспроводную сеть, может использовать такое соединение. Важно то, что все описанные действия, помимо последнего вызова, должны выполняться только один раз для типа подключения к Интернету. Понятно, что компьютер, на котором запущена точка доступа, должен быть включен всегда. Вы также должны помнить, что выключение или перезапуск компьютера автоматически отключает виртуальную точку доступа.
Таким образом, легко создать ретранслятор, поставив ноутбук на границе приёма основной беспроводной сети и задав такие же параметры SoftAP, как у родительской точки доступа. Тем самым мы расширим диапазон действия сети, а все клиенты при необходимости будут автоматически переподключаться к ретранслятору и наоборот. Ещё одна возможность — лёгкое «заведение» трафика беспроводных клиентов на любой доступный сетевой интерфейс, например в VPN-туннель. Есть и другие возможности использования программной точки доступа, выходящие за моральные рамки наши рубрики.
На практике это означает создание точки беспроводного доступа с любой рабочей станции. Практическое применение этой технологии можно проиллюстрировать на примере. Мы предполагаем, что все компьютеры оснащены беспроводным интерфейсом, но нет беспроводной сети в этом районе с доступом в Интернет. Вам нужно настроить компьютеры, чтобы каждый имел доступ к Интернету.
Запустить новую виртуальную беспроводную сеть. Во-первых, вам нужно запустить окно командной строки для получения полных административных прав, а затем определить несколько основных команд для виртуальной сети с несколькими командами. Затем в окне поиска в нижней части расширенного меню начните вводить командную строку. После нескольких букв в меню «Пуск» вы увидите «Командная строка». Щелкните его правой кнопкой мыши и выберите «Запуск от имени администратора» в контекстном меню.

Для реализации SoftAP нам понадобится Wi-Fi-адаптер, драйверы которого поддерживают работу в таком режиме. В принципе, практически все современные беспроводные модули, встроенные или внешние, обладают такой возможностью. Более того, поддержка Virtual Wi-Fi является одним из обязательных условий для попадания адаптера в список сертифицированных совместимых устройств для Windows 7. Не поленитесь выяснить этот момент перед началом настройки и обновите на всякий случай драйверы с официального сайта производителя модуля Wi-Fi. Впрочем, в большинстве случаев драйвер, «приехавший» вместе с системными обновлениями, будет работать как надо. К сожалению (не очень большому, правда), сейчас мы можем создать лишь одну виртуальную точку доступа с обязательным шифрованием WPA2-PSK/AES.
Вам все равно необходимо подтвердить этот выбор в окне «Управление учетными записями пользователей». Через некоторое время вы увидите окно командной строки. В строке заголовка вы должны увидеть запись «Администратор»: «Командная строка», которая указывает, что в командной строке вы получите права администратора.
Краткое объяснение синтаксиса указанной команды. Далее в команде находятся параметры создаваемой виртуальной сети, то есть. И имя сети, и пароль могут быть совершенно разными. Просто имейте в виду, что имя сети не превышает 32 символов, а ваш пароль имеет не менее 8 символов. После подтверждения команды, введенной на шаге 2, подождите несколько минут, пока не будет настроена виртуальная сеть. В окне командной строки должны появиться три сообщения. Они означают, что виртуальная сеть уже «построена» и активна.
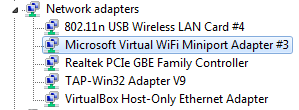
Для того чтобы создать точку доступа, достаточно запустить консоль (командную строку) от имени администратора и выполнить одну-единственную команду:
netsh wlan set hostednetwork mode=allow ssid="SoftAP Tst" key="Yourpassword" keyUsage=persistent
Естественно, в параметре ssid надо указать имя точки доступа, а в key задать пароль для доступа к сети. В дальнейшем таким же образом можно менять параметры AP. После выполнения команды ОС установит нужный драйвер и в списке беспроводных адаптеров появится нужный нам Virtual Wi-Fi. Для удаления адаптера нужно указать в команде mode=disallow и опустить все остальные параметры.
Вы можете закрыть окно командной строки. Первый этап создания виртуальной беспроводной сети уже завершен. Хотите поделиться своим интернет-соединением? И вы хотите поделиться своим интернет-соединением со своим компьютером на смартфонах и планшетах? Благодаря нашей собственной точке доступа мы сможем подключить ваше интернет-соединение с вашего компьютера к другим устройствам, например, если у вас нет маршрутизатора дома, и ваш компьютер подключен к Интернету с помощью сетевого кабеля.
Метод №1 - использование диспетчера виртуальных маршрутизаторов
К сожалению, некоторые аппаратные конфигурации могут не работать, но сначала стоит попробовать, потому что они очень просты в использовании и удобны в использовании. Мы загружаем программу, а затем устанавливаем ее и запускаем. Появится окно главного менеджера, в котором мы можем выбрать имя для нашей горячей точки, а также пароль.
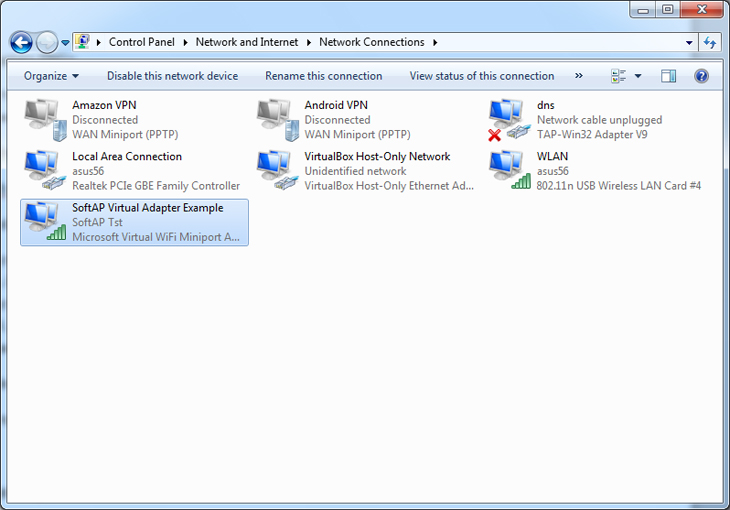
Теперь можно запустить точку командой:
netsh wlan start hostednetwork
Для прекращения работы логичным образом меняем в команде параметр start на stop.
Крайне не рекомендуется во время работы в режиме SoftAP отключать физический адаптер Wi- Fi, например вытаскивать его из USB-порта — это может привести к аварийному завершению работы ОС!!!
В конце концов, мы нажимаем кнопку «Пуск» и готовы. Сеть будет запущена и теперь будет видна другим устройствам. Окно команды отображается в режиме администратора. Введите следующую команду и подтвердите с помощью клавиши «Ввод». Сеть будет создана, и теперь мы должны ее запустить.
Для этого введите другую команду. Эта команда запустит нашу сеть и сделает ее видимой. Теперь к нему могут подключаться другие устройства. Если мы хотим остановить точку доступа, мы вводим. Пока мы создали сеть, но она не обеспечивает наше подключение к Интернету. Мы должны сделать наш Интернет доступным для этой сети, чтобы люди, подключающиеся к горячей точке, имели доступ к интернет-соединению. Для этого перейдите в меню «Пуск» и введите «Просмотр сетевых подключений».
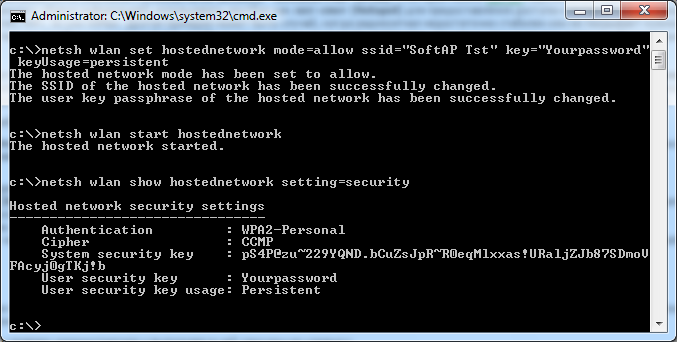
Чтобы просмотреть текущие параметры виртуальной точки доступа, можно воспользоваться командами:
netsh wlan show settings
netsh wlan show hostednetwork setting=security
При старте SoftAP автоматически запустится встроенный DHCP-сервер. Чтобы «расшарить» подключение к Интернету для пользователей только что созданной беспроводной сети, надо перейти на вкладку «Общий доступ» в свойствах того сетевого интерфейса, который как раз имеет выход в Сеть. Там необходимо включить разрешение на общий доступ к Сети и выбрать наш виртуальный адаптер в режиме SoftAP.
Мы запускаем найденный вариант с тем же именем. Мы находим их, щелкните правой кнопкой мыши и перейдите в «Свойства». В свойствах нашего основного интернет-соединения перейдите на вкладку «Совместное использование» и установите флажок «Разрешить другим пользователям сети подключаться через подключение к Интернету этого компьютера».
Теперь точка доступа не только видна через другие сетевые устройства, но также «вакцинировала» наше основное интернет-соединение, поэтому, когда мы подключаемся к нему, у нас будет доступ к Интернету на вашем телефоне или планшете. Группа или ресурс не находятся в надлежащем состоянии для выполнения запрошенной операции.
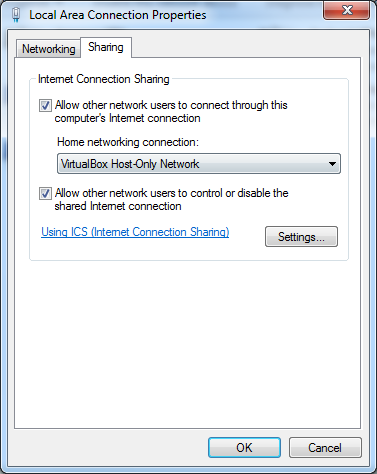
Для упрощения работы с программной точкой доступа можно посоветовать две программы: VirtualRouter и Connectify . Первая абсолютно бесплатна, но немного устарела и не всегда работает «из коробки», а вторая просит заплатить денег за доступ к некоторым функциям. Впрочем, оно того стоит. Функциональность утилиты намного превышает встроенные возможности ОС по работе с виртуальной точкой доступа. У неё есть UpnP-сервер, она позволяет выбрать другой вид шифрования, имеет более удобное управление беспроводными клиентами и много-многое другое. В общем, настоящий маленький программный монстр для организации хот-спота. Если вам действительно нужна такая расширенная функциональность, то 30$ в год кажутся не слишком большой суммой. Программную точку доступа можно создать и в Linux или Mac OS X . Правда, в первом случае придётся повозиться с настройками, а возможностей будет меньше, чем в Windows 7. Во втором случае, в лучших традициях ОС от Apple, всё делается элементарно. К тому же с появлением AirDrop и AirPlay обмен информацией между i-устройствами значительно упростился. На этом, как говорят в этих ваших интернетах, будем считать тему раскрытой. Удачи!
Кроме того, создается локальный вызов с номером, телефон видит их, но не может подключиться. Все работает нормально, но через несколько минут соединение исчезает, и мне нужно снова запустить командную строку. Может быть, мне нужно каким-то образом сохранить это соединение?
Как вы не изменили никого на локальное соединение? Спасибо за этот пост, мне очень помогли. Что будет лучше купить компьютерный нуль и заменить его маршрутизатором для бытовой техники или купить маршрутизатор около 200 злотых плюс, например, планшет. Вы также можете обмениваться интернетом через кабель, например, с маршрутизатором.
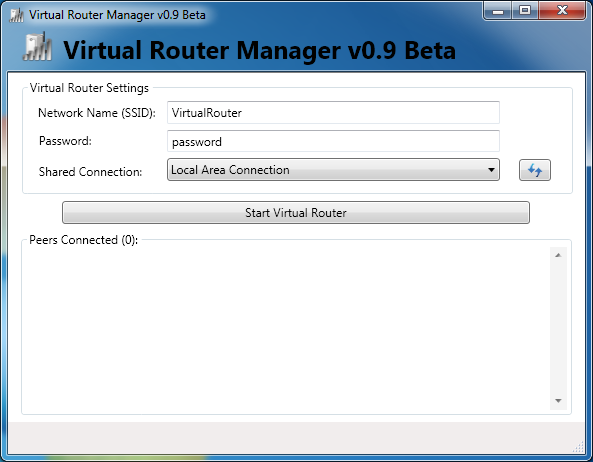
14
Wi-Fi точка доступа — понятие довольно широкое. Во-первых, под ним может подразумеваться любое устройство, которое раздает по WiFi интернет — компьютер, ноутбук, смартфон. Но еще точкой доступа называется отдельное популярное устройство для создания беспроводного доступа в интернет нескольким компьютерам. Ее часто путают с роутером — сегодня мы разберемся, что это такое и как настроить точку доступа wifi.
Спасибо, гид был очень полезен. У меня есть информация. Откройте ноутбук и введите его. Возможно, ваш сетевой адаптер не поддерживает переключение хот-спота и интернет-соединения. Как откровенно и в невежестве, римляне остаются последователями пиратов операционных систем, сознательно подверженных чрезвычайно крупным и крупным рискам.
Неужели все эти люди сошли с ума? Оба являются операционными системами для ПК, планшетов, ноутбуков, телефонов и серверов. Оба имеют несколько активных релизов. Основное различие между двумя операционными системами - их философия. Вы готовы тратить свое время? С фондами труднее встать, потому что не каждый может позволить себе дать сотня лей по этому поводу.
Ноутбук как точка доступа wifi на Windows 7
Начнем разговор с того, как создать точку доступа WiFi из ноутбука, работающего под управлением Windows 7. В , если помните, мы раздавали интернет на другие компы. Сегодня же рассмотрим такой способ, при котором напрямую к компьютеру смогут присоединиться планшетники и смартфоны. Сделать ноутбук точкой доступа несложно, так как в Windows 7 такой режим уже встроен в оболочку системы и называется . Эта технология превращает ваш ноут в виртуальную точку доступа и способен поддерживать до 100 подключенных клиентов одновременно.
Другими словами, вы наказываетесь штрафом и полицией у этой двери, помимо гнезда вирусов, которые убьют ваш компьютер. Возможно, вы помните «удовольствие» от незабываемых моментов, когда вы запускаете компьютер и отправляетесь на кухню, чтобы приготовить кофе, дав ему время для загрузки и загрузки операционной системы. Конечно, вы, как правило, говорили, что компьютер - это грабеж. Потому что он плохо задуман и осознан. Вы, конечно же, будете напомнить вам о прекрасных моментах, когда практически во сне со многими сумасшедшими виньями.
Решением чаще всего было перезапуск или переустановка операционной системы, что означало время и деньги. Ну, это не так, потому что одни и те же стрессовые привычки пользователя блокировки, чрезмерного взлома и чрезмерных расширений являются общими для обеих версий - оригинальными или нет.
Итак, начинаем настраивать. Для начала также, как и в предыдущем случае, надо активировать беспроводное сетевое подключение. После этого заходим в командную панель (Пуск — Все программы — Стандартные — Командная строка) и в режиме администратора вводим запрос для активации режима виртуального адаптера:
Будет достаточно, кто скажет: Если вы «позаботитесь»о «окнах», вы будете осторожны, куда идете, и если вы не установите «всю ерунду», это будет здорово. Но какова роль операционной системы? Он быстро загружается, не пожирает ресурсы вашего компьютера, работает тихо, не предлагает вам синие экраны и мертвое время ожидания, не наполняет вас вирусами и стрессом. Тысячи приложений и тысячи приложений.
Обе операционные системы имеют десятки тысяч приложений, которые могут сделать вашу жизнь более красивой. Зачем заботиться о вирусах, когда вы можете избавиться от него? Есть проблемы совместимости, которые будут устранены быстро. Зачем быть зараженным вирусами, медленным запуском, перезагрузкой и переустановкой операционной системы? Зачем давать деньги тому, чего не заслуживают?
Netsh wlan set hostednetwork mode=allow ssid="MS Virtual WiFi" key="123456" keyUsage=persistent netsh wlan start hostednetwork
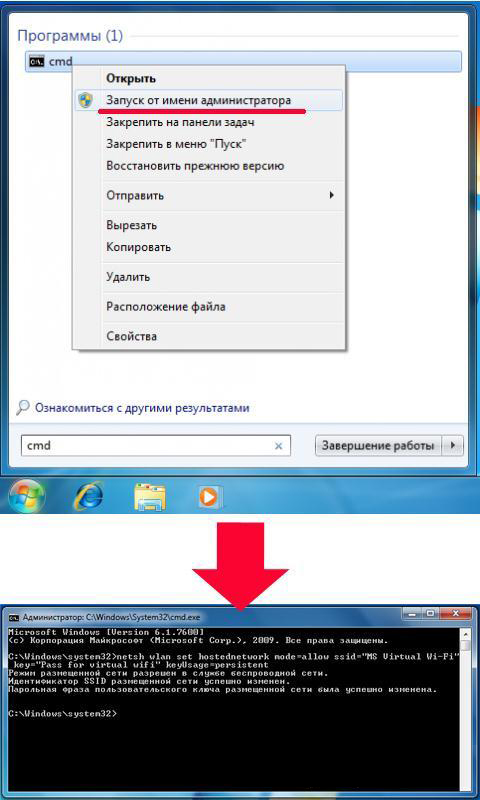
Здесь «MS Virtual WiFi» — название, или SSID вашей сети, а «123456» — пароль для подключения к ней. После этого жмем «Enter» и ждем, пока система настроит его, после чего в диспетчере устройств обнаружится новое виртуальное устройство — «Microsoft Virtual WiFi miniport adapter» или «Адаптер мини-порта виртуального WiFi».
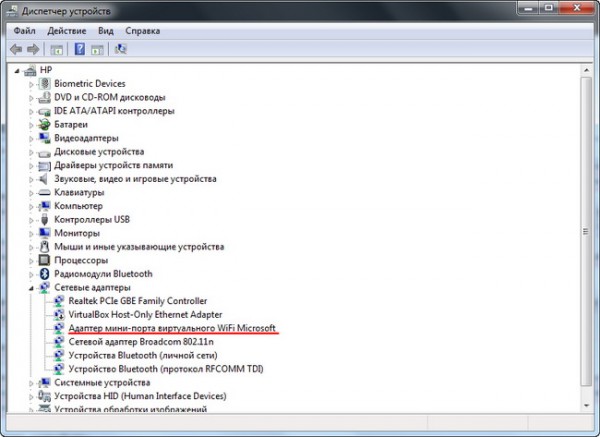
При этом надо учитывать, что
Драйвер установленного на компьютере беспроводного адаптера должен поддерживать Virtual WiFi
В ином случае компьютер как точка доступа работать не станет — нужно будет обновлять драйвера.
Теперь зайдем в «Панель управления — Центр управления сетями и общим доступом – Изменение параметров адаптера» и увидим вновь созданное беспроводное подключение:
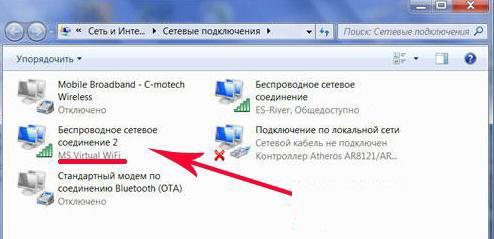
Теперь ваш комп или ноутбука с Windows 7 стал настоящей точкой доступа wifi с возможностью выхода в интернет. Сеть видна в списке беспроводных сетей и с ней можно легко соединиться, кликнув два раза и введя заданный нами пароль:
![]()
Другие команды для управления virtual wifi:
netsh wlan show settings – показать свойства сети и ее состояние
netsh wlan show hostednetwork settings=security – отобразить настройки безопасности размещенной сети, включая пароль
netsh wlan start hostednetwork
— запустить сеть
netsh wlan stop hostednetwork
— остановить сеть
Способ автоматизации данного процесса от Евгения Богданова:
1) делаем все как написано через командную строку,
2) создаем файл.txt в нем пишем «netsh wlan start hostednetwork» (без кавычек)
3) меняем формат файла с.txt на.bat (правая кнопка мыши/переименовать)
4) перетаскиваем этот фаил в автозапуск и та-да-м точка доступа запускается автоматически при запуске ноутбука
Программа для Miscrosoft Virtual WiFi Adapter
Практичность способа использования ноутбука как точки доступа при помощи Virtual wifi налицо, однако каждый раз пользоваться командной строкой при включении компьютера неудобно. Для того, чтобы облегчить процесс, было разработано приложение — Connectify . У него есть бесплатная ограниченная версия , а есть полноценная, которая на сегодняшний день стоит от тысячи рубликов. После установки работать утилита начинает одновременно с запуском Windows 7, а настройки такие же минимальные — достаточно всего лишь задать имя сети и пароль.
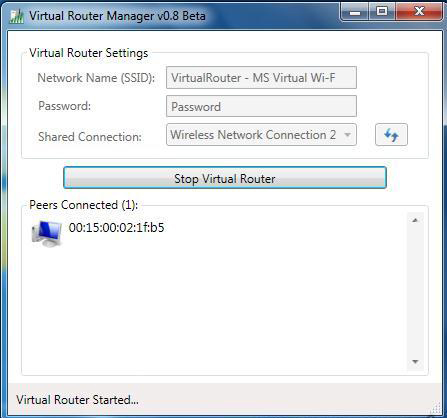
Но прежде, чем начать ее использовать, надо проверить несколько важных настроек, которые могут помешать работе. В частности, мне часто задают вопрос:
Почему я подключаюсь к другому компьютеру, но не могу выйти в интернет?
1. Убедитесь, что ваша сетевая карта поддерживается этой прогой. Узнать это можно на этой странице официального сайта разработчика. Если ваша карта есть, но все равно интернет на другом компе не работает, то возможно нужно обновить ее драйвер, поддерживающий технологию Virtual WiFi. «Дрова» найдете на официальном сайте разработчика, а версию и производителя своей сетевой карты можно узнать при помощи программы Speccy, о которой я писал.
2. Отключите все антивирусы и сторонние файрволы, а встроенный в Windows брандмауэр переведите в режим «Авто».
Для того, чтобы это сделать, зайдите в Win 7: Панель управления > Система и безопасность > Администрирование > Службы
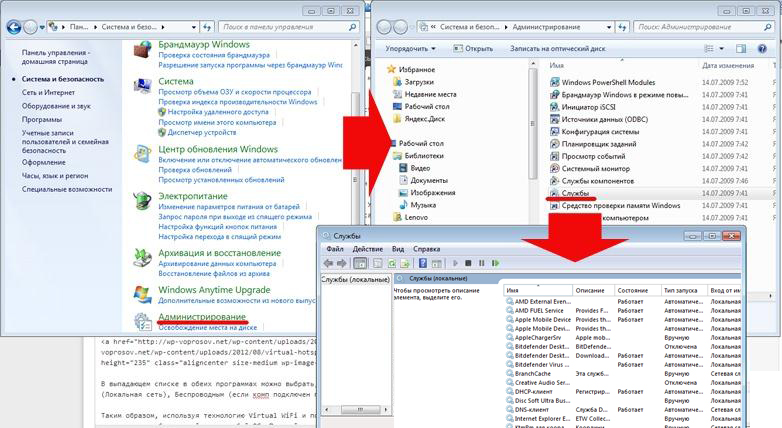
3. Запускайте программу от имени администратора.
Чтобы это сделать, зайдите в «Пуск», правой кнопкой кликните по программе и в меню выберите «Запуск от имени администратора»

4. Новое беспроводное подключение, созданное программой, должно разрешать доступ к интернет-подключению данного компьютера. Мы в этот раздел уже заходили выше: пуск > Панель управления > Сеть и интернет > Центр управления сетями и общим доступом > Изменение параметров адаптера > Клик правой кнопкой мыши по созданному новому соединению > Свойства > Вкладка «Доступ». Ставим галочки в пунктах «Разрешить другим пользователям сети использовать подключение данного компьютера к Интернету» и «Разрешить другим пользователям сети управление общим доступом к подключению к Интернету» и в выпадающем списке выбираем данное созданное программой подключение.
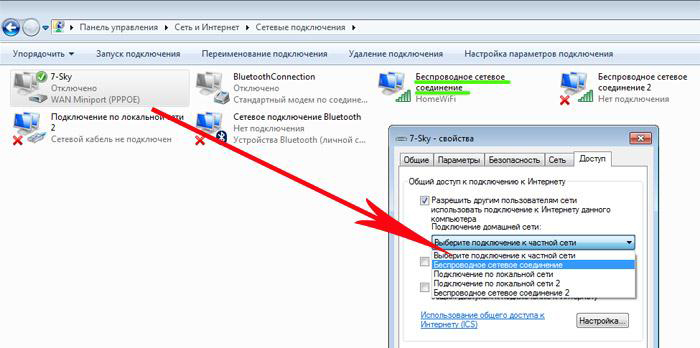
Есть и еще две похожих программки, которые вы можете бесплатно использовать, если не получилось с Connectify — Virtual Router Hotspot Manager , которой я пользуюсь сам, и mHotspot . Принцип работы тот же самый: открываем программу, вводим SSID и ключ и запускаем ее работу. Она сохранит настройки и будет запускаться автоматом с операционкой.
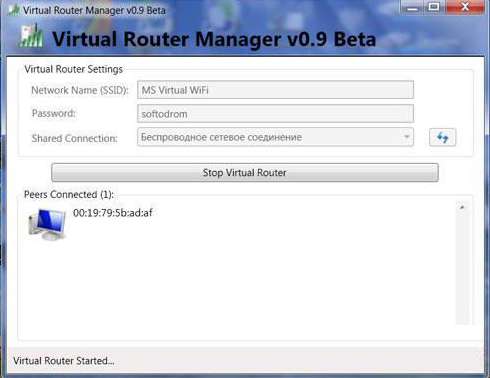
Для наглядности предлагаю посмотреть несколько видео-уроков, в которых подробно рассказано обо всех перечисленных способах использование компьютера или ноутбука в качестве точки доступа — встроенными средствами Windows или через программы.
Virtual WiFi на Windows 7
Раздача интернета средствами Windows
Настройка программы Connectify
Работа с программой mHotspot
Таким образом, используя технологию Virtual WiFi и пользуясь помощью описанных утилит, вы легко сможете раздать wifi интернет на любое устройство с любой ОС. Пользуйтесь!
Есть такое устройство — точка доступа
Вкратце об основных отличиях устройства, под названием точка доступа от роутера я уже говорил в статье про . Главное из них — невозможность подключения к Интернету. То есть точка доступа используется только для организации локальной беспроводной сетки. Если нужен совместный доступ всех компьютеров в интернет, то используется либо роутер, либо роутер, подключенной к точке доступа, на которой завязана вся ваша сеть. Из этого сделаем вывод, что точка доступа в чистом виде может понадобиться только либо для создания внутренней сети в офисе, либо чтобы связать беспроводным способом две разных локальных сети. Повторюсь, что подробно с объяснениями в видео-формате об отличиях рассказывается в другой статье.
Беспроводная точка доступа D Link
Итак, начнем по порядку уже конкретно о точке доступа. Допустим, вы задались целью сделать беспроводную сеть в своем офисе без, в котором уже имеется локалка между подключенными через маршрутизатор компьютерами. Либо у вас интернет в квартиру идет к основному компьютеру по кабелю через ADSL модем, в который вставлен кабель провайдера, а вы хотите сделать wifi, но не хотите приобретать совмещенный роутер с поддержкой ADSL. В этом случае мы задействуем первый и основной режим точки, именуемый Access Point.
Покупаем точку доступа, их производят все фирмы с продукцией сетевого оборудования, но я покажу, как настроить точку доступа D-Link как одну из самых распространенных на примере модели DWL-3200AP. Настройки вне зависимости от конкретного устройства примерно одинаковы, поэтому думаю, все будет понятно.

Эта модель выполнена в металлическом корпусе, что особенно актуально для офиса, так как соответствует всем необходимым нормам противопожарной безопасности.
Вставляем патчкорд одним концом в единственную имеющуюся RJ-45 розетку, другим — в сетевую карту компьютера.

По умолчанию данная точка доступа имеет локальный IP — 10.0.0.1, а значит нам надо включить комп в данный диапазон адресов. Заходим в Панель управления и задаем в настройках для локального подключения следующие значения:
IP — 10.0.0.10
DNS — 255.255.255.0 (на скрине ниже последняя цифра написана неправильно)
Шлюз — 10.0.0.1 (адрес точки)

(Пуск — Панель управления — Сеть и интернет — Центр управления — Изменения параметров адаптера. Далее клик правой кнопкой по «Подключение по Локальной сети» — Свойства — Протокол TCP/IPv4 — Вкладка «Общие»)
Сохраняем настройки и в браузере переходим по адресу http://10.0.0.1. Для входа используем пару логин/пароль admin/admin. Настроить все параметры можно и с помощью программы для ОС Windows D-Link AP Manager, но удобнее и правильнее все делать вручную через веб-интерфейс.
Заходим в меню в пункт «Wireless» и задаем данные для беспроводной сети — SSID, тип шифрования и пароль.
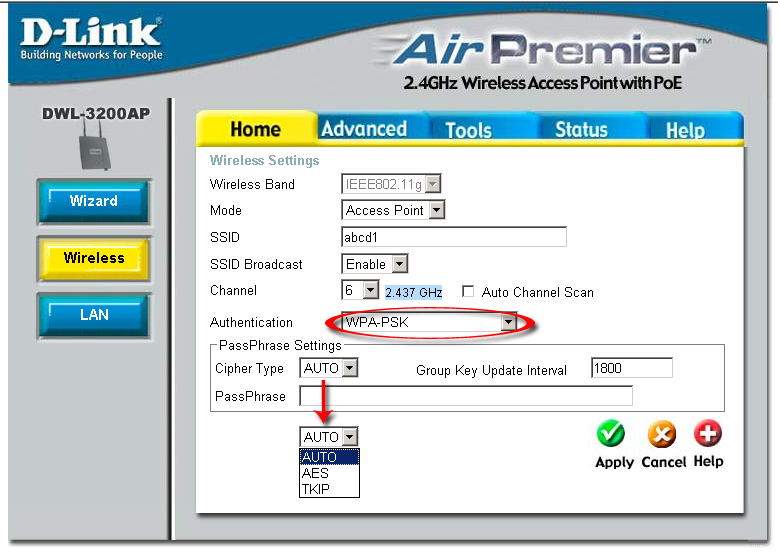
Mode – Режим работы, ставим Access Point (Точка доступа)
SSID – Идентификатор сети (имя), которое будут видеть пользователе в списке доступных беспроводных соединений
SSID Broadcast – широковещательная передача SSID; для того что бы идентификатор сети был виден при автоматическом поиске беспроводных сетей сетевой картой необходимо поставить Enabled
Channel – канал используемых частот — можно использовать другой
Authentication – режим аутентификации
Применяем на стройки кнопкой «Apply». Поле этого настроим раздачу IP адресов для подключаемых по wifi устройств. Для этого переходим в меню «LAN» и задаем диапазон адресов и включаем их динамическую или ручную раздачу. Если выберите «Dynamic», то компьютерам ай пи будет присваиваться автоматически при подключении, «Manual» — придется назначать всем вручную, как мы это только что делали для компьютера для настройки wifi точки доступа D Link. Выбирайте сами, как вам удобнее, но вручную безопаснее и впоследствии удобнее, если будете работать не только с самими компьютерами или ноутами, но и с подключенным к ним устройствами, например, веб-камерой.
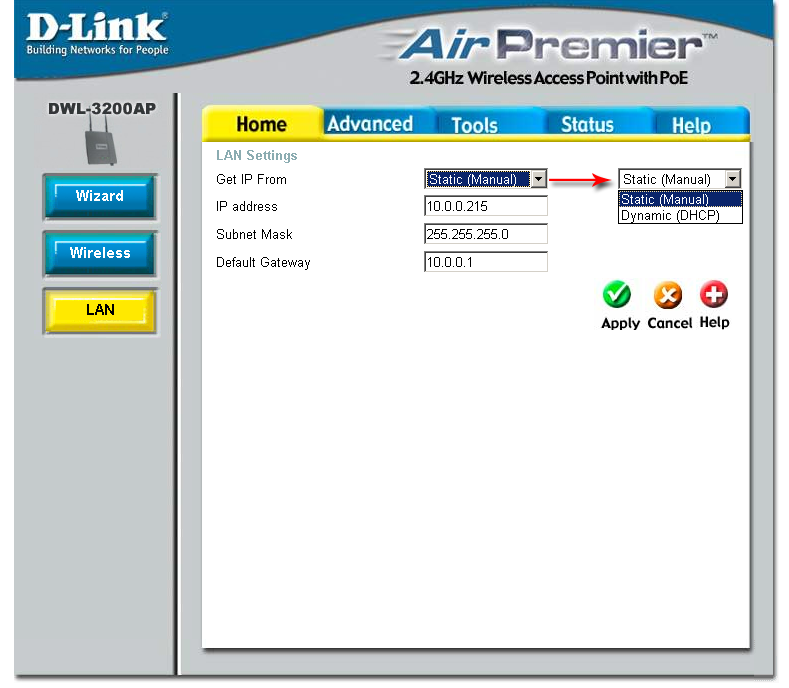
PassPhrase Settings – Настройки шифрования:
Cipher Type – Тип шифрования, выбираем TKIP
PassPhrase – Пароль для подключения к wifi. им может быть любое латинское сочетание букв и цифр.
Настройки DCHP будут браться из тех, которые вы можете настроить во вкладке «Advanced > DHCP Server»
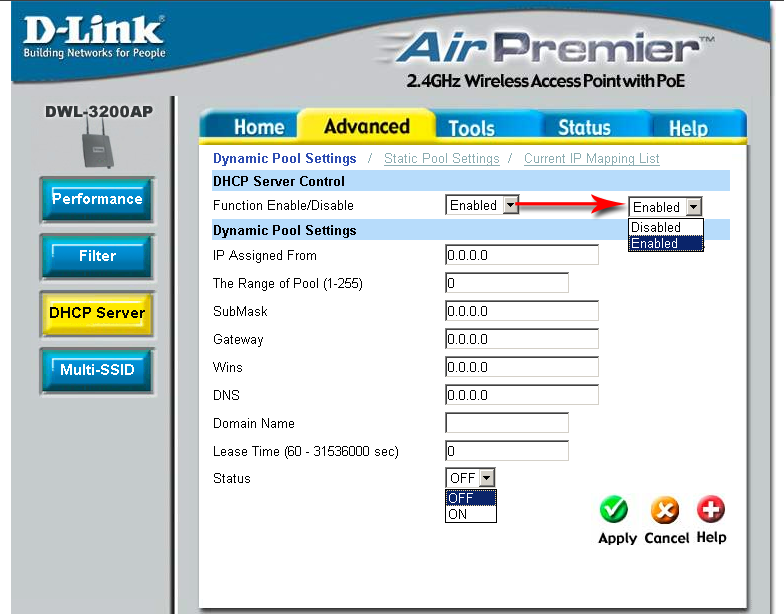
Теперь можно включить WiFi адаптер компьютера, задать сетевые настройки на автоматическое получение, если в точке доступа вы выбрали режим динамической раздачи IP, либо впишите статический в рамках настроенного диапазона адресов, а в качестве шлюза укажите адрес точки.
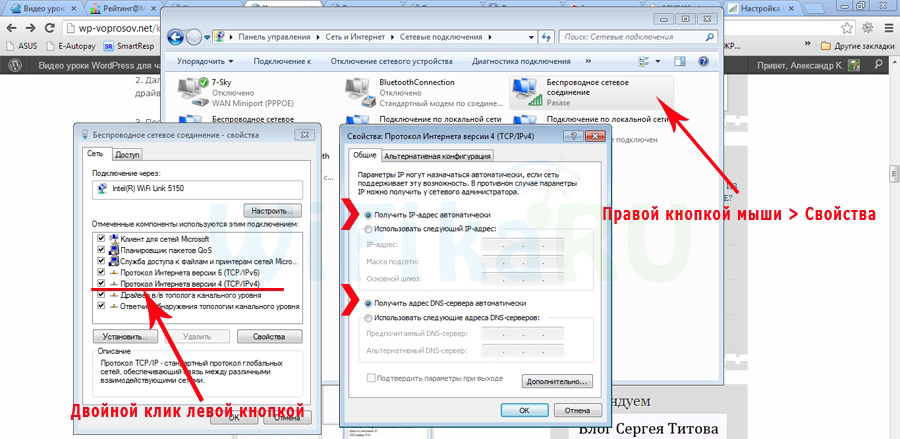
После этого вытаскиваем патчкорд из ноутбука или компьютера, вставляем в ваш маршрутизатор или модем, который подключен к инету. Работать эта схема будет, разумеется, если у вас выполнены настройки ADSL модема или маршрутизатора для выхода в интернет, но это уже другая тема. Перезагружаем точку и модем и наслаждаемся беспроводной сетью. Кстати, теперь изменить все настройки в ней можно и по wifi по тому же адресу — 10.0.0.1. Например, поменять пароль для доступа в админку