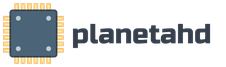Установка принтера hp windows 8. Решение проблем при подключении локального принтера. Локальный проводной принтер
Для того чтобы установить в вашей системе новый локальный принтер, необходимо выполнить следующую последовательность команд:
* Откройте панель Charms , проведя пальцем от правой границы экрана к его центру (либо наведите курсор мыши на правый верхний угол экрана), и нажмите на кнопку Параметры (Settings) ;
* В открывшемся списке нажмите на надпись Панель управления (Control Panel) ;
Нажмите «Найти», чтобы найти драйвер для вашего устройства. На следующей странице убедитесь, что выбрана вкладка «Загрузки». На следующей странице нажмите «Загрузить сейчас», чтобы начать загрузку. Если драйвер не установлен правильно, попробуйте использовать режим совместимости, чтобы узнать, может ли он правильно установить драйвер. Режим совместимости можно запустить с помощью следующих шагов.
Советы, которые вам интересны
В правом столбце нажмите «Запустить программы, предназначенные для версий». предыдущие окна.
- Войдите в экран запуска.
- Совместимость.
- Это особенно полезно, если у вас проблемы с печатью в конкретной программе.
* В окне Панели управлении выберите пункт Оборудование и звук (Hardware and sound ) ;
* Выберите пункт Устройства и принтеры (Devices and Printers );
* Нажмите на надпись Установка принтера (Add a printer ) , расположенной в верхней части окна.
Перед началом установки принтера не забудьте убедиться в том, что принтер присоединен к соответствующему порту компьютера и включен в электрическую сеть. Windows сама попытается обнаружить подключенный к системе принтер. Если поиск закончится неудачей, нажмите на надпись Нужный принтер отсутствует в списке (The printer that I want isn’t listed) . На экране появится диалоговое окно, в котором вам будет предложено выбрать один из вариантов дальнейших действий:
* Выбрать общий принтер по имени (Select a shared printer by name) — если принтер является сетевым, то есть, присоединен к другому компьютеру и доступен по локальной сети, введите в соответствующее поле сетевое имя компьютера, к которому подключен принтер, или нажмите на кнопку Обзор (Browse) и выберите нужный сетевой компьютер, после чего нажмите кнопку Далее (Next) . Следуйте указаниям программы установки.
* Добавить принтер по его TCP / IP -адресу или имени узла (Add a printer using TCP / IP address or hostname ) — данным способом можно воспользоваться, если он оборудован собственным сетевым адаптером, подключен к локальной сети напрямую и имеет собственный IP -адрес.
* Добавить принтер Bluetooth , беспроводной принтер или принтер с возможностью обнаружения всети (Add a Bluetooth , wireless or network discoverable printer ) — при выборе этого пункта Windows произведет опрос локальной сети, беспроводной сети, а также окружения Bluetooth , и попытается определить все принтеры и сетевые устройства, доступные для подключения. В случае обнаружения такого устройства, выберите его касанием или щелчком мыши, нажмите кнопку Далее (Next) и следуйте указаниям Мастера установки.
* — режимручнойнастройкиподключаемогопринтера. Подходит в том случае, если процедура автоматической настройки завершилась неудачей.
Давайте рассмотрим последний режим более подробно. Выбрав режим Добавить локальный или сетевой принтер с параметрами, заданными вручную (Add a local printer or network printer with manual settings) , нажмитенакнопкуДалее (Next) . В следующем окне укажите стандартный порт, к которому подключен принтер, либо установите переключатель в позицию Создать новый порт (Create a new port ) — этот вариант иногда используется при подключении сетевых принтеров по протоколу TCP /IP . Большинство современных принтеров подключается к порту стандарта USB , как правило, поддерживают Plug and Play и могут быть настроены Windows автоматически. По умолчанию система предлагает подключить принтер к порту LPT 1, однако вполне возможно, что разъем принтера присоединен к порту LPT 2, если в вашем компьютере используется несколько параллельных портов. Воспользуйтесь возможностями Диспетчера устройств чтобы узнать, какие порты доступны для подключения принтера. Выбрав порт, щелкните на кнопке Далее .
В следующем окне вам будет предложено выбрать производителя и модель настраиваемого принтера (рис. 4.5).
Рис. 4.5. Выбор названия и модели настраиваемого принтера
Если вашего принтера нет в списке, но вы располагаете диском с драйверами этого принтера для Windows 8, щелкните мышью на кнопке Установить с диска (Have Disk) и укажите системе источник, из которого следует копировать необходимые файлы.
После нажатия на кнопку Далее на экране появится следующее окно мастера, в котором вам потребуется ввести имя для нового принтера — оно будет отображаться в качестве подписи к значку принтера в папке Принтеры . Если установлен флажок Использовать этот принтер по умолчанию (Set as the default printer ) , данный принтер станет основным принтером в системе: все отправленные на печать документы будут выводиться именно на нем, если в настройках печати отдельно не указать другой принтер.
Нажатие кнопки Далее вызовет на экран следующее окно, в котором вам нужно указать настройки доступа к данному принтеру. Режим Сделать этот принтер локальным (Do not share this printer) делает принтер недоступным по локальной сети. Для того, чтобы другие пользователи локальной сети могли воспользоваться данным принтером, введите его сетевое имя в поле Сетевое имя (Share Name) и снова щелкните мышью на кнопке Далее .
Последнее окно мастера Установка принтера содержит глобальную информацию о том, что принтер был успешно установлен. Для того чтобы вывести на печать пробную страницу, щелкните мышью на кнопке Печать пробной страницы (Print a test page ) , после чего нажмите на кнопку Готово (Finish) для завершения установки.
Поиск, установка и настройка принтеров Plug and Play осуществляются системой автоматически без какого-либо участия пользователя — при первом включении питания принтера. После того как принтер будет обнаружен и настроен, вам будет предложено распечатать пробную страницу и завершить установку щелчком мыши на кнопке Готово (Finish) . Если операционной системе не удастся подобрать соответствующий обнаруженному принтеру драйвер из базы стандартных драйверов Windows , вам придется поместить в оптический привод диск с драйвером принтера для Windows 8 и указать системе источник, из которого следует копировать файлы драйверов.
Windows всегда старается улучшить интерфейс своих операционных систем. Теперь в широком использовании Windows 8 , новейшая операционная система, в которой многие вещи достаточно упрощены. Теперь давайте научимся устанавливать принтер на этой операционной системе. Всю необходимую информацию вы найдете в этой статье.
| Логотип ОС Windows 8 |
Помните, что если информация, содержащаяся в этой публикации, вам ничем не помогла, пожалуйста, свяжитесь с нами посредством комментария к этой статье. Мы будем рады ответить Вам и предложить возможное решение.
Прежде всего нужно отметить, что драйвер Windows 7 не совместимы с данной ОС. Хотя можно проверить их совместимость, нажимая правой кнопкой мыши по файлу и выбирая опцию Совместимость. В диалоговом окне поставьте птичку в строке Режим совместимости. На самом деле, в большинстве случаев они будут не совместимы, хотя всегда есть исключения из правил.
Если вы все еще не можете найти драйвер для ОС Windows 8, рекомендуем выполнить установку, как описано ниже.
Этот тип установки подойдет для локальной установки принтера, который более известен как установка через USB-порт. Этот тип установки предпочтителен из-за возможности обновления для принтеров с базы данных нашей ОС.
Процедура установки принтера на ОС Windows 8:
Перед началом установки следует включить принтер и компьютер, а также полностью загруженную операционную систему.
Пожалуйста, прочитайте документацию принтера. Производители принтеров обычно предоставляют информацию по установке драйверов в различных операционных системах.
Шаг № 1
Перейдите к
инструментам в правом нижнем углу
рабочего стола Windows 8.
Шаг № 2
Перейдите
в меню СТАРТ
компьютера и выберите
Панель управления.
Шаг № 3
Нажмите
на принтеры и факсы
или печатающие
устройства.
Шаг № 4
Нажмите на кнопку Расширенный или Расширенный способ в этом окне.
Шаг №5
Нажмите Настройки
принтера
. Затем нажмите кнопку Далее.
Шаг
№6
Затем нажмите на Добавить локальный
принтер или беспроводной принтер с
руководством по установке. Нажмите
кнопку Далее, пока не появится мастер
установки, содержащий список марок
принтеров. Там выберите принтер вашей
марки, чтобы выполнить его конфигурацию.
Шаг
№7
Выберите принтер вашей модели и
серии, в этом списке вы найдете множество
принтеров, если вашего принтера в нем
нет, обновите ОС, чтобы пополнить
список.