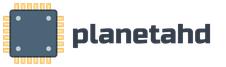Использование виртуальных машин. Некоторые особенности использования виртуальных машин для новичков. Требования к оборудованию
Если вы хоть раз устанавливали какие-то программы, проводили над своим компьютером какие-то эксперименты, то прекрасно знаете о том, сколько времени уходит на восстановление его первозданного состояния. Нередко ради этого приходится полностью переустанавливать систему.
Для того чтобы избежать столь серьезных последствий, пользователи идут на всяческие хитрости: только из проверенных источников, используют самые мощные и качественные антивирусы, делают в случае возникновения проблем. Но обычные виртуальные машины надежнее всего этого.
Назовите техническую компанию, любую техническую компанию, и они инвестируют в контейнеры. Но только потому, что контейнеры чрезвычайно популярны, не означает, что виртуальные машины устарели. Да, контейнеры могут позволить вашей компании упаковать гораздо больше приложений на один физический сервер, чем виртуальная машина.
Напротив, для всего контейнера достаточно операционной системы, поддерживающей программы и библиотеки, а также системные ресурсы для запуска конкретной программы. Кроме того, с контейнерами вы можете создать портативную, согласованную операционную среду для разработки, тестирования и развертывания.
Что такое виртуальная машина?
Представьте себе, что на вашем компьютере параллельно первой установлена вторая операционная система, которая одновременно работает вместе с ней. Она совершенно независима от «реальной» ОС, на ней можно проводить любые рискованные эксперименты.
Представили? Так вот, виртуальные машины позволяют все это, так как являются специальными программными «контейнерами», в которых можно запустить практически любую операционную систему. В отличие от той ОС, которая стоит на вашем жестком диске, она не будет иметь прямого доступа к компьютерному "железу", действуя через программную оболочку.
Задача контейнера №1: Безопасность
Но, там намного больше, чем просто сколько приложений вы можете положить в коробку. Главной проблемой, которая часто упускается из виду в сегодняшнем волнении по поводу контейнеров, является безопасность. Это означает, что если пользователь или приложение имеет привилегии суперпользователя в контейнере, базовая операционная система может, теоретически, быть взломана.
Какие виртуальные машины существуют?
Но ни одно из них не построено по умолчанию. Для защиты контейнеров требуется пот. Основное правило заключается в том, что вам придется обрабатывать контейнеры так же, как и любое приложение сервера. Другой проблемой безопасности является то, что многие люди выпускают контейнеризованные приложения. Теперь некоторые из них хуже других. Если, например, вы или ваш персонал склонны быть, скажем так, немного ленив, и установите первый контейнер, который под рукой, вы, возможно, принесли троянскую лошадь на свой сервер.
В результате вы можете запустить в ней хоть целый выводок вирусов: никак навредить они не смогут. Идеальным примером является виртуальная машина VMware, которой продвинутые пользователи пользуются для запуска новых версий операционных систем, для испытания сомнительных программ и драйверов. В реалиях нашей страны еще чаще ее используют для запуска кейгенов для генерации ключей к программам. Все это позволяет не портить понапрасну свою систему.
Вам нужно, чтобы ваши люди поняли, что они не могут просто загружать приложения из Интернета, как они делают игры для своего смартфона. Имейте в виду, что они также не должны скачивать игры волей-неволей, но это проблема другого вида безопасности! Вам нужно рассмотреть другие аспекты контейнера.
Там есть точка перегиба между разделением проблем и разрастанием. - Роб Хиршфельд. Легко развернуть приложение в контейнере, но если вы установите неверную версию, вы все равно закончите чтобы тратить время. Хиршфельд также указал, что разрастание контейнера может быть реальной проблемой. Там есть точка перегиба между разделением проблем и разрастанием.
Но не стоит считать, будто виртуальные машины - это прерогатива одной только "Виндовс". Куда чаще их применяют пользователи Linux-подобных систем, так как во многих случаях им может потребоваться запуск какой-то небольшой утилиты, которая работает только на системе от компании "Майкрософт". Возиться ради нее с Wine бывает попросту неоправданно, тогда как «виртуалка» легко избавляет от такой необходимости.
Помните, что цель контейнера - запустить одно приложение. Чем больше функций вы входите в контейнер, тем больше вероятность того, что вы должны использовать виртуальную машину в первую очередь. Если вам нужна гибкость при работе с несколькими приложениями, вы используете виртуальную машину.
Кроме того, контейнеры, как правило, блокируют вас в конкретной версии операционной системы. Это может быть хорошо: вам не нужно беспокоиться о зависимостях, как только приложение работает правильно в контейнере. Поэтому позвольте мне рассказать вам об этом.
Частенько пользователи ищут сравнение виртуальных машин, пытаясь выбрать среди них самую лучшую. Необходимо отметить, что в спорах нередко всплывает та самая VMware, обладающая рядом несомненных преимуществ. Разработчики программы постоянно вносят в свой продукт поддержку практически всех существующих ОС, включая те, которые только-только успели выйти. В частности, именно это приложение в свое время позволяло запустить Windows 8, тогда как в популярном Virtual Box система запускаться отказывалась напрочь.
Вам нужно запустить максимальное количество конкретных приложений на минимум серверов? Если это вы, то вы хотите использовать контейнеры, имея в виду, что вам нужно будет внимательно следить за своими системами, работающими с контейнерами, до тех пор, пока безопасность контейнера не будет заблокирована.
Создание виртуальной машины
Экономика контейнеров в масштабе делает слишком много финансового смысла для тех, кто игнорирует. Мы еще не там, но мы доберемся туда. Лазерные виртуальные машины могут использоваться различными способами. Программное обеспечение виртуальной машины или виртуализации помогает в запуске многих операционных систем в операционной системе на компьютере. Специального требования для запуска программного обеспечения для виртуализации нет, но если у вас есть хороший компьютер с настройками, вы можете запускать много гостевых операционных систем, не замедляя работу вашей реальной системы.
Но есть у лидера негласного состязания один недостаток. Программа платная. Разумеется, что у профессионалов, которые используют ее возможности для тестирования своих программ, трудностей не возникает, но вот прочим хотелось бы все-таки посоветовать не связываться с ломаными программами и использовать бесплатный Virtual Box. Хоть эти виртуальные машины не пользуются особой популярностью в среде профессионалов, вам их возможностей хватит с избытком.
Это лучшее программное обеспечение виртуальной машины или виртуализации для настольных компьютеров и портативных компьютеров. Если аппаратная виртуализация недоступна на вашем компьютере, она использует технологию виртуализации на основе программного обеспечения и запускает 32-разрядные гостевые операционные системы. Это абсолютно бесплатно для отдельных пользователей и учебных заведений, в то время как предприятиям и некоммерческим организациям нужны лицензии.
Эксперимент является частью человеческой природы. Однако экспериментировать с операционной системой может стоить нам времени и денег. О, и виртуальные машины также обеспечивают значительную часть Интернета. Он активируется, загружается, выключается и перезагружается.
Зачем, спросите Вы, нужны такого рода программные продукты? Сейчас попытаемся разобраться в этом, а также научимся устанавливать и настраивать виртуальные машины с помощью программы VirtualBox .
Что такое виртуальная машина и зачем она нужна?
Виртуальная машина (Virtual Machine ) – программа, эмулирующая аппаратное обеспечение компьютера, т.е. это некий виртуальный компьютер, на который можно устанавливать операционную систему и все сопутствующее программное обеспечение, при этом никаких изменений в Вашей основной операционной системе не будет.
Требования к оборудованию
Мы также можем заразить его вредоносным ПО, по ошибке или по назначению. Из тестирования альтернативных операционных систем и менее надежных приложений для экстремальной многозадачности наше воображение является пределом. Даже если вы никогда не слышали о виртуальной машине, вы использовали хотя бы один, не понимая этого. Фактически, вы используете виртуальную машину в этот момент, просто читая эти строки.
Наиболее распространенным применением виртуальных машин является виртуализация серверов. Но все зависит от виртуальной операционной системы, которую мы планируем установить. И приложения, которые мы намерены запустить. Продолжение следует: как создать виртуальную машину.
А зачем же нам нужна эта самая виртуальная машина? Лично я нашел в этом две, но очень значимые причины:
- Всем же когда-нибудь хотелось увидеть, как выглядят другие операционные системы такие как: Linux, Solaris, да и просто другие версии Windows. Но сносить свою систему не охота, так как вдруг Вам новая ОС не понравится и придется переставлять заново. Поэтому есть такое решение как виртуальная машина, с помощью которой Вы легко можете устанавливать в ней другие ОС, а соответственно и протестировать их, без переустановки своей системы.
- Подойдет для тех, кто уже овладел основами компьютера и хочет знать больше, например, как настраивается компьютерная сеть? как настраиваются различные службы сервера и так далее, на помощь Вам придет все та же самая виртуальная машина, с помощью которой Вы можете установить несколько операционных систем (причем разных!) и так сказать проводить опыты, без вреда своей операционной системе. Это отлично помогает в освоение компьютерных технологий, так как виртуальная машина помогает практиковаться, если конечно у Вас дома есть несколько компьютеров (3-4), то это другой разговор.
Теперь перейдем к самим виртуальным машинам. Для домашнего использования я отдаю предпочтения VirtualBox , но, конечно же, программ бывает много таких как: Virtual PC или продукты компании VMware, которые, кстати, подойдут для использования на работе (тем, кто работает сисадминами ), например, для создания нескольких серверов на одном компьютере, тем самым Вы сэкономите достаточно много средств на компьютерном железе. VirtualBox является бесплатной, и доступна для скачивания, на официальном сайте virtualbox.org
Существует множество платформ для создания виртуальных машин
Но, по крайней мере, с виртуализацией, один человек может обрабатывать 3, 4 или даже больше виртуальных машин одновременно или последовательно, все с одной реальной машиной.
- Страница о том, что такое виртуальная машина.
- Общее описание виртуализации.
Заключительное вступительное замечание: этот учебник, вероятно, будет более оценен как видеоурок, но это упражнение предоставляется читателям, которые хотят внести свой вклад! Сначала несколько ссылок для справки. Примечание: эти изображения были фактически взяты из виртуальной машины.
Установка и настройка виртуальной машины в VirtualBox
Теперь перейдем к установке и настройке VirtualBox. Сама установка программы абсолютно стандартная и Вы ее можете установить без проблем, поэтому я этот процесс описывать не буду.
После того как Вы установили программу, запустите ее и увидите следующие окно.
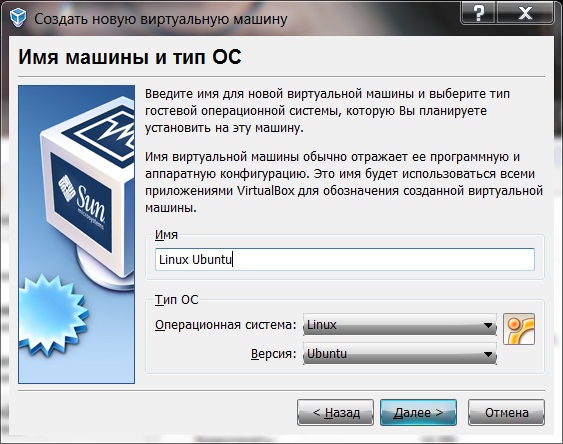
Как показано в приведенных выше инструкциях. Для установки потребуется некоторое время. После нажатия «Установить» он попросит пароль вашего суперпользователя. Для установки услуг потребуется некоторое время. Возможно, вам придется перезагрузиться, чтобы это работало правильно.
Более современные работают так же, как вы запускаете любое другое приложение: вы пишете имя того, что вы хотите запустить, и он покажет вам, что он думает, что вы имеете в виду. В более классических версиях он обычно помещается в раздел «Инструменты системы». Нажмите гигантскую кнопку «Создать новую виртуальную машину».
В поле «Имя» введите имя Вашей ОС, например Linux Ubuntu, а в поле «ТИП ОС» выберите ту операционную систему, которую будете устанавливать (у меня, например, это Linux версии Ubuntu ) с помощью выпадающего списка и жмите «Далее ». В следующем окне (рисунок ниже ) необходимо указать, сколько будет оперативной памяти на нашем новом компьютере, т.е. виртуальной машине, необходимо переместить ползунок в зелененькую часть, рекомендую оставлять по умолчанию, не обязательно задавать много.
Для этого метода выберите либо первый, либо второй метод, показанный выше. В этом уроке мы будем использовать процедуру ручной установки, чтобы мы могли больше контролировать процесс. Здесь иногда бывает сложно. Вы должны выбрать гостевую операционную систему как можно ближе к той, которую вы устанавливаете, включая архитектуру, то есть 32 или 64 бит!
Теперь для местоположения: это немного запутывает время от времени, но это довольно просто. Путаница может заключаться в том, что можно предположить, что местоположение является родительской папкой для виртуальной машины, где имя затем укажет имя папки на компьютере, что не так.
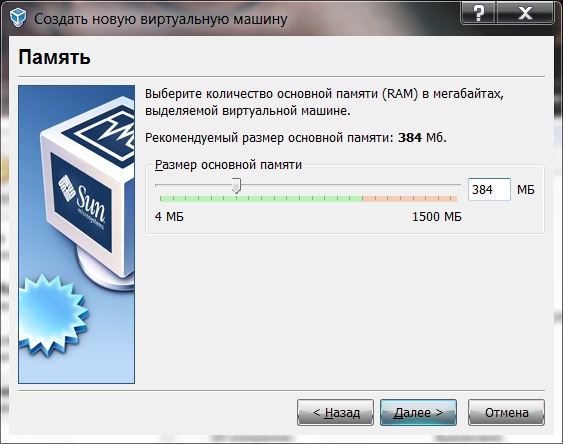
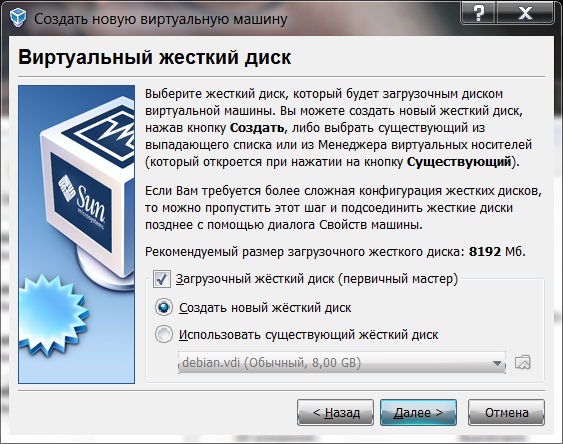
Выбираем «Создать новый жесткий диск », так как у нас, его еще нету (я имею в виду виртуального ) и ставим галочку «Загрузочный жесткий диск ». Жмем «Далее» и запустится мастер создания нового виртуального диска, и в этом окне жмем «Далее ». В следующем окне, Вам предложат выбрать, каким будет Ваш новый жесткий диск, «Динамически расширяемым », т.е. с увеличением объема данных на нем размер будет увеличиваться или «Фиксированного размера », т.е. постоянный размер, рекомендую выбирать «Динамически расширяемым ». Жмем «Далее », появится следующее окно.
Файл не полностью выделяется при его создании, так что это очень хороший способ сэкономить место! Как показано в примере, держите виртуальный диск в одном файле, чтобы вы могли получить лучшую производительность. Это сводка аппаратного обеспечения, которое будет использоваться виртуальной машиной.
Слева выберите строку Процессоры. Теперь, если ваша настоящая машина имеет 4 или более ядер, выберите 4 процессорных ядра. Если нет, выберите меньшее количество ядер, чтобы избежать перегрузки вашей реальной машины. Что касается механизма виртуализации, оставьте значения по умолчанию, как показано на изображении выше. Если вам интересно, что они делают, проверьте руководство пользователя или выполните поиск в Интернете.
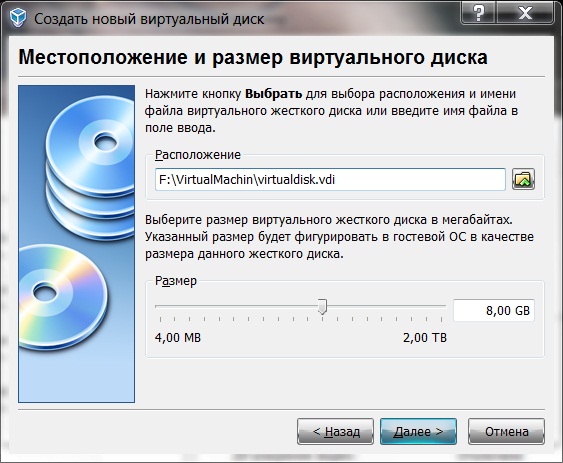
Здесь указываем, где будет храниться файл нашего виртуального жесткого диска, рекомендую хранить его не на диске C, также здесь задаем размер нашего диска я, например, указал 8 гигабайт. Жмем «Далее », затем подтверждаем создание нового жесткого диска и жмем «Готово ». Осталось только подтвердить создание виртуальной машины.
На данный момент это так, поэтому вы можете нажать кнопку «Закрыть». Вы можете добавить и удалить их позже. Это инструкции о следующих шагах, которые можно предпринять. Мы покажем им шаг за шагом в этом уроке. Нажмите кнопку виртуальной машины гигантского воспроизведения.
Это главное окно вашей новой виртуальной машины. В левом верхнем углу есть меню, которое вы можете использовать для настройки свойств и отправки жестких команд на устройство, таких как кнопки питания или сброса. В правом нижнем углу у вас есть ряд значков, которые представляют собой оборудование на виртуальной машине.
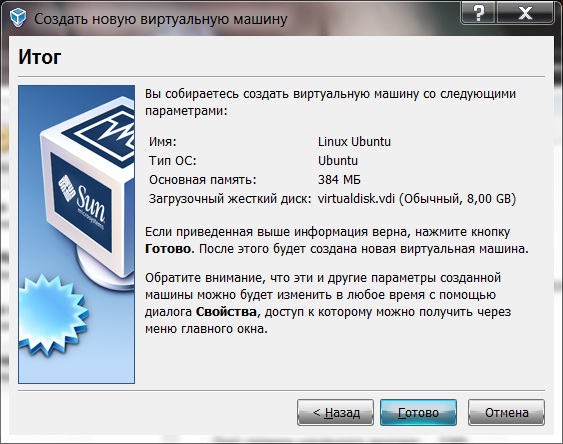
Мы с Вами проверяем наши параметры создания виртуальной машины и жмем готово.
Теперь можно запустить нашу виртуальную машину, нажав кнопку «Старт » и перед Вами откроется окно настройки выбора носителя, с которого нам необходимо загрузиться в первый раз, так как сейчас нам просто не с чего грузиться. Представьте Вы купили новый компьютер без установленной операционной системы и что с самого начало нужно сделать - это ее установить, а для установки необходимо вставить диск в привод, но в нашем случае можно использовать и образ диска с ОС.
Виртуальные машины с полной эмуляцией гостевой ОС
Таким образом, вам придется нажимать вверх или вниз курсоры для отображения меню, иначе оно будет выполнять по умолчанию: загрузите живую сессию. После появления меню отобразится второе меню для выбора языка, который вы хотите установить. Окно, вероятно, изменит размер для соответствия новому разрешению, используемому во время установки.
Здесь вы можете настроить свою информацию о пользователе. Не выбирайте имя пользователя с пробелами в нем! Ваше имя может содержать пробелы и периоды и т.д. Но имя пользователя должно быть как можно более простым! Тем не менее, всегда определяйте пароль; он не должен быть тем, который вы используете на реальной машине. Просто потому, что это виртуальная машина, это не значит, что это безопасно от потенциальных проблем безопасности!
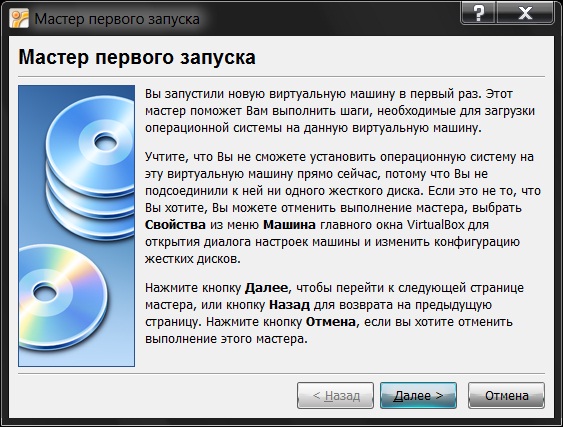
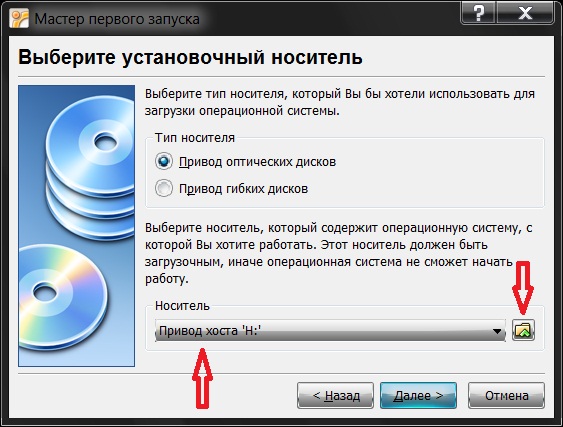
Можете выбрать тот привод, в котором вставлен диск с ОС, а можете нажать на выбор «Образа », с которого можно будет загрузиться, т.е. например ISO, я выбираю образ и нажимаю соответствующую кнопочку, в итоге у Вас запускается «Менеджер виртуальных носителей ».
Нажмите кнопку «Закрыть», когда закончите. У вас есть контроль на виртуальной машине, когда сообщение в левом нижнем углу экрана. Поэтому запустите новое окно терминала. Затем он установит драйверы, которые будут устанавливать соединение между виртуальной и реальной машиной.
Очень полезно, так как вопросов много. Вы можете удалить эту опцию, если хотите сделать это шаг за шагом. Вы можете перетаскивать файлы из реального файлового менеджера машины в файловый менеджер внутри виртуальной машины. Вы также можете определить папку для обмена между реальной и виртуальной машинами.
- Это хороший режим, если вам нужна полная погружная рабочая среда.
- Вы можете запустить сразу несколько виртуальных машин!
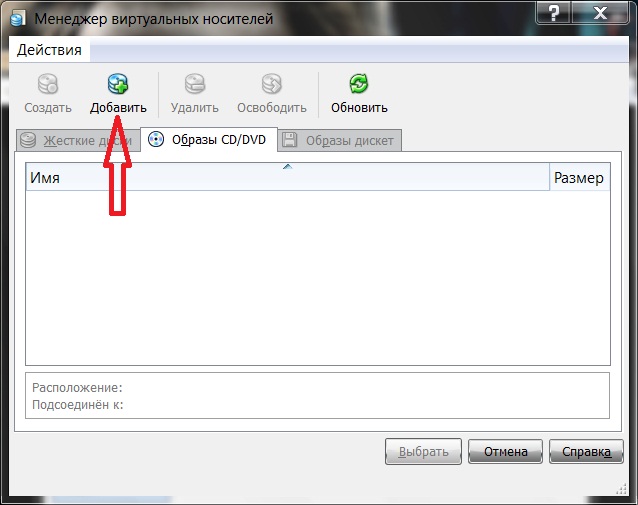
Жмите кнопку добавить и выбирайте свой образ, после того как Вы выбрали образ, жмите кнопку «Выбрать ». И уже в поле носитель у Вас появилось название Вашего образа, жмите «Далее » затем готово. И наконец-то пойдет загрузка Вашего образа, т.е. установка ОС. Не забудьте после установки операционной системы демонтировать образ диска, чтобы Ваша ОС уже грузилась с Вашего жесткого диска, т.е. виртуального жесткого диска. Это можно сделать, зайдя в настройки виртуальной машины, а конкретно в меню «Носители ». Выберете в окне «Носители информации » свой образ и в поле «Привод » поставьте «Пусто ». Вот в принципе и все, что я хотел рассказать о виртуальной машине VirtualBox.