Как удалить системный реестр windows 7. Программный способ чистки реестра
Системный реестр – это специальная база данных, которая предназначена для хранения различных сведений о характеристиках компьютера, параметров программ, а также настроек любой операционной системы. В реестре содержатся данные, к которым ОС Windows 7 и установленные программы компьютера обращаются в процессе своей работы десятки раз в секунду при работе системы или во время ее загрузки. Поэтому фрагментированный реестр, переполненный ненужными разделами или записями, может оказаться причиной весьма серьезного снижения быстродействия работы всего компьютера. Чаще всего в реестре остаются ненужные записи после удаления или установки всевозможных программ. Это могут быть как ссылки на несуществующие ярлыки, так и параметры уже удаленных программ.
Вы также можете удалить пустые папки или найти недопустимые ярлыки. Дисковый анализатор также может быть полезен, чтобы показать вам, какие папки или файлы занимают больше всего места на диске. Путем надлежащего удаления больших и ненужных файлов, таких как фильмы, вы можете быстро получить значительное количество свободного места без необходимости искать его в течение длительного времени.
В то же время вы можете дефрагментировать свои файлы для более быстрой загрузки. Существует также инструмент для проверки диска. Неотъемлемой частью очистки системы является также удаление частных данных. В этом приложении приложение в основном предлагает удаление данных, хранящихся с помощью интернет-браузеров. Также полезен измельчитель файлов, который безопасно удаляется таким образом, что файлы не могут быть восстановлены специализированными инструментами. Для секретных данных кодер файлов используется для защиты секретного файла паролем.
Своевременная очистка реестра windows 7 позволит избежать скопления устаревших записей, что в свою очередь ускорит работу всей операционной системы, и предотвратит сбои и ошибки. Не смотря на регулярную потребность в чистке реестра windows 7, многие пользователи не знают, как это сделать. Очистить реестр компьютера можно двумя способами: с помощью программы и вручную. О каждом из данных способов подробнее, написано ниже.
Программный способ чистки реестра
Существуют и другие популярные и очень полезные системные инструменты. Например, приложение содержит исполняемые исполняемые файлы после загрузки системы. Вы также можете управлять элементами контекстного меню каждого файла. Если вы не используете их, используйте предоставленный инструмент, чтобы легко удалить их.
На вашем компьютере все нормально, и приложение также предлагает возможность управления приложениями и драйверами. Драйверы могут быть скопированы, восстановлены или легко удалены в случае возникновения проблем. Это, безусловно, инструмент, который может проверять обновления для установленных приложений.
Программный способ чистки реестра
Как следует из названия метода, очистку следует проводить при помощи специализированного программного обеспечения. Для этого мы будем использовать программу чистки реестра windows 7 – CCleaner. После установки программы, если у вас она еще не установлена, следует ее открыть. После этого вам потребуется сделать ряд несложных действий, после выполнения которых программа произведет автоматический поиск неиспользуемых параметров реестра и предложит исправить их. Итак:
Именованные инструменты определенно не то, что предлагает приложение. Например, вы можете дефрагментировать, удалить или разделить несколько файлов. Вы также можете быть удивлены самим интерфейсом приложения. Вы можете не только изменить свой внешний вид в соответствии с вашим вкусом, но также можете настроить выбор из восьми часто используемых инструментов в нижней части окна.
Вы можете свободно изменять панель инструментов в нижней части окна. Начинающие предлагают однократную очистку, а для продвинутых пользователей существуют сложные инструменты для каждого вида деятельности отдельно. Для некоммерческого использования приложение полностью бесплатное, поэтому попробуйте и ускорьте свою систему. Разумеется, зубная щетка берется всеми, и это обычная и частая процедура. Игроки, поклонники часов и т.д. должны чаще посещать своего питомца.
- Сначала следует пройти в раздел «Реестр», кнопка для входа в который расположена на панели управления с левого края экрана.
- Затем следует нажать на кнопку «Поиск проблем», при этом CCleaner самостоятельно проведет анализ всех записей реестра и выведет список из тех параметров, которые следует удалить, либо исправить.
- После выполнения проверки, перед вами окажется список всех некорректных значений реестра. Следует галочкой отметить только те, что желаете удалить либо исправить. (По умолчанию программа предлагает к корректуре или очистке сразу все найденные проблемы).
- Для продолжения процесса очистки реестра windows 7 нажмите кнопку «Исправить».
- Вам будет предложено сохранить значения реестра в данный момент, поэтому для безопасности можете сохранить файл с копией реестра на вашем жестком диске или съемном накопителе. После этого нажмите кнопку «Исправить отмеченные». Программа сама удалит\исправит все значения реестра, и уведомит об этом сообщением на экране.
Как очистить реестр windows 7 вручную
Очистку реестра и настройку его параметров можно произвести и вручную благодаря встроенной в операционную систему утилите RegEdit. Однако стоит сразу заметить, что данный способ подойдет лишь достаточно опытным пользователям, знающим операционную систему и реестр в частности. Дело в том, что очистить реестр вручную хоть и возможно каждому, но есть риск удаления или изменения очень важных параметров системы, которые приведут к отказу ее работы. Для того что бы зайти в реестр windows 7, следует пройти в меню «Пуск» и набрать в поиске программ слово «RegEdit» (без кавычек). Из списка найденных программ выберете «RegEdit».
Это в первую очередь касается удаления пыли, фильтрации и обеспечения надлежащей циркуляции воздуха и отвода тепла от критических компонентов. Во втором случае речь идет о очистке программного обеспечения, которая обеспечивает более гибкое поведение системы, более короткий ответ на предложения пользователей.
Пыль вызывает закупорку и дыхательные пути в целом. Они важны для надлежащего охлаждения компонентов. Однако они должны придерживаться нескольких важных принципов, обеспечивающих безопасность компьютера и самих себя.
- В случае ноутбука вытащите фонарик.
- Делайте очистку на столе, а не на ковре.
- Избегайте статического электричества.
- Не используйте воду.
Перед вами окажется утилита для ручной настройки реестра windows. С ее помощью вы сможете самостоятельно очистить реестр компьютера.
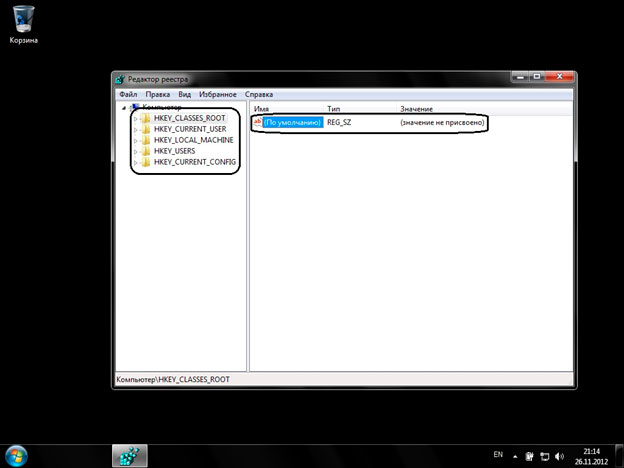
В окне слева представлен список основных разделов реестра. Он представляет собой стандартное дерево папок, перемещаясь по которому вы можете отыскать интересующее вас записи. А в левой части будут расположены значения параметров той или иной программы или службы.
Лучше всего использовать сжатый воздух для продувки, который предназначен для чувствительных компонентов. Канистра не встряхивается, и пользователи должны ожидать, что расширение газа сопровождается сильным зависанием. Поэтому выдувание хорош только при использовании коротких поршневых прессов. Затем осмотрите вентиляционные отверстия и отверстия для всасывания и продуйте.
Наконец, речь идет о самих компонентах и внутренней части шкафа. Точной системы нет. В идеале, сначала выдуваются большие биты, а затем идут от компонента к компоненту. Старая мудрость гласит, что при выдувании фанатов хорошо блокировать их весла от поворота.
Помните, производить очистку реестра windows 7 следует регулярно. Это позволит не засорять операционную систему ненужными записями и позволит поддерживать быстродействие всего компьютера в целом.
Что имеется в виду под главной информационной базой операционной системы Windows? Конечно же — ее реестр. Все настройки самой Windows и установленных программ хранятся в этом централизованном хранилище. Поэтому обращение к нему происходит буквально каждую секунду.
Идеальным является использование куска дерева, вертела и т.д. Чтобы избежать повреждений. Если вы почистите после долгого времени, не бойтесь удалять детали. Всегда делайте это с помощью графической карты. Это наиболее уязвимо для потепления и является большой пылевой ловушкой. Кроме того, вы не получите этого вообще.
Очистка программного обеспечения
Как только вы полностью взорветесь, вы можете вернуть его обратно в корпус. Затем рекомендуется подождать некоторое время, и пусть исчезнет мягкая обледенение, которая может произойти во время выброса. Чистка программного обеспечения не менее важна, чем аппаратное обеспечение. Кроме того, пользователю не нужно беспокоиться об этом в одиночку, но просто нажмите несколько кликов, чтобы выбрать выбранные программы. Время дефрагментации давно исчезло.
Из-за столь частого использования реестр довольно быстро приходит в негодность – замусоривается посторонними данными и фрагментируется физически. Из этого вытекает необходимость в периодическом обслуживании реестра Windows – его чистке. Как правильно очистить реестр на Виндовс 7, не повредив программ и настроек системы?
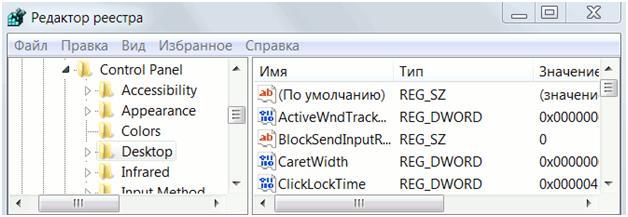 Для этой цели предназначены специальные утилиты, в задачу которых входит очистка базы от ненужных или устаревших ключей, а также производство ее дефрагментации как обычного файла. Последнее не менее важно т.к. частое обращение к какому-либо файловому ресурсу и изменение его размеров на диске приводит к разнесению отдельных кусков файла по разным, удаленным друг от друга секторам. Лучше не заниматься очисткой вручную, а воспользоваться специальным программным обеспечением.
Для этой цели предназначены специальные утилиты, в задачу которых входит очистка базы от ненужных или устаревших ключей, а также производство ее дефрагментации как обычного файла. Последнее не менее важно т.к. частое обращение к какому-либо файловому ресурсу и изменение его размеров на диске приводит к разнесению отдельных кусков файла по разным, удаленным друг от друга секторам. Лучше не заниматься очисткой вручную, а воспользоваться специальным программным обеспечением.
Базовый помощник, который понимает браузеры, временные файлы, обход страницы и т.д. если вы установите полный проход программы, рассчитывайте на потерю истории просмотров и, скорее всего, вы выйдете из различных веб-сервисов. Умная очистка жесткого диска.
Программа поможет исправить записи в реестрах. Если пользователи не беспокоятся о удалении программного обеспечения, они часто удаляют только физические файлы при их удалении, но они оставляют записи в системе. При настройке редактирования реестра или создание записей в базе данных для того, чтобы адаптировать функциональность операционной системы.
Удаляем все ненужное
Для от мусора имеется специальная программа – CCleaner. Это наиболее популярная утилита в своем классе и, надо сказать, весьма эффективная. Эта программа проделает всю работу в автоматическом режиме и не потребует от пользователя никаких специфических знаний о закоулках Windows.
Раньше все подобные манипуляции приходилось выполнять вручную – сегодня в этом нет нужды. Альтернативой программе CCleaner является набор программ «Norton Utilites» , но он, к сожалению, платный.
Закрепление приложений в контекстном меню для фона рабочего стола
С другой стороны - если вы будете придерживаться только процедуры, известных ключей или данных, вы не имеете в основном не о чем беспокоиться. Но что, если у вас есть приложение или утилиту, вы вполне столько, сколько заслуживаете, чтобы быть среди выбранных приложений в панели задач или меню Пуск?
Попробуйте очистить контекстное меню, вызванное с помощью правой кнопки мыши, которая также будет под рукой! Теперь выберите ключ оболочки и нажмите правую кнопку мыши. На этот раз, создайте новый ключ с именем команды. Теперь в левой панели редактора реестра выберите команду ключа и в правой части окна, обратите внимание на новые авто сгенерированных значения строки. Отметьте это значение, щелкните правой кнопкой мыши и во всплывающем меню выберите Изменить. В любое время с этого момента щелчка правой кнопкой мыши на рабочем столе или в папке, вы можете запустить приложение с помощью одного щелчка мыши.

Такую очистку имеет смысл проводить регулярно. Это положительно скажется на скорости запуска и работы программ, а также общей производительности Windows. Покончив с очисткой, займемся дефрагментацией. Как и очистку, дефрагментацию тоже можно производить вручную. Для этого можно дефрагментировать весь системный раздел. Но это, во-первых, — слишком медленно, а, во-вторых, — не очень эффективно. Лучше применить специальный инструментарий.
Это может вызвать проблемы с вашим компьютером и не гарантирует стабильности. Просто за помощь в случае технических проблем. В этот момент он остановился и не скрывал, что ей не нравится программное обеспечение. Он избыточен и может принести больше урона, чем пользы из-за модуля очистки системного реестра. Это не относится к тому, чтобы препятствовать использованию таких программ, но как только бизнес-заявление выглядело совершенно иначе, и даже на его страницах сообщалось, что системный реестр с установкой и удалением приложения постепенно увеличивался.
Утилита «Defraggler»
Это именно то, что доктор прописал. Скачать утилиту можно отсюда: http://www.piriform.com/defraggler/download/ . А пользоваться ею совсем просто. Устанавливаем и запускаем Defraggler. Заходим в меню, как на картинке ниже:
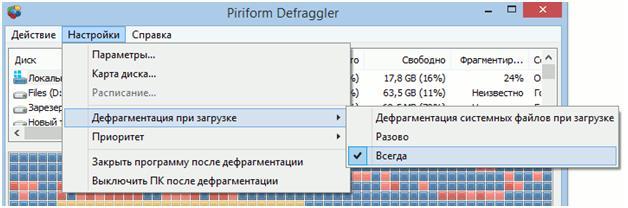 И выставляем галочку рядом с пунктом меню «Всегда»
. Теперь инфобаза ОС будет дефрагментироваться каждый раз при запуске компьютера. И вам не потребуется, как в случае очистки, вспоминать об этом каждую неделю и вручную запускать какие-то утилиты.
И выставляем галочку рядом с пунктом меню «Всегда»
. Теперь инфобаза ОС будет дефрагментироваться каждый раз при запуске компьютера. И вам не потребуется, как в случае очистки, вспоминать об этом каждую неделю и вручную запускать какие-то утилиты.
Со временем все больше и больше ошибочных записей замедляет работу вашего компьютера. Поэтому необходима дефрагментация и сжатие содержащихся в ней данных. Проблема не решена приложениями. К счастью, этот тип избыточных данных больше не влияет на другие приложения и производительность одной основной базы данных.
Он имеет свои преимущества, он также имеет недостатки. Реестр все еще доступен, он по-прежнему собирает настройки, но также устаревает записи. Однако компания не может официально поддерживать свое программное обеспечение для очистки, так как не может гарантировать, что она устранит любые проблемы, которые могут возникнуть в результате ее использования.














