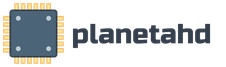Кнопки управления размерами окна находятся. Способы расположения нескольких окон на экране. Понятие окна Windows
Так уже вышло, что операционная система Windows стала самой популярной из всех. В 2014 году проходило исследование, в ходе которого выяснилось, что почти 90% персональных компьютеров работают именно на этой ОС. Поэтому элементы окна мы рассмотрим на примере Windows.
Операционная система
Наверное, неспроста в переводе на русский операционная система называется «Окна». И вряд ли совпадением можно считать то, что "окно" - это основное понятие в интерфейсе. Впервые об этой ОС узнали еще в 1985 году. Тогда появилась первая версия.
Если вы обрабатываете события жизненного цикла напрямую, а не используете пакет, приостановите воспроизведение видео в обработчике и возобновите воспроизведение. Это также происходит, когда пользователь изменяет размер приложения или возвращает приложение в полноэкранный режим. По сути, это изменение имеет те же последствия для жизненного цикла деятельности, что и при уведомлении системы о том, что устройство переключилось с портретного на альбомный, за исключением того, что размеры устройства меняются вместо того, чтобы просто меняться.
Вообще, вначале попытки были не слишком удачными. Первые версии не были похожи на полноценные системы. Они все представляли собой набор настроек для DOS. Несмотря на это, они могли заниматься регулировкой режимов функционирования процессоров, поддерживали многозадачность, занимались стандартизацией интерфейсов.
Каждая такая система состояла из трех модулей. Первый управлял памятью, запускал исполняемые файлы, загружал динамические библиотеки. Второй отвечал за графику, а третий работал с окнами. Элементы их с того момента значительно расширились, хотя основные части все равно остались.
Способы свертывания окна
Как описано в разделе, ваша деятельность может самостоятельно обрабатывать изменение конфигурации или может позволить системе уничтожить активность и воссоздать ее с новыми измерениями. Если пользователь изменяет размер окна и делает его более крупным в любом измерении, система изменяет размер активности в соответствии с действием пользователя и при необходимости исправляет.
Настройка вашего приложения для многоэкранного режима
Вы можете установить атрибуты в манифесте для управления размером и макетом. Параметры атрибута корневой активности применяются ко всем видам деятельности в стеке задач. Система представляет диалоговое окно, предупреждающее пользователя о том, что приложение может вести себя неожиданно. Система не изменяет размеры приложений с фиксированной ориентацией; если пользователь пытается открыть приложение с фиксированной ориентацией в режиме с несколькими окнами, приложение занимает весь экран.
Окно
Вообще, это понятие можно рассматривать с точки зрения любой операционной системы. В целом, практически каждая имеет одинаковые части. Окно в нашем случае относится к оконному интерфейсу. Помимо косвенных элементов, оно может иметь такие, которые управляют непосредственно окном. Одной из важных характеристик окон считается возможность перекрывания. То есть одно может располагаться поверх второго.
Вход в режим «картинка в картинке»
Чтобы выполнить операцию в режиме «картинка в картинке», вызовите. Этот метод не действует, если устройство не поддерживает режим «картинка в картинке». Документацию.
Запуск новых действий в многоэкранном режиме
Когда вы запускаете новое действие, вы можете намекнуть системе, что новая активность должна отображаться рядом с текущей, если это возможно. Для этого используйте флаг намерения. Передача этого флага запрашивает следующее поведение.Различают несколько видов окон Windows
Если устройство находится в режиме разделения экрана, система пытается создать новую активность рядом с активностью, которая запустила его, поэтому эти два действия разделяют экран. Система не гарантирует, что она сможет это сделать, но при необходимости делает смежные действия. Если устройство не находится в режиме разделения экрана, этот флаг не действует. . Если устройство находится в режиме свободной формы, и вы запускаете новое действие, вы можете указать размеры и местоположение новой активности по вызову.
Интерфейс
Что же такое оконный интерфейс? Это метод, который помогает организовать полноэкранный интерфейс приложения. Каждая часть, которая туда входит, находится в окне, своем субэкраном пространстве. Это пространство может размещаться в любой точке на основном экране.

Основные операции над окнами
Этот метод не действует, если устройство не находится в многооконном режиме. Если вы запускаете действие в стеке задач, действие заменяет действие на экране, наследуя все его свойства с несколькими окнами. Если вы хотите запустить новое действие как отдельное окно в многооконном режиме, вы должны запустить его в новом стеке задач. Пользователи могут передавать данные из одной активности в другую, в то время как два действия делят экран. По этой причине вам может потребоваться добавить функции перетаскивания в приложение, если ваше приложение в настоящее время не поддерживает его.
Такой метод можно реализовать с помощью графического и текстового режима. Но популярность такому способу организации информации принесли именно операционные системы, среди которых - Windows и Mac. Оконный интерфейс сейчас относится к самым популярным видам пользовательского.
История
Впервые основные элементы окна и окно в целом появились еще в 1974 году. Тогда все исследования проходили в центре Xerox PARC. Разработки были рассчитаны на развитие системы Xerox Alto и языка Smalltalk. Первые варианты уже имели границы, названия, хотя самих кнопок для управления окнами не было. В следующей среде, Xerox, оконный интерфейс стал еще развитие. Самым первым успешным проектом, который реализовал все возможное и то, с чем мы сейчас имеем дело, стал Apple Macintosh в 1984 году.
Объект токена, ответственный за указание разрешений, предоставляемых приложению, которое получает падение. Чтобы включить перетаскивание переходов, пропустите флаг. Отменяет текущую операцию перетаскивания. Может быть вызвано только приложением, которое запустило операцию перетаскивания. Заменяет тень перетаскивания для текущей операции перетаскивания.
Тестирование многооконной поддержки вашего приложения
Убедитесь, что пользовательский интерфейс является приемлемым, когда приложение принудительно изменено. Если приложение объявляет фиксированную ориентацию, вы должны попытаться поместить приложение в многооконный режим. Убедитесь, что при этом приложение остается в полноэкранном режиме.
Свойства
Оконный интерфейс - это унифицированный объект. Каждое окошко не отличается от предыдущего, если, конечно, не идет речь о различных программах. Окно прямоугольной формы, которая имеет рамку. По периметру есть цветовое оформление, которое отличается от фона самого окна. Сверху отображен заголовок или имя, а также имеются органы управления.
Если вы поддерживаете многооконный режим
Запустите приложение в полноэкранном режиме, затем переключитесь в многооконный режим, нажимая кнопку Обзор. Запустите приложение непосредственно в многооконном режиме и убедитесь, что приложение запускается правильно. Вы можете запустить приложение в многооконном режиме, нажав кнопку «Обзор», затем долго нажимая строку заголовка приложения и перетаскивая ее в одну из выделенных областей на экране. Измените размер вашего приложения в режиме разделения экрана, перетащив разделительную линию. Убедитесь, что размер приложения не может быть меньше указанного минимального размера. В ходе всех тестов убедитесь, что производительность вашего приложения приемлема. Убедитесь, что приложение правильно переключилось. . Чтобы проверить эффективность вашего приложения в многооконном режиме, попробуйте выполнить следующие действия.
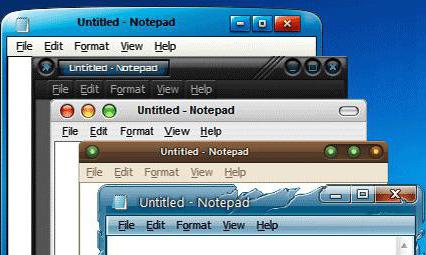
Возможно окна делать прозрачными и полупрозрачными. Наблюдается просвечивание сквозь рамку или другие окна. Вообще, в зависимости от операционной системы, графически элементы окна отличаются. Поэтому оно может быть и как отдельно запущенная программа, и интегрированное в другую среду.
Если вы отключили поддержку нескольких окон
Вы должны попробовать эти операции как в режиме разделения экрана, так и в нескольких окнах, кроме случаев, когда это указано иначе. Перейдите из приложения в другое приложение и убедитесь, что приложение ведет себя правильно, пока оно видимо, но не активно. Например, если ваше приложение воспроизводит видео, убедитесь, что видео продолжает воспроизводиться, когда пользователь взаимодействует с другим приложением. В режиме разделения экрана попробуйте переместить разделительную панель, чтобы сделать ваше приложение большим и меньшим. Убедитесь, что приложение не разбивается, основные функции видны, а операция изменения размера слишком длительная. Выполняйте несколько операций изменения размера в быстрой последовательности. Убедитесь, что ваше приложение не разбивает или не теряет память. Обычно используйте свое приложение в разных конфигурациях окон и убедитесь, что приложение ведет себя правильно.
- Войдите и оставьте многооконный режим.
- Попробуйте выполнить эти операции как по бок о бок, так и по одному над другим.
Разнообразие
Оконный интерфейс и его элементы могут отличаться. К примеру, классический тип представлен использованием элементов для разных задач. К примеру, чтобы организовать меню, окно сообщений или диалогов.
Есть приложения, которые полностью реализуют оконный интерфейс. Такие программы обычно для каждой подзадачи вызывают отдельные окна. В них можно работать одновременно с несколькими документами, располагая их в отдельном блоке (субокне).
Они позволяют вам лучше контролировать размер и расположение открытых окон, перетаскивая их к краю экрана. Если вы перетащите окно с помощью заголовка в верхний край экрана, он будет максимальным. Когда указатель мыши коснется левого или правого края экрана при перетаскивании окна, он будет привязан к левой или правой стороне экрана соответственно. Если вы захватите строку заголовка окна мышью и перетащите ее и встряхните, все остальные фоновые окна будут сведены к минимуму. Выиграть клавишу со стрелкой влево: привязывает окно приложения влево.
База
Итак, если перед нами окно, независимо от операционной системы мы может увидеть ряд элементов. Можно выделить содержимое окна. Если, к примеру, взять окно «Моего компьютера», то тут содержимым будут считаться диски, папки, каталог сбоку и панель инструментов.
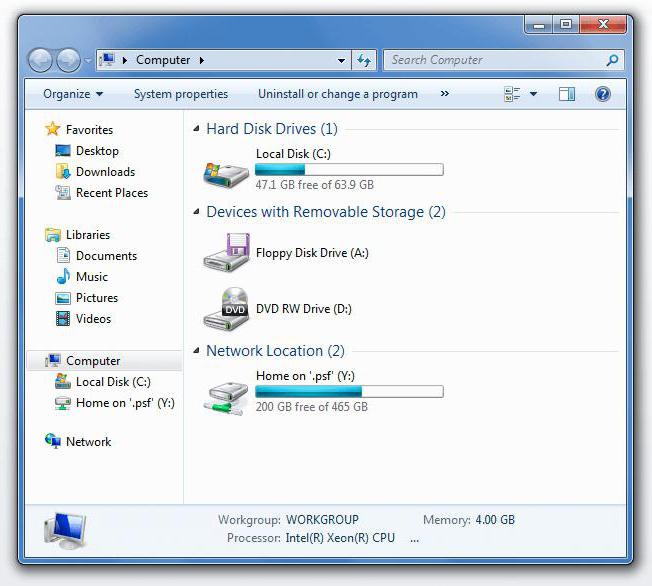
Есть элементы управления окна. Для Windows, начиная с версии «95», они одинаковые. В левой части заголовка есть меню окна. В правом верхнем углу расположился значок «Свернуть», который «прячет» окно на панели задач, «Развернуть» - показывает ранее спрятанное окно или переключается в полноэкранный режим, «Закрыть» - завершает работу с программой или закрывает отдельное окно. Если взять операционную систему OS X, то все эти кнопки находятся в левом углу.
Клавиша «Стрелка вверх»: увеличивает окно. Хотя операционная система не позволяет вам управлять отдельными параметрами, вы можете использовать мое бесплатное программное обеспечение для включения или отключения привязки, перетаскивания для увеличения и вертикального изменения размера. Бонусный совет: вы также можете изменить размер окна до определенного размера или переместить его в определенную позицию, используя бесплатное приложение.
Однако, если клавиатура - это то, что вы предпочитаете использовать, вот как вы можете изменить размер окна с помощью клавиатуры! Да, и мы делали это в течение многих лет. Автору. спасибо, что напомнили мне о давно забытых и лично никогда не используемых сочетаниях клавиш. Здесь мы увидим, как управлять положением и размером элемента.
Далее, окно имеет рамку. Она помогает отделить содержимое одного блока от другого. Со временем рамка стала регулировать размеры окна. Перетаскивание таким способом было недоступно изначально. Если вам не нравится рамка, её можно заменить на тень. Визуально такие блоки все равно будут отличаться друг от друга.
Следующий элемент рассчитан на изменение размеров. Он расположился внизу. в правом углу. Но в некоторых блоках его нет. И последний основной элемент - это заголовок окна. Чаще всего это имя папки, документа, программы и т.п. Если у блока нет возможности свободного перетаскивания, тогда заголовок может быть помощником в этом.
Позиционирование элементов коробки
До сих пор мы знаем, как позиционировать элементы вертикально или горизонтально внутри коробки. Нам часто потребуется больше контроля над положением и размером элементов внутри коробки, поэтому сначала нам нужно взглянуть на то, как работает коробка. Позиция элемента определяется контурным стилем его контейнера. Например, положение кнопки в горизонтальном поле находится справа от предыдущей кнопки, если она есть. Размер элемента определяется двумя факторами: размером, который должен обладать элемент, и размером, указанным в нем.
Другие элементы
Помимо основных элементов, в окнах могут появляться и изменяемые блоки. К примеру, вы не раз встречали адресную строку. Обычно она расположена при открытии папки. Поскольку у системы иерархическая структура, то какая-нибудь дочерняя папка может находиться далеко в системе. Когда вы откроете её, увидите длинный адрес.
Размер, который требуется элементу, определяется типом элемента. Например, ширина кнопки определяется количеством текста на кнопке. Элемент, как правило, будет таким же большим, как он должен поддерживать его содержимое, а не больше. Некоторые элементы, такие как текстовые поля, имеют размер по умолчанию. Коробка будет достаточно большой, чтобы содержать элементы внутри нее. Горизонтальная коробка с тремя кнопками на ней будет такой же широкой, как три кнопки, плюс небольшое пространство для заполнения.
На изображении ниже первые две кнопки имеют соответствующий размер, чтобы содержать их текст. Третья кнопка больше, потому что у нее больше контента. Ширина окна, содержащего кнопки, - это общая ширина кнопок плюс пространство между ними. Высота кнопок соответствует размеру, чтобы содержать текст.

Если продолжать рассматривать папку, то рядом с адресной строкой есть поисковая. Она нужна для поиска файла конкретно в этом окне. С другой стороны от адресной строки находятся стрелки "вперед" и "назад". Если вы «путешествуете» по системе, таким образом просто возвращаться в ту или иную область.
Пример: высота и ширина атрибутов
Возможно, вам потребуется больше контроля над размером элемента в окне. Для этого есть ряд функций, которые позволяют вам контролировать размер элемента. Пример показан ниже. Однако это не рекомендуется делать, поскольку он не очень портативен и может не адаптироваться к некоторым проблемам.
Если задано только одно свойство размера, другое будет вычисляться в соответствии с требованием. Размер этих свойств стиля должен быть указан как число, за которым следует единица измерения. Размеры довольно легко рассчитать для негибких элементов. Они просто подчиняются указанным ширинам и высотам, и если размер не указан, размер элемента по умолчанию будет достаточно большим для размещения его содержимого. Для гибких элементов расчет немного сложнее.
Ниже этих элементов окна есть панель управления. Она обычно имеет разного рода инструменты. Тут можно упорядочить папки, добавить в библиотеку, настраивать общий доступ, записывать на оптический диск или одним кликом создавать новую папку. В самом низу обычно находится статистическая информация. К примеру, сколько папок в этой папке, сколько файлов, их размер и пр.
Следует помнить, что гибкие элементы увеличиваются и уменьшаются в размерах для размещения доступного пространства. Его размер по умолчанию по-прежнему вычисляется так же, как и негибкие элементы. Следующий пример демонстрирует это. Сначала окно будет отображаться как предыдущее изображение. Первые две кнопки будут иметь размер по умолчанию, а третья кнопка будет больше, потому что она имеет более длинную метку. Первая кнопка была сделана гибкой, и три элемента были помещены внутри коробки. Ширина окна будет установлена на начальную общую ширину трех кнопок.
Не стоит забывать и про такой элемент окна приложения или папки, как полоса прокрутки. Она есть практически везде (папки, файлы, браузеры, программы и пр.). Обычно она находится вдоль всей правой границы окна. Изначально её может не быть.
К примеру, если вы открыли текстовый редактор, и он пустой, вся информация помещается в одну область. Но только вы заполните страницу или парочку, справа появится полоса прокрутки. На ней «живет» бегунок, который указывает на отображаемую на экране часть и её положение в документе. Чтобы перемещаться, нужно зажать бегунок. Если вы хотите делать это постепенно, используйте стрелки вверх и вниз на полосе.
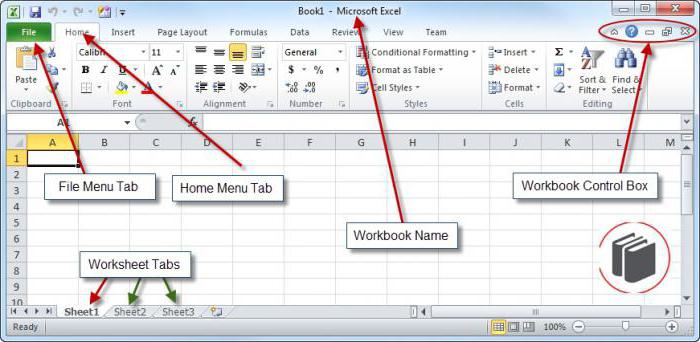
Движение
Элементы окна - это важная их составляющая. Но также важно понимать, какие возможности есть у этих блоков. Как уже говорилось ранее, это перемещение. Если используется оконный интерфейс, то большинство окон реально перемещать. На словах это кажется чем-то сложным. Но на деле это обычное перемещение окон по рабочему столу. Осуществляется оно захватом заголовка или рамки. Через меню можно транспортировать блоки с помощью клавиатуры.
Чтобы окно появлялось посередине, делать ничего не надо. Это настроено по умолчанию самой системой. Но изменить это можно в настройках. Возможно, вы хотите, чтобы они открывались ступенчато или хаотично, либо в конкретном месте, к примеру, в левом нижнем углу.
Если вы хоть раз двигали окна, то знаете и про эффект прилипания. К примеру, вам нужно было открыть две папки одновременно и растянуть их на пол-экрана. Когда одна занимала первую половину, вторая «примагничиваясь», занимала вторую. Это происходит потому, что возле границы каждой рамки есть область, и если туда же попадает граница второй рамки, они обе «прилипают».
Программы
Чем сложнее программа, тем, соответственно, больше элементов окна. Word, Excel и подобные софты имеют много разнообразных частей, ограниченных рамкой. Но есть среди них и универсальные элементы. К примеру, тут также имеется полоса прокрутки, рамка по периметру. Вверху можно найти заголовок, а правом углу - кнопки «Свернуть», «Развернуть» и «Закрыть».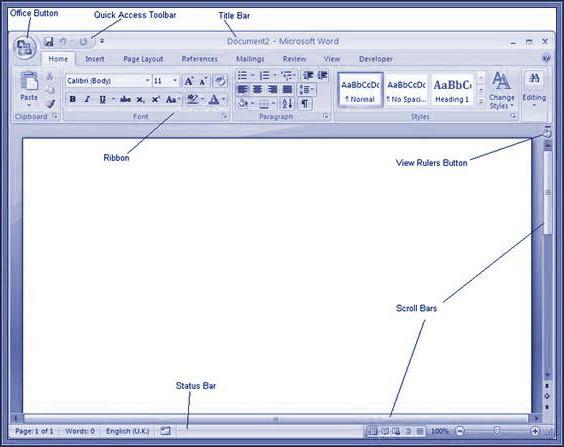
Внизу на рамке есть статистическая информация: страницы документа, число слов, язык, разметка и масштабирование. Поскольку обе программы от одного производителя, элементы окна Excel практически не отличаются. Разница может быть только в их функциональном назначении. Но если не рассматривать каждый инструмент подробно, можно выделить крупную панель опций, которая есть в обоих текстовых редакторах.
Как обычно, на рамке в правом верхнем углу разместилось меню, которое открывает ряд опций, а рядом с ним - набор быстрых процессов: сохранение и «назад/вперед». Ниже находится основной блок с инструментами. Ну а главным элементом окна программы подобного типа является рабочая область. В случае с Word это лист бумаги, а у Excel это таблица.
Пользователь может менять размеры окна, представленного на экране, перемещать его на другое место, создавать на экране несколько окон. Каждое окно работает независимо. Размеры и положение окна можно изменить мышью, с клавиатуры, командами оконного меню.
Для изменения размеров стандартного окна указатель мыши устанавливают на линии его границы. Он приобретает вид двух соединенных между собой стрелок, направленных в противоположные стороны: вверх-вниз – при перемещении верхней или нижней границы окна и вправо-влево при перемещении правой или левой границы. Рамку перетаскивают в требуемую сторону, удерживая нажатой левую кнопку мыши. Новый размер окна фиксируется после освобождения кнопки мыши.
Размер окна изменяется одновременно по высоте и ширине при перетаскивании любого из его углов с помощью мыши. В этом случае указатель принимает вид двунаправленной стрелки, расположенной под углом к границам окна.
Для изменения положения окна на экране указатель устанавливают на строке заголовка и, удерживая нажатой левую кнопку мыши, перемещают окно в требуемое положение.
Если пользователь открыл одновременно несколько окон, то эти окна могут располагаться на экране рядом друг с другом, на некотором расстоянии, частично (рис. 4.11) или полностью перекрывая друг друга.
Окно , с которым работает пользователь в данный момент, называется активным . Активное окно располагается на переднем плане поверх остальных окон. Его заголовок отличается цветом или текстурой, например, он может быть написан белыми буквами на синем фоне.
Рис. 4.11. Отображение на экране нескольких частично перекрывающих друг друга окон
Любая команда, выбранная пользователем, относится к активному окну, которое работает в приоритетном режиме.
При работе с несколькими окнами одновременно возникает необходимость в переходе от одного окна к другому. Наиболее простой способ перейти в другое окно – щелкнуть любую видимую его часть. Если на экране одновременно видны не все окна, то переход к другому окну можно выполнить несколькими способами:
1) щелкнуть мышью на панели задач кнопку с названием нужного окна;
2) одновременно нажать на клавиши Alt+Tab – в середине экрана высветится окно со значками запущенных программ, открытых папок и документов. Одна из программ будет обведена рамкой, а строчкой ниже будет приведено название выбранного документа и программы. Можно, не отпуская клавишу Alt, повторно нажать на клавишу Tab – рамка переместится к другому значку. Продолжая нажимать клавишу Tab, можно “по кругу” просмотреть все работающие программы. После выбора нужного значка следует отпустить обе клавиши;
3) нажать на комбинацию клавиш Alt+Esc. Активным станет другое открытое окно. При использовании этой комбинации клавиш не меняется форма представления окна, поэтому, если окно свернуто, то оно не будет отображено на экране;
4) нажать клавиши Ctrl+F6 для перехода к другому открытому документу этой же программы, если программа может работать одновременно с несколькими документами.
Расположение нескольких открытых окон можно упорядочить на экране с помощью контекстного меню, которое отображается на экране после щелчка правой кнопкой мыши пустого места панели задач
Это меню содержит следующие команды.
Окна каскадом – располагает открытые окна каскадом (уступом) одно над другим с перекрытием (рис. 4.12). При таком расположении видны все заголовки и отдельные участки большого количества окон. Целиком видно только первое окно. Для перемещения окна на передний план щелкните любой его видимый участок. Окно станет активным.
Окна сверху вниз – располагает открытые окна подряд, без перекрытия в один или несколько рядов.
Окна слева направо – располагает открытые окна в один горизонтальный ряд без промежутка или перекрытия.
Следует учитывать, что командами меню можно упорядочить только те окна, которые не свернуты. Свернутые или закрытые окна на экране не отображаются.
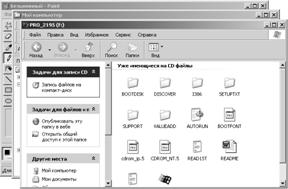
Рис. 4.12. Расположение окон по команде Каскадом
Завершить работу с программой (закрыть окно) можно следующими способами.
1. Нажать кнопку закрытия окна в верхнем правом углу окна.
2. В меню Файл выбрать команду Выход .
3. Дважды щелкнуть мышью кнопку оконного меню.
4. Выбрать команду Закрыть в оконном меню.
5. Щелкнуть правой кнопкой мыши кнопку окна на панели задач. В контекстном меню выбрать команду Закрыть .
6. Нажать клавиши Alt+F4.
Работающая программа, открытый документ занимают часть оперативной памяти. Поэтому для экономии ресурсов компьютера и увеличения свободной площади экрана закройте окна, с которыми вы не собираетесь работать.