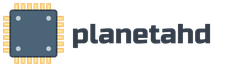Как переустановить windows 7 с помощью диска. Переустановка Windows
Приветствую Вас, уважаемый читатель! Если Вы не знаете, как переустановить операционную систему, то эта статья очень и очень полезна для Вас. Методика переустановки Windows, описанная в статье действует БЕЗОТКАЗНО!!! Я сам её опробовал и привел в этом тексте.
Здесь описаны очень подробные шаги переустановки Windows:
Итак, если у Вас возникли проблемы с Операционной Системой Windows (ошибки, много вирусов, медленная работа) или она не загружается вообще (сообщение файл system32 не найден или поврежден), то Вам ничего не остается как выполнить «чистую установку» Операционной Системы (далее ОС). Давайте разберемся, как это делается. Приведу подробные, пошаговые инструкции:
1. Необходимо переместить все Ваши личный файлы и разработки с системного диска (обычно диск C) на диск данных (обычно D) или на внешний носитель информации (Fash-накопитель, CD, DVD). После того, как это было сделано, можно переходить к следующему шагу…
2. Дальше Вам необходимо достать загрузочный диск Windows XP (компакт-диск с ОС). Если Вы начинающий пользователь, то это САМЫЙ сложный шаг. Этот диск можно купить или попросить у знакомых программистов-компьютерщиков. Когда Вы найдете ЗАГРУЗОЧНЫЙ диск Windows (но НЕ РАНЬШЕ!), переходите к следующему пункту. Когда Вы нашли диск, откройте его и спишите 25-значный ключ версии Windows на бумажку, проверьте, правильно ли списали, и сохраните бумагу, она Вам очень-очень пригодится.
3. Настройка BIOS. «Что такое BIOS?», - спросите Вы. Отвечаю: «Когда компьютер только создавался, инженеры столкнулись с большой проблемой: как «объяснить» машине (компьютеру), что все команды, необходимые для загрузки, находятся на жестком диске? Для этой цели и был создан BIOS - программа и микросхема. Она находится на материнской плате Вашего компьютера (НЕ ПЫТАЙТЕСЬ найти её в системном блоке компьютера), там записана программа, которая осуществляет начальную загрузку машины». Надеюсь, теперь Вам более-менее все понятно. Теперь настройка этого самого BIOS’а, необходимая для переустановки Windows:
. При запуске компьютера на экране Вы должны заметить сообщение Press DEL to enter setup (или что-то в этом роде)
. Когда Вы увидели это сообщение, быстро-быстро нажмите несколько раз клавишу Delete. Поздравляю Вас! Появилось главное меню настройки BIOS (такой синий-синий экран). Оно состоит из нескольких пунктов. Для перемещения по ним нажимайте на клавиатуре клавиши со стрелками. Текст, находящийся в правом углу экрана - подсказка по пунктам BIOS (правда, на английском). Если Вы не успели войти в BIOS, то перезагрузите компьютер и пощелкайте Delete снова.
. Нажимая клавиши со стрелками, найдите пункт Advanced BIOS Setup и нажмите клавишу Enter на клавиатуре. После нажатия, появится меню расширенных настроек BIOS.
. Нажимая клавишу «стрелка вниз» на клавиатуре, выберете пункт First Boot Device (первое устройство загрузки). Затем, нажимая клавиши + или - на дополнительной клавиатуре или Page Down (Up), установите значение вышеуказанной настройки CD-ROM (это значение может иметь вид CD-ROM 0, IDE CD-ROM или CD Drive).
. Найдите пункт Second Boot Device и, нажимая вышеуказанные клавиши, выберете значение Hard Disk (HDD 0 или IDE HDD-0).
. Вставьте компакт-диск Windows в дисковод.
. Нажмите клавишу F10. Затем нажмите клавишу «Y» на клавиатуре компьютера, затем Enter (подтверждение сохранения настроек BIOS). Ну, вот и ВСЕ!!! Вы завершили настройку BIOS’a. Переходим к следующему пункту переустановки Windows.
4. После перезагрузки компьютера появится сообщение Press any key to boot from CD. Увидев его, нажмите любую клавишу на клавиатуре.
5. Если на Вашей машине уже установлена ОС, нажмите клавишу Enter. Если Вы хотите восстановить Windows, нажмите клавишу R. Если Вы хотите установить ОС заново, удалив старую, нажмите клавишу ESC на клавиатуре. Это самый радикальный вариант, при котором исчезают все вирусы и ошибки.
6. Затем, Вы увидите экран разметки дискового пространства. Наиболее радикальным вариантом будет форматирование (полная очистка) СИСТЕМНОГО раздела: выберете, нажимая клавиши стрелок, пункт C: . Затем, нажмите клавишу D на клавиатуре и подтвердите удаление системного раздела клавишей L. Сейчас Вы удалили системный раздел.
7. Теперь выберете стрелками неразмеченную область и создайте новый раздел, размер его оставьте (если это переустановка) таким, какой есть.
8. Нажимая на стрелки, выберете только что созданный раздел и нажмите Enter. Начнется «чистая» установка Windows XP в этот раздел.
9. Затем появится окно форматирования созданного Вами диска. Выберете пункт “Форматировать раздел в системе NTFS”. Когда форматирование будет завершено, машина выполнит перезагрузку.
10. После перезагрузки, установка Windows продолжится. Теперь у Вас на компьютере появился графический интерфейс. Сама установка займет около 50 минут (может быстрее). Пройдите по пунктам установки. Когда дело дойдет до 25-значног ключа, найдите у себя бумагу, о которой говорилось в пункте 2. Ведите этот ключ. Пройдите по дальнейшим пунктам установки. После окончания, перезагрузите компьютер.
11. После перезагрузки Вы войдете в установленный Вами Windows. Теперь ОС необходимо активировать (иначе она через 30 дней откажется работать).
12. Активация лицензионной версии Windows: нажать «Пуск - Все программы - Стандартные - Служебные - Активация Windows». Появится окно активации. Выберете «Да, активировать Windows по телефону». Следуя подсказкам, позвоните в центр активации и активируйте ОС. Затем перезагрузите компьютер.
13. Теперь установите драйвера устройств (при покупке компьютера у Вас должны были появиться драйвера к купленным устройствам). Начните с материнской платы (MotherBoard), потом приступите к установке дополнительных устройств (принтер, сканер, монитор, клавиатура и т. д.). С установкой драйверов у Вас не должно возникнуть никаких проблем (при установке драйверов с компакт-дисков, появляются подсказки).
14. Теперь найдите (попросите у друзей, знакомых или купите) все необходимые для Вашей работы программы (MS Office, Nero, ACDSee, Opera, Power DVD, ICQ6 и так далее). Обязательно поставьте какой-нибудь антивирус для обеспечения безопасности компьютера (например, Антивирус Касперского).
15. Установите соединение с Интернетом.
Вот, пожалуй, и все!
Самостоятельная переустановка ОС - достойный повод для гордости! Вы почувствовали себя настоящим хозяином своего компьютера. Можно сказать, что установка Windows XP в компьютерных фирмах стоит от 700 до 2000 (!) рублей, следовательно Вы уже окупили эту статью сполна и кроме того получили новые неоценимые знания. Теперь перед Вами полностью работоспособный компьютер. Можете приступать к работе!
Примечание от администрации сайта: Все описанное в статье не проверялось и не тестировалось и выражает личное мнение автора статьи на этот вопрос, а не руководство к действию. В связи с этим любые претензии на результат использования статьи будут необоснованными. Вы используете этот материал только на свой страх и риск.
Здравствуйте уважаемые читатели, сегодня я расскажу вам о том, как переустановить любую современную винду. Этот вопрос волнует многих пользователей персонального компьютера. Многие считают, что достаточно просто сохранить данные, вставить диск в привод, и переустановка Windows произойдет сама по себе. На самом деле это не так. Я представлю вашему вниманию инструкцию, которая вам расскажет, как правильно переустановить операционную систему, и сохранить все данные.
Подготовка
Перед тем, как переустановить Windows, обязательно нужно сохранить все данные, которые хранятся на компьютере. Если у вас много полезной и нужной информации, то ее следует переместить с того диска, где вы собираетесь переустановить винду. Вы можете сохранить данные на флешку или, если ваш HDD разбит на несколько дисков, поместить на те, которые вы трогать не собираетесь.
Если у вас один диск, то сохранить данные следует на флешку или другой дисковый накопитель, к примеру, на DVD. Это позволит вам оставить всю необходимую информацию. Итак, как сохранить данные на компьютере вы знаете, а значит можно идти дальше.
Теперь стоит позаботиться о том, чтобы система загружалась правильно, то есть не с жесткого диска, непосредственно с DVD. Для этого придется зайти в BIOS. Делается это при перезагрузке. Нажимаем клавишу DEL или F2 в зависимости от типа материнской платы.
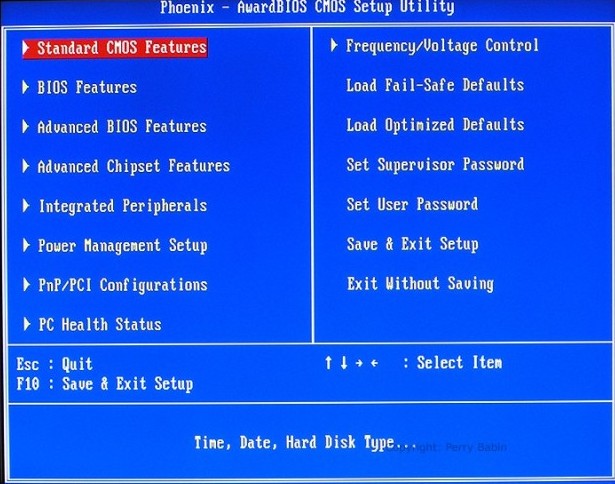
В BIOS нужно найти пункт Boot , а в нем нажимаем . После этого нажимается клавиша ввода, и выбирается нужный пункт. далее данные сохраняются, и система снова переходит к перезагрузке. Теперь можно поговорить непосредственно о том, как переустановить windows.
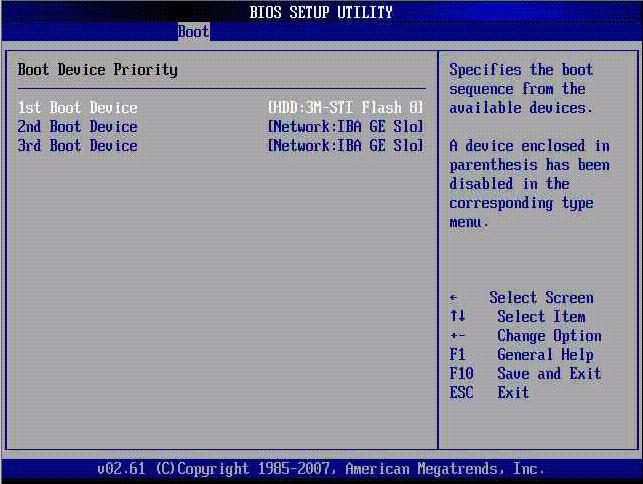
Начальный этап
Теперь вам необходимо просто вставить в привод диск с системой, и дождаться пока дело дойдет до синего экрана. Предварительно здесь происходит копирование драйверов, а затем появляется основное меню. Вот здесь и начинается переустановка Windows. Изначально все делается по следующему алгоритму. На экране появляется предложение с переустановкой Windows. Нажимаем Ввод, а затем соглашаемся с условиями пользовательского соглашения.
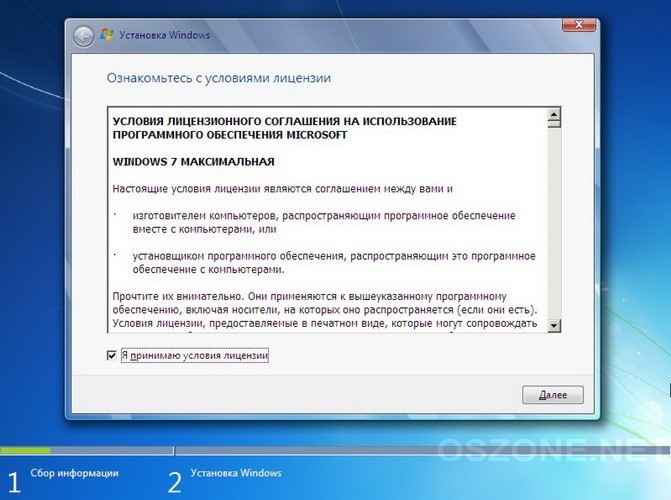
Переустановка Windows продолжается выбором соответствующего раздела на жестком диске компьютера. Чаще всего операционную систему устанавливают на диск C. Именно его и нужно выбрать, а затем нажать на клавишу ввода.
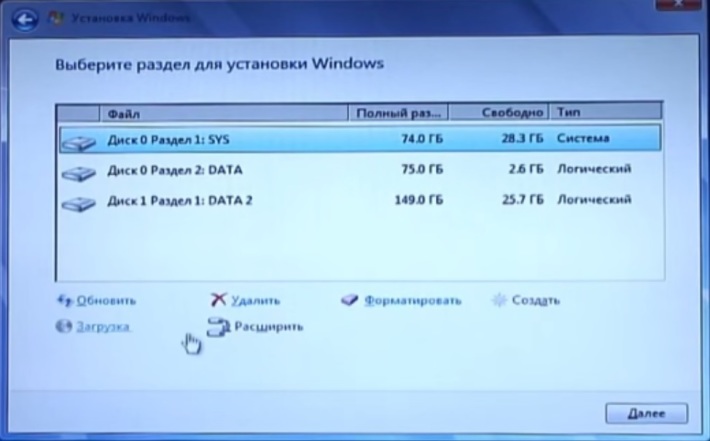
Вас попросят подтвердить установку. Нажимаете соответствующую клавишу, а после этого у вас появляется несколько вариантов для продолжения.
Форматирование
Теперь мы практически разобрались, как переустановить Windows, и добрались до самого ответственного момента. Более правильно ставить систему на чистый диск, поэтому его необходимо отформатировать. Есть два основных варианта форматирования. Можно воспользоваться быстрым и обычным вариантом этой операции. Обычное форматирование системы длится намного дольше, но при этом диск становится чистым от всех предыдущих записей.
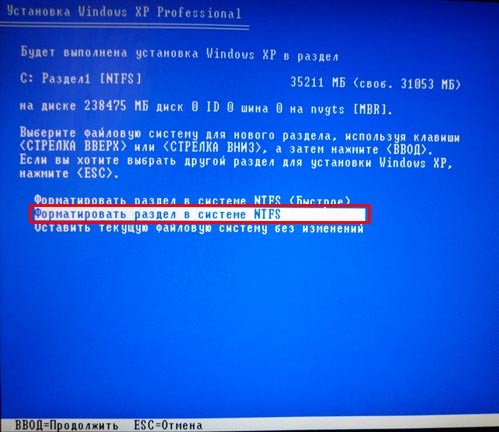
При быстром форматировании системы процесс занимает около минуты, а при обычном — 10 минут. Переустановка Windows продолжается. При этом не забудьте подтвердить операцию — нажатием на соответствующую клавишу, указанную на мониторе.
Продолжаем
Для того чтобы правильно установить систему, остается подождать некоторое время. После завершения форматирования программа установки начнет сохранять данные на компьютере, то есть она копирует все необходимые файлы на жесткий диск. по завершении этого процесса происходит перезагрузка компьютера. остается подождать несколько секунд, и перед вами предстанет окно установки системы. В результате установки перед вашими глазами будут появляться различные окна, предлагающие произвести настройку тех или иных параметров.

Если нажать на кнопку настроить, то можно самостоятельно их корректировать. Разумеется, все это можно отложить на потом, но лучше с процессом не затягивать.
Заполняем необходимые поля
После завершения установки винды перед вами откроется окно, в котором необходимо ввести имя пользователя, а также название компьютера. не забудьте про установку даты, времени и часового пояса, в котором вы проживаете. В принципе, если вы указали что-либо не так, как надо, то после того, как переустановите Windows, эти настройки можно будет правильно откорректировать.
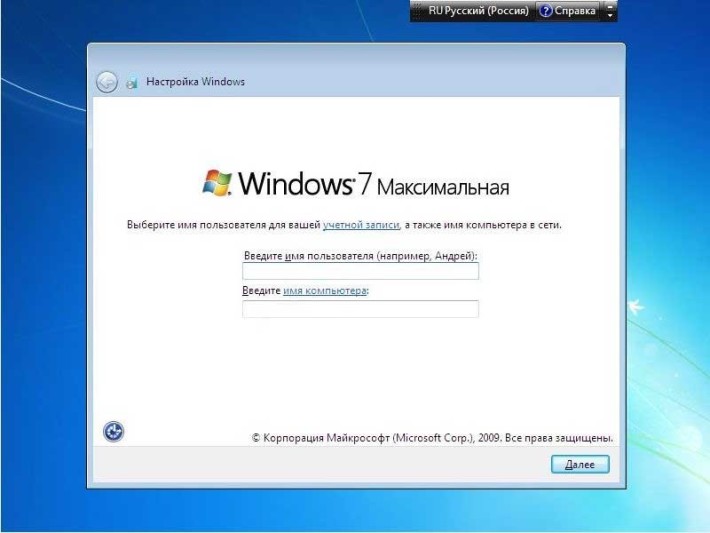
Установка операционной системы - это то, что должен уметь делать каждый уверенный пользователь ПК. Многие переоценивают это дело и напрасно считают его очень сложным и трудновыполнимым, поскольку на самом деле это не так. Установка Windows, дело скорее всего занимающее определённое время, чем настолько сложное
Чем отличается установка от переустановки?
Установка операционной системы отличается от перустановки тем, что она подразумевает установку первый раз, т.е. на компьютере куда устанавливается операционная система в данный момент не установлена эта самая операционная система. Переустановка же подразумевает установку операционной системы на компьютер, где она уже стоит - установка идёт как бы поверх старой, либо с форматирование локального диска C .
Как установить/переустановить Windows 7?
Возможно начать переустановку данной операционной системы как из самой системы, так и из BIOS.
Установка из BIOS
1. Последовательность загрузки в BIOS
Для начала проверьте последовательность загрузки в компьютере в BIOS, чтобы попасть в настройки BIOS при включении компьютера непрерывно наживайте клавишу "del" до появления окна вашего BIOS, где во вкладке "boot" будет отображена последовательность загрузки элементов. Убедитесь что DVD дисковод загружается первым, во всяком случае первее жёсткого диска. Данный шаг не столь обязателен, поскольку, вероятно, производителем у вас уже будет выстсавлено всё как надо .
2. Начало установки.
Вставьте диск с операционной системой в привод и перезагрузите компьютер. После выполнения этого действия на этапе загрузки появится белый текст на чёрном экране, начинающийся примерно так "Press any key to boot from CD or DVD.. ", не пропустите этот момент, поскольку текст отображается буквально несколько секунд. Когда он появиться нажмите любую клавишу для начала загрузки. Затем ждите и ничего не трогайте и не нажимайте, какое то время будет идти копирование файлов установки и запуск инсталятора.
3. Установка
В появившемся окне выберите ваш язык, и жмите "Далее ", затем "Установить ". После чего выберите "Полная установка ". Установщик вам предложит выбрать локальный диск, куда необходимо устанавливать систему. В этом же окне вы также можете форматировать диск, что будет означать полностью удаление всех данных с локального диска. Подойтёт тем у кого нет важных данных, либо важные данные скопированы, а так же если компьютер повяз в вирусах. После выбора диска нажмите "Далее ". Началась установка.
4. Завершение установки
После автоматической презагрузки, последует первая загрузка операционной системы, в ходе которой нужно будет указать Имя пользователя (Придумайте любое: Елена, Иван, Стик ) и Имя ПК (Тоже придумайте что нибудь), после чего если у вас есть ключ к Активации, введите его в соответствующее поле, есои нет нажмите на кнопку "Пропустить". Настройте время, дату и прочии настройки.
5. Установка драйверов и ПО
Несмотря на то, что все основные драйверы устанавливаются автоматически вместе с самой Windows 7, можно их обновить скачав последнии версии с сайтов производителей. Вставьте диск идущий в комплекте с ноутбуком и установите все драйверы, которые на нём представлены (Bluetooth, Wi-Fi, Card-Reader). Для ПК у вас должны быть драйвера на отдельных дисках, которые должны идти в комплекте с вашим оборудованием (Принтеры, Мышки и тд), также вставьте эти диски и установите драйверы.
Установка Windows 7 из системы
Из Windows, операционная система устанавливается практически также, только с разницей в первых шагах.
1,2. Запуск установки.
Во включённом компьютере вставьте в дисковод диск с операционной системой, и запустите установку. Выберите устанавливаемую версию Windows 7, если их несколько. После продолжения и истичения небольшого кличества времени (Копирование установочных файлов, произойдёт перезагрузка).
3,4,5. Остальные пункты в точности как и в "Установке из BIOS"(см. выше)
На основе этих пунктов вы можете произвести установку и WIndows XP.