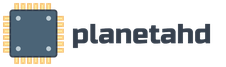Что находится в папке winsxs windows 7. Папка Windows winsxs. Как очистить winsxs — подробная инструкция. Нужно ли вообще чистить winsxs
Несмотря на то, что сейчас на среднестатистическом компьютере используется жёсткий диск объемом не менее 250 гигабайт, всё равно перед пользователем рано или поздно встаёт проблема нехватки свободного места. Особенно это актуально для владельцев ssd-дисков, так как они пока значительно меньше классических hdd, а цена дороже. Одна из самых больших по размеру системных директорий — это папка. WinSxS.
Впервые она появилась в Windows 7 и далее присутсвует во всех версиях вплоть до Windows 10. В папке WinSxS хранятся файлы компонентов, динамические библиотеки, папки резервного копирования и т.п. И именно поэтому она занимает много места. Например, в Windows 8.1 после установки всех обновлений она стала занимать на диске 6,25 ГБ. Это совсем немало! К сожалению, удалить полностью эту директорию нельзя, хотя если Вы зададитесь такой целью, то у Вас это получится. Только вот потом за нормальную работу операционной системы я не ручаюсь. Поэтому будет аккуратно чистить папку WinSxS встроенными в Виндовс средствами.
Например, есть часто бесплатные программы, которые пытаются поднять дополнительные рекламные программы во время установки. Реклама после установки бесплатных товаров. Эти резервные копии есть, что если обновление не должно работать, вы можете отменить установку. Итак, если вы хотите разделить пространство, вам нужно очистить теневые копии с помощью параметра «Очистка диска» в разделе «Дополнительные параметры». Это стоит каждые 6 месяцев. Однако при установке, пожалуйста, не устанавливайте панель инструментов.
Кроме того, эту программу лучше всего использовать только в разделе «Чистое», а не в области «Сканер реестра». Недостатком является лишь несколько более высокое потребление памяти. Вы не можете удалить папку ни при каких обстоятельствах, потому что многие программы хранят в ней свои системные файлы. Переместите файл подкачки.
1.Мастер очистки диска
Нажимаем кнопку Пуск и вводим фразу «Очистка диска» — в найденных результатах будет только один значок с такой подписью:
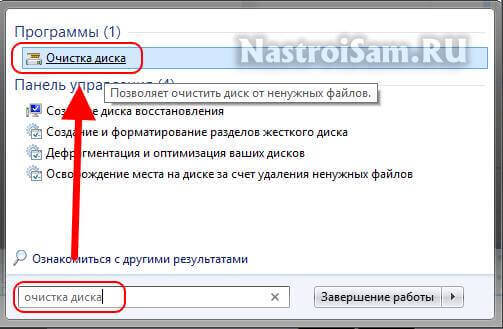
Кликаем на него и ждём пока Мастер запустится.
Первым шагом он попросит выбрать диск, с которым будем работать:
Теперь удалите галочку в режиме автоматического управления, а затем. Но вы также иногда сохраняли файлы, в которых вы даже не понимали, сколько места вам действительно нужно. Существует очень маленькая программа, которую не нужно устанавливать, с которой можно графически отображать все файлы на жестком диске. На графике показано, сколько процентов требуется на жестком диске, в разных папках.
Это позволяет очень легко находить папки, которые особенно велики. Дефрагментация. И в конце всей очистки рекомендуется дефрагментировать жесткий диск - в этом случае данные на жестком диске оформлены осмысленно. Программы настройки регистраций. В Интернете есть много программ, которые обещают, что то или иное положение в регистре не будет оптимальным. Для этого у нас стабильная система, которая хорошо работает долгое время. Необходимая часть регистратуры читается только в случае необходимости. Каждая новая программа представляет собой новую нагрузку, особенно для «нестабильной» операционной системы.
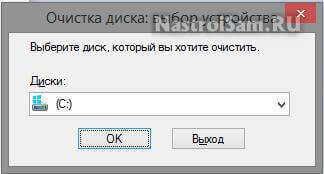
Выбираем тот, на котором установлена Windows и нажимаем на ОК. Откроется вот такое окно:
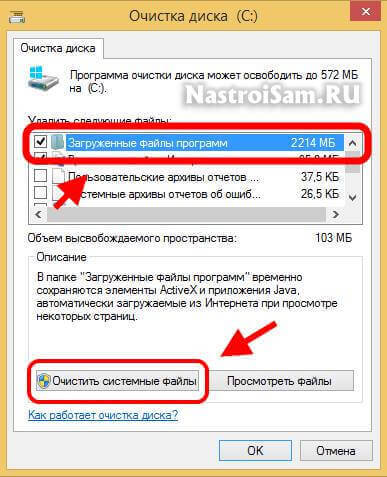
Выбираем пункт «Загруженные файлы программ». Внизу появится кнопка «Очистить системные файлы». Нажимаем на неё и запускаем ещё одно окошко:
Часто это также вызвано вирусами и троянами, которые диск «ваше существо» непризнанным. Ну, но простого антивируса было бы достаточно для защиты, если бы вы были осторожны в Интернете. Если компонент работает неправильно, возникают ошибки и сбои. И даже в случае с вирусами или троянами это наиболее эффективное решение, поскольку только 100% всех вирусов удаляются.
В советах в верхней части этой страницы вы найдете еще несколько советов, которые могут помочь. Или: Почему мой жесткий диск заполнен? Это может быть связано с тем, что на компьютере много временных файлов. Или у вас есть программа, которая автоматически не удаляет сохраненные данные.
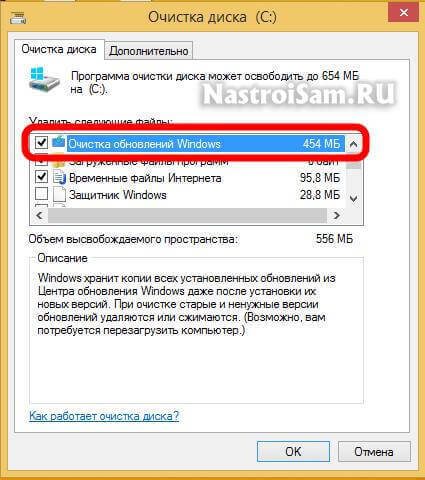
Ставим галочку на «Очистка обновлений Windows». В операционной системе Windows 10 этот пункт называется немного иначе - Файлы журнала обновления.
Нажимаем на кнопку «ОК» и ждём. Очистка папки WinSxS займёт некоторое время.
2. Утилита Dism
Системная программа Dism служит для работы с пакетами, компонентами и обновлениями операционной системы Windows. Для работы с ней надо запустить командную строку Windows с правами администратора. Затем, пишем команды:
Но есть способы понять это. Мы покажем вам, как это сделать. Мы пытаемся сломать его здесь. Нормальное отображение файлов и папок Скрытые файлы и папки Защищенные файлы и папки. Кто хотел бы взглянуть на инструмент один раз. Описание наиболее важных папок, которые мы перечислили отдельно.
Любой, кто установил множество, а также отличные программы или игры, может легко проверить, почему на жестком диске меньше места. Здесь вы не можете что-то оптимизировать. Напротив, программам нужно дольше начинать. Профили отдельных программ хранятся в роуминге. Чтобы увидеть не только имя файла, но и передачу файла.
Dism /online /cleanup-image /spsuperseded /\startcomponentcleanup dism /online /cleanup-image /spsuperseded /hidesp
Нажимаем клавишу Enter и ждём пока утилита отработает.
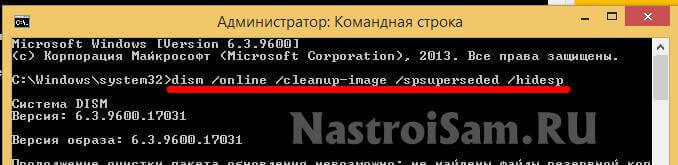
Первая команда удалит компоненты, которыми система не используется. А вторая — почистит все резервные компоненты и уменьшит место, занимаемое пакетами обновлений.
После всех этих действий я бы посоветовал перезагрузить компьютер.
Вкладка «Параметры прав» «Вид» Удалить «Удалить крючки» для: Скрыть защищенные системные файлы.
- Нажмите на вкладку Нажмите «Крючок» для: Расширение имени файла.
- Скрытые элементы установлены.
- Перейдите на вкладку «Вид».
Также сама система имеет несколько папок, которые правильно заполняют жесткий диск. Но здесь вы можете вручную ничего не удалить. Здесь хранятся все данные, требуемые системой. Эти данные важны для ремонта. Средства. Их можно удалить, чтобы сохранить дисковое пространство.
Примечание: На Windows 7 Вы можете столкнуться с тем, что в Мастере очистки диска нет пункта, который позволяет почистить папку WinSxS, если она занимает много места. В этом случае необходимо установить обновление KB2852386. Оно добавит соответствующий пункт в меню утилиты для очистки диска.
В процессе эксплуатации ОС, пользователи замечают стремительный рост папки Windows. Увеличение размеров связано с тем, что внутренняя папка winsxs начинает много весить. Давайте разберемся, что это за папка winsxs в Windows 7, 10, 8 и можно ли ее удалить или очистить.
Сохраните пробел, удалив спящий файл
Мы можем рассказать вам, как это сделать. Дезактивируя, вы получаете много памяти, потому что этот файл всегда такой же большой, как и ваша память. В зависимости от компьютера это может быть несколько гигабайт. Следовательно, вы должны ввести командную строку.
Отключить восстановление системы, чтобы сэкономить дисковое пространство
- Щелкните правой кнопкой мыши и выберите «Запуск от имени администратора».
- Подтвердите запрос безопасности системы «Да».
- Проверьте, увеличивается ли дисковое пространство на жестком диске системы.
Winsxs - что это за папка, и подлежит ли удалению
Данная папка находится по пути C:\Windows\winsxs и хранит файлы компонентов ОС, а также резервные копии и обновления к этим файлам. Даже если эти компоненты не установлены в операционной системе, они хранятся в папке winsxs, занимая место HDD.
Примечание: В данных обстоятельствах буква локального диска C. У Вас буква может отличаться, будьте внимательными.
Сохраните дисковое пространство, отключив файл подкачки
Чтобы отключить восстановление системы, выполните следующие действия. Поэтому эта процедура рекомендуется только в случае необходимости срочного дискового пространства. Нажмите кнопку «Настройки» на вкладке «Дополнительно» в области «Производительность». В разделе «Дополнительно» вы найдете «Виртуальную память». Для этого нажмите кнопку при запуске системы и выберите «Безопасный» вариант в меню загрузки. Затем, как описано выше, установите флажок «Размер управляется системой».
- Нажмите «Пуск», а затем «Панель управления».
- В пункте меню «Система и безопасность» вы найдете сетку «Система».
- На левой панели выберите «Дополнительные параметры системы».
- Откроется новое окно.
На самом деле компоненты ОС находятся в других местах, а содержание папки winsxs является ссылками на эти компоненты. Когда устанавливаются обновления Windows, то они и их старые копии оседают в папке winsxs. Со временем обновлений становится все больше и соответственно папка winsxs занимает много места в Windows.
Размеры папки winsxs могут достигать нескольких гигабайт. Хотя для современных жестких дисков это свободное пространство ничего не значит, но лишним не будет. Чтобы узнать, сколько весит winsxs достаточно кликнуть по ней правой кнопкой, далее выбрать «свойства», на вкладке «общие» посмотреть количество мегабайт. Данный способ не даст информацию о фактическом размере папки, но поможет судить о количестве свободного пространства. Запомните это число, оно понадобится в будущем для сравнения.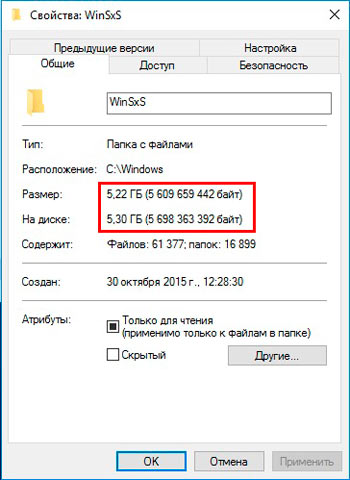
Это может привести к тому, что файл резервной копии будет устойчиво расти со временем и займет много места на диске. У меня было резервное копирование данных в течение примерно 2 лет без участия пользователя и почему-то меня удивляло, почему эти более 250 гигабайт на моем внешнем жестком диске заняты! Это, конечно, огромная трата дискового пространства, потому что с резервным копированием данных за 2 года никто не может начать ничего больше.
Процесс очистки winsxs
В окне «Системный контроль» выберите параметр «Система и безопасность», а затем выберите «Резервное копирование и восстановление». В окне «Резервное копирование или восстановление моих файлов» выберите ссылку «Управление дисковым пространством». В следующем окне вы можете увидеть, сколько памяти в настоящее время занято.
Важно! Сразу необходимо оговорится, что удалить папку winsxs в Windows вручную традиционным способом не имеет смысла, так как Вы можете убрать компоненты жизненно важные для работы системы.
Программы чистильщики не подойдут, остаются штатные средства ОС, которые помогут очистить папку winsxs в Windows. Давайте рассмотрим способы поподробнее.
Здесь есть два варианта управления запущенным пространством, час - «Показать резервные копии» и «Изменить настройки». Сначала выберите «Показать резервные копии». Теперь вы увидите все сохраненные «точки восстановления» в Резервной копии. Вы можете легко удалить все точки резервного копирования, за исключением последних двух точек. Кроме того, вы увидите, сколько свободного места на диске становится свободным при удалении устаревших точек резервного копирования.
Мастер очистки диска
Просто щелкните устаревшие точки памяти, затем выберите «Удалить», а затем снова подтвердите, что эту точку памяти следует удалить. После того, как вы разделите память, закройте окно и выберите «Изменить настройки». Позволяет сохранить параметр «Хранить только самое последнее изображение в памяти и минимизировать пространство, занимаемое резервной копией». Если вы создадите резервную копию данных на внешнем жестком диске, вы сможете восстановить его в чрезвычайной ситуации. Для больших жестких дисков это не равно.
Удаление старых обновлений через утилиту очистки диска
Данный способ работает в ОС Windows 7 и старше, который позволит уменьшить папку winsxs в размерах. Запустите компонент «очистка диска» одним из следующих способов:
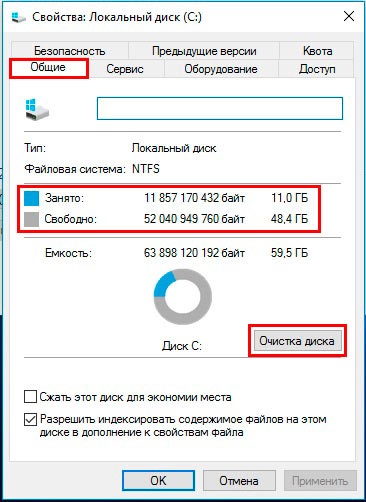
В новом окне, кликните кнопку очистки системных файлов (показано на скриншоте). Если появится запрос UAC нажмите «да».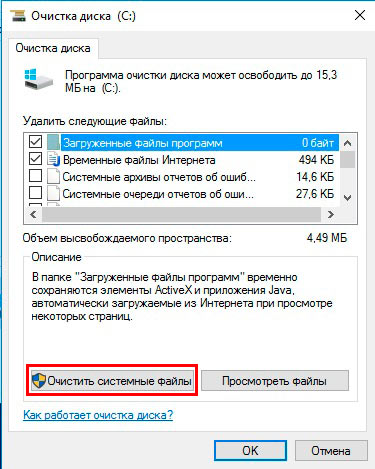
Обычно это происходит в ежемесячном патчаде, который всегда выполняется во вторник месяца. Однако обновление оставляет резервную копию предыдущей сборки и занимает много места. Вы можете сделать их видимыми, но вам не обязательно. Не нажимайте и не удаляйте что-либо еще. Используйте правую кнопку мыши, чтобы отобразить назначение двух каталогов.
Теперь он стирается. Как уже упоминалось выше, вы не можете просто удалить эти два каталога. После выбора появится окно для очистки данных. Появится новое окно. Они видны только после выбора «Очистить системные файлы». В описании пространство памяти, которое освобождается, затем добавляется вместе.
Чтобы очистить папку winsxs в Windows убедитесь, что стоит флажок напротив подпункта «Очистка обновлений Windows», так как этот раздел отвечает за удаление файлов в папке winsxs. Другие пункты отмечайте по своему желанию. В этом окне Вы так же сможете оценить примерный объем высвобождающегося дискового пространства. В заключении жмите OK и ждите окончание процесса, возможно, потребуется перезагрузка ПК.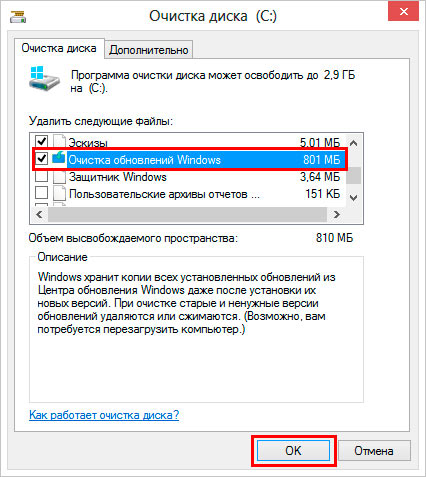
Чистка с помощью планировщика заданий
Теневые копии создают защиту путем автоматической резервной копии ваших данных автоматически и в фоновом режиме. Поэтому они очень удобны и полезны, но занимают много места. Если объем памяти ограничен, вы можете ограничить пространство для теневых копий и автоматически удалять старые резервные копии. Для этого перейдите в «Система» на панели управления и нажмите «Защита компьютера» в левом столбце. Выберите первый диск и нажмите «Настроить». Вы можете использовать ползунок, чтобы изменить максимальное выделение, чтобы создать пространство для новых данных.
Примечание: функция очистки обновлений встроена в windows 8, 10. Для семерки Microsoft выпускало обновление для появления данной опции. Если Вы у себя не обнаружите пункт очистки обновлений, тогда скачайте и установите пакет обновлений KB2852386. Способы, описанные ниже, не работают в Windows 7.
Чистка с помощью планировщика заданий
С выходом Windows 8 появилась функция, позволяющая почистить папку winsxs автоматически. В ОС создано автоматическое задание StartComponentCleanup, запускающееся в фоновом режиме для удаления старых версий файлов через 30 дневный срок. Данный период дается, чтобы исключить несовместимость новых обновлений. Вы можете вручную запустить это задание, для этого проделайте шаги ниже.
Совет 2: Просто создайте гораздо больше свободного места
Вы также увидите текущее размещение там, но максимальное заполнение не должно быть слишком маленьким, чтобы продолжить восстановление системы в системных проблемах и выбрать более старые версии файлов. Особенно твердотельные диски, которые часто не имеют неограниченного пространства для хранения, быстро достигают пределов своих возможностей. Конечно, вы можете вручную удалить программы или удалить файлы для создания пространства. Жесткий диск анализируется, затем открывается окно с различными опциями, из которого вы можете выбрать данные для удаления.
Для запуска планировщика заданий, в окне «выполнить» (вызывается кнопками Win + R), напишите команду taskschd.msc, далее кликните OK.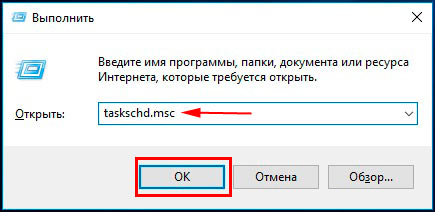
В левой части окна раскройте раздел «библиотека планировщика заданий», затем подразделы «Microsoft» и «Windows», найдите раздел Servicing и нажмите его. Выберите StartComponentCleanup, в правой части окна кликните «выполнить», чтобы запустить чистку папки winsxs. Вам необходимо подождать около часа.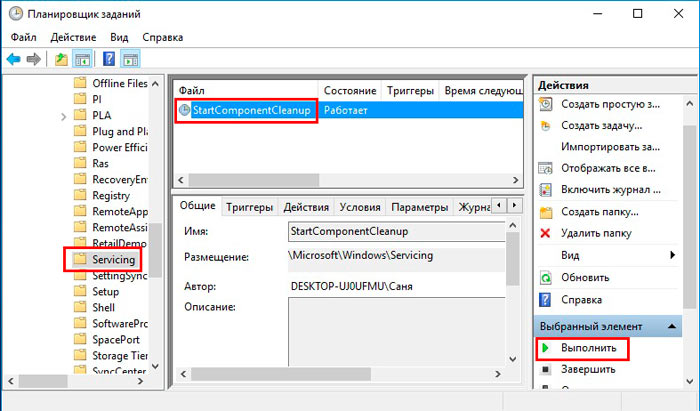
Совет 3: Не открывайте тип файла, используя программу по умолчанию
Для каждой записи, которую вы выбрали, объяснение показано ниже в разделе «Описание». Определите для себя, какие данные вам нужны и с которыми вы можете обойтись - большую часть пространства, которое вы обычно создаете, устраняя временные файлы. Очистка может занять несколько минут в зависимости от компьютера. В обычном случае каждый тип файла открывается с назначенной стандартной программой. Иногда вы хотите открыть файл, но с другой программой. Файл теперь открывается альтернативной программой, конечно, только если программа может обрабатывать тип данных вообще.
Примечание: данную задачу Вы можете реализовать через командную строку. Необходимо , далее использовать команду:
schtasks.exe /Run /TN "\Microsoft\Windows\Servicing\StartComponentCleanup"
Очистка через командную строку
Dism.exe – приложение cmd, позволяющее производить различные манипуляции с компонентами Windows, которое поможет очистить папку winsxs. В Windows 10, 8.1 ввели новый параметр AnalyzeComponentStore, помогающий определить, как много места занимает пака winsxs фактически. Вызовите командную строку с администраторскими правами, введите следующую команду и кликните Enter:
Совет 4: Чтобы остановить зависание процессов без потери данных
Из отображаемого выделения выберите программу, с которой этот тип файла будет всегда открываться в будущем. Вы можете использовать Монитор ресурсов для остановки процессов в чрезвычайной ситуации без автоматического отключения всего приложения. Однако с помощью этого метода ведения журнала файл, с которым вы работаете, часто также исчезает. Нежный - другой метод. Лучше попробуйте перед Диспетчером задач, если вы можете только завершить неисправный процесс, который отвечает за проблему. Это «зависающий» процесс, который вы нажимаете правой кнопкой мыши.
Dism.exe /Online /Cleanup-Image /AnalyzeComponentStore
В результате подсчетов, Вы узнаете, рекомендуется ли очистка. Чтобы увидеть количество памяти, которое можно освободить, обратите внимание на элементы, отмеченные на скриншоте. Сумма этих двух элементов показывает объем занятого места на жестком диске.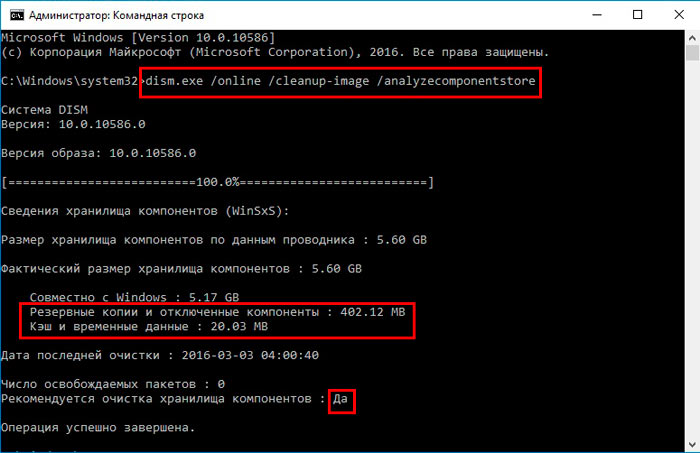
После анализа можно приступить к чистке папки winsxs. Параметр StartComponentCleanup в cmd дает аналогичные результаты, что и в планировщике заданий. Однако удаление компонентов происходит сразу, без ожидания. В cmd с правами админа, введите такую конструкцию, далее кликните Enter:
Dism.exe /online /Cleanup-Image /StartComponentCleanup
Используя параметр ResetBase Вы удаляете все устаревшие версии каждого компонента. Выглядит команда так:
Dism.exe /online /Cleanup-Image /StartComponentCleanup /ResetBase
Параметр SPSuperseded помогает уменьшить место, которое занимает пакет обновления. Используйте такую команду:
Dism.exe /online /Cleanup-Image /SPSuperseded
Дождитесь окончания выполнения этих команд. Далее оцените объем освобожденной памяти через параметр AnalyzeComponentStore.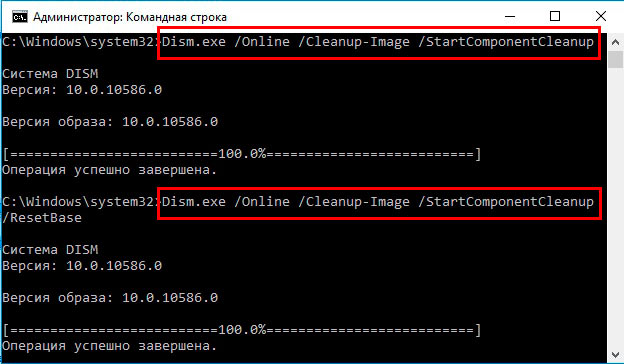
Удаление компонентов Windows
Windows 8, 10 позволяют включить, отключить компоненты ОС Windows. Эти функции расположены в в разделе «программы».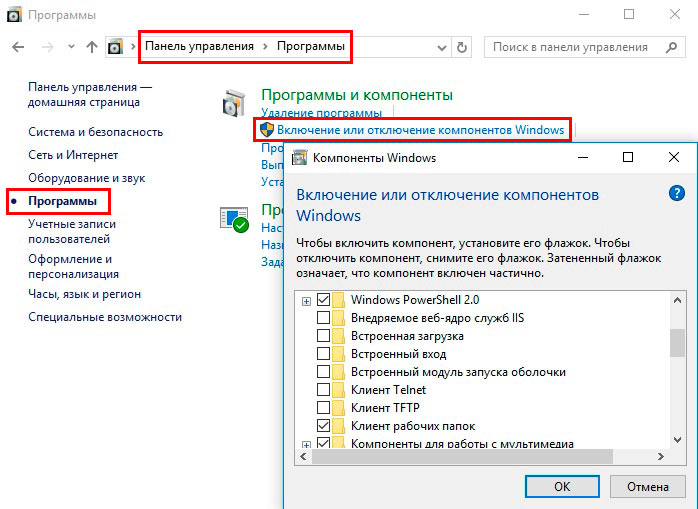
Все компоненты Windows хранятся в папке winsxs, не зависимо от того включены они или нет, и занимают место. Существует способ, помогающий удалить данные компоненты из winsxs целиком, тем самым освобождая место. В будущем Вы сможете загрузить удаленные компоненты по необходимости.
Запустите cmd с привилегиями админа. Введите команду ниже, затем нажмите Enter:
DISM.exe /Online /English /Get-Features /Format:Table
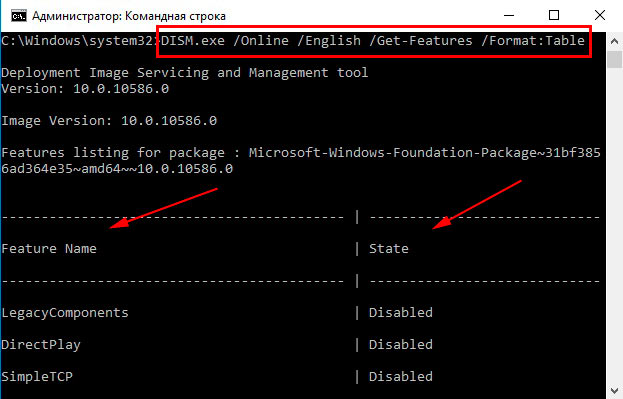
Командная строка построит таблицу имен компонентов, а так же их состояний. Запомните название удаляемого компонента и используете такую команду:
DISM.exe /Online /Disable-Feature /featurename:NAME /Remove
В этой команде Вам необходимо заменить NAME на название вашего компонента. В примере будем удалять DirectPlay.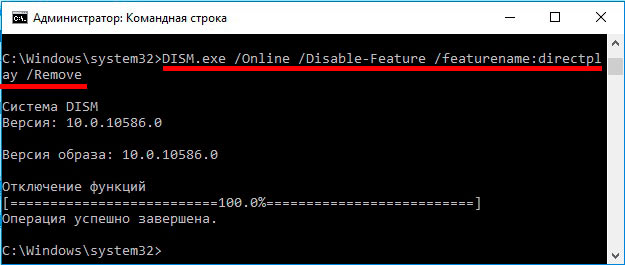
Таким образом состояние изменится на пометку Disabled with Payload Removed. Вот такими способами Вы можете очистить папку winsxs в Windows.
На этом все, теперь Вы знаете winsxs - что это за папка Windows 7, 8, 10 и как делать ее чистку. Рекомендуется в первую очередь использовать первые три способа, хотя к методу с планировщиком заданий можно не прибегать, так как он дублируется, но все на Ваше усмотрение. Удаление компонентов не рекомендуется, потому что много места это не освободит, а удаленные компоненты могут понадобиться в будущем. Вы можете еще , для высвобождения дополнительного места на HDD.