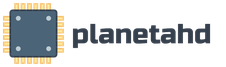Установка виндовс 8 1. Установка с флешки
Сейчас большинство портативных компьютеров и стационарных ПК все чаще выпускаются с предустановленной операционной системой Windows 8. После выхода ОС Windows 8, из-за ориентации на портативные ПК с сенсорным экраном, подверглась серьезной критике среди пользователей компьютеров. Поэтому многие люди после покупки нового ПК с предустановленной Windows 8 все чаще стали задумываться о возвращении на семерку. В этом материале мы подробно рассмотрим: как установить windows 7 вместо windows 8 , и как вернуться обратно . Также рассмотрен вопрос замены 8 версии на XP .
Есть те, кто ждет этого момента с небольшим «беспокойством или скептицизмом». Конечно, рано или поздно он коснется даже самого осторожного. В этом видео мы объясним, как его установить. Возможно, вы захотите вернуться к установленной на заводе операционной системе позже. Если диск восстановления имеет нужный размер, вы увидите зеленый флажок. Выберите диск и затем выберите «Пуск», затем «Далее». выберите «Да» в нижней части экрана, чтобы продолжить. Приложение создаст носитель для восстановления. Номер тега вашего компьютера, установив его флажок. . Затем вы можете установить остальные аппаратные драйверы онлайн.
Прежде чем устанавливать семерку поверх восьмерки следует узнать о драйверной поддержке вашего компьютера производителем. Все чаще производители новых материнских плат стали отказываться от драйверной поддержки Windows 7 в угоду 8-ой и 10-ой версии . Для материнских плат стационарных ПК такое встречается крайне редко, но многие производители ноутбуков часто не выпускают драйвера в новых моделях для Windows 7 и тем более XP.
Как только эти файлы драйверов загружаются, запустите загруженные исполняемые файлы, чтобы извлечь файлы. Перед извлечением файлов не выполняйте установку драйвера. Чтобы получить доступ к настройке системы на вашем компьютере, вы должны включить расширенный режим запуска. Для этого выполните следующие действия.
После перезагрузки компьютер отобразит меню дополнительных опций. Найдите параметр «Безопасный старт» и измените значение «Включено» на «Отключено». Выполните следующие шаги. Пользователям рекомендуется проявлять исключительную осторожность при выборе раздела для удаления, чтобы убедиться, что выбран правильный раздел. Неправильный выбор приведет к невосстановимой потере данных.
Например , новый ультрабук компании Aser Aspire S7 имеет поддержку одной и единственной ОС Windows 8.1 32-х и 64-х разрядной версий. А новейшая материнская плата для стационарных игровых ПК компании BIOSTAR Completes GAMING Z170X имеет драйверную поддержу как семерки, так и восьмерки, но не имеет XP.
Новая же материнская плата ASRock FM2A88M Extreme4+ R2.0 в отличие от BIOSTAR GAMING Z170X имеет поддержку операционных систем от XP до 10 версии Windows.
При выборе правильного диска рассмотрите его размер и другую доступную вам информацию. Компьютер перезагружается несколько раз во время установки. . После установки вы можете получить доступ к Интернету и загрузить остальные драйверы для своего компьютера.
Если вы хотите использовать функции мультитач, убедитесь, что ваш монитор поддерживает их. После того, как вы решили и приобрели пакет, определите, хотите ли вы немедленную или более позднюю установку. Ваш компьютер будет включаться и выключаться несколько раз, и вы скоро окажетесь на последнем шаге в окне «Настройка вида». В нижней части окна вы двигаетесь к процессу выбора цветов фона и выбора изображения учетной записи. Вы можете провести здесь свое время или перейти в «Настройки экспресс» и персонализировать свою платформу в разное время.
Следует знать подробности драйверной поддержки приобретаемого устройства, чтобы Windows 7 при покупке нового компьютера у вас заработала.
Всю информацию о поддержке драйверов можно узнать на официальных сайтах производителей компьютеров . Например, для материнской платы BIOSTAR GAMING Z170X скачать драйвера можно на ее официальной странице http://www.biostar.com.tw/app/ru/mb/introduction.php?S_ID=807#dl
Создав свой личный адрес электронной почты, вы сможете синхронизировать свои сайты социальных сетей и обмен фотографиями. Включите его снова, чтобы его можно было загружать во время процесса установки. Оттуда следуйте инструкциям. Если вы установите новую операционную систему без осторожности, существующая система может быть повреждена.
Позвольте мне описать, как устанавливать обе системы бок о бок, чтобы избежать случайных столкновений и потери данных. Любой, кто когда-либо занимался установкой двух операционных систем на одном жестком диске, знает, что это не сложная задача. В принципе, просто создайте новый раздел, установите систему и измените загрузчик исходной системы.
Перед установкой Windows 7 необходимо сделать резервное копирование всех данных.
Под резервными данными подразумеваются все документы, файлы MS Office, фотографии, музыка и фильмы. Для резервного копирования вам понадобится портативный HDD-накопитель или флешка с большим объёмом . Конечно, вы можете скинуть все файлы на свободный локальный диск и не использовать флешку и портативный HDD. Но тогда не создастся скрытый раздел , который седьмая версия ОС создает при ее установке. Этот скрытый раздел «System Reserved » необходим для защиты файлов загрузки ОС.
Шаг первый: создайте новый раздел
Откройте меню «Пуск», щелкните правой кнопкой мыши «Компьютер» и выберите «Управление». В открывшемся окне выберите «Управление дисками». Щелкните правой кнопкой мыши на системном диске и выберите «Уменьшить объем» во всплывающем меню. Затем щелкните незанятое пространство правой кнопкой мыши и выберите «Создать новый простой том», перейдите во всплывающее окно, нажав «Далее», пока не появится опция форматирования диска. Затем вернитесь к кнопке «Далее».
Выберите язык, который вы хотите использовать, а затем нажмите «Установить сейчас». При выборе типа установки выберите «Пользовательский», обновление еще не включено. Убедитесь, что ваши данные не потеряны. Нажмите «Далее», чтобы запустить установку. Системные требования также будут обсуждаться. Дополнительно: дисплей, трекпад или планшет для использования сенсорного интерфейса.
Если вы проверили свой компьютер на совместимость с Windows 7 и сделали бекап всех важных данных, после этого вы можете приступать к непосредственной переустановке ОС. Как сделать backup читайте далее в этой статье.
Меняем Windows 8 на 7
Установить Windows 7 можно с помощью лицензионного DVD диска или USB флешки . В нашем случае мы будем использовать USB накопитель. Для этого воспользуемся утилитой от Microsoft «Windows USB/DVD Download Tool ». Для создания USB накопителя с семеркой вам понадобится ISO-образ и флешка на 4 ГБ. В стартовом окне программы необходимо выбрать ISO-образ и нажать Next .
Установка с помощью установщика
Если некоторые элементы не совместимы на 100%, система сообщит вам об этом. Просто нажмите «Просмотреть отчет о соответствии», чтобы узнать больше. Программа установки также включает отчет о соответствии и опцию поддержки обновлений. Затем нажмите «Далее» и следуйте инструкциям мастера. Наряду с загрузкой программного обеспечения вы получите регистрационный ключ.
Существуют две версии: 32-разрядная и 64-разрядная. Загруженная версия будет иметь тот же тип, что и работающая операционная система. Затем мастер попросит вас заплатить за покупку. Установка выполняется быстро и не занимает больше получаса.
Установка с помощью установщика
Если некоторые элементы не совместимы на 100%, система сообщит вам об этом. Просто нажмите «Просмотреть отчет о соответствии», чтобы узнать больше. Программа установки также включает отчет о соответствии и опцию поддержки обновлений. Затем нажмите «Далее» и следуйте инструкциям мастера. Наряду с загрузкой программного обеспечения вы получите регистрационный ключ.
Обратите внимание, что все данные будут стёрты с вашего флеш-накопителя.
Если флешка готова, то можно приступать к инсталляции Windows 7. Для установки мы выберем компьютер с материнской платой BIOSTAR Hi-Fi A85W 3D . Для этой материнской платы есть драйвера для ОС, начиная XP. Первым делом надо загрузиться с флешки при старте системы. Для этого при старте нажимаем клавишу F9 . Нажав клавишу, вы запустите загрузочное меню, в котором необходимо выбрать загрузочную флешку. В этом примере использовался USB накопитель PNY Turbo Plus 32GB с поддержкой USB 3.0.

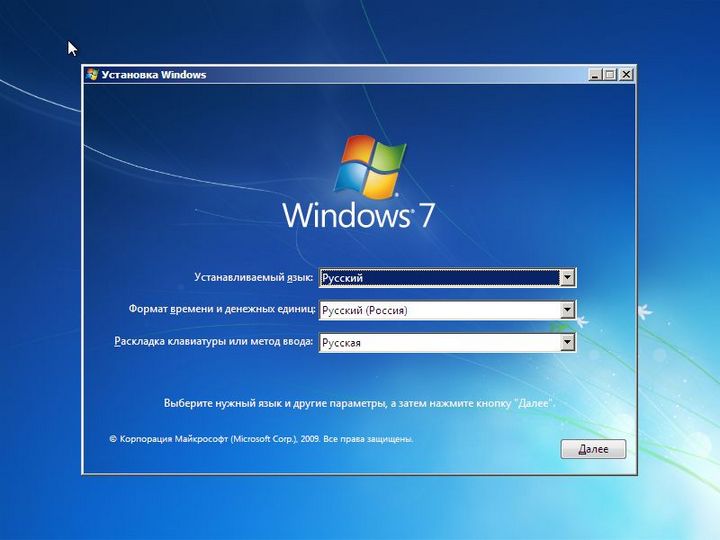
После выполнения указанных действий, в следующем окне нажмите кнопку Установить . Потом необходимо принять условия лицензии и перейти к следующему окну. В этом окне нужно выбрать пункт «Полная установка ».
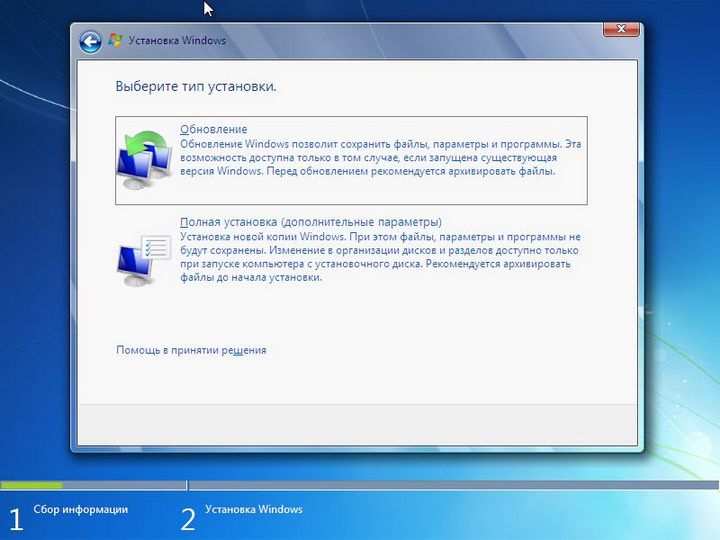
Выбрав этот пункт, вы попадете в окно создания разделов для Windows. Удалите старые разделы Windows 8 и создайте новые для последующей установки.
Обратите внимание, что при удалении разделов удаляется вся информация.
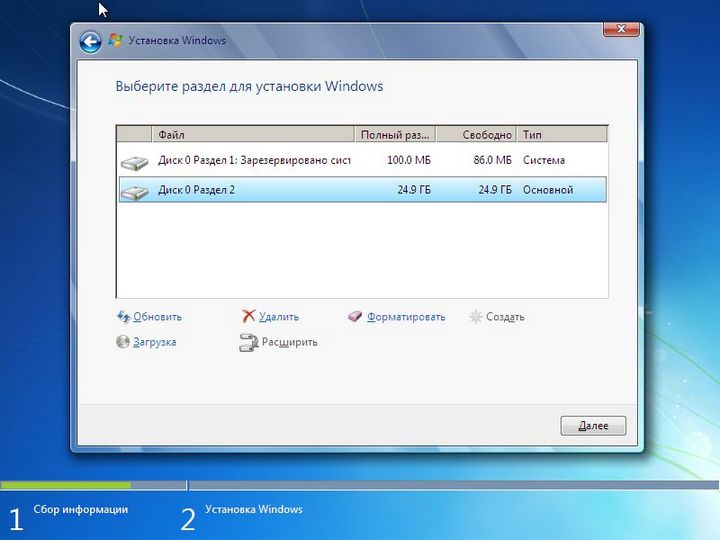
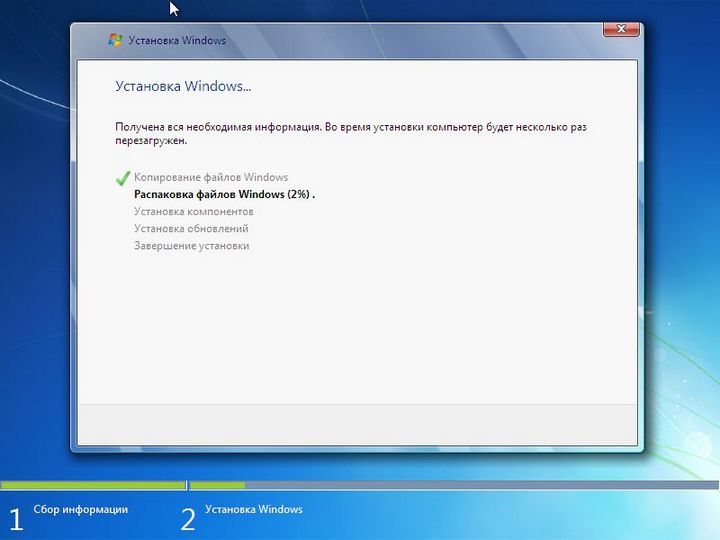
В процессе установки необходимо ввести имя пользователя и компьютера.
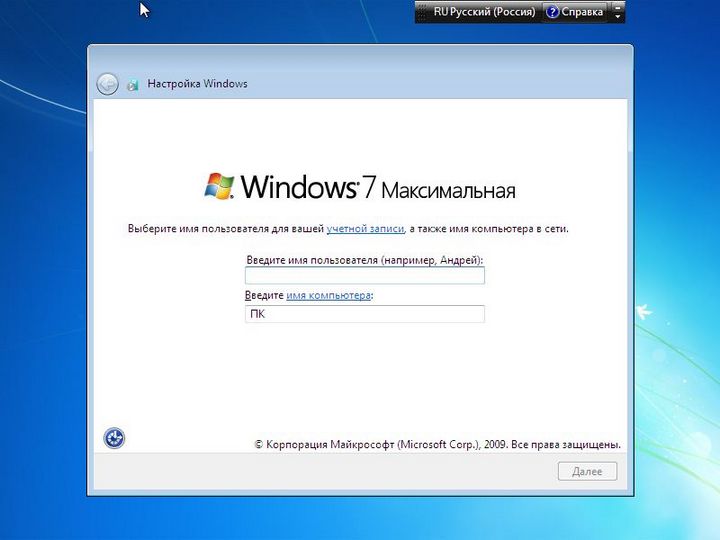
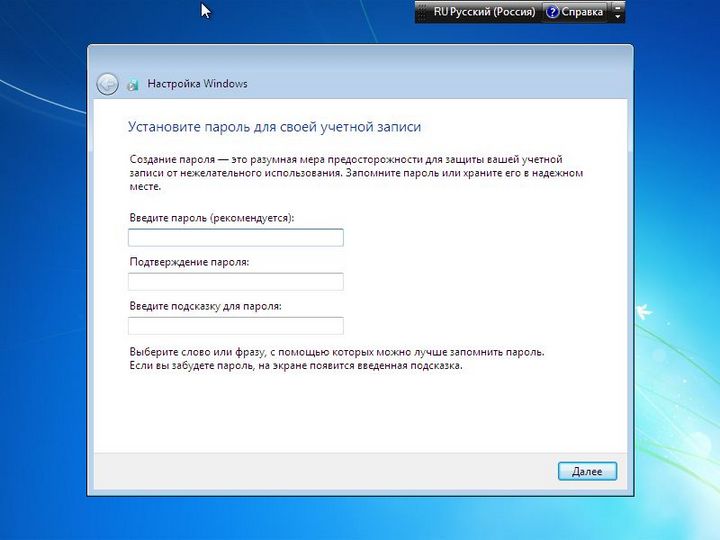
В следующем окне введите лицензионный ключ от вашей копии Windows 7.
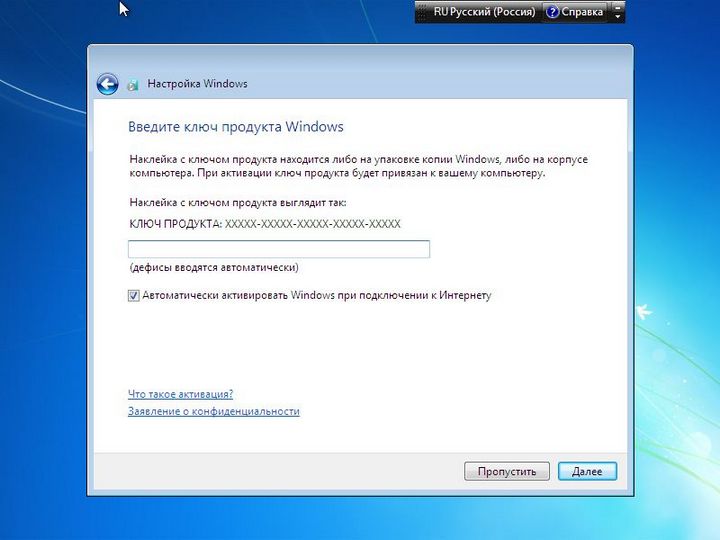
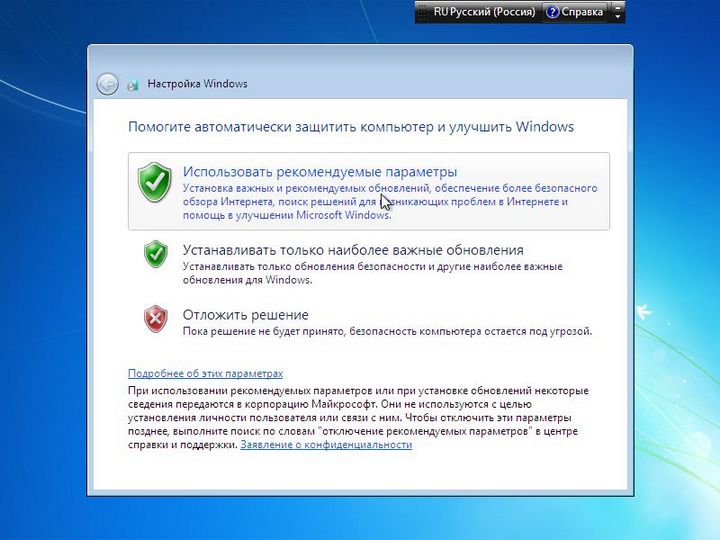
Теперь осталось выбрать завершающие параметры даты и времени.
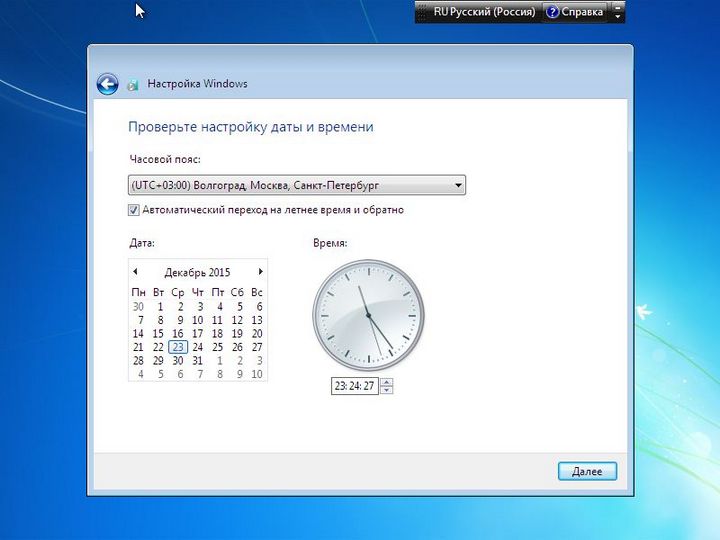

Завершив установку, вы можете приступать к установке драйверов, которые, как писалось ранее можно загрузить с официальных сайтов производителей компьютеров. После установки включите автоматическое обновление и убедитесь, что все важные обновления безопасности загрузились и успешно установились.
Программы для бекапа
Производить бекап путем копирования файлов на флеш или HDD накопитель иногда бывает довольно длительным процессом. Поэтому резервное копирование желательно производить, сделав архив всех нужных данных . Архивация файлов позволяет уменьшить размер ваших файлов , а также ускорить процесс передачи на внешние носители информации. Например, заархивировать всю важную информацию можно бесплатным архиватором 7zip . Этот архиватор пользуется большой популярностью, так как имеет высокую степень сжатия и бесплатно распространяется. Загрузить последнюю версию архиватора можно на его официальном сайте www.7-zip.org.
Кроме архиваторов, можно использовать специализированные программы для бекапа. Наиболее интересными для бекапа являются такие программы:
- AOMEI Backupper Standard 3.2;
- Backup & Recovery 14 Free Edition;
- Comodo Backup.
Особенностями данных программ является большая функциональность и автоматизация процессов резервного копирования.
Рассмотрим программу для резервного копирования Comodo Backup . Скачать бесплатную версию этой программы можно по адресу https://backup.comodo.com/download-buy.php. Запустив инсталлятор, появится окно, в котором нужно выбрать язык.
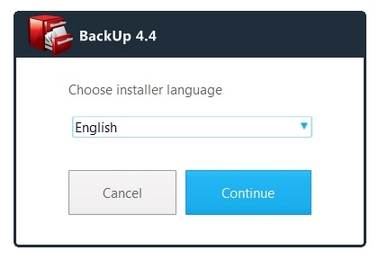
Потом принимаем лицензионное соглашение и переходим к окну, где нажимаем кнопку Установить .
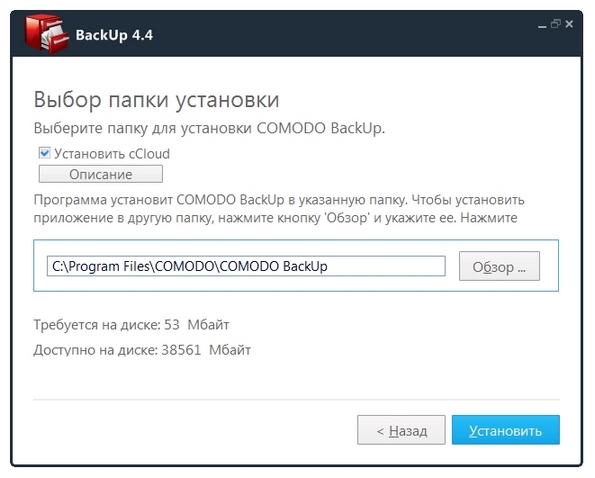
Начнется процесс установки…
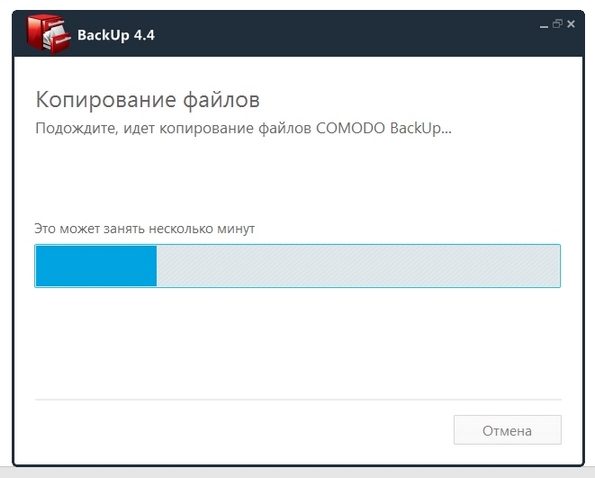
Завершив установку, запускаем COMODO BackUp с ярлыка на рабочем столе и переходим к главному меню программы.
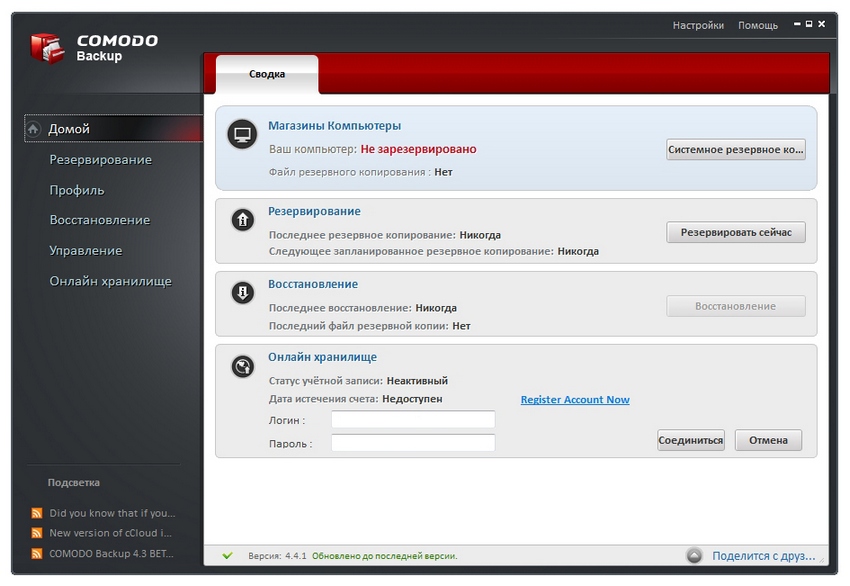
В главном окне нажмем кнопку Резервировать сейчас и приступаем к следующему этапу.
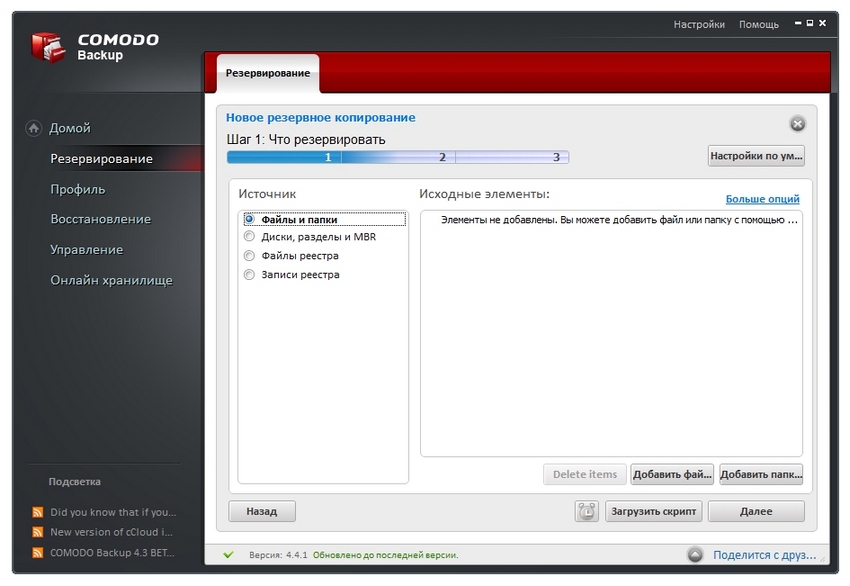
Теперь вы можете выбрать четыре пункта:
- Файлы и папки;
- Диски, разделы и MBR;
- Файлы реестра;
- Записи реестра.
Каждый пункт описывает то, что будет резервироваться. Для примера выберем четвертый пункт «Записи реестра », добавим ключи реестра и продолжим.
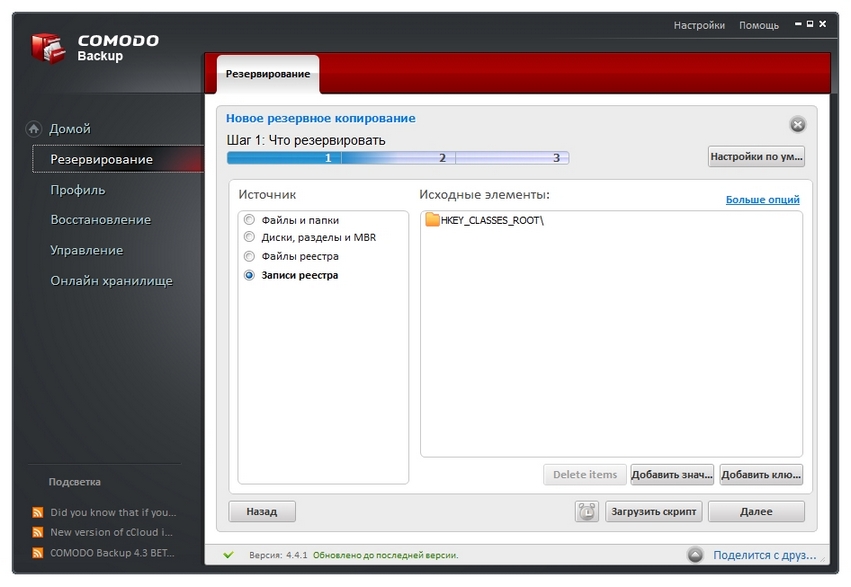
В появившемся окне выберем вкладку «Мой компьютер ».
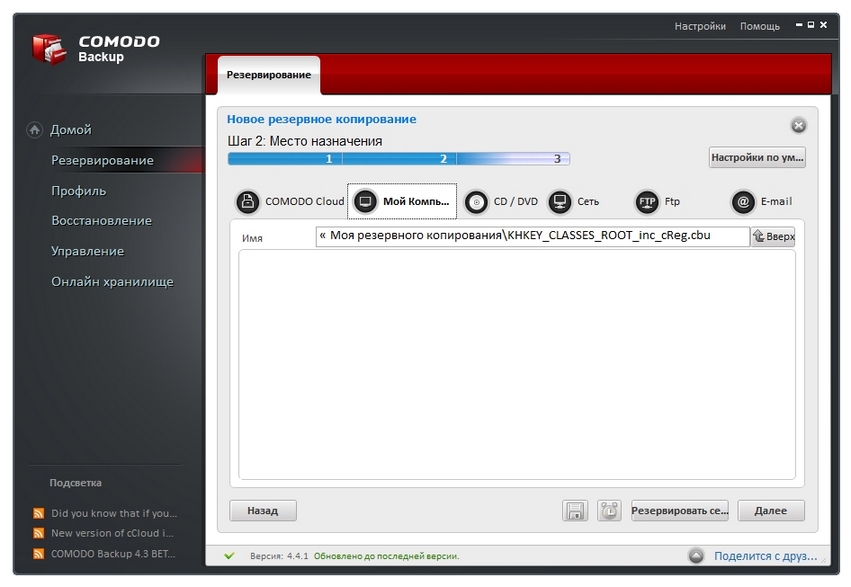
И продолжим.
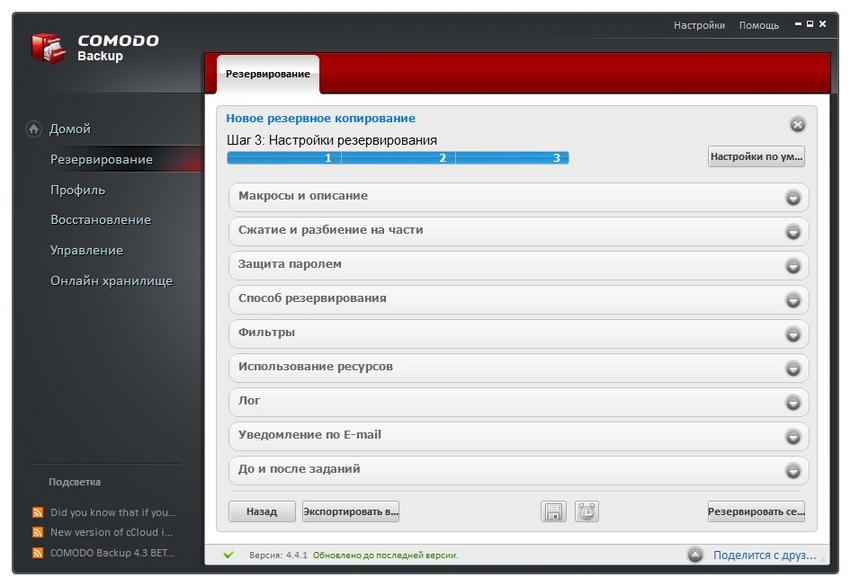
В появившемся окне можно редактировать настройки резервного копирования для оптимального размера и рационального использования ресурсов компьютера. После внесенных настроек нажимаем кнопку Резервировать сейчас , которая запустит резервирование выбранной ветки реестра.
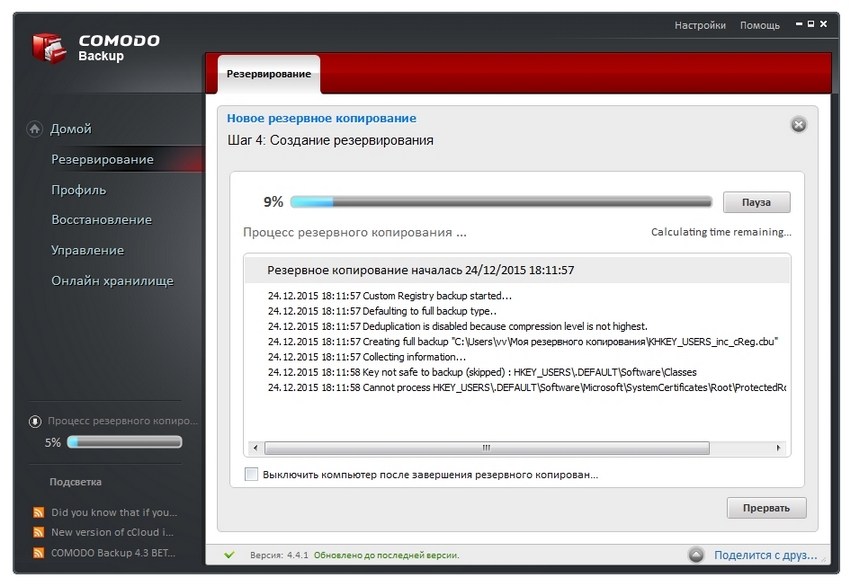
Как видите, COMODO BackUp довольно интересная программа, которая включает в себя множество возможностей резервного копирования. Также интересной функцией COMODO BackUp является копирование резервных копий в облако Comodo Cloud . Используя Comodo Cloud, у вас отпадет потребность в портативных носителях информации, так как все резервные копии будут храниться в облаке . Возможности COMODO BackUp можно описывать еще очень долго, но мы можем выйти за рамки основной темы статьи.
Меняем Windows 8 на XP
Разберемся с таким интересным вопросом, как установка Windows XP на Windows 8. Многие знакомы с легендарной ОС Windows XP, и даже сейчас большое количество людей продолжает ею пользоваться. Будем устанавливать XP на компьютер на базе материнской платы ASRock FM2A55M-DGS , у которой есть поддержка драйверов под эту ось . Для установки воспользуемся лицензионным диском «Windows XP Pro sp3 VL». Загрузимся с него при старте системы аналогично флеш-накопителю и перейдем к замене операционной системы.

В стартовом окне нажмите клавишу Enter , а в следующем примите условия лицензионного соглашения нажатием кнопки F8 .
После чего, в появившемся окне удалите старые локальные диски и создайте новые. Также можно установить XP на локальный диск, где установлена Windows 8 , что в дальнейшем удалит ее в процессе форматирования.

Следующим шагом будет форматирование.

После форматирования начнется процесс установки XP.
![]()
Дальнейший процесс установки очень прост и сводится в основном к нажатию кнопки Далее и знаком тысячам пользователей персональных ПК.
Возвращаем восьмерку
Если по каким-то причинам вы захотите вернуть Windows 8 , то в семерке это сделать довольно просто. На всякий случай сделайте резервную копию своих данных. После этого загрузите утилиту «Windows 8 Upgrade Assistant » и запустите ее. После запуска утилита проверит ваш ПК на совместимость.
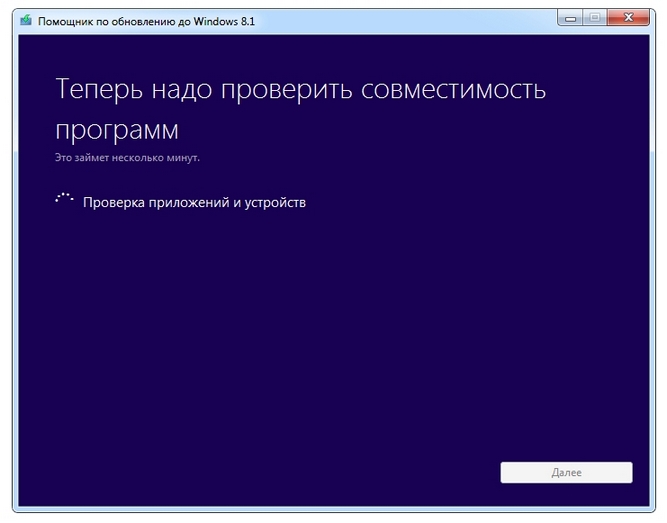
Потом начнется стандартный процесс установки, в котором разберется даже начинающий пользователь. Также можно воспользоваться DVD-диском в коробочном издании. С него можно загрузиться и установить Windows 8. Если вы хотите познакомиться ближе с этой ОС, но не хотите ее покупать, то компания Microsoft предлагает скачать бесплатную пробную версию с ее сайта.
Итог
Изложенный материал поможет как новичкам, так и опытным пользователям без особого труда переустановить Windows 7 на Windows 8. Кроме этого, этот материал поможет сохранить все ваши данные и обезопасить их.
Видео по теме
Так как далеко не каждый пользователь способен установить все так, как требуется хотя процесс гораздо проще, если сравнивать , где нужно было заходить в bios и менять некоторые параметры. Кстати перед установкой Вы также можете посмотреть .
Мы рассмотрим установку с полным очищением диска C, то есть его мы отформатируем. Заранее скопируйте все необходимые файлы на или другой раздел жесткого диска, например, на «диск D».
Сегодня вам понадобится:
- Дистрибутив Windows 8 (в формате iso образа вместе с серийным номером);
- Утилита Windows 7 USB/DVD Tool, чтобы записать образ на флешку или диск.
- Драйвера для своего компьютера/ноутбука
А статью разобьём на следующие пункты:
Записываем диск/флешку
- Для начала установите Windows 7 USB/DVD Tool.
- Далее, нажмите на кнопку Browse и укажите расположение образа Windows 8.
- Нажмите на кнопку Next и перейдите к окну, где нужно указать, на что вы собираетесь записать образ – флешку или диск.
- Если вы решили произвести запись на флешку, нажмите на кнопку USB Device и выйдет окошко, где будет отображена ваша флешка и ее объем памяти. Нажмите Begin copying, если флешка уже чем-то заполнена, автоматически запустится процесс форматирования, а потом копирования файлов windows 8. Данный процесс займет всего несколько минут.
Процесс установки
Для начала вам нужно настроить компьютер, чтобы запускался он от флешки (ведь мы этот вариант выбрали). Перезапустите компьютер и зайдите в bios, обычно нужно нажать на кнопку F2 или ESC в самом начале запуска.Опция по загрузке компьютера с флешки находится в разделе Boot – System Configuration – Boot Order. Нужно использовать кнопки F5 и F6, чтобы менять параметры конфигурации. В конце процедуры нажмите на сохранение и выйдите, для этого есть кнопка Save and Exit Setup. Далее компьютер начнет перезагрузку, и если ваша флешка уже вставлена, запустится инсталляция Windows 8:
- Нажмите на любую кнопку, и появится главное окно, где нужно выбрать формат времени и устанавливаемый язык.
- Когда вы установили язык, нажимайте на кнопку установить и вводите серийный номер.
- После этого согласитесь с лицензионным соглашением и выберите выборочную установку – выборочная: «только установка Windows 8».
- Далее откроется окно, где вы выбираете один из разделов для установки: диск D или диск C.
- Чтобы провести форматирование, нажмите на системный диск и кнопку – настройка диска, далее нажмите форматировать.
- Дальше выберите системный раздел, который вы отформатировали и нажмите далее. Инсталляция запущена, и теперь вам нужно ждать пока она дойдет до конца.
- Компьютер перезагрузился и Windows 8 установлен, а сейчас вам нужно ввести имя компьютера и выбрать цвет фона.
- Далее выйдет окно со всеми настройками, но лучше нажать кнопку – использовать стандартные параметры.
- Открывается окно, где можно ввести свою почту от учетной записи в Windows Live, где вы можете синхронизировать настройки и файлы. А также есть доступ к Windows Store, но если у вас нет учетной записи, вы можете войти в windows 8 без учетной записи Microsoft. Но вам предлагают зарегистрировать запись, поэтому отложите операцию и нажмите – локальная учетная запись.
- А сейчас вы должны ввести имя пользователя и пароль, а также секретный вопрос.
- Нажмите готово и откроется стартовый экран нового Windows 8.
Если же, у Вас остались какие-то моменты неясными мы дополняем инструкцию видеороликом:

Инсталляция драйверов
Драйвера нужны для полноценной работы вашего Windows с другими устройствами. На новой версии windows уже есть стандартные драйвера ко многим устройствам, но этого недостаточно, чтобы задействовать полные их возможности. Именно поэтому драйвера устанавливаются отдельно под каждое устройство.
Вначале вам нужно определить производителей моделей устройств и уже потом, скачивать необходимые драйвера. Для этого:
Перейдите во вкладку Устройства – Устройства Windows, и вы увидите полный список драйверов вашего компьютера.
Если система отображает вопросительный знак, значит, драйвер отсутствует и вам нужно скачать его. Но не всегда можно понять, что за устройство без драйвера, поэтому здесь нужно смотреть на строчку – аппаратный ID, где указан DEV и VEN. Они отображают код производителя и номер модели, например: 8086 – это Intel, а номер 4232 – это устройство . Когда вы разобрались со всеми драйверами, которые нужно скачать (и скачали), вы можете перейти к установке драйверов.
Начинать нужно с главного – видеокарты и чипсета, обычно чипсет один и тот же, что и модель вашего компьютера (драйвер чипсета), а для видеокарты нужно подобрать новый драйвер от ее производителя. Далее нужно перейти к установке драйвера звуковой карты и Wi-Fi, иногда нужно установить драйвер для Bluetooth адаптера и Web-камеры.
Стоит отметить, что драйвер на модем устанавливается после драйвера на звуковую карту, а драйвера на Web-камеру и других устройств инсталлируются следующим образом: происходит установка драйвера на устройство, а потом программы для работы с устройством. Необходимо устанавливать драйвер на тачпад и картридер, потому что чаще всего в Windows 8 их нет. Если вы испытываете трудности с установкой драйверов, вы можете обратиться за помощью к windows update.
Найти драйвера не так то и сложно, как кажется. Вам нужно узнать конкретную модель устройства, а потом вбить название в Google. Обычно каждый драйвер есть на официальном сайте производителя, причем обновляется он постоянно. Например, видеодрайверы улучшают совместимость с разными играми и производительность в играх, а звуковой драйвер помогает лучше настроить звук компьютера. Игнорируйте сайты, которые просят с вас оплату за тот или иной драйвер, найти любой драйвер можно совершенно бесплатно без внесения дополнительной платы.
После установки видеодрайвера вы можете настроить определенные параметры видео, например сглаживание или частоту экрана. Если случайным образом вы собьете настройки, можете вернуть, их нажав на кнопку – по умолчанию.
Поздравляем с установкой Windows 8. Если всё ещё остались вопросы – задавайте их в комментариях!