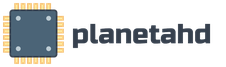Восстановление вин 8. Проверка и восстановление системных файлов. Разница между Refresh Your PC и переустановкой системы поверх существующей
Если откат к предыдущему состоянию системы с помощью точки восстановления не помог. Чтобы как можно глубже осветить эту тему мы решили предположить три отдельных сценария, проблемы, с которыми может столкнуться пользователь.
Первый сценарий предполагает вариант, когда откат к предыдущему состоянию не помог, но при этом пользователь по-прежнему имеет доступ основным элементам управления. В этом случае вы можете воспользоваться функцией Refresh Your PC - восстановлением компьютера в исходное состояние.
Второй сценарий предполагает невозможность загрузки Windows 8 обычным способом и третий – полный крах системы и ее восстановление с помощью образа – резервной копии созданной штатными средствами.
Восстановление с сохранением пользовательских параметров
Откройте боковую панель, выберите Параметры -> Изменения параметров компьютера -> Общие. Здесь вам будут представлены на выбор три действия: Восстановление ПК без удаления пользовательских файлов, восстановление с полным удалением пользовательских данных и особые варианты загрузки. Для работы с функцией Refresh Your PC вам понадобится установочный диск Windows 8 или образ Windows 8. Что представляет собой этот образ, и как его создать вы узнаете, прочитав статью до конца, а пока давайте не отвлекаться.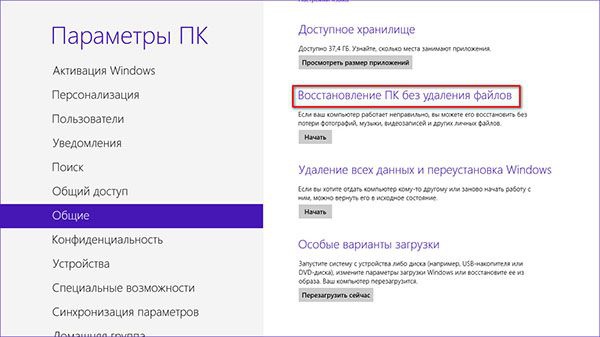
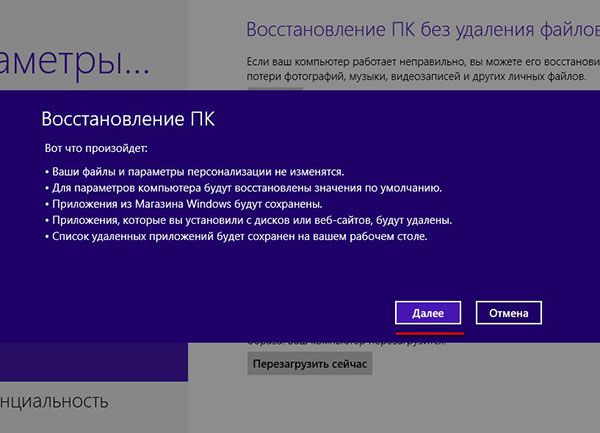
Первое действие – наиболее щадящее. Этот метод восстановления позволит сохранить личные настройки, пользовательские файлы, а также приложения, установленные из Магазина Windows. Однако общие настройки компьютера при этом будут сброшены к значениям по умолчанию. Что же касается всех прочих программ, которые вы установили “обычным” путем, все они будет удалены, а их список Windows выведет на рабочем столе после завершения процесса восстановления.
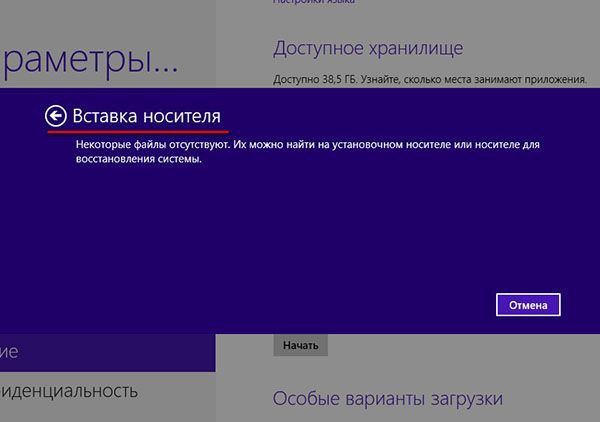
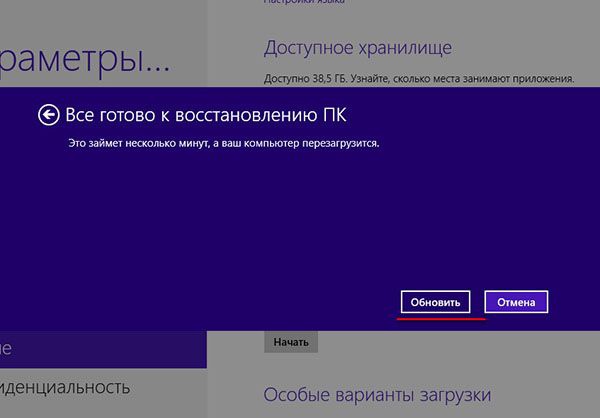
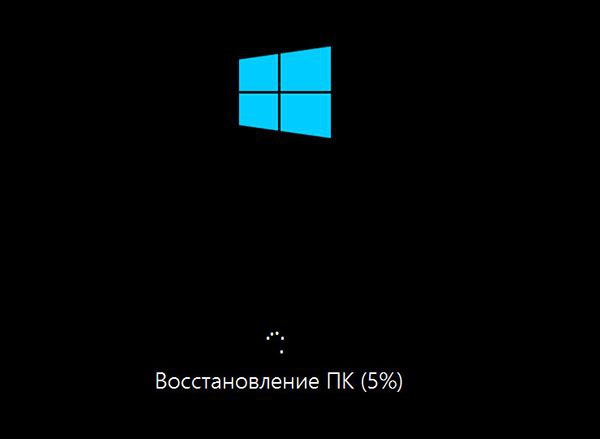
Итак, выбираем “Восстановление ПК без удаления файлов” и жмем кнопку “Начать”. Внимательно читаем предупреждения и жмем “Далее”. При этом система попросить вас вставить в дисковод установочный диск. Вставляем диск и жмем кнопку “Обновить”. Теперь осталось только дождаться окончания операции обновления, которая в общей сложности займет около 30-40 минут. По завершении процесса вы получите чистенькую, словно сошедшую с конвейера Windows 8 с той лишь разницей, что все ваши настройки останутся в неприкосновенности.
![]()
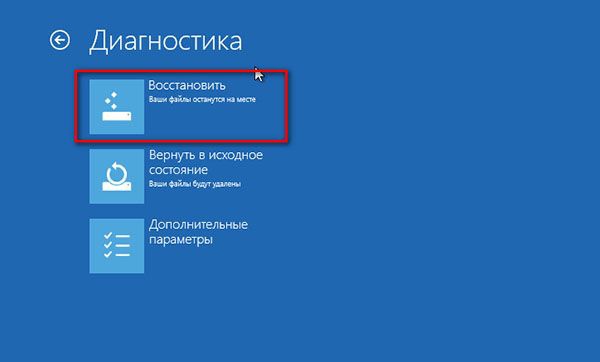
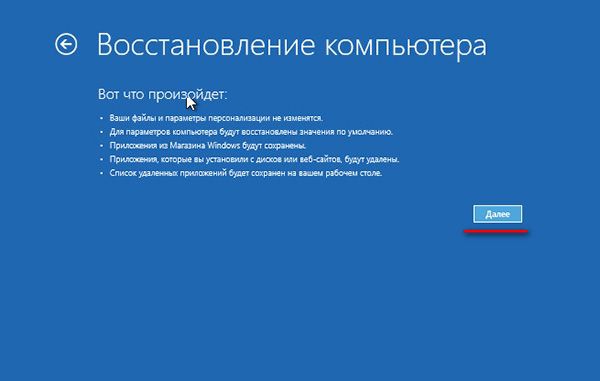
Если Windows не загружается
Если получить доступ к функции восстановления обычным путем невозможно (Windows не загружается), загрузитесь с установочного диска из под BIOSa чтобы попасть в уже знакомое нам из предыдущей статьи меню “Выбор действия”. Здесь вам необходимо будет перейти в раздел “Диагностика” и выбрать блок “Восстановить”.Дальнейший ход процедуры практически ничем не отличается от того что было описано абзацем выше. Функция Refresh Your PC включает еще один метод “Особые варианты загрузки”. На нем мы останавливаться не будем.
Скажем так: “Его главное назначение заключается в открытии меню “Выбор действия” при последующей перезагрузке Windows”. Тут все должно быть ясно без слов.
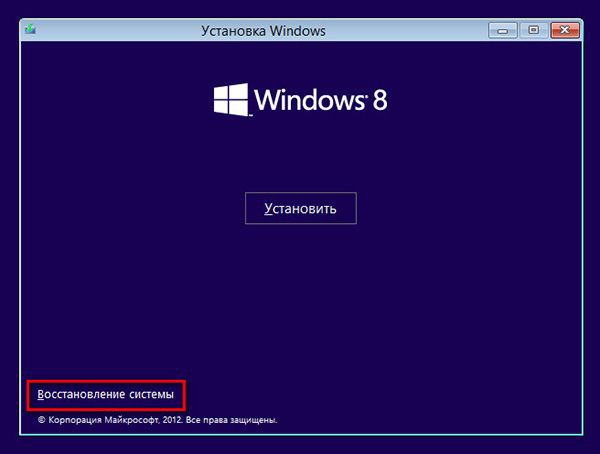
Восстановление без сохранения пользовательских файлов
Теперь давайте рассмотрим второй сценарий. Как и в предыдущем случае, откат с помощью точки восстановления не помог, как не помогло и восстановление с сохранением пользовательских файлов. Допустим, что неполадки каким-то образом связаны именно с учетной записью администратора.А может быть вы решили продать свой компьютер вместе с установленной Windows 8, и при этом желаете полностью удалить информацию, связанную с вашей учетной записью.
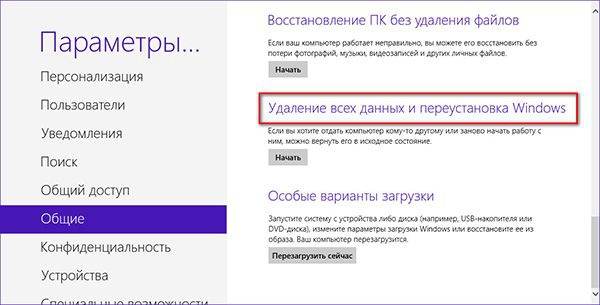
![]()
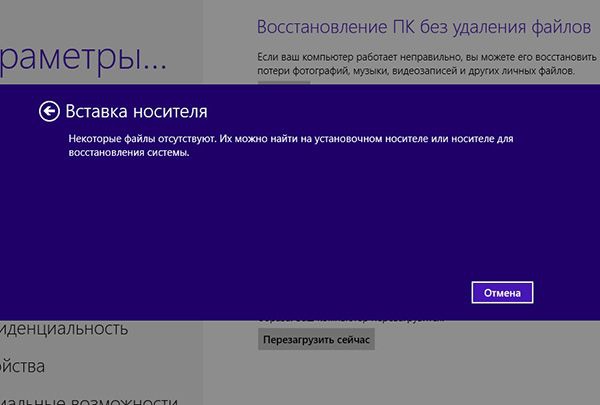
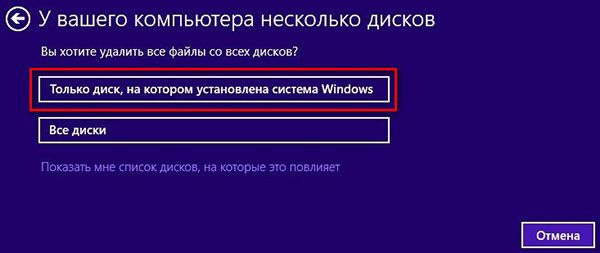
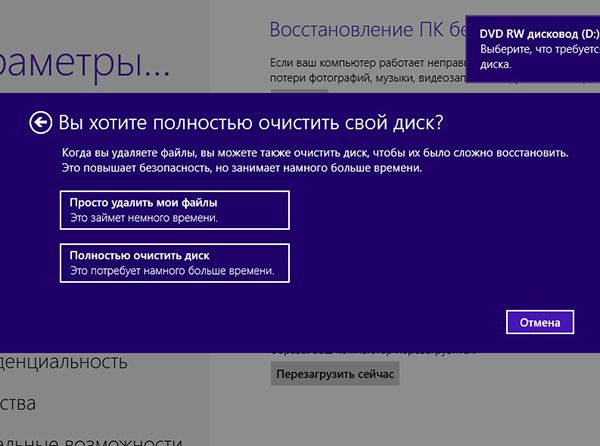
На этот раз нам нужно выбрать опцию “Удаление всех данных и переустановка Windows”. При этом будут удалены не только сторонние программы, но и приложения, установленные из Магазина Windows, а также все пользовательские настройки включая саму учетную запись пользователя.
То есть Windows буквально обнулиться. Процедура полного восстановления несколько отличается от того с чем мы столкнулись при восстановлении с сохранением пользовательских настроек.
![]()
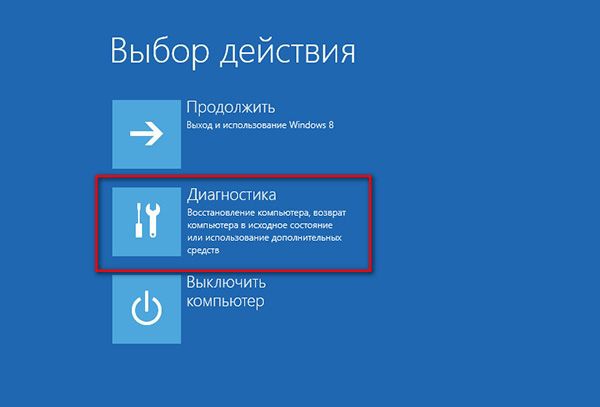
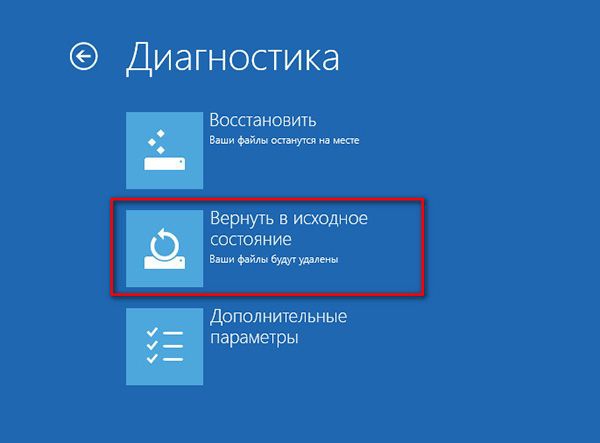
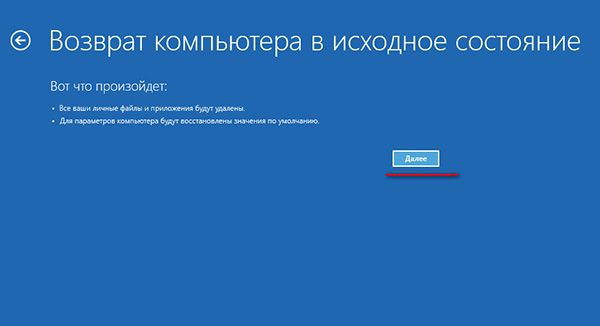
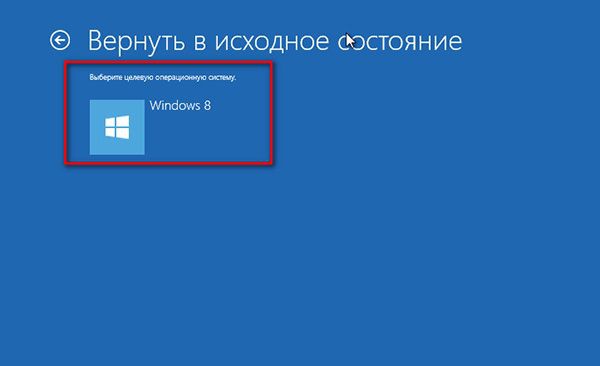
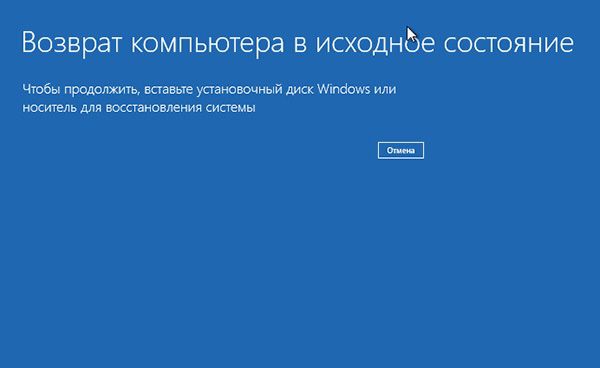

![]()
После того как в дисковод будет вставлен установочный диск система предложит на выбор два метода удаления файлов, быстры и полный соответственно. При этом можно также удалить все данные с пользовательского раздела, то есть локального диска D. Если Windows не загружается, поступаем точно так же как и в предыдущем случае – используем установочный диск и последовательно выполняем требования пошагового Мастера.
Что делать, если нет установочного диска
Теперь настало время перейти к третьему, заключительному сценарию. Мы уже знаем, как можно восстановить работу поврежденной или некорректно работающей Windows 8 с помощью установочного диска, когда простой откат к предыдущей точке восстановления не помогает.Но что делать, если этого самого диска у нас нет? Весьма прискорбно, но скорее всего все ваши данные будут безвозвратно утеряны, а саму Windows придется устанавливать заново, если конечно вы заранее не позаботились о создании образа Windows 8.
Преимуществом этого метода является возможность восстановления не только персональных и измененных системных настроек, но установленных программ. Есть два способа создания такого образа. Первый мы условно назовем быстрым, а второй полным.
Сразу обращаем ваше внимание на то, что первый способ нельзя считать абсолютно надежным поскольку он не позволяет производить восстановление при серьезном повреждении операционной системы, например при форматировании системного раздела или удалении большей части критически важных файлов. Давайте рассмотрим его.
Создание образа Windows 8 в командной строке
Откройте меню Пуск и запустите командную строку с правами администратора и введите следующую команду:recimg /createimage D:backup
где “recimg” – это специальная утилита командной строки, “/createimage” – собственно сама команда и “D:backup” – это путь. Если папки backup на жестком диске не окажется, она автоматически будет создана. То есть файл образа CustomRefresh.wim будет расположен на диске D в папке backup.


Обращаем ваше внимание, что созданный образ отныне будет использоваться в качестве точки для восстановления, и даже если вы загрузитесь с установочного диска, восстановление будет производиться не с него, а с созданного образа. В случае неполадок необходимо загрузиться в меню “Выбор действия” с помощью сочетания клавиш Shift+F8 или загрузочного диска. Как правильно создать такой диск читайте в предыдущей статье. Далее выбираем Диагностика – Восстановить и указываем целевую операционную систему.
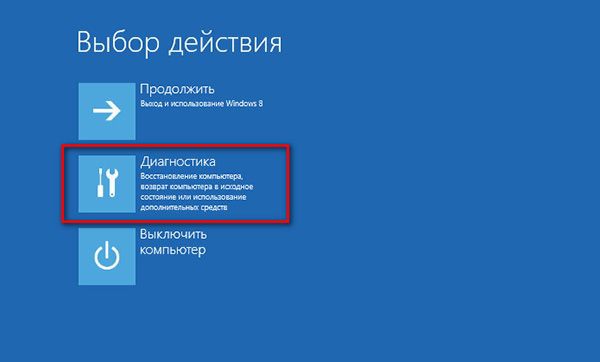
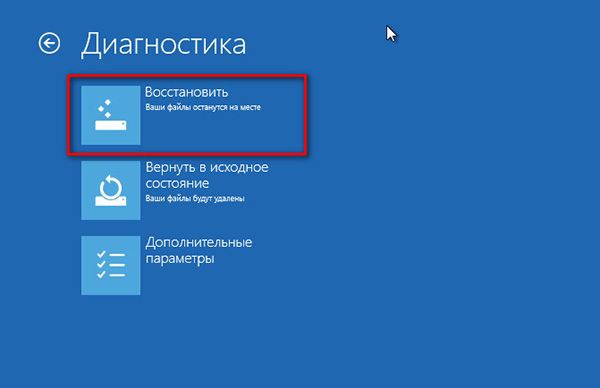
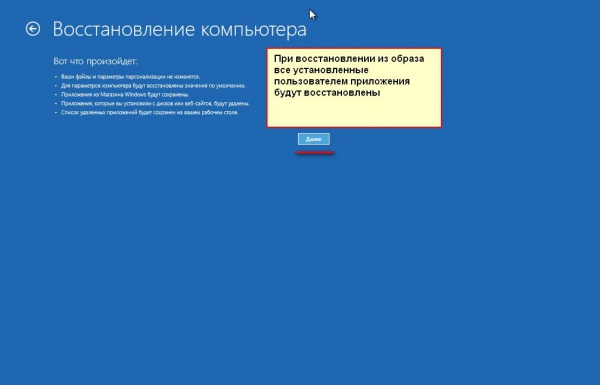
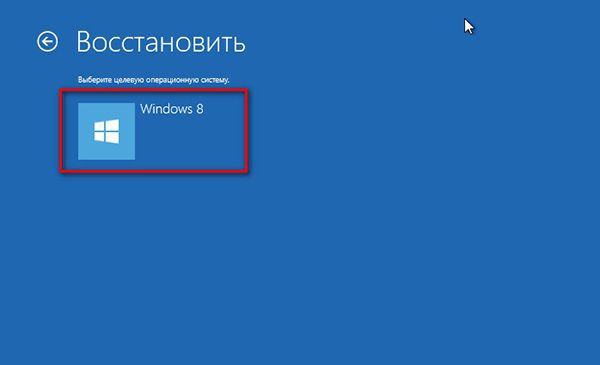
А теперь вопрос. Как вы думаете, почему созданный “быстрым” методом образ не годится для восстановления при серьезном повреждении файловой системы? Причина в том, что он содержит только часть необходимых файлов. Вы можете убедиться в этом сами, смонтировав созданный образ как обычный диск с помощью такой команды:
DISM.exe /Mount-Wim /WimFile:D:backupCustomRefresh.wim /index:1 /MountDir:D:mount
Только не забудьте в целевом разделе предварительно создать папку mount. Если вы заглянете в эту папку, то увидите, что часть пользовательских файлов отсутствует.

Создание полного образа восстановления Windows 8
По этой причине лучше всего использовать полный образ Windows 8. Его, как и “быстрый” образ необходимо предварительно создать. Итак, выбираем Параметры ->Панель управления ->Восстановление файлов Windows 7 ->Создание образа системы.Как восстановить Windows 8? Как создать точку восстановления ? Как применить восстановление Windows 8 без удаления пользовательских файлов (Refresh Your PC)? Почему в Windows 8 существует два средства для создания образа восстановления операционной системы? Куда делись предыдущие версии файлов?
Друзья, очень много пришло писем, где вас интересует средство Восстановление системы
Windows 8
и я постарался на все письма ответить одной большой статьёй. Из данной статьи можно узнать, как восстановить Windows 8 самыми разными способами, начиная от самых простых (с помощью точки восстановления) и заканчивая посложнее. Статья пригодится как начинающим пользователям ПК, так и пользователям со средним уровнем подготовки.
- Примечание: Друзья, если у вас ноутбук, то вам будут очень полезны ещё вот эти подробные статьи. Они помогут вам овладеть незаменимыми средствами восстановления операционной системы Windows 7 и Windows 8, эти средства помогут вам при самых невыгодных для вас обстоятельствах.
- с помощью флешки восстановления или установочного диска Windows 8
- , если операционная система не загружается.
- во встроенной производителем программе Recovery.
Несколько дней назад купил новый ноутбук, с предустановленной операционной системой Windows 8 и надо сказать, в целом системой доволен, хотя конечно без стандартного меню «Пуск» работать не совсем привычно. Переустанавливать восьмёрку на Windows 7 не собираюсь, хочу основательно разобраться в новой операционной системе. И я думаю, начать нужно в первую очередь с того, как именно работает восстановление Windows 8. Конечно вы меня понимаете, любой пользователь, даже опытный, в процессе работы на компьютере может своими неудачными действиями нарушить работу операционной системы. Самое простое выйти из неприятной ситуации, это откатиться с помощью точки восстановления на определённый промежуток времени назад.
Хочу сказать, что в работающей Windows 8 создать точку восстановления у меня удалось, получилось так же откатиться с помощью неё назад, но вот что делать, если из-за системного сбоя или из-за вирусов, мне не удастся загрузить Windows 8. Как тогда попасть в восстановление системы? Вот здесь у меня и появились к вам вопросы.
- Как я понял, клавиша F-8 при загрузке компьютера уже не работает. Так как же мне попасть в меню дополнительных параметров загрузки, а далее в безопасный режим и в восстановление системы? После долгих поисков информации в интернете я понял, что нажимать надо Shift+F8, но и здесь у меня ничего не получилось. Интересно почему?
- Ещё прочитал, что в Windows 8 существует функция полного восстановления всей операционной системы равносильная переустановке, но без удаления пользовательских файлов, называется она (Refresh Your PC)! Запустить такое восстановление можно даже в том случае, когда совсем не удаётся войти в работающую Windows 8.
- Как попасть в эту Refresh Your PC, если моя Windows 8 всё же не загрузится, ведь сочетание клавиш Shift+F8 при загрузке у меня не срабатывает?
- Сохранятся ли у меня на системном диске (C:), после применения восстановления Windows 8 без удаления пользовательских файлов (Refresh Your PC), установленные программы?
- При попытке запуска Refresh Your PC из работающей системы, она попросила установочный диск Windows 8, а где мне его взять, ведь я купил ноутбук без установочного диска.
- Если я захочу продать ноутбук, как мне произвести полное восстановление Windows 8 без сохранения пользовательских данных и установленных приложений (равносильно установке Windows 8 заново), если у меня нет установочного диска Windows 8.
- Как попасть в безопасный режим или безопасный режим с поддержкой командной строки Windows 8?
- Ещё узнал, что в Windows 8 можно создать образ для восстановления всей операционной системы. То есть, установить все нужные мне программы и сделать затем образ стабильно работающей системы, который при необходимости можно развернуть на место нестабильно работающей операционной системы. НО в Windows 8 есть два средства для создания образа операционной системы ? Один образ можно создать средствами командной строки, командой recimg /createimage D:\ Второй способ, задействовать знакомое всем средство из Панели управления, под странным для Windows 8 названием «Восстановление файлов Windows 7» Оба созданных образа в итоге получаются разные. Вы сами админ создавали данные образы и пробовали восстанавливать из них Windows 8, какой из них и для чего?
- Если в Windows 8 имеется средство создания образа системы и восстановления из него, значит дорогие программы резервного копирования данных, сторонних разработчиков, к примеру Acronis True Image Home, не нужны или пользоваться ими всё же удобнее и проще?
- Куда делось средство под названием "Предыдущие версии файлов"? В Windows 7 оно не раз выручило меня, когда я случайно удалял важные файлы мимо корзины.
Восстановление Windows 8
В первую очередь, произведём первоначальную настройку параметров защиты системы Windows 8. Убедимся в том, что восстановление системы включено для раздела, на котором установлена Windows 8, обычно (C:). Укажем объём дискового пространства, необходимый для нормального функционирования Защиты системы. Далее узнаем как создать точку восстановления в нормально функционирующей Windows 8, а так же как откатиться с помощью неё назад. Ещё рассмотрим случай, когда мы по причине системного сбоя НЕ сможем загрузить Windows 8, но всё равно доберёмся до восстановления системы, пусть даже клавиатурное сочетание Shift+F8 при загрузке не сработает. Мы сделаем это с помощью созданного нами диска восстановления Windows 8 или установочного диска Windows 8.
Рассмотрим как происходит восстановление Windows 8 без удаления пользовательских файлов (Refresh Your PC). Запустить Refresh Your PC можно прямо из работающей системы, а так же если ваша Windows 8 не загружается. Произойдёт переустановка Windows 8, личные данные при этом не затрагиваются, приложения из Магазина Windows сохраняются, установленные вами программы удаляются (чтобы сохранить установленные программы, нужно создать образ Windows 8, читаем далее). Нам понадобится установочный диск Windows 8 или созданный нами образ Windows 8. Я покажу как создать образ Windows 8, а затем восстановить из него нашу операционную систему с помощью Refresh Your PC, даже если она совсем не будет загружаться.

На самом деле средствами Windows 8 можно создать два образа для восстановления, один образ работает со средством Refresh Your PC. При использовании средства Refresh Your PC происходит полное восстановление Windows 8, но ваши личные файлы остаются нетронутыми, а вот установленные программы удаляются и системные настройки сбрасываются на изначальные. Так вот, если вы создадите образ с помощью командной строки, как описано ниже в статье, то средство Refresh Your PC будет использовать для восстановления этот образ, а не установочный диск Windows 8. Это значит, что установленные вами программы и системные настройки НЕ будут сброшены, а будут возвращены на момент создания образа. Но вы должны знать, что созданный таким способом образ не подойдёт для восстановления в случае полного форматирования диска (C:) или случайного удаления системного раздела. Для создания резервного образа Windows 8 целиком, подойдёт второй способ.
Второй образ создаётся с помощью уже знакомого нам средства из Панели управления, под названием «» или , я покажу вам оба способа. С помощью данного образа можно восстановить Windows 8 полностью на чистый жёсткий диск. Как это происходит, к примеру вы создали образ Windows 8 на диске (D:), затем полностью удалили Windows 8 с диска (C:) и установили Windows 7, попользовались ей и она вам не понравилась, вы берёте и восстанавливайте Windows 8 со всеми вашими программами и файлами из образа и всё.
Примечание: Друзья, что касается создания образа системы и восстановления из него, прочитайте ещё нашу статью на DVD-дисках, или на переносном винчестере USB и как восстановиться из этих образов, ещё вы узнаете, как подключить к вашему ноутбуку, нетбуку дисковод интерфейса SATA или старый жёсткий диск IDE и приспособить его для сохранения бэкапов!

В конце статьи разберём полное восстановление Windows 8 без сохранения пользовательских данных и установленных приложений (равносильно установке Windows 8 заново). Понадобится установочный диск Windows 8.

Безопасный режим. Для того, чтобы попасть в , существует много способов, сделать это можно прямо из работающей системы или даже в том случае, если вы совсем не сможете загрузить Windows 8, например с помощью команды bcdedit /set {globalsettings} advancedoptions true , в подробностях читаем далеее.
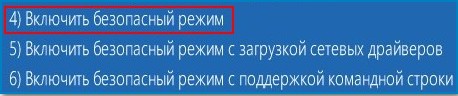
Хорошо знакомые нам по Windows 7 заменены средством под названием "История файлов". Хотите знать подробности? Читайте нашу статью !
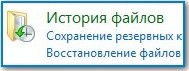
На самом деле друзья, средство восстановление системы в Windows 8, отличается от того средства восстановления, которое было в Windows 7 и надо сказать написать здесь есть про что. Тем более, уже давно продаются компьютеры с установленной Windows 8 и люди активно пользуются новой операционной системой и мне уже много раз приходилось применять практически все имеющиеся функции восстановления системы Windows 8 на практике. Итак, рассказываю что знаю
Конечно, чаще всего при различных проблемах с новой операционной системой, вам придётся применять простой откат с помощью точки восстановления. Поэтому в первую очередь, давайте убедимся в том, что у нас вообще включено восстановление системы.
Параметры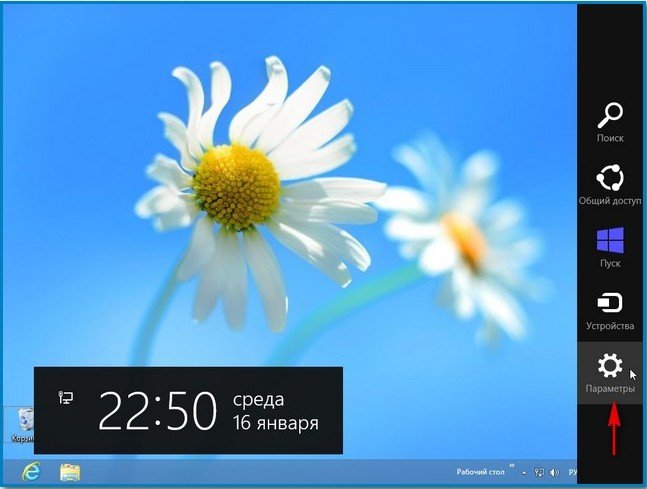
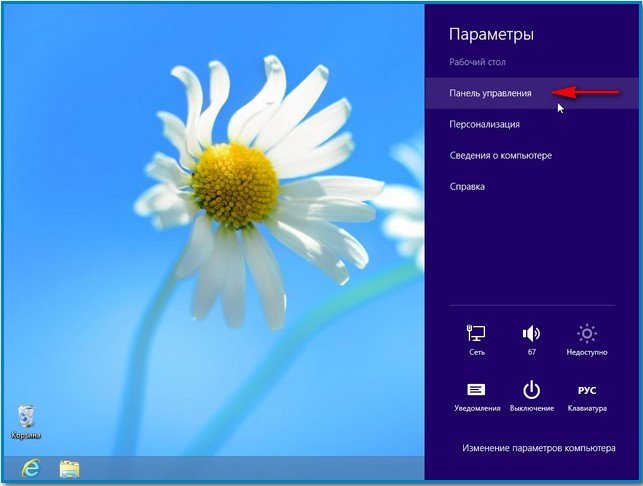
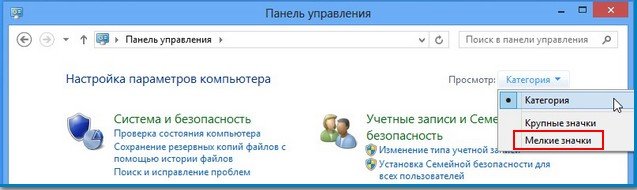
![]()
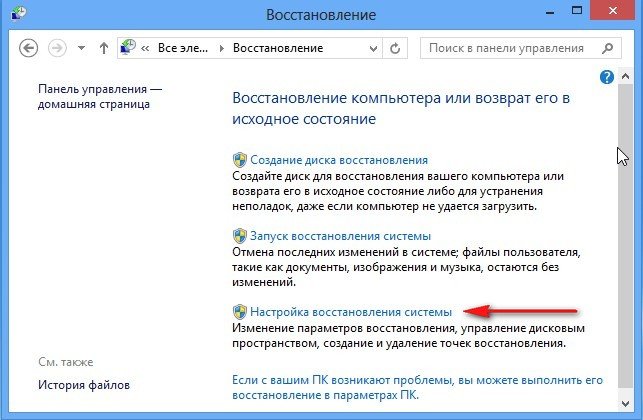
Настройка восстановления системы . В данном окне выделяем наш Локальный диск (C:) (Система) и жмём на кнопку Настроить ,
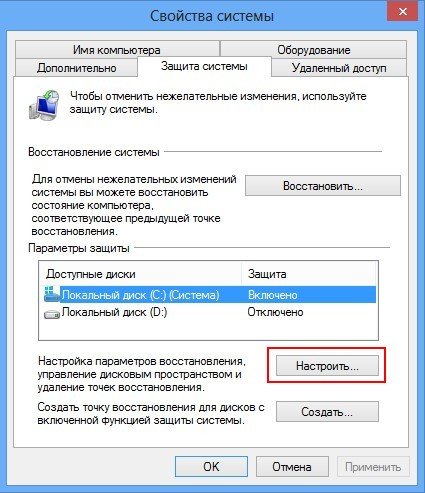
Отмечаем пункт Включить защиту системы и указываем Максимальное использование примерно 15 % , этой цифры вполне хватит для нормальной работы Защиты системного раздела с установленной Windows 8. Применить и ОК . При желании можете включить Защиту системы и для других разделов.

Теперь создадим точку восстановления самостоятельно и я вам советую это делать периодически. Например перед предстоящими поисками чего-либо в интернете или перед установкой новой программы.
Нажимаем Создать
.
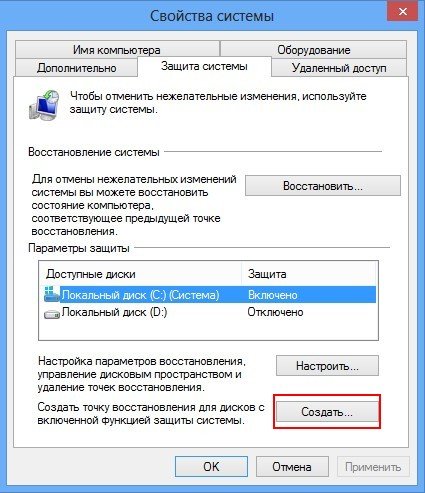
Придумываем название нашей точке восстановления. К примеру 13 января, установка новой программы. Ещё раз Создать и точка восстановления Windows 8 создана.

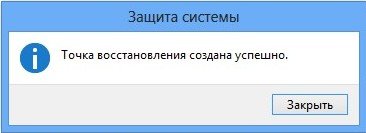
Теперь представим такую ситуацию, сразу после установки какой-нибудь программы у нас появились проблемы: пропал интернет, появились зависания и так далее. Конечно мы решим применить нашу точку восстановления, созданную до установки программы.
Параметры
->Панель управления
->Восстановление
->Запуск восстановления системы
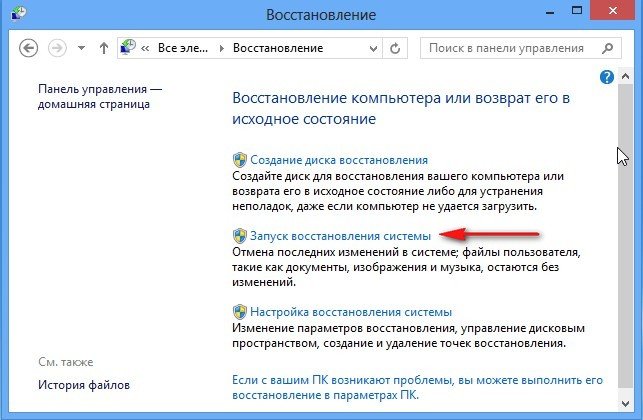
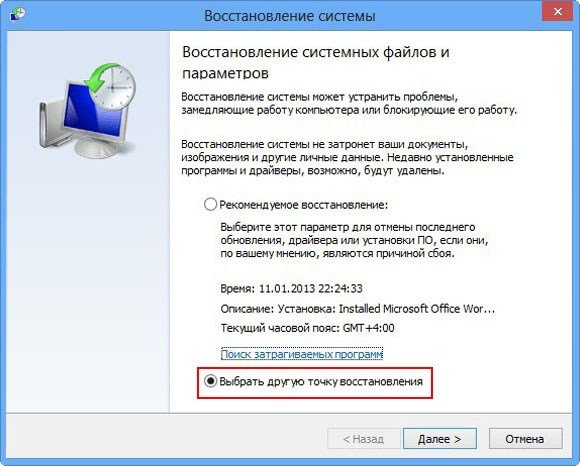
Отмечаем пункт Показать все доступные точки восстановления
и открываются все доступные точки. К примеру, мы решили остановиться на точке восстановления созданной 11 января, в этот день мной была установлена программа Microsoft Office Word 2007
Выделяем точку восстановления левой мышкой, затем нажмаем на параметр Поиск затрагиваемых программ
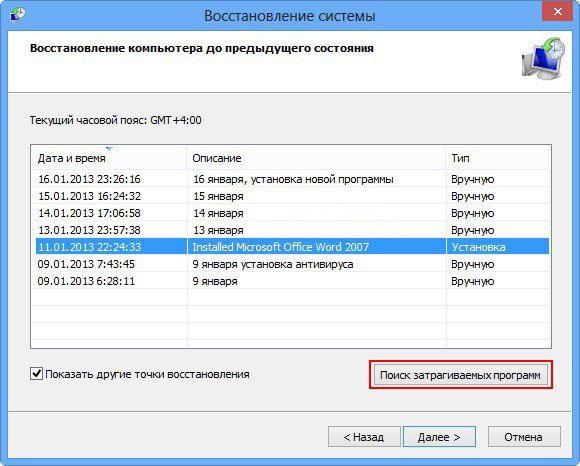
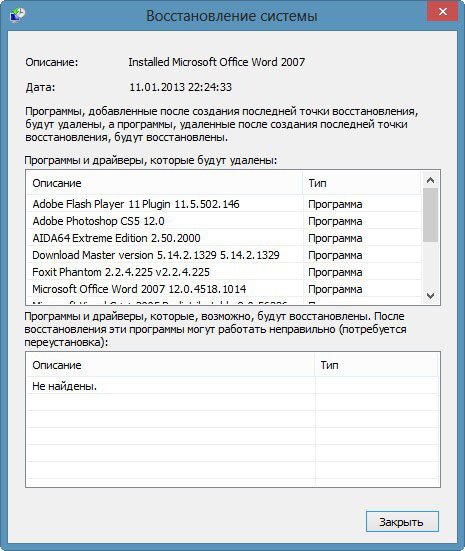
Если вас это не устраивает, выберите другую точку восстановления. Но я к примеру согласен, выделяю точку восстановления 11 января и жму Далее.
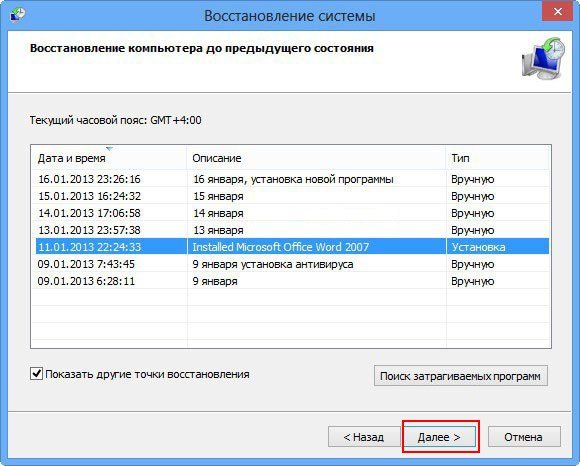
Готово.
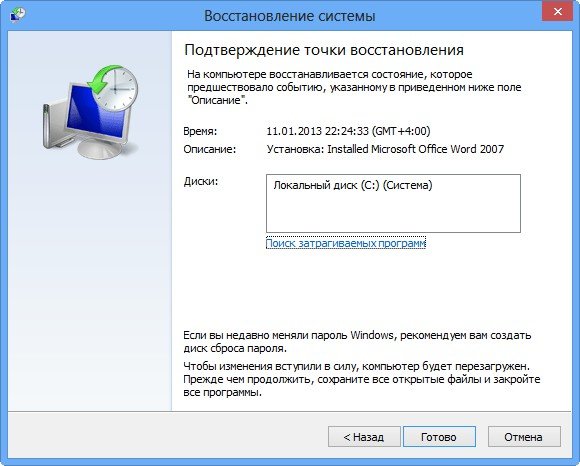
Сделать это можно несколькими способами: .
В предыдущей операционной системе Windows 7, можно было в начальной фазе загрузки компьютера нажать F-8 и попасть в Устранение неполадок (среда восстановления), затем оттуда запустить восстановление системы. В Windows 8 клавишу F-8 отменили, но появилось клавиатурное сочетание Shift+F8, которое очень трудно задействовать, так как в новой операционной системе Windows 8 сильно сокращено время загрузки системы и пользователь при всём желании не успеет нажать на клавиши в нужный момент. Если хотите, попробуйте, сделать это можно так: в начальной фазе загрузки компьютера удерживаете клавишу Shift и часто нажимайте на F8.
В итоге, совсем не важно, как вы попадёте в меню: "Выбор действия" , например с помощью клавиатурного сочетания Shift+F8 или с помощью созданного нами диска восстановления, или установочного диска Windows 8 , делать там нужно одно и тоже. Нажимаем Далее
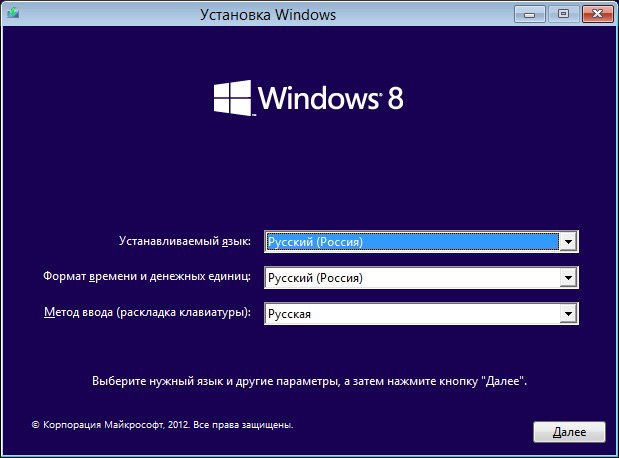
Восстановление системы
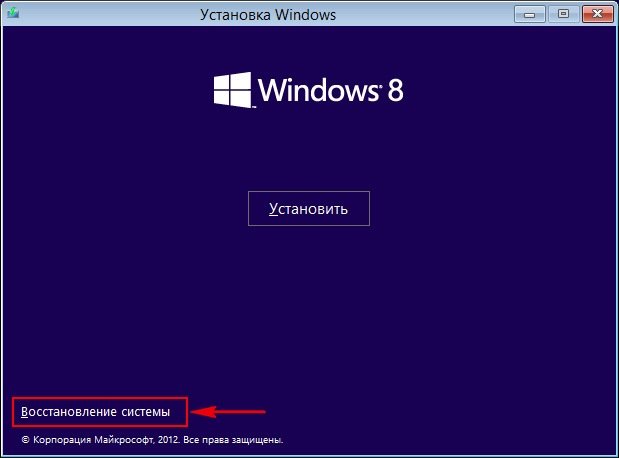
Входим в такое вот меню Выбор действия , Диагностика ,
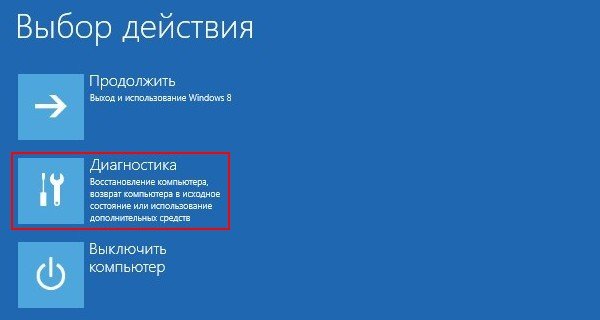
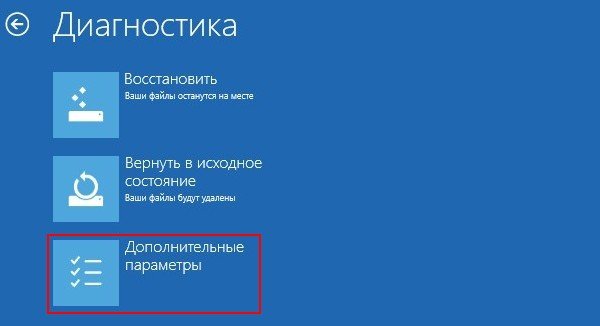
Восстановление системы .
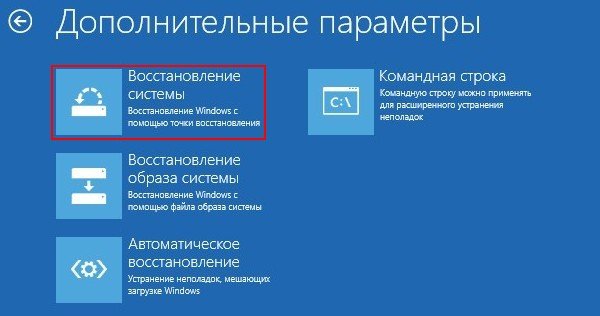
Выбираем Windows 8,

Происходит Запуск восстановления системы.

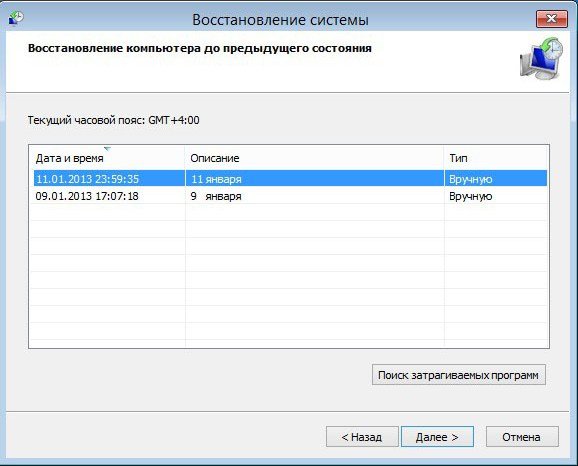
Нажимаем Готово и происходит откат системы к данной точке восстановления.
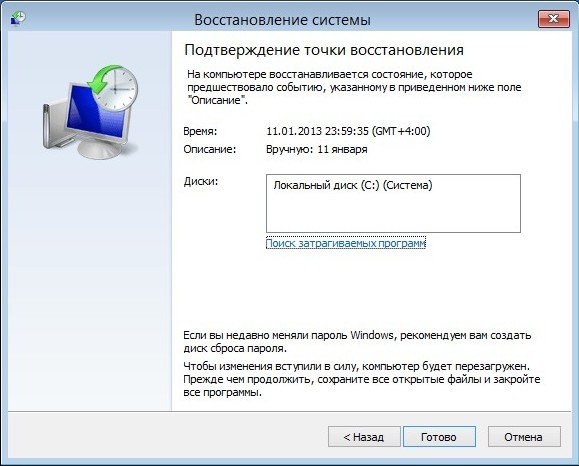
Создание и применение диска восстановления Windows 8
Если у вас не получится войти с помощью Shift+F8 в меню дополнительных параметров загрузки, (лично я от затеи молотить по клавиатуре отказался), то это можно сделать с диска восстановления Windows 8. Поверьте друзья, диск восстановления Windows 8 не раз ещё вам пригодится. Давайте создадим его в нашей Windows 8, затем загрузим с него компьютер и войдём в меню дополнительных параметров загрузки и затем уже в восстановление системы Windows 8. Восстановление
->
Чтобы сделать диск восстановления Windows 8, выбираем:
Параметры
->Панель управления
->В Категории выбираем Крупные или мелкие значки
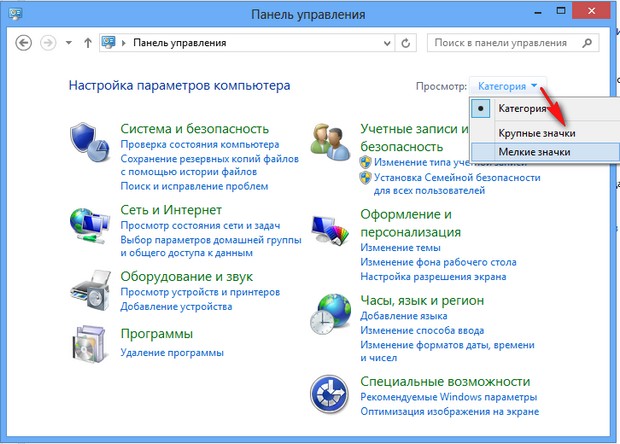
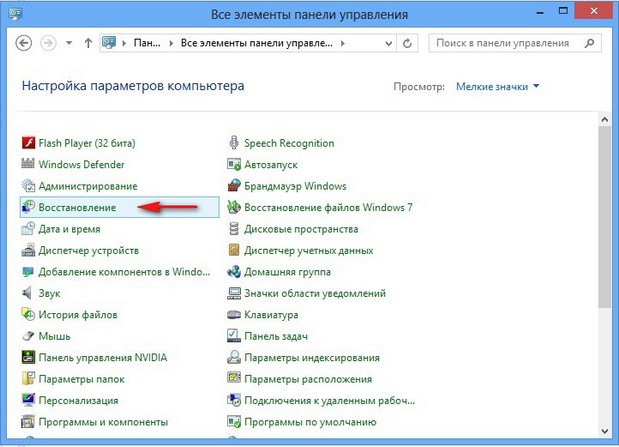
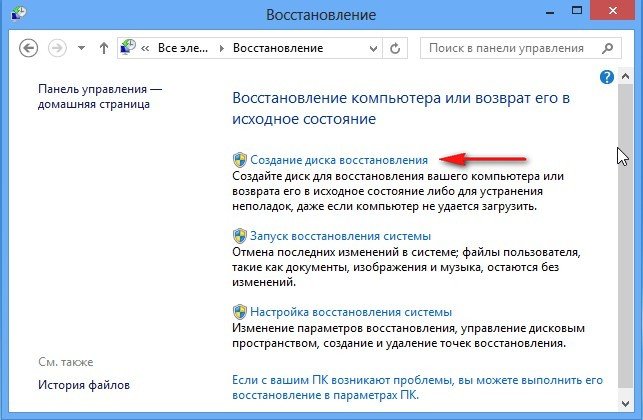
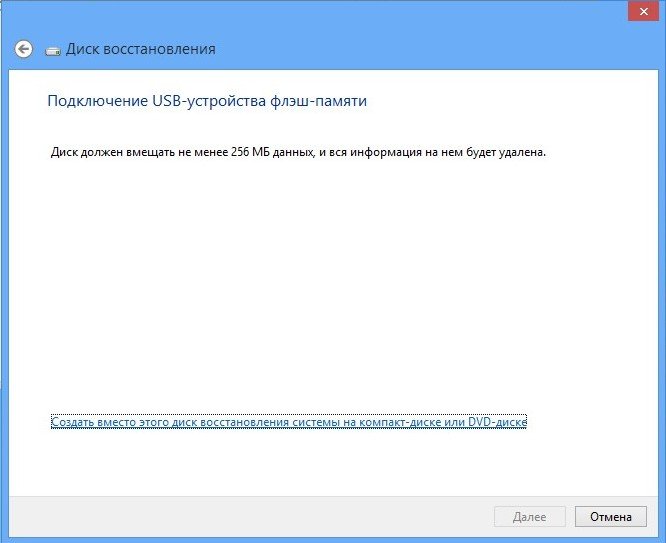
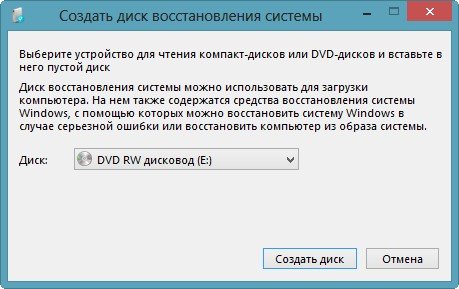

Теперь представим ситуацию. По каким либо причинам, мы с вами не можем загрузить Windows 8, загрузка заканчивается ошибкой или синим экраном смерти. Что делать и как попасть в восстановление системы. Вот в этой ситуации вам и пригодится созданный вами диск восстановления Windows 8. Вставляем его в дисковод и загружаем наш компьютер с данного диска. Если вы не знаете как загрузить компьютер с диска или флешки, читайте наши статьи: BIOS: Загрузка с диска, Загрузка с диска в ноутбуке или Как загрузить с флешки ноутбук и ещё Загрузка с флешки в BIOS.
В начальном окне выбираем Диагностика.
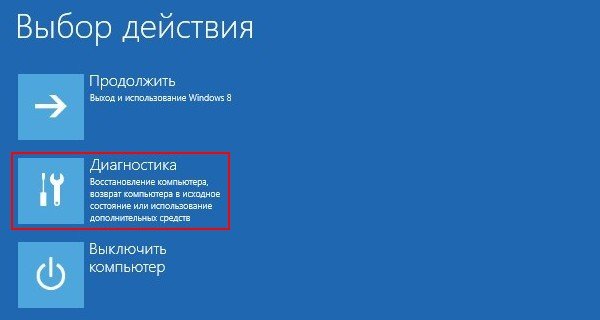
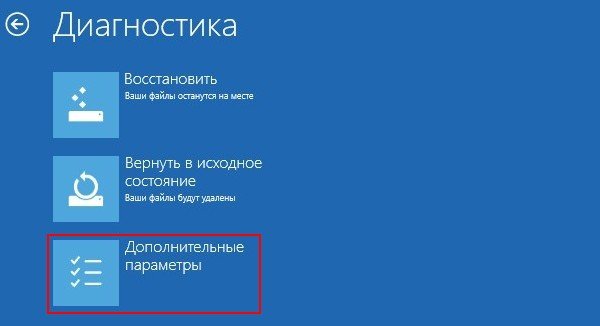
Восстановление системы
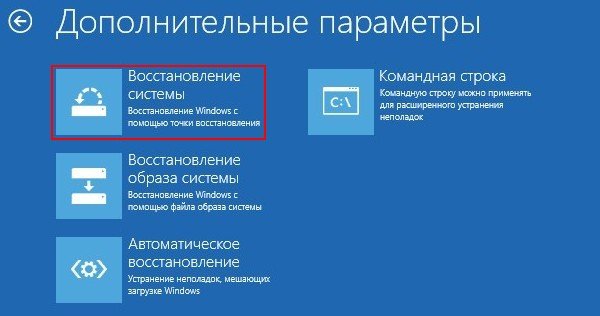
Выбираем Windows 8

Запуск восстановления системы.

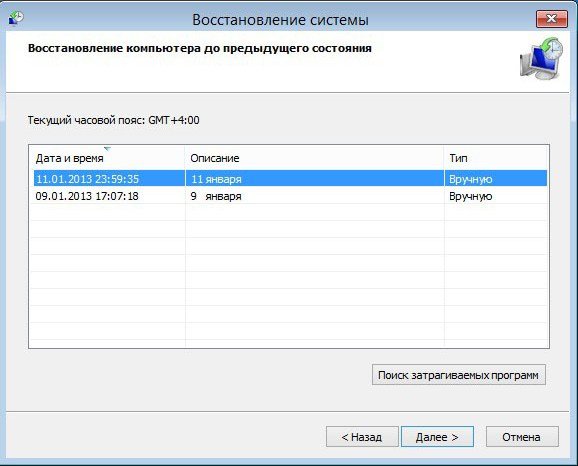
Готово и происходит восстановление системы Windows 8 на нужную нам точку восстановления. Вместо диска восстановления вы можете использовать установочный диск Windows 8.
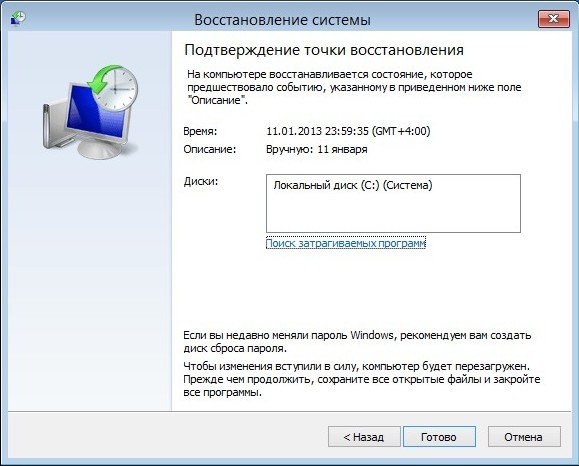
Как происходит восстановление Windows 8 без удаления пользовательских файлов (Refresh Your PC) из работающей операционной системы
Когда нужно применять данное средство, конечно же, если ваша операционная система работает нестабильно, а самое главное откат с помощью точки восстановления вам не помог.
При применении данного средства, произойдёт полная переустановка Windows 8, но без удаления ваших данных. Понадобится установочный диск Windows 8 или заранее подготовленный нами образ Windows 8.
Сначала произведём восстановление Windows 8 прямо из работающей операционной системы с помощью установочного диска Windows 8.
Файлы в профилях пользователей останутся нетронутыми (документы, фото, музыка, загрузки), включая находящиеся на рабочем столе, так же у вас не пропадут приложения из Магазина Windows, останутся без изменения сетевые настройки.
Но установленные вами программы из папок Program Files удалятся. Все системные параметры и службы сбросятся до настроек по умолчанию.
Итак, применим на практике восстановление без удаления пользовательских данных (Refresh Your PC). Сделать это можно из работающей Windows 8, а так же загрузившись с диска восстановления или установочного диска Windows 8. В первую очередь запустим Refresh Your PC из работающей системы.
Параметры
->->
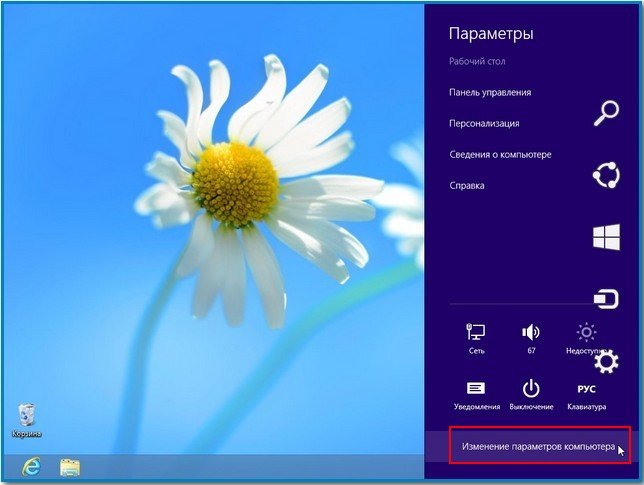
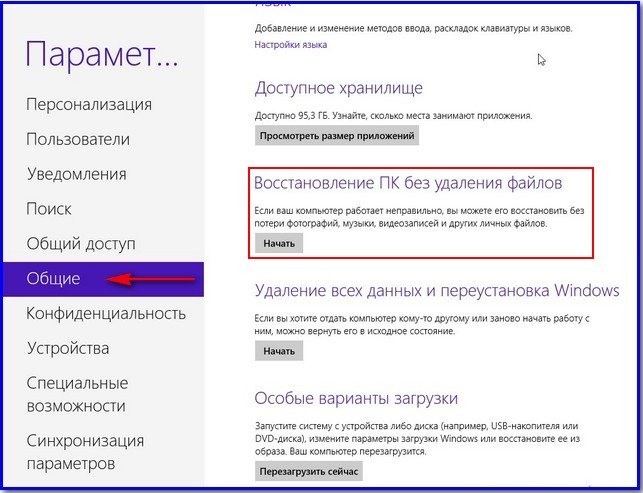
Читаем предупреждение.

Если вы ещё не вставили в дисковод установочный диск Windows 8, то самое время это сделать.

Нажимаем Восстановить .

Практически никаких действий от вас более не потребуется. Конечно восстановление займёт НЕ несколько минут, в моём случае на это ушло минут 40.
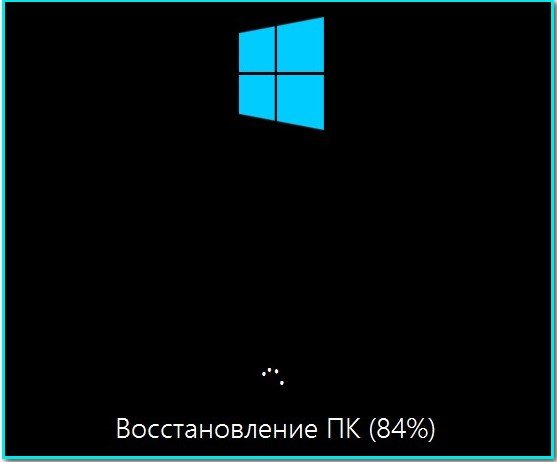
И вот перед нами наша обновленная Windows 8, все наши личные файлы в целости и сохранности, системные настройки сброшены по умолчанию, личные программы придётся переустановить заново.
Как применить восстановление Windows 8 без удаления пользовательских файлов (Refresh Your PC), если ваша Windows 8 не загружается
Итак наш компьютер или ноутбук не загружается, откат с помощью точки восстановления не помог и мы решили применить средство восстановление Windows 8 без удаления пользовательских данных (Refresh Your PC). Здесь нам опять понадобится установочный диск с Windows 8 . Произведём загрузку нашего компьютера с установочного диска Windows 8. Нажимаем Далее
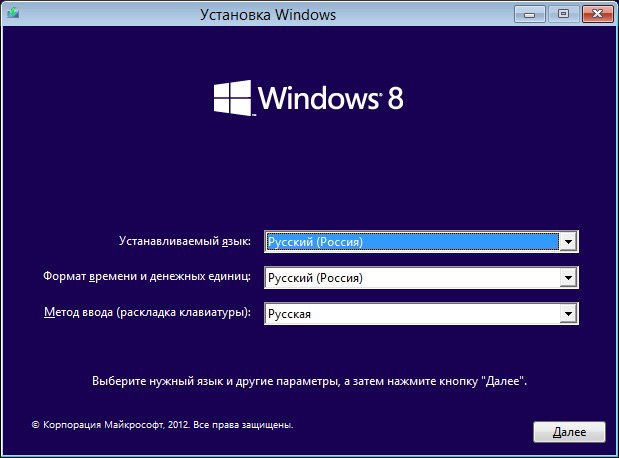
Жмём Восстановление системы
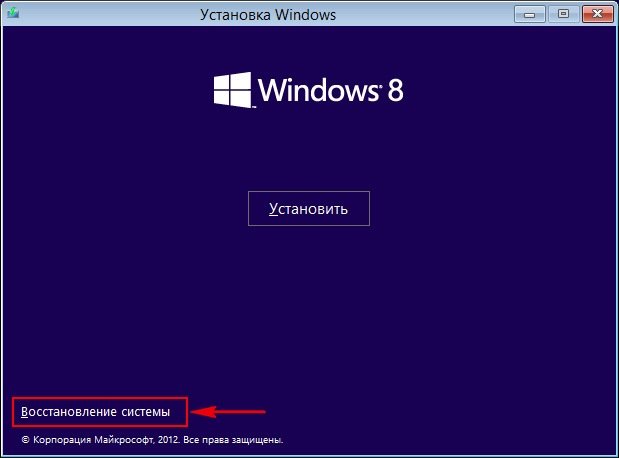
Итак знакомое уже нам дополнительное меню загрузки Выбор действия Диагностика
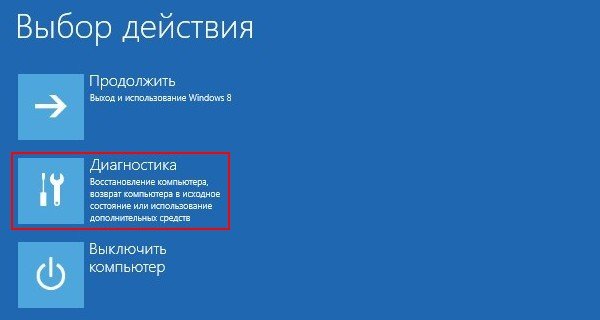
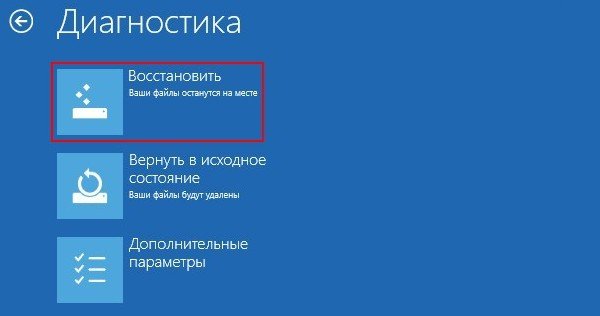
Читаем уже знакомое нам предупреждение и жмём Далее.

Windows 8.
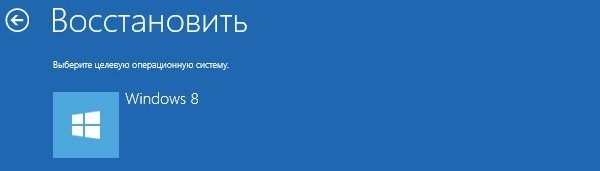
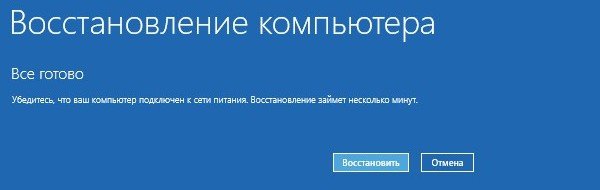
Происходит процесс восстановления

Нашего ПК. Как и предыдущем случае восстановление происходило минут 40, все личные данные остались на месте, системные настройки сброшены по умолчанию, установленные нами программы удалены.
Как применить восстановление Windows 8 без удаления пользовательских файлов (Refresh Your PC), если операционная система не загружается и у вас нет установочного диска Windows 8 Всё как и в предыдущем случае, при возникновении серьёзных проблем, грузимся с диска восстановления и пробуем откатиться с помощью точки восстановления назад, но это не помогает. Тогда мы решаем применить Refresh Your PC и опять проблема, у нас нет установочного диска Windows 8 и выходит такая ошибка: Чтобы продолжить, вставьте установочный диск Windows или носитель для восстановления системы.

Друзья, данная ситуация может оказаться безвыходной, нет можно конечно попытаться войти в безопасный режим и исправить ситуацию там, к примеру удалить установленные последние программы и драйвера, из-за которых по вашему мнению мог произойти сбой, а можно сделать другое.
Создание образа восстановления Windows 8 для Refresh Your PC
Нужно заранее создать образ вашей Windows 8 и при восстановлении использовать его, а не установочный диск Windows 8 и средство Refresh Your PC будет использовать для восстановления этот образ, а не установочный диск Windows 8. Это значит, что установленные вами программы и системные настройки НЕ будут сброшены, а будут возвращены на момент создания образа
.
Как создать образ для восстановления Windows 8 .
Очень просто, использовать будем средство командной строки Recimg.exe . Щёлкаем на меню Пуск правой кнопкой мыши и выбираем Командная строка (Администратор) ,
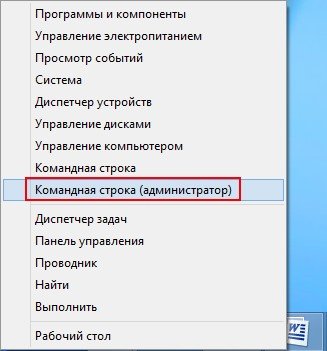
Вводим команду
recimg /createimage D:\backup
, обозначающую создание образа восстановления Windows 8 на диске D
в папке backup
.
Создание и регистрация образа успешно завершены.
Находится он, как мы и планировали на диске D: в папке backup и называется CustomRefresh.wim

Ну а сейчас давайте попробуем восстановить нашу Windows 8 из созданного нами образа восстановления Windows 8.
Загружаемся в дополнительное меню загрузки Выбор действия с помощью клавиатурного сочетания Shift+F8 или диска восстановления Windows 8. Диагностика,
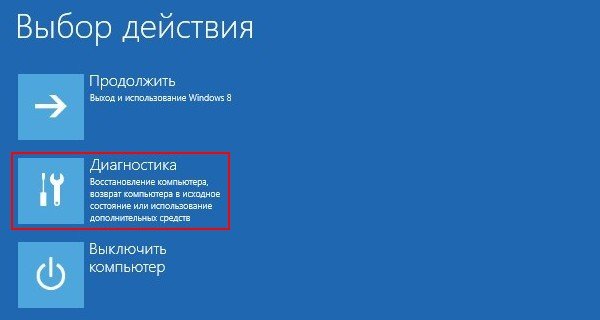
Восстановить.
Ваши файлы останутся на месте.
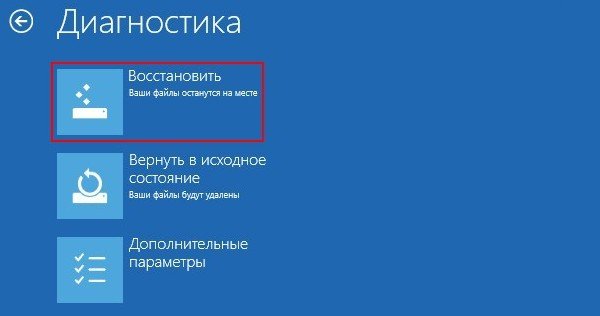

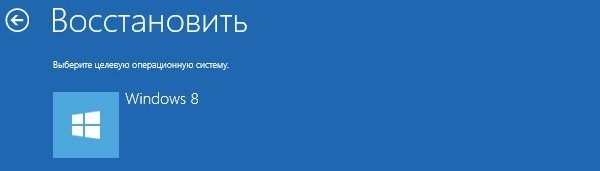
Восстановить
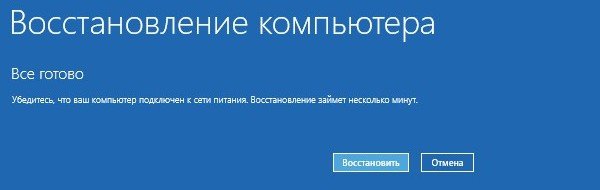
Ещё раз напоминаю, что созданный таким способом образ Windows 8 не подойдёт для восстановления в случае полного форматирования диска (C:) или случайного удаления системного раздела .
Создание полного образа восстановления Windows 8
С помощью данного образа можно восстановить Windows 8 даже после полного форматирования системного раздела (C:). Как всё работает. Если вы создали образ Windows 8 на диске (D:), затем полностью удалили Windows 8 с диска (C:) и установили Windows 7, попользовались ей и она вам не понравилась, вы берёте и восстанавливайте Windows 8 из образа и всё. Итак создаём образ.
Примечание:
Друзья, если кто хочет создать резервный образ Windows 8 с помощью командной строки, прочтите вот это пост "
Параметры
. Панель управления
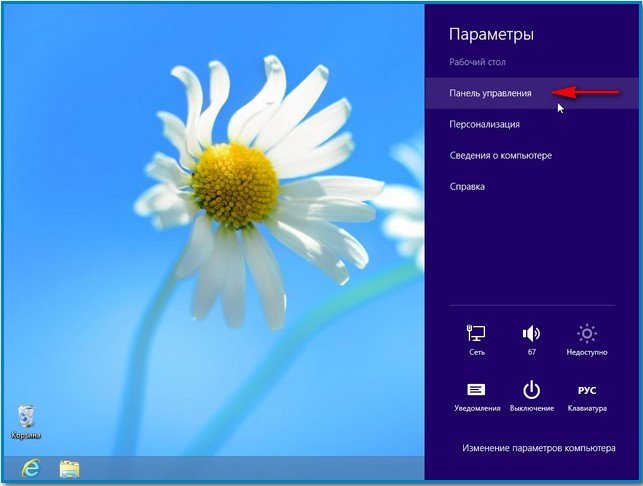
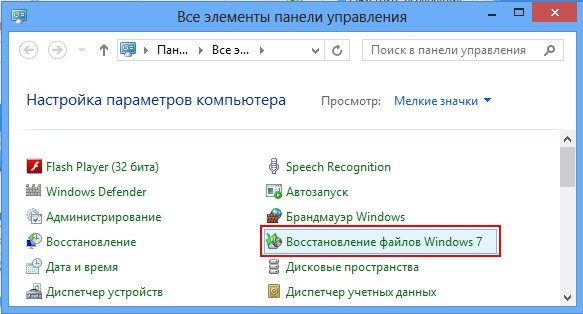
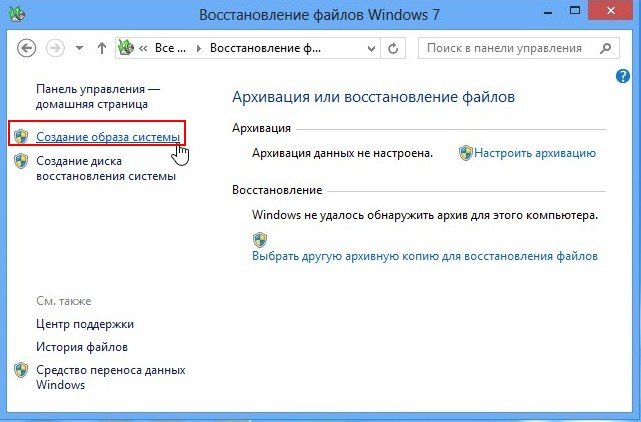
Можете выбрать создание образа на DVD дисках, но учтите, их понадобится очень много. Предлагаю создать образ на локальном диске D: Далее
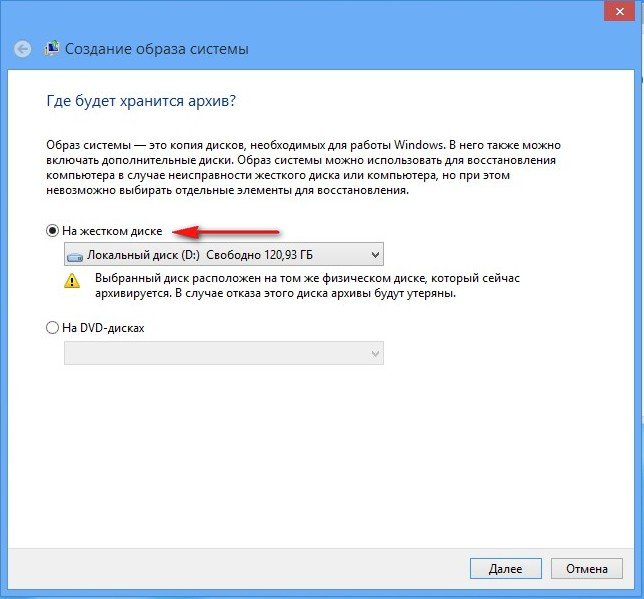
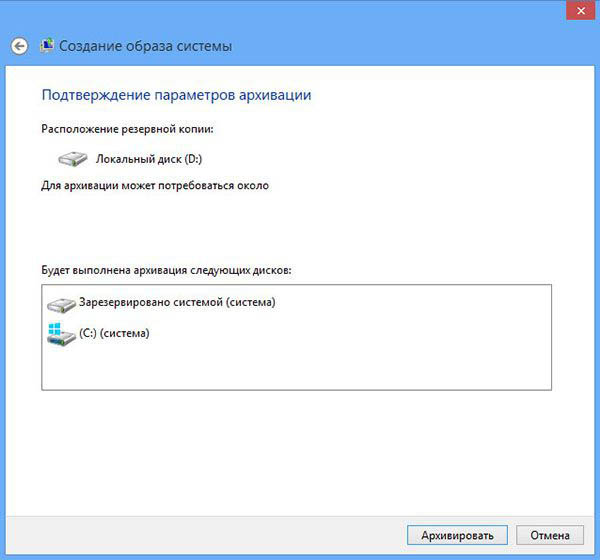
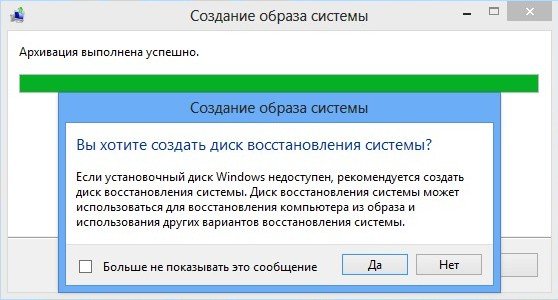
А вот и наш большущий образ, как и предполагали на диске D:
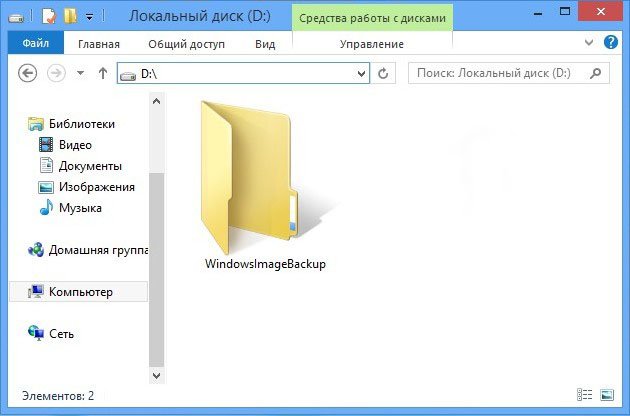
Восстановление из образа
Теперь представим ситуацию, Windows 8 совсем не загружается и нам ни один из вышеописанных способов восстановления не помогает. Или мы работая в программе Acronis Disk Director случайно форматировали раздел с установленной Windows 8. В этом случае для исправления ситуации мы можем воспользоваться нашим образом. Загружаемся с диска восстановления или установочного диска Windows 8.
Диагностика
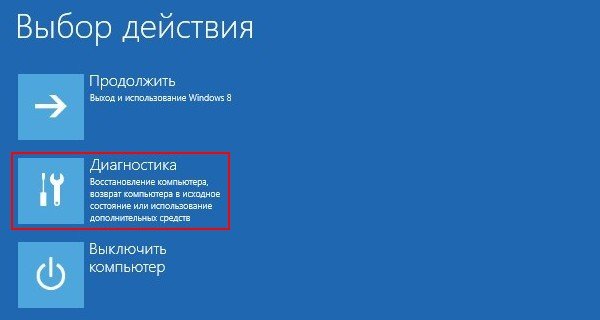
Дополнительные параметры
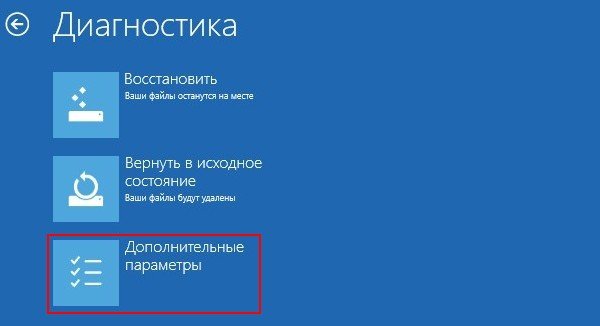
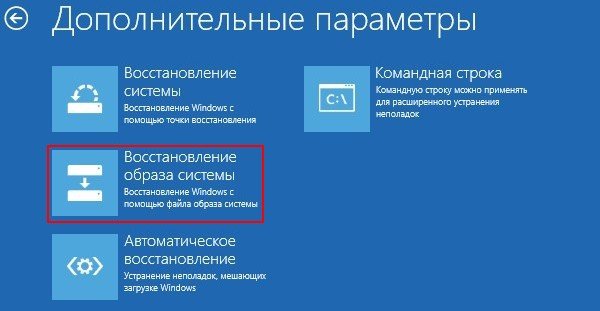


Автоматически предлагается выбрать образ Windows 8, созданный самым последним (рекомендуется) или выбирайте тот, который вам нужен. Далее

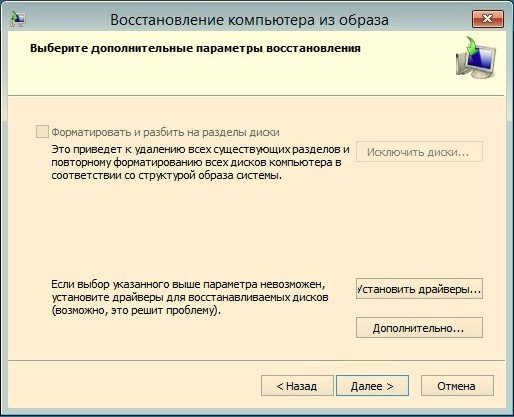
Нам ещё раз напоминают, что если мы создавали образ диска C: то будет произведено полное форматирование раздела C: с заменой всех файлов из содержимого образа.
Готово.


Если установочный диск Windows 8 у вас есть, то произвести полное восстановление можно как из работающей системы, так и загрузившись с загрузочного диска.
Восстановление Windows 8 без сохранения пользовательских данных из работающей системы.
Параметры. Изменения параметров компьютера .
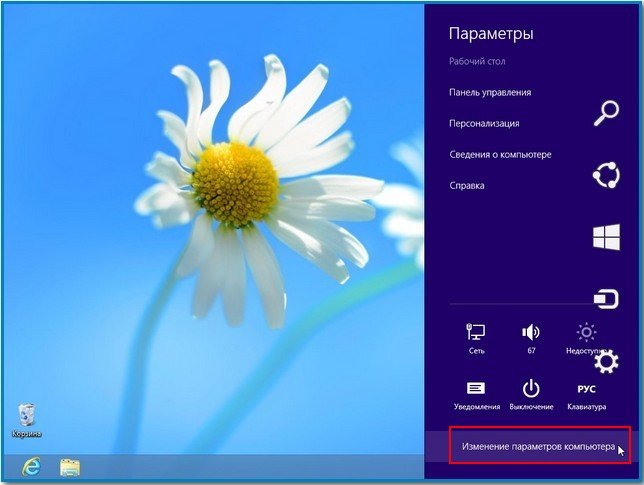
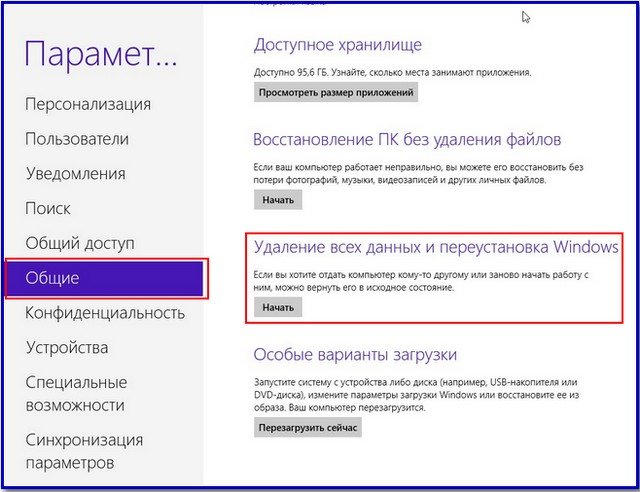
Все ваши личные файлы и приложения будут удалены. Для параметров компьютера будут установлены значения по умолчанию.

Здесь вас ждёт выбор, при восстановлении в исходное состояние, можно удалить все файлы только с системного диска (C:) или подвергнуть очистке все остальные диски (занимает больше времени).
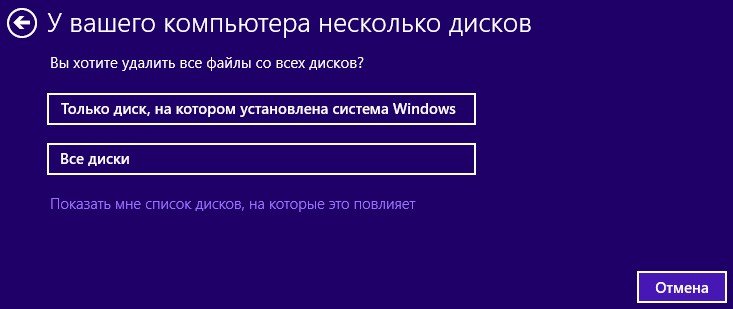
Простому пользователю можно выбрать Просто удалить мои файлы
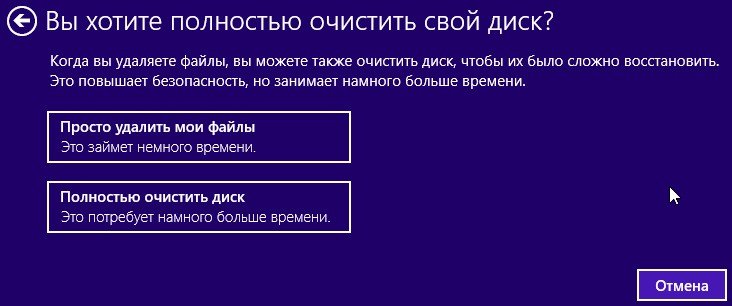
Сбросить. Всё.

Загружаемся с диска Windows 8. Далее
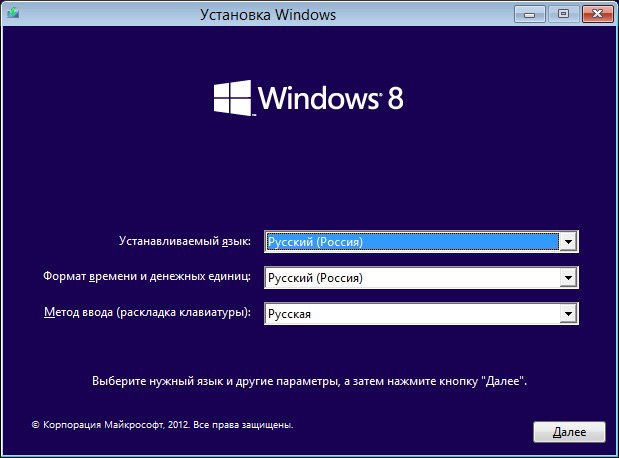
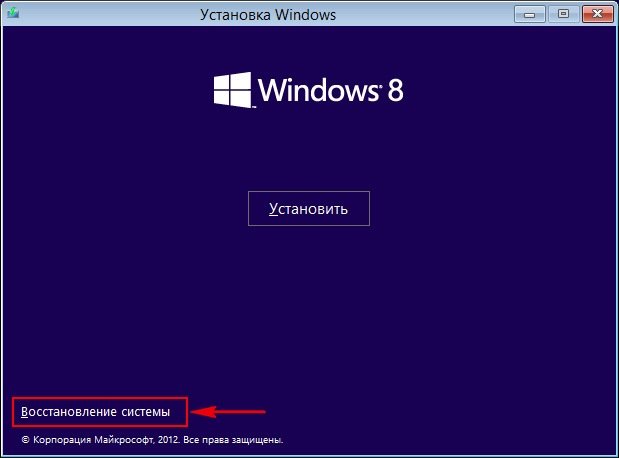
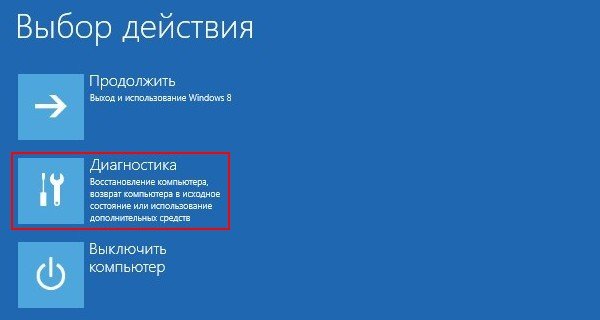
Вернуть в исходное состояние.
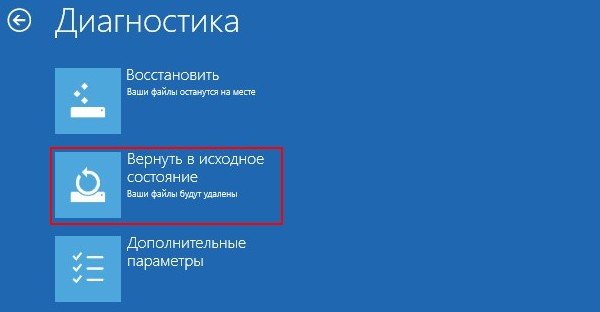
Знакомое нам предупреждение. Все ваши личные файлы и приложения будут удалены. Для параметров компьютера будут установлены значения по умолчанию. Далее

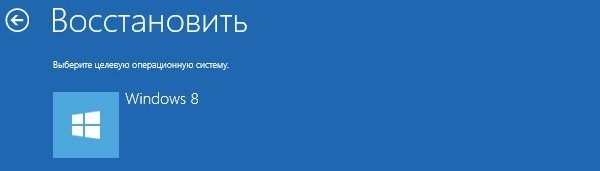
Только диск, на котором установлена система.

Просто удалить мои файлы
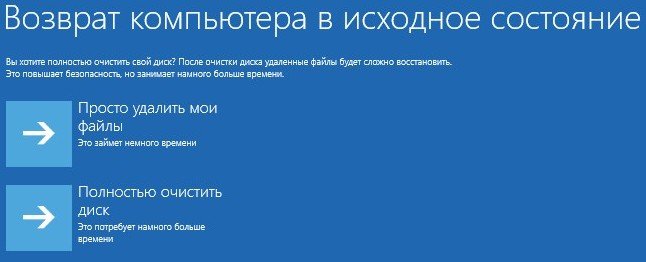
Безопасный режим Windows 8
Если у вас возникли проблемы с ПК, вы можете попытаться восстановить его так, как работала система на предыдущую дату.
Восстановление вашего ПК заменяет ваш реестр и системные настройки версиями, которые были сохранены в различные более ранние даты, сохраненные как точки восстановления. Оно также поддерживает приложения, которые поставляются вместе с ПК и сервисами, установленными в Windows Store.
Что это такое?
Восстановление вашего ПК не переустанавливает Windows и не удаляет ваши файлы, настройки и приложения, кроме программ, которые были установлены на вашем устройстве после сохраненной точки.
Другими словами, это способ отменить недавние изменения в системе, внесенные вами, с минимальными изменениями и наименьшими затратами.
Восстановление системы недоступно для Windows RT. Если вы запускаете этот процесс из безопасного режима в Windows 8 и 8.1, вы должны помнить о том, что изменения, которые он внесет на ваш компьютер, не будут обратимы.
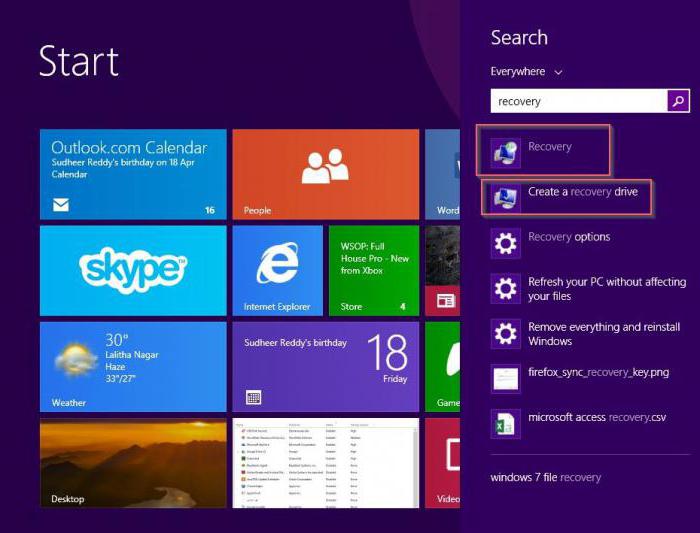
Точка восстановления системы «Виндовс 8»
Точка восстановления содержит записи реестра, копии определенных критических программ, драйверов и системных файлов. Это моментальный снимок вашего компьютера в разных точках, когда он работает нормально.
Устройство делает такое моментальное сканирование как по расписанию, так и перед внесением каких-либо серьезных изменений, таких как установка новых драйверов, программ или системных обновлений.
Когда вы восстанавливаете систему из сохраненной точки, вы заменяете текущие настройки и программы на более старые версии. Другими словами, это отмена любых изменений, которые могли привести к неустойчивости системы.
До тех пор, пока у вас включена защита системы, Windows автоматически создает точку восстановления при каждой установке новых обновлений, если последняя точка старше 7 дней.
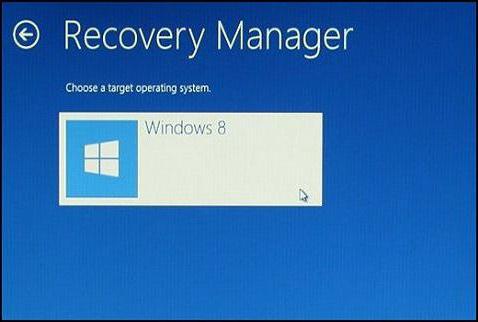
Процесс в деталях
Как уже было отмечено, функционал System Restore (восстановление системы в «Виндовс 8») позволяет вернуть ваш компьютер к состоянию на более ранний момент времени, восстанавливая его в более раннем состоянии, в котором программы и настройки возвращаются к тому, как они были в прошлом. Конечно, основная причина этого заключается в том, что вы установили что-либо, ухудшившее бесперебойную работу ПК, и ваша цель - восстановить его до состояния, в котором он работает.
Если же ваша цель более значительная и вы хотите очистить или восстановить компьютер до состояния заводских настроек, Windows 8 имеет другие встроенные инструменты для этого.
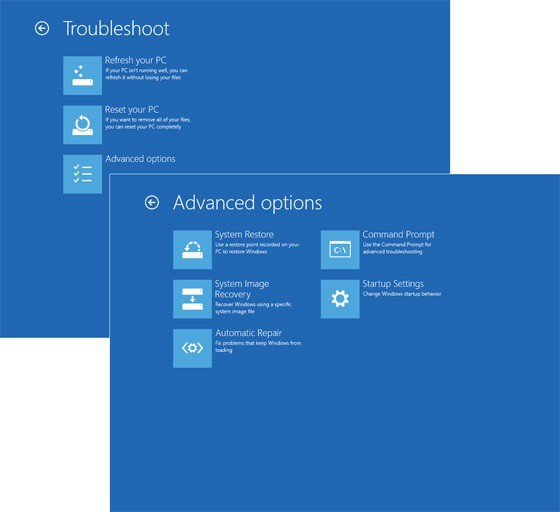
Если вы хотите только вернуть предыдущее состояние ПК, самое важное, что нужно знать об этом процесс в Windows, - это точки восстановления. Чтобы создать такую точку, вам придется самостоятельно выполнить эти настройки. Это рекомендуется делать во всех случаях перед загрузкой новых приложений или внесением серьезных изменений в ОС. По умолчанию функция «Защита системы Windows» автоматически создает точки восстановления для системных обновлений и установки программ. Чтобы убедиться в этом, перейдите в «Панель управления» и зайдите в раздел «Свойства системы» (System Protection), затем нажмите кнопку Configure. Верхнее подменю в появившемся диалоговом окне показывает, включена ли защита системы, и здесь вы можете отключить или включить ее.
Важно помнить, что процесс System Restore не влияет на ваши документы, фотографии или другие файлы личных данных.
Итак, если у вас есть точка восстановления для работы, настроить свой компьютер до более раннего состояния вы можете следующим образом.
Интерфейс и настройки
Где в «Виндовс 8» восстановление системы? На экране запуска Windows 8 введите «Восстановить». Верхний результат в правой панели поиска должен отобразить «Создать точку восстановления». Несмотря на то что вы собираетесь выполнить совсем другое действие, такой выбор необходим. Он открывает панель управления на вкладке «Защита системы» диалогового окна «Свойства ОС».
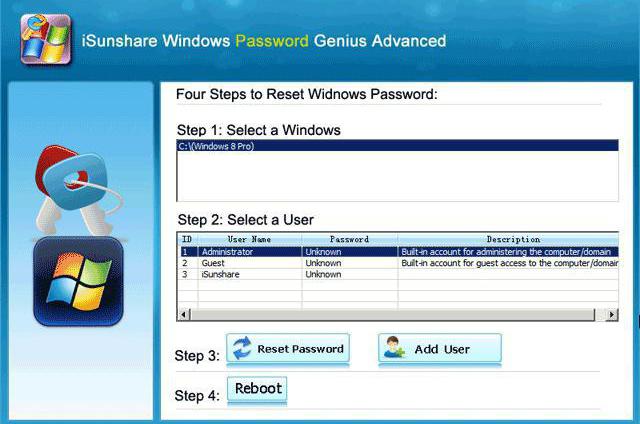
Нажмите первую кнопку на этой странице свойств под названием «Восстановление системы». Откроется диалоговое окно мастера, на первой вкладке которого написано «Восстановить системные файлы и настройки».
Запуск восстановления системы в «Виндовс 8»
Здесь вы получаете еще одну возможность увидеть, какие программы будут утеряны и добавлены. Нажмите «Далее». Затем вы увидите список с выбором точек восстановления системы.
Вероятно, вам захочется выбрать самую последнюю, чтобы в дальнейшем не терять слишком много времени на настройку новых обновлений, программ и настроек. Если после этой операции восстановления системы «Виндовс 8» не происходит, вы всегда можете вернуться к предыдущей точке.
Еще одна полезная функция - кнопка «Сканировать уязвимые программы». Это покажет вам все, что вы потеряете, вернув ПК в более раннее состояние. Она также отображает информативное сообщение «Любые программы, которые были добавлены с момента удаления последней точки восстановления». Возможно, вы захотите обратить внимание на программное обеспечение в этом списке, если вы хотите выполнить некоторую переустановку, а также удаление требуемых и нежелательных приложений.
Нажмите «Далее». Теперь вы увидите диалоговое окно «Подтвердить свою точку восстановления», которое позволяет вам сделать окончательный выбор. Обратите внимание, что вы можете пометить поле «Показать больше точек восстановления», чтобы определиться по ситуации. Вам также предлагается сохранить любые открытые файлы и убедиться, что ваш пароль Windows работает.
Нажмите «Готово». Затем вы увидите окончательное диалоговое окно с предупреждением о том, что после запуска восстановление системы не может быть прервано, а также с отдельной кнопкой подтверждения для продолжения процесса. Нажмите «Да». Таким выбором вы запускаете в «Виндовс 8» восстановление системы по контрольной точке.
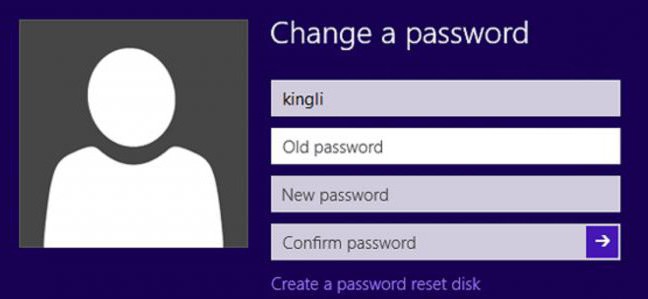
После этого вы увидите индикатор прогресса, в котором будет указан ход восстановления системы, после чего отобразится полноэкранный режим, похожий на Windows Update. В нем вы будете видеть надпись «Подождите, пока ваши файлы и настройки Windows будут восстановлены». Процесс будет выполняться через инициализацию, восстановление реестра, а затем перезапуск.
Окончание процесса
На новом ПК, у которого не было большой истории установки и обновлений, весь процесс займет всего несколько минут, но если вы установили много программного обеспечения после даты точки восстановления, это займет больше времени.
После окончания процедуры на рабочем столе вы увидите сообщение о том, что операция была успешной или о том, что она не удалась. В любом случае, но особенно в последнем, вы можете отменить ее. Как сделать восстановление системы на «Виндовс 8» повторно? Windows создает новую точку восстановления непосредственно перед каждой такой операцией. Вы можете отменить этот процесс аналогичным образом, используя приведенные выше шаги.
Как запустить System Restore в Windows 8 и 8.1, если функционал ОС не доступен?
Как запустить восстановление системы на «Виндовс 8», если ОС не запускается корректно? Удерживая нажатой клавишу SHIFT, многократно и быстро нажмите клавишу F8 во время всего процесса загрузки. Это приведет вас в меню режима восстановления до начала загрузки операционной системы.
Это может занять несколько попыток, прежде чем процесс начнет работать, поскольку быстрая загрузка системы может пройти быстрее, чем вы можете нажать клавишу. Таким образом происходит восстановление системы «Виндовс 8» через БИОС, где вы можете выбрать дополнительные параметры для этого процесса.

В чем разница между восстановлением, обновлением и сбросом системы?
В дополнение к System Restore, Windows 8 и 8.1 также имеют возможность выполнять обновление или сброс системы. Разница между двумя вышеуказанными утилитами выглядит следующим образом.
Обновление вашего ПК переустанавливает операционную систему Windows, но при этом сохраняет ваши личные файлы и настройки. Оно также поддерживает приложения, которые поставляются вместе с ПК и сервисы, установленные в Windows Store. Ближайшей аналогией с этим процессом является установка Windows XP Repair Install. В основном этот метод используется в тех случаях, когда операционная система была повреждена и не запускается, но эти неполадки не повлияли ни на что другое. Обычно такое повреждение вызывает вредоносное ПО.
Сброс системы
Сброс вашего ПК переустанавливает Windows и при этом удаляет ваши файлы, настройки и приложения. Он будет поддерживать только программы, которые поставляются с вашим ПК. Ближайшая аналогия с этим процессом - восстановление образа из соответствующего раздела. Этот процесс в основном используется в тех случаях, где система непригодна для использования и других методов воздействия не существует. Такая неполадка может быть вызвана чем угодно - от неправильно установленного до вредоносного ПО.
Восстановление системы «Видовс 8», а также сброс и обновление не возвращают никакие несистемные файлы, такие как электронные письма, документы и т. д. в предыдущем состоянии или версии. Эти процессы не будут восстанавливать ни один из этих типов файлов, которые были удалены.
В Windows 8 включено несколько новых и переработанных инструментов для восстановления системы после сбоя. Благодаря этому восстановление стало более эффективным, гибким и простым.
Методы перечислены от щадящих к более радикальным, применяйте их в этом же порядке, если предыдущее средство не помогло устранить сбой.
Автоматический запуск восстановления
Разработчики улучшили алгоритмы определения проблем и обещают, что при невозможности загрузки в штатном режиме будет запущено автоматическое восстановление. А при необходимости будет показано единое меню вариантов загрузки (возможно через 2-3 нештатные перезагрузки), в котором Вы сможете найти некоторые из нижеперечисленных способов восстановления.
В некоторых методиках применяется носитель с установочной Windows.
Часто сбой или даже невозможность загрузки возникает из-за проблем с аппаратной частью.
Первое на что следует обратить внимание, не отошли ли кабели от жесткого диска или привода оптических дисков. При возможности кабели замените. После этого переходите к проверке жесткого диска и оперативной памяти на наличие ошибок.
Устранение неполадок с использованием безопасного режима
Безопасный режим по-прежнему является мощным инструментом для диагностики и устранения неполадок.
В нём загружается базовый набор драйверов и служб, а сторонние, которые могут вызывать сбой, пропускаются. Также не загружаются программы, находящиеся в автозагрузке.
Если проблема в безопасном режиме не наблюдается, она вызвана сторонним драйвером/службой/программой и т.д. В этом случае должно помочь последовательное отключение сторонних элементов автозагрузки для определения виновного.
Нередко возникают ситуации, когда Вы устанавливаете программу или драйвер (например, драйвер видеокарты), перезагружаетесь и вместо плиток Metro видите квадрат Малевича. Вместо чёрного экрана может быть экран синий или циклическая перезагрузка. У всех такое было? Наверняка.
В большинстве случаев поможет удаление "кривой" программы или драйвера в безопасном режиме.
Загрузка в безопасный режим
Безопасный режим в Windows 8 довольно хорошо припрятали. Найти его поможет эта инструкция .
Проверка и восстановление системных файлов
Как и в предыдущих версиях Windows Вы можете выполнить проверку и автоматическое восстановление системных файлов. При этом:
- Проверяются и восстанавливаются только системные файлы.
- Установленные программы не затрагиваются.
Запустите командную строку от имени администратора
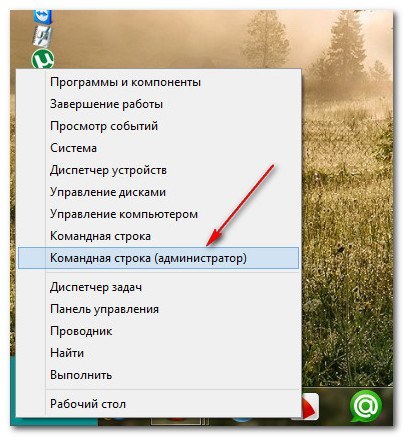
и выполните следующую команду:
После проверки утилита сообщит, были ли обнаружены повреждения файлов, и смогла ли она эти файлы восстановить. При необходимости утилита укажет файл с подробностями проверки.
Откат на точку восстановления
С помощью отката на точку восстановления легко решается множество различных проблем из серии "вчера работало, сегодня перестало". При откате:
- Частично восстанавливаются системные файлы и реестр.
- Программы и драйверы, установленные после создания точки восстановления, удаляются, а программы и драйверы удалённые после создания точки восстановления восстанавливаются.
- Личные данные не затрагиваются.
Запустить откат на точку восстановления можно следующими способами:
Из работающей системы
- Находясь на рабочем столе - Win+I ---> Панель управления ---> Восстановление ---> Запуск восстановления системы .
- Win+W ---> Восстановление ---> Запуск восстановления системы.
- Win +R ---> rstrui ---> Enter .
Автоматически при загрузке
- Выберите язык ---> Далее ---> Восстановление системы ---> Диагностика ---> Дополнительные параметры ---> Восстановление системы .
Вы можете выбрать точку восстановления и узнать, какие именно программы будут затронуты.
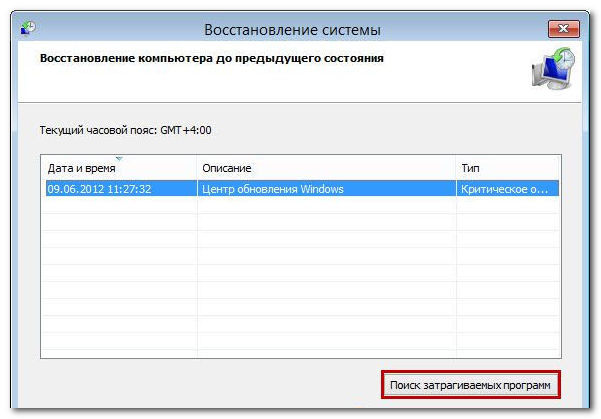
Переустановка с сохранением установленных программ
Обычная переустановка поверх установленной системы немного видоизменилась по сравнению с Windows 7. Теперь вы можете выбрать, какие данные нужно сохранить, а именно:
- Параметры Windows, личные данные и приложения
- Личные данные (файлы и папки в профиле, на рабочем столе, в корне системного диска и т.д.)
- Ничего
Главное преимущество - сохранение программ (хотя это может стать и недостатком, ведь именно в приложении может таиться причина сбоев, из-за которых собственно система и переустанавливается). Главный же недостаток этого способа - переустановку поверх нужно запускать из хоть как-нибудь работающей системы, если Windows даже не загружается, воспользоваться данным вариантом не получится.
Ещё к недостаткам можно отнести то, что требуется носитель с установочной Windows.
Запуск только из работающей системы
Запустите на установочном носителе Windows файл setup.exe .
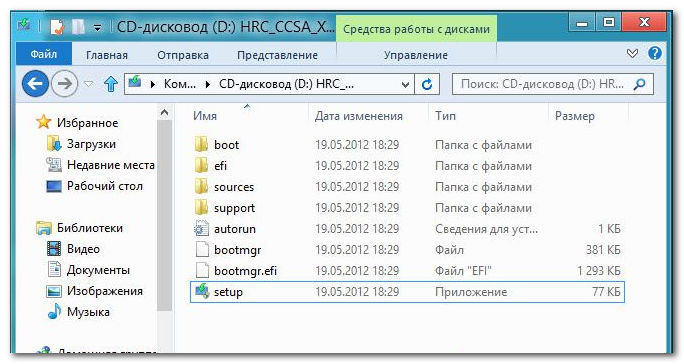
В процессе работы мастера установки потребуется выбрать, какие параметры сохранять, принять лицензионное соглашение и ввести ключ продукта.
![]()
Из-за необходимости сохранения настроек и программ, процесс занимает немало времени, о чём мастер Вас честно предупреждает. В зависимости от количества программ переустановка может занять до нескольких часов.
Обновление ПК (восстановление компьютера)
В Windows 8 появилась новая функция - обновление ПК. У неё два главных преимущества перед переустановкой с сохранением программ:
- восстановление можно запустить даже в том случае, если система не загружается
- можно создать свой образ системы (чистый или со всеми настройками и программами) и откатываться к нему
Основным же недостатком является то, что если не использовать собственный образ, не сохраняются обычные программы. При обновлении (без использования собственного образа):
- Системные настройки возвращаются к начальным.
- Программы удаляются. Исключение - приложения из Windows Store, для них происходит сброс настроек.
- Личные данные (файлы и папки в профиле, на рабочем столе, в корне системного диска и т.д.) не затрагиваются.
Для обновления требуется носитель с установочной Windows.
Запустить обновление можно следующими способами:
Из работающей системы
- Win+I ---> Изменение параметров компьютера ---> Общие ---> Обновление ПК без удаления файлов.
- Win+W ---> Восстановление компьютера ---> Enter.
- Win+R ---> systemreset ---> Enter.
Автоматически при загрузке
Автоматически после двух аварийных перезагрузок может быть показано единое меню вариантов загрузки.
При загрузке с установочного диска или диска восстановления
- Выберите язык ---> Далее ---> Восстановление системы ---> Диагностика ---> Восстановить .
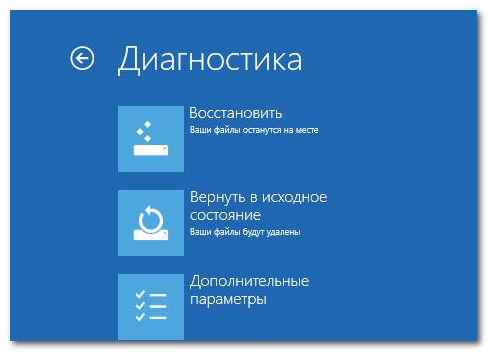
Создание и откат к ранее сохранённому образу
В панели управления Windows 7 присутствовал пункт Архивация и восстановление
, с его помощью Вы могли создать собственный образ установленной системы и при необходимости откатываться к нему. Этим мало кто пользовался (по статистике Microsoft), видимо сыграло свою роль отсутствие у людей привычки подкладывать соломку, нередкие ошибки утилиты, а также "грубое" поведение, когда переразбивался жесткий диск и уничтожались все данные.
Поскольку создать можно было не только образ всей системы, но и отдельных файлов и папок, в Windows 8 оставили возможность восстановления этих данных для тех, кто переходит с Windows 7. Апплет в панели управления был переименован в Восстановление файлов Windows 7
.
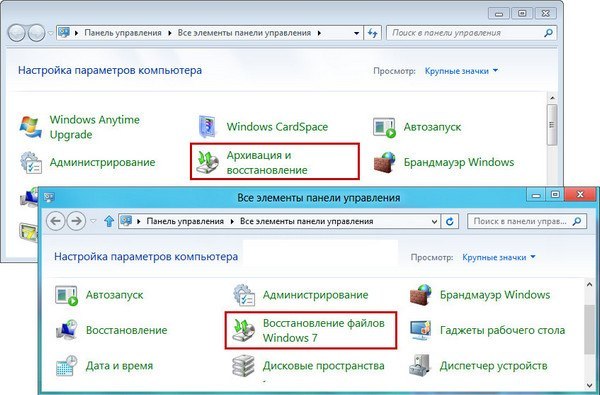
Справедливости ради надо отметить, что архивация там тоже работает, но Microsoft ею пользоваться не рекомендует вместе с новой функцией.
В дополнение к архивации из Windows 7 в Windows 8 появилась новая функция - создание образа системы. При создании образа и откате к нему:
- Жесткий диск не переразбивается.
- Личные данные не затрагиваются. В образ сохраняется Windows и установленные настольные приложения из обычного для них расположения - папок Program Files и Program Files (x86) .
- При наличии сохранённого образа Windows и программы восстанавливаются из него, а не с установочного диска. Установочный диск в этом случае не требуется.
- Если собственный образ не используется, требуется носитель с установочной Windows.
Использовать её очень просто, всё сводится к двум простым шагам:
- Создание папки для сохранения образа. Это можно сделать командой:
mkdir C:\RefreshImage
- И собственно создание образа. Для этого введите команду:
recimg -CreateImage C:\RefreshImage

Образ автоматически регистрируется для использования при восстановлении компьютера.
При необходимости можно эту регистрацию отменить и использовать чистый образ с установочного носителя. Для справки введите:
Возвращение в исходное состояние (переустановка Windows)
Ещё одна новая функция - функция полного сброса системы. Она позволяет быстро начать работу с чистого листа или подготовить компьютер к продаже (при наличии конфиденциальных данных может потребоваться более тщательное стирание). При сбросе:
- Все разделы жесткого диска удаляются со всеми программами и личными данными!
- Системные настройки возвращаются к начальным. Windows переустанавливается.
Для возвращения в исходное состояние требуется носитель с установочной Windows.
Запустить сброс можно следующими способами:
Из работающей системы
- Win+I ---> Изменение параметров компьютера ---> Общие ---> Удаление всех данных и переустановка Windows.
- Win+W ---> Удаление всех данных и переустановка Windows ---> Enter.
Автоматически при загрузке
Автоматически после двух аварийных перезагрузок может быть показано единое меню вариантов загрузки.
При загрузке с установочного диска или диска восстановления
- Выберите язык ---> Далее ---> Восстановление системы ---> Диагностика ---> Восстановить .
Если компьютер выводится из эксплуатации, Вам может пригодиться функция затирания данных. В этом случае на диск записываются случайные блоки данных, и что-либо восстановить будет невозможно без дорогостоящих систем.
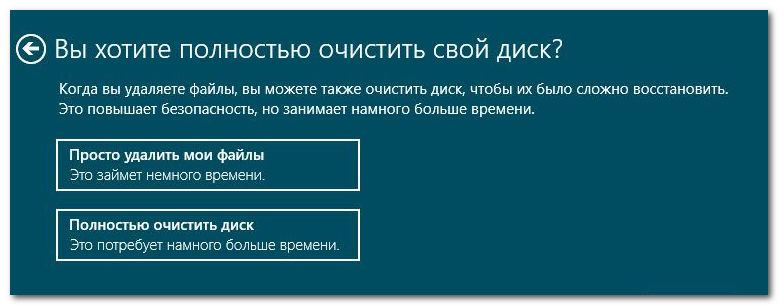
Восстановление с помощью образа системы от производителя компьютера
Пожалуй, нужно упомянуть способ восстановления, которым практически все производители комплектуют свои ПК. В самом конце списка он не потому, что используется сторонний софт, а потому, что часто по силе вносимых "разрушений" он сравним с последним перечисленным способом от Microsoft - переустановкой с удалением всех данных. За всех производителей, конечно, трудно говорить, но нередко используется модель с удалением всех данных со всех разделов, кроме скрытого. Разумеется, есть и нормальные производители, которые позволяют выбрать, какие данные будут удаляться и восстанавливаться.
Какие преимущества и недостатки у данного метода?
- Главным преимуществом является то, что не требуется установочный носитель с Windows.
- Главным недостатком является непредсказуемость результата. Часто производители забывают расписать, что и как работает.
- Часто полностью удаляются данные.
- Если производитель не создал копию Windows на скрытом разделе и пользователь тоже поленился это сделать (а порой и просто прочитать инструкцию), восстанавливаться оказывается не с чего.
Как это работает?
Есть две основные модели.
- На скрытом разделе жесткого диска производителем создаётся копия чистой Windows и при необходимости оттуда восстанавливается.
- На скрытом разделе производителем создаётся только оболочка для восстановления, а саму копию Windows создаёт уже пользователь при первых включениях компьютера.
Какая из моделей применена производителем Вашего компьютера, Вы можете узнать из инструкции.
Как запустить восстановление (оболочку)?
| Asus | F9 |
| Dell | Ctrl +F11 |
| Fujitsu Siemens | F8 |
| HP | F10 , F11 |
| Lenovo | F11 |
| LG | F11 |
| MSI | F3 |
| Packard Bell | F10 |
| Rover | При включении зажать Alt |
| Samsung | F4 |
| Sony | F10 |
| Toshiba | F8 , F11 |
Знаете другие горячие клавиши для восстановления к заводскому состоянию? Пишите в коментарии!
Приятного использования!
Когда заходит речь о том, что такое откат системы Windows 8, люди подразумевают под этим понятием разные вещи. Кто-то желает вернуть прежнюю конфигурацию, другие хотят избавиться от обновлений, третьи предпочитают исходное состояние системы. Можно обсудить все эти случаи, чтобы не подвергать пользователя сомнениям в любой ситуации.
Точки восстановления
Восстановление Windows 8 чаще всего осуществляется через специальные точки. Эти фрагменты состояний операционной системы создаются в автоматическом режиме. Также предусмотрена возможность создавать их своими руками. Метод точек восстановления позволяет вернуть систему в исходное состояние при простых ошибках. Требуется сделать следующее:
- Открыть в панели управления меню Восстановление.
- В нем щелкнуть по Запуск восстановления системы.
- В списке указать именно ту точку восстановления, откат до которой требуется.
Это тривиальное решение типичных проблем, которые связаны с небольшими изменениями.
Отказ от обновлений
Бывает так, что компьютер начинает лихорадить от недавно установленных обновлений. Восстановление Windows 8 в таком случае происходит через отмену установки данных обновлений. Для этого нужно использовать Центр обновлений, который поможет разобраться, какие некачественные программные продукты стоит удалить.
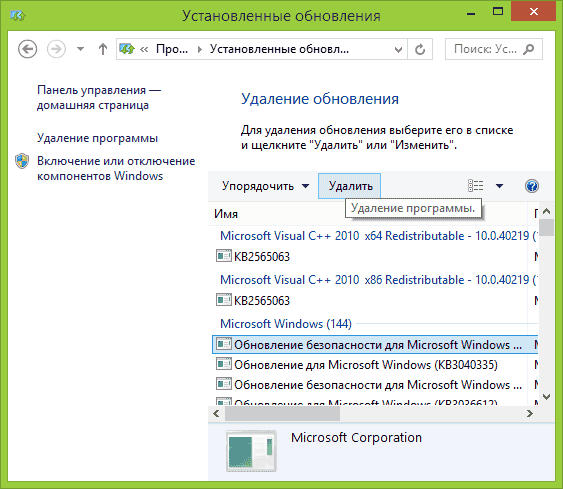
Откат настроек
В тяжелых ситуациях есть возможность вернуть настройки в исходное состояние. При этом личные файлы пользователей сохранятся. Это такое решение, которое должно быть использовано в случае, когда другие не помогли.
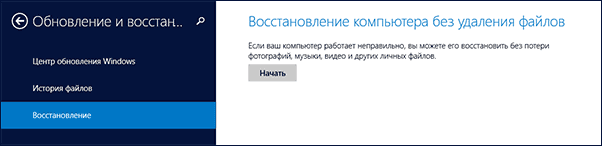
- Открыть правую панель Charms;
- Выбрать кнопку Параметры;
- Нажать Изменение параметров компьютера;
Появится список, в котором нужно щелкнуть по Обновление и восстановление >> Восстановление.
При этом программы пользователя будут изменены, а вот музыка, видео и фото останутся нетронутыми.
Также в поиске можно забить параметр Recovery. Такое слово является типичным для производителей, например, ноутбуков. Естественно, что компьютер выдаст список приложений, которые помогают вернуть заводские настройки устройства.
Менеджер восстановления ноутбуков
Ноутбук – это такой замечательный компактный компьютер, который даже обладает собственной встроенной программой, позволяющей вернуться в исходное состояние. Чаще всего она называется Recovery Manager или какой-нибудь ещё Recovery. До загрузки Windows в ноутбуке:
- Фирмы Asus нужно удерживать клавишу F9, после чего вернутся заводские настройки;
- Фирмы HP нужно удерживать клавишу F11, чтобы запустился Recovery Manager, который предложит откатить компьютер к заводским настройкам;
- Фирмы Acer нужно зажать одновременно Alt + F10, после чего ввести пароль 000000.
Образы для отката
Образы для восстановления содержит любой компьютер с Windows 8. Это такие копии операционной системы, которые хранят все программы, файлы и настройки. Пользователи имеют возможность самостоятельно создавать подобные образы в любой момент времени.

USB и DVD
Как восстановить Windows 8, если он даже не запускается? Есть возможность создать USB или DVD диск, который поможет вернуть компьютер в любой сложной ситуации, особенно, когда он отказывается стартовать операционную систему. Такие носители создаются автоматически инструментами Windows:
- Диск создается стандартной утилитой recdisc;
- А USB карту можно организовать при помощи Создание диска восстановления.
Эти простые инструменты помогают вернуть компьютер к жизни в любой сложной ситуации. Достаточно выбрать в BIOS загрузку с этих устройств, и автоматический процесс начнет возвращать систему в исходное состояние. Также помогает диск с самой операционной системой. В таком случае, можно спасти файлы, которые находятся не на системном диске. Очень важно делить жесткий диск на несколько частей: например, диск C – для системных файлов, диск D – для личных фалов пользователя. Компьютер может атаковать в любой момент вредоносная программа, но диск C можно будет легко очистить и поставить на него свежую операционную систему, в то время как фото и видео останутся записанными на диск D.
В тоге, нет ничего проще того, как восстановить Windows 8. На сегодняшний день придумано огромное количество методик. Главное – это не впадать в панику, ведь компьютер – это прибор, который поддерживает опцию Recovery.
(Visited 521 times, 1 visits today)