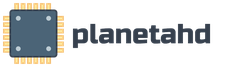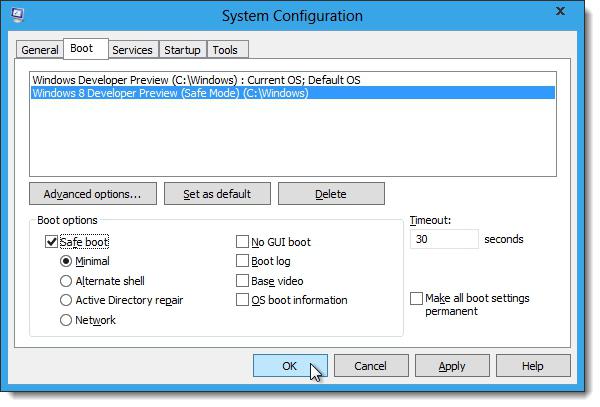Переход в безопасный режим windows 8. Как зайти в Безопасный режим Windows8
Выход Windows 8 породил много споров. Причем участвовали в них практически все поколения пользователей, так как новая операционная система получилась уж очень неоднозначной. Особенно не устраивала аудиторию среда Metro, так как многие не видели и не видят в ней смысла.
Кроме того, практически все те, кто работал с более ранними версиями Windows, категорически не могут разобраться в хитросплетениях некоторых настроек. Дело в том, что часть из них доступна только в режиме «классического» рабочего стола, в то время как другие - лишь из того самого «Метро». Разумеется, ясности и дружелюбия интерфейсу системы это обстоятельство никак не добавляет.
А знаете ли вы, Windows 8 даже в этом плане предоставляет своим пользователям много времени на размышления. Вы до сих пор думаете, что для входа в «безопасный режим» достаточно жать на F8 во время загрузки компьютера? Увы, так вы ничего не добьетесь, потому что в Microsoft решили не оставлять легких путей. Впрочем, довольно лирики. Попробуем разобраться с тем, как все-таки можно запустить этот режим.
Что это такое?
Но перед этим не помешает выяснить, о чем вообще идет речь. Под безопасным режимом в этом случае понимается такая при которой загружаются только основные драйвера и службы. Это позволяет достичь максимальной стабильности ОС, помогая выявить сбойные программы и модули.
Кроме того, вход в безопасном режиме (Windows 8 - не исключение) очень часто используется при выявлении и уничтожении вредоносных программ, так как в этом случае они также не могут загрузиться в оперативную память. Конечно, речь идет о самых примитивных их разновидностях, но некоторые из модификаций WinLocker так победить действительно можно.
И еще. Нередко случается, что из-за сбоя какого-то «железного» компонента (дискретной аудиокарты, к примеру) система начинает сбоить. В безопасном режиме можно запустить отладку и выяснить, что именно послужило причиной глюков.
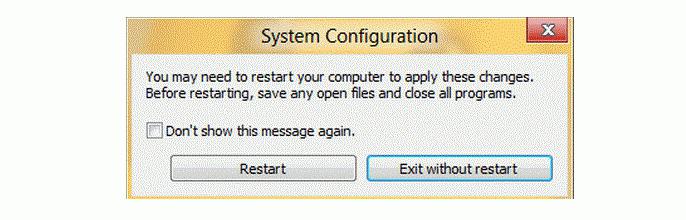 Если же вам требуется именно максимальная поддержка наиболее важного оборудования компьютера, то рекомендуем использовать вариант загрузки с «Поддержкой сетевых драйверов». Кроме того, в большинстве случаев, когда требуется более-менее серьезная отладка, вам наверняка потребуется помощь командной строки.
Если же вам требуется именно максимальная поддержка наиболее важного оборудования компьютера, то рекомендуем использовать вариант загрузки с «Поддержкой сетевых драйверов». Кроме того, в большинстве случаев, когда требуется более-менее серьезная отладка, вам наверняка потребуется помощь командной строки.
Как все это включить? Об этом будет рассказано в нашей статье.
«Конфигурация системы» (Msconfig.exe)
Как и в случае с предыдущими версиями ОС Windows, это наиболее простой способ. Вам поможет системная утилита «Конфигурация системы», которая запускается файлом msconfig.exe. Впрочем, начинающим пользователям это вряд ли о чем-то говорит.
Так как зайти в Windows 8, если говорить об этом методе, не слишком сильно отличается от своих предшественников. Необходимо нажать на Win+R, после чего в появившееся поле ввести команду MSConfig. Нажимаете Enter, после чего перед вами появляется диалоговое окно искомой утилиты.
Настройка утилиты
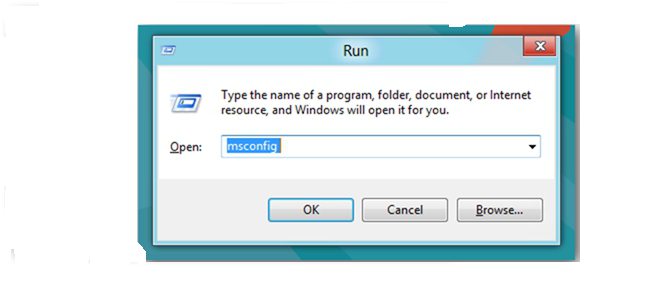 В нем необходимо зайти во вкладку «Загрузка», а затем поставить флажок напротив опции «Безопасный режим». Нажимаем «OK». После этого появится уведомляющее вас о необходимости перезагрузки. Чтобы подтвердить в Windows 8 безопасный режим, можете согласиться с этим предложением, нажав на кнопку «Перезагрузка», а можете и отказаться. В последнем случае необходимо кликнуть на «Выход без перезагрузки».
В нем необходимо зайти во вкладку «Загрузка», а затем поставить флажок напротив опции «Безопасный режим». Нажимаем «OK». После этого появится уведомляющее вас о необходимости перезагрузки. Чтобы подтвердить в Windows 8 безопасный режим, можете согласиться с этим предложением, нажав на кнопку «Перезагрузка», а можете и отказаться. В последнем случае необходимо кликнуть на «Выход без перезагрузки».
Не беспокойтесь. Даже если вы не хотите перезагружать свой компьютер сейчас, в момент последующего запуска система будет использовать именно «Безопасный режим». Важно! Когда вы устраните причину ошибок или выполните какие-то действия, возможные только в таком режиме, обязательно перейдите по указанному выше пути еще раз, после чего снимите флажок. В противном случае система продолжит загружаться именно в этом состоянии. А еще как зайти в безопасном режиме? Windows 8 предлагает немало способов, поэтому идем дальше.
Используем сочетание кнопок Shift+Restart
Сначала необходимо нажать на после чего с правой стороны экрана появится панель параметров. В ее нижнем краю есть несколько кнопок, среди которых нас интересует «Выключение». Нажмите ее. Выскочит меню вариантов, среди которых есть опция «Перезагрузка». Зажав клавишу SHIFT, кликните по этому пункту левой клавишей мыши.
И еще один момент. Чтобы зайти в безопасном режиме (Windows 8, к сожалению, не предназначена для сенсорной техники), пользователю необходимо использовать клавиатуру.
 Система начнет проводить перезагрузку. После стандартного экрана BIOS перед вами появится большое диалоговое окно Windows, в котором необходимо будет выбрать требуемые вам опции для нужного типа режима работы системы. Среди них нас интересует только пункт «Диагностика». Без него запуск безопасного режима Windows 8 будет невозможен.
Система начнет проводить перезагрузку. После стандартного экрана BIOS перед вами появится большое диалоговое окно Windows, в котором необходимо будет выбрать требуемые вам опции для нужного типа режима работы системы. Среди них нас интересует только пункт «Диагностика». Без него запуск безопасного режима Windows 8 будет невозможен.
Нажмите на эту кнопку при помощи левой клавиши мыши. Перед вами появится диалоговое окно «Дополнительные параметры». В меню, где перечислены все возможные дополнительные опции, необходимо выбрать пункт «Параметры загрузки». Появится список, в котором будет искомый пункт «Включить безопасный режим». Выберите его, после чего нажмите на кнопку «Перезагрузить». На мониторе высветится сразу три предлагаемых варианта. Какая именно потребуется загрузка в безопасном режиме Windows 8?
Выбираем
Если вам нужен просто «Безопасный режим», следует нажать на клавишу F4. В случае, когда вам необходима поддержка сетевых драйверов, нужны кнопки F5 и F6, когда для осуществления какого-то действия потребуется поддержка режима эмуляции командной строки. После нажатия любой из всех вышеперечисленных клавиш система будет отправлена на перезагрузку с выбранным типом безопасного режима.
Используем безопасный режим при загрузке с CD/DVD
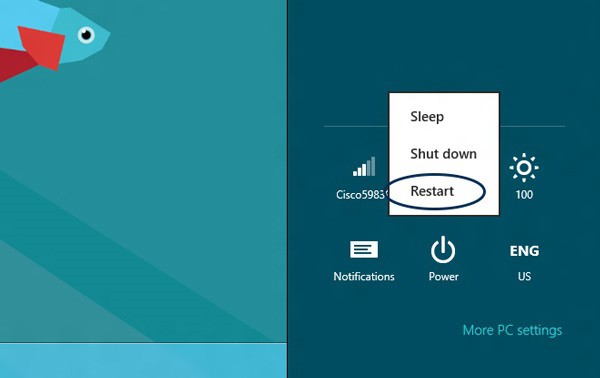 В Windows 8 (но не в Windows 8.1, обратите внимание) у вас есть возможность самостоятельного создания диска восстановления системы. Если он у вас есть, загрузитесь с него. Как зайти в безопасном режиме (Windows 8.1 также допускает такую возможность) с оптического носителя?
В Windows 8 (но не в Windows 8.1, обратите внимание) у вас есть возможность самостоятельного создания диска восстановления системы. Если он у вас есть, загрузитесь с него. Как зайти в безопасном режиме (Windows 8.1 также допускает такую возможность) с оптического носителя?
Для этого сперва потребуется выставить опцию «Загрузка с CD/DVD» в меню BIOS. Конкретно описать этот способ невозможно, так как в настоящее время существует не один десяток модификаций «БИОС», а потому вам придется самостоятельно искать на сайте изготовителя соответствующую инструкцию.
Тотчас после загрузки с оптического носителя вам предложат выбрать желаемую раскладку клавиатуры. Сразу же выберите ту из них, которая необходима для осуществления дальнейших действий. После этого появится диалоговое окно с опциями, о котором мы уже говорили в предыдущем пункте. Соответственно, все ваши дальнейшие действия будут идентичны тем, о которых мы говорили выше.
Используем USB-диск восстановления системы
Windows 8 (и Windows 8.1 в том числе) имеет функцию, при помощи которой можно создать USB-носитель для возможного восстановления системы. Кроме того, при его помощи можно также загрузить «Виндовс» в безопасном режиме. Как это сделать? В предыдущем абзаце мы рассказали о загрузке с оптического диска. Снова зайдите на сайт производителя, после чего выясните, как можно загрузиться с флэшки, используя вашу модель BIOS. Все последующие действия аналогичны описанным выше.
Как создать восстановительную флэшку?
В окне Metro наберите слово «Восстановление» и выберите пункт «Настройки», чтобы открылось соответствующее диалоговое окно. В нем нужно кликнуть левой клавишей мыши по пункту «Создать диск восстановления», после чего будет запущен специальный «Мастер».
В окне выберите опцию «Копировать раздел восстановления с ПК на диск восстановления», так как в этом случае в его состав войдут все специальные средства, которые имеются на вашем компьютере. Если флажок поставить не удается (он неактивен), то у вас этого раздела на системном диске нет. Важно! Если вы хотите выполнить упомянутые действия, вам необходима флэшка минимум на 16 Гб. Если можно обойтись без этого, то хватит даже 256 Мб.
Учтите, что даже если на съемном диске достаточно свободного места, все имеющиеся на нем данные будут уничтожены. Следуйте подсказкам мастера, а затем нажмите на кнопку «Готово». Ожидаем несколько минут... Все! Сейчас вам будет доступен запуск в безопасном режиме. Windows 8 в нем может быть очищена от вредоносных программ.
И F8 (Shift + F8) порой работает!
В самом начале статьи мы писали о том, что в ранних версиях Windows для загрузки в безопасный режим достаточно было лишь нажать на клавишу F8 сразу после появления логотипа БИОС на дисплее. Говорили мы также и о том, что в новой ОС этот способ не работает. Впрочем, не все так однозначно.
В иных случаях может сработать сочетание клавиш Shift+F8, при помощи которого запускается окно выбора вариантов загрузки. Важно! Очень часто бывает так, что «поймать» момент, когда данное сочетание сработает, невозможно. Если же вы используете компьютер, система которого установлена на SSD-диск, сделать это практически нереально. С чем связано такое поведение ОС?
Причина
В официальном блоге компании Microsoft сообщается, что связано это с очень быстрым процессом загрузки системы. Стив Синофски говорил о том же, причем задолго до появления самой ошибки. Проблема заключается в огромной скорости загрузки системы, особенно если речь идет о жестких накопителях. В этом случае программа попросту не успевает «увидеть» нажатие упомянутых клавиш. Так как запустить компьютер в безопасном режиме? Windows 8, к сожалению, выбора пользователю не оставляет... Если вы используете в повседневной работе ноутбук или компьютер с UEFI BIOS и SSD, то в безопасный режим нажатиями клавиш вы систему не загрузите. Конечно, если не обладаете молниеносной реакцией. Что же касается старых компьютеров с обычными винчестерами, в некоторых случаях такое получается.
Вот мы и рассказали о том, как зайти в безопасном режиме. Windows 8 - прекрасная система, если знать все тонкости ее использования. Запомните, что в случае серьезных сбоев такой вариант загрузки может вам и не помочь. Скорее всего, потребуется использовать все возможности восстановительной флэшки или диска, о которых мы уже говорили выше.
Успехов в устранении неполадок!
Дисклеймер: эта статья была опубликована на нашем сайте ещё два года назад. Однако, способы, описанные в ней тогда, частично перестали работать. На данный момент статья обновлена и актуальна, всё написанное ниже проверено на Windows 8.1 Обновлённая.
Расскажу о трёх способах как загрузиться в безопасный режим:
- С использованием меню выключения системы - работает когда система загружается хотя бы до экрана выбора пользователя;
- Через утилиту msconfig - работает только если есть возможность её запустить;
- Использование диска восстановления системы - способ более трудоёмкий и поможет тем, у кого «восьмёрка» не загружается.
1. Загрузка в безопасном режиме через выключение системы
Это самый простой и быстрый вариант. Он работает вне зависимости от того вошёл пользователь в свою учётную запись или нет. Наведите мышку на меню выключения системы, и удерживая клавишу Shift выберите пункт «Перезагрузка».
После короткого ожидания откроется меню восстановления системы. Альтернативным вариантом запуска этого меню является набор в командной строке команды:
Здесь нас интересует раздел «Диагностика». Идём по пути «Диагностика» - «Дополнительные параметры» - «Параметры загрузки».
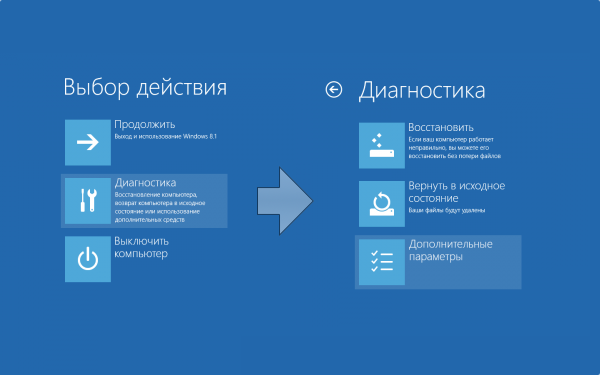
На выходе нас будет встречать окно параметров загрузки с детальным описание того, что мы получим после перезагрузки Windows.
Жмём «Перезагрузить» и выбираем клавишу соответсвующую нужному из предлагаемых параметров:
- F4 - для запуска безопасного режима;
- F5 - для запуска безопасного режима с загрузкой сетевых драйверов;
- F6 - аналогично, только с поддержкой командной строки.
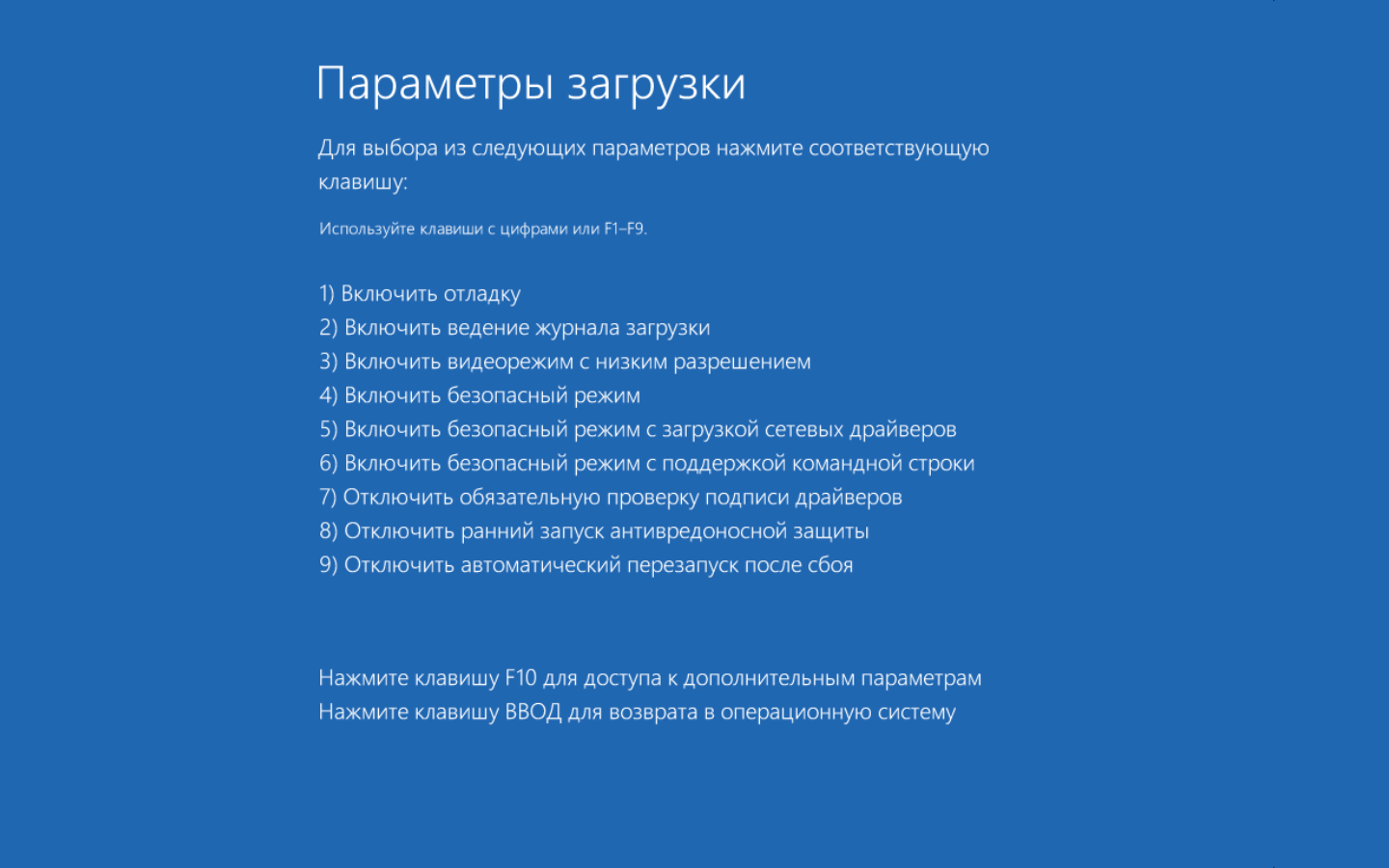
В итоге Windows 8.1 загрузится в безопасном режиме.
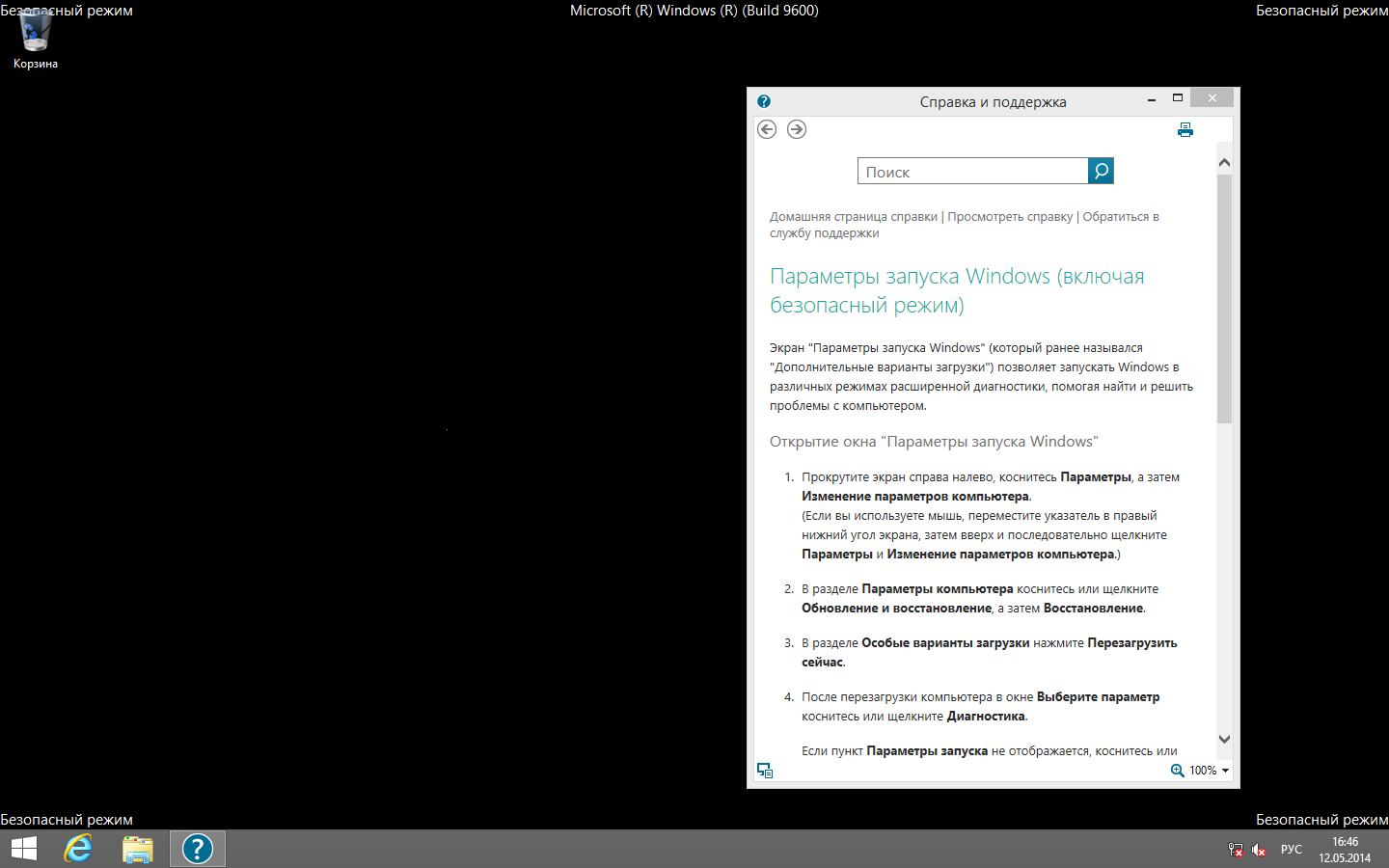
Для того, чтобы вернуться в обычный режим работы Windows, достаточно просто перезагрузить систему.
2. Вход в безопасный режим через утилиту конфигурации системы
В безопасный режим можно попасть и другим способом, который требует входа в учётную запись Windows 8. Чтобы запустить настройки конфигурации, откройте поиск, введите и запустите утилиту.
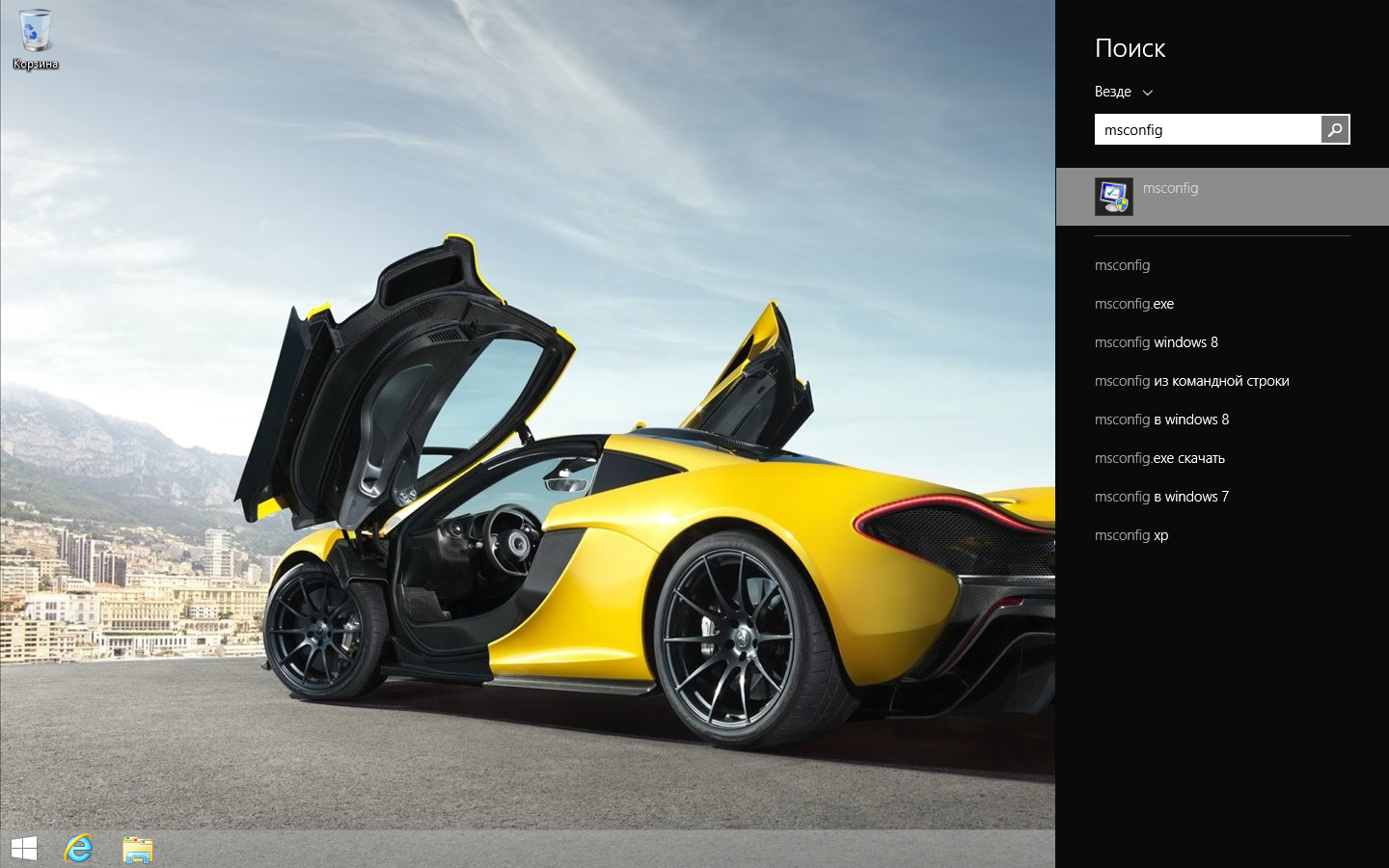
Переключитесь на вкладку «Загрузка» и установите галочку напротив безопасного режима.
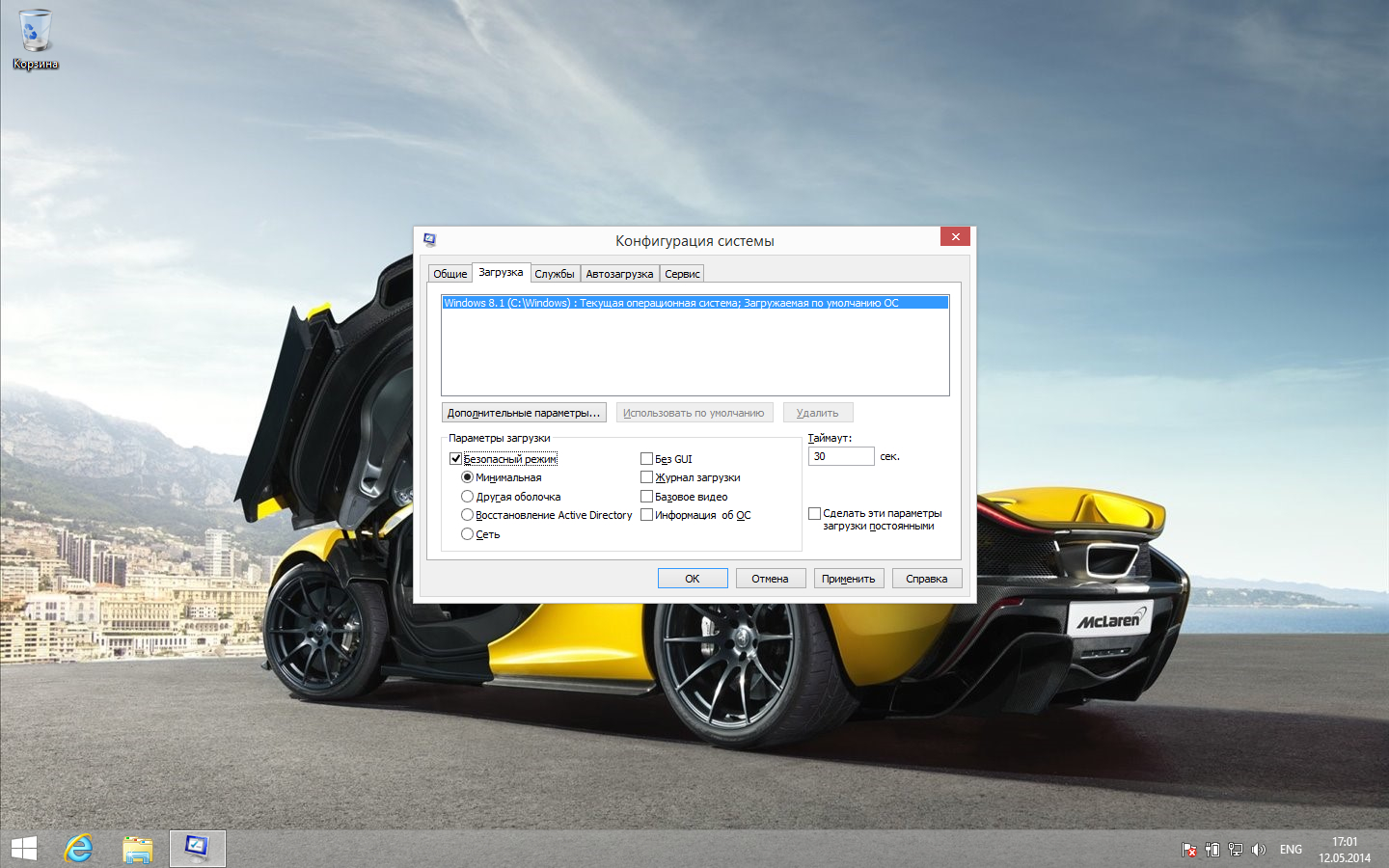
Вы также можете выбрать тип безопасного режима:
- Минимальный - это нормальный безопасный режим;
- Другая оболочка – это безопасный режим с поддержкой командной строки;
- Сеть – это безопасный режим с загрузкой сетевых драйверов.
Выбрав нужную опцию загрузки, кликните Ok и перезагрузите компьютер. В результате он автоматически загрузится в безопасном режиме.
Если вы еще раз перезагрузите свой компьютер, то он снова попадет в безопасный режим, и так будет постоянно. Чтобы вернуться к нормальной загрузке системы, откройте msconfig и снимите поставленную галочку, нажмите кнопку Ok, и перезагрузите систему.
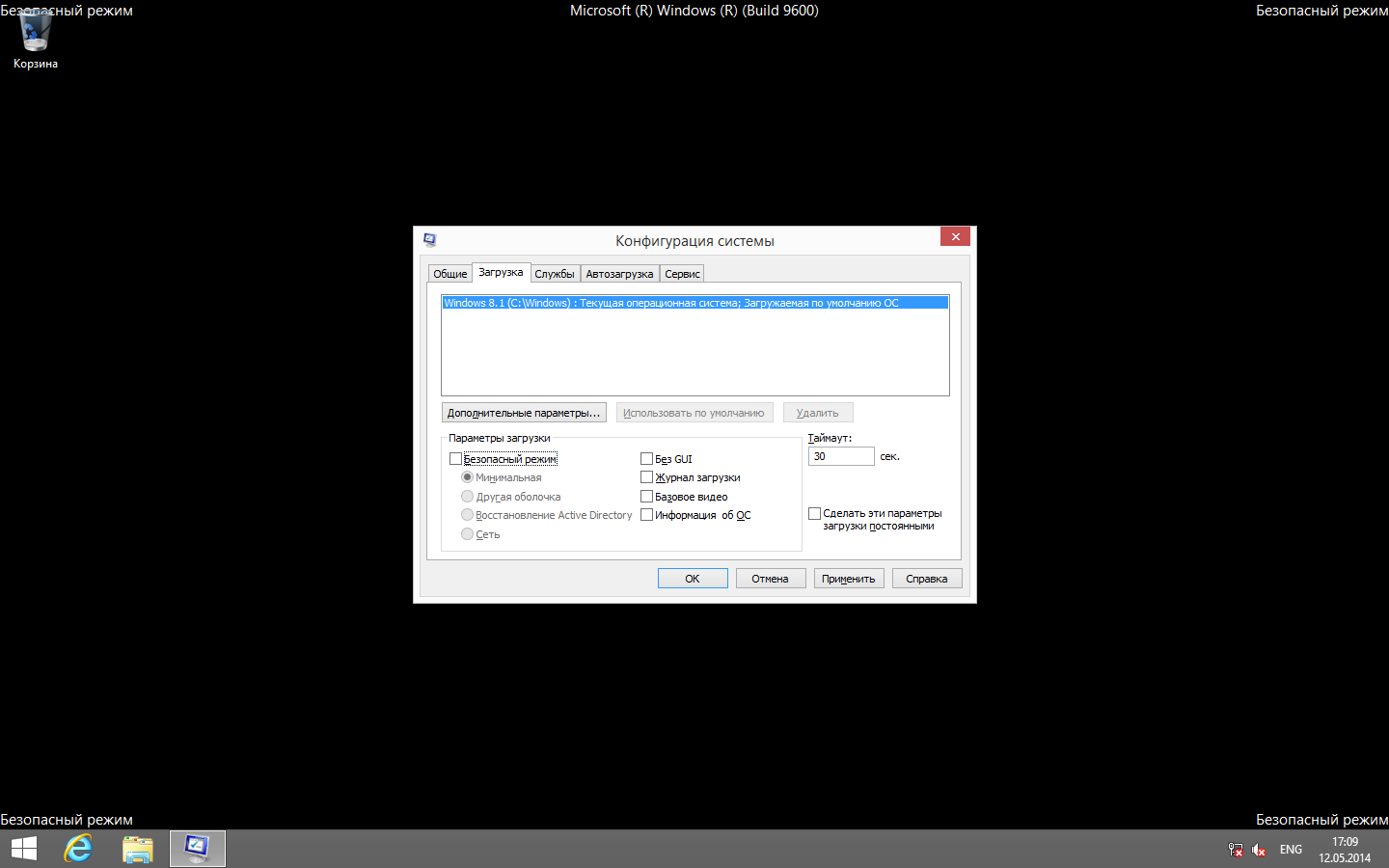
3. Использование диска восстановления
Два показанных выше способа позволяют запустить безопасный режим при работающей системе. Но что делать, если Windows 8 вообще не загружается, а сочетание клавиш Shift+F8 не работает? В этом случаем вам понадобится диск восстановления, который вы, как подготовленный юзер, создали заранее. Нет? Тогда необходимо его создать и действовать по описанной ниже схеме.
Создаётся диск восстановления Windows 8 очень просто - в комплект стандартной поставки «восьмёрки» входит утилита создания. Запускаем её и действуем по указанию программы, там всё очень просто и интуитивно понятно (процесс создания загрузочной флешки можно увидеть на видео в конце статьи). Единственное требование к диску/флешке - носитель должен вмещать не менее 256 МБ данных.
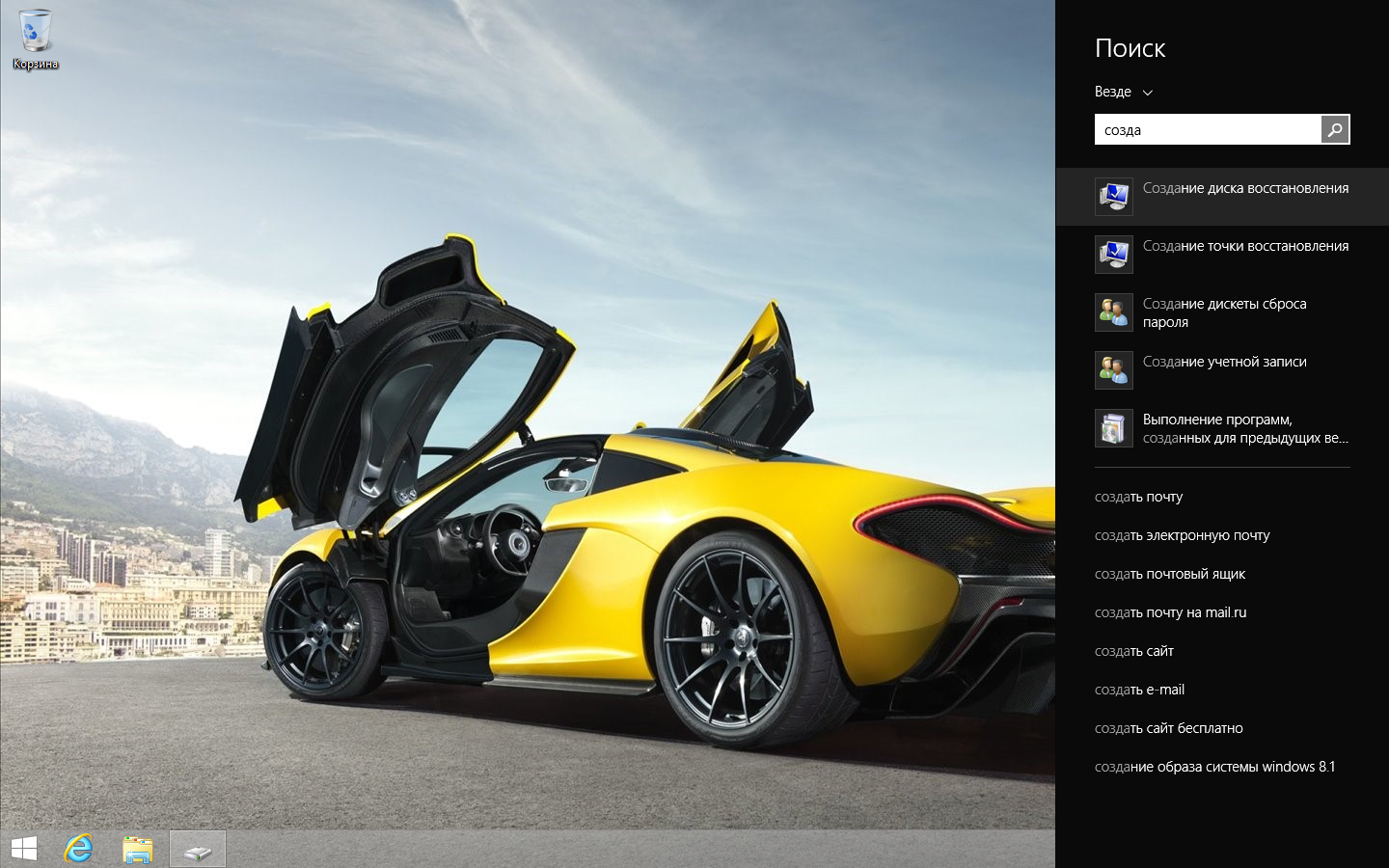
Итак у вас есть диск восстановления. Необходимо загрузиться с него и выбрать одну из предлагаемых раскладок клавиатуры. После этого следуйте по пути «Диагностика» - «Дополнительные параметры» - «Командная строка» (прямой ссылки на загрузку системы в безопасном режиме вы не увидите).
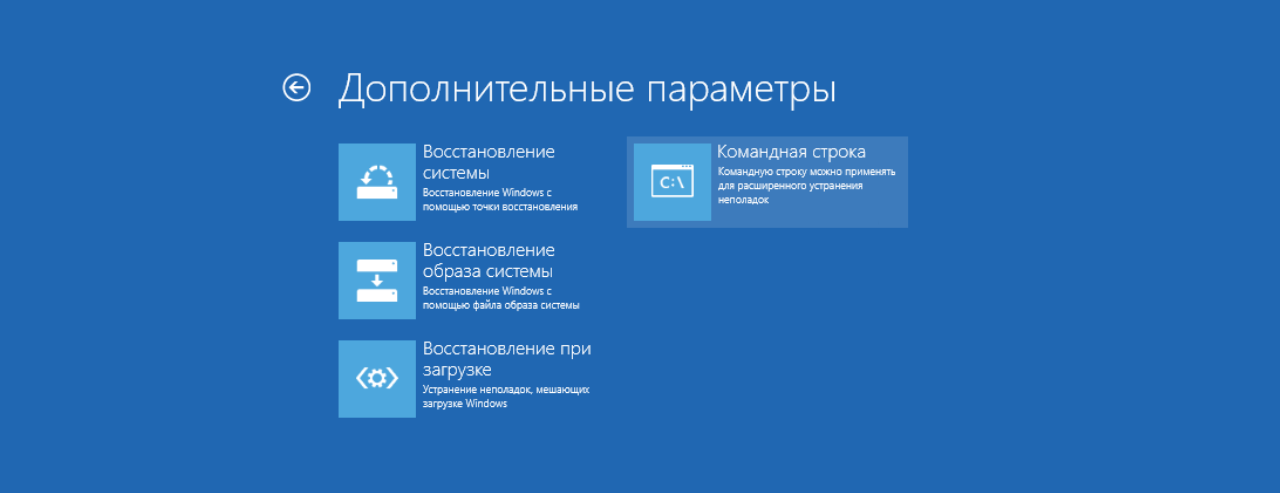
Выбираем командную строку и вводим:
bcdedit /set {globalsettings} advancedoptions true
После получения сообщения об успешно выполненной операции закрываем командную строку и выбираем «Продолжить».
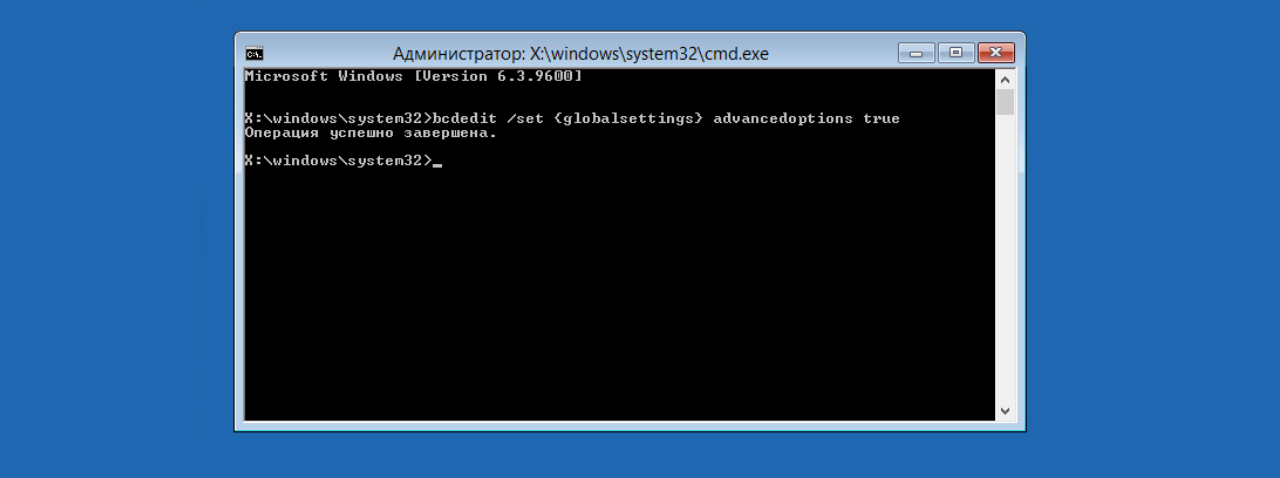
Перед нами возникает долгожданное меню.
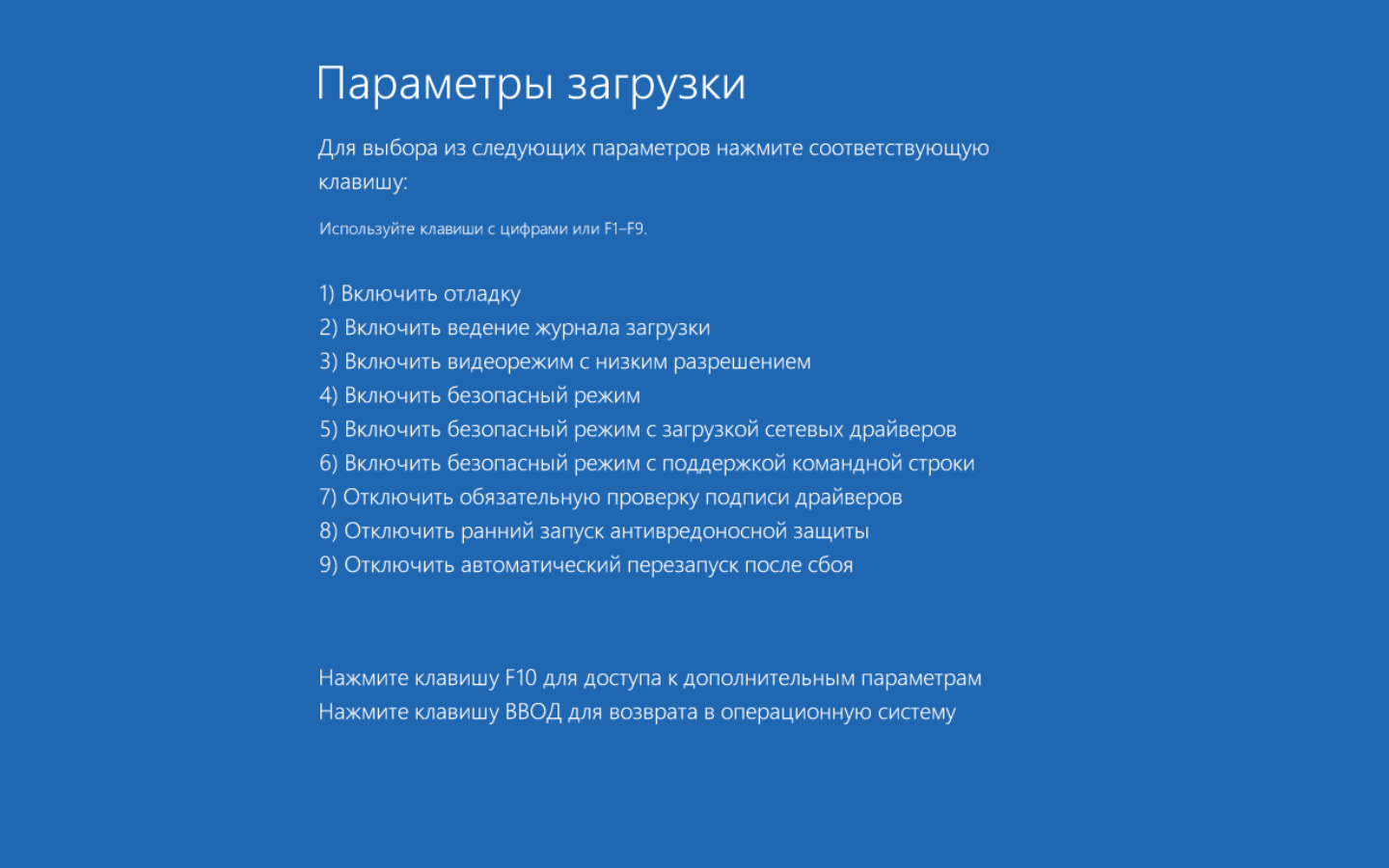
Выбираем то, что нужно, и загружаемся.
Есть один момент: после описанных выше действий, Windows 8 при загрузке всегда будет предлагать это меню. Для того, чтобы вернуть обычный режим загрузки введите в командной строке такую команду:
bcdedit /deletevalue {globalsettings} advancedoptions
Мы рассмотрели три способа запуска командной строки под Windows 8.1. Надеюсь, что они помогут вам вернуть к жизни упавшую систему или устранить возникшие неполадки.
Напоследок видео, в котором паказано всё то, что написано в этой статье, только более кратко.
Подписывайтесь на наш канал на Youtube. До встречи!
Существует несколько методов запустить безопасный режим на операционных системах Windows восьмого поколения. И самый первый из них – это нажать кнопку F8, пока включается компьютер. Но этот момент легко упустить, так как программное обеспечение загружается очень быстро благодаря современным технологиям. Как зайти в безопасный режим Windows 8 на таких скоростях? Слава разработчикам, есть несколько путей сделать это, и теперь разрешение экрана при данной опции работы составляет 1024 на 768 точек.
Конфигурация системы
Во многих операционных системах можно использовать программу Конфигурация системы, которая среди опытных пользователей компьютера называется msconfig.exe. Нужно запустить данную программу, зайти на вкладку Безопасный режим и нажать на кнопку OK.
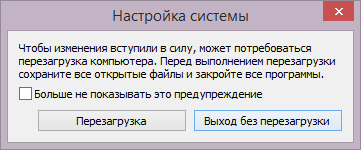
Следует помнить, что безопасный запуск после этих действий включается только после перезагрузки.
Сочетание клавиш
Можно нажать на специальную кнопку питания при входе в Windows. Также есть возможность щелкнуть по ней в панели Параметры. Держите долго кнопку Shift и выбирайте в контекстном меню Перезагрузка.
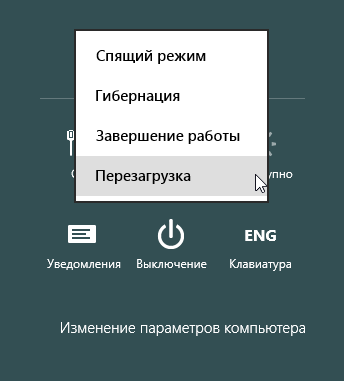
- Выбираем пункт Диагностика и ждем следующего окна.
- Вторым этапом идет кнопка Дополнительные параметры.
- Следующей кнопкой будет Параметры загрузки.
- Наконец, последнее окно выйдет с параметром Включить безопасный режим, следует нажать Перезагрузить.
- После перезагрузки появится несколько параметров безопасного входа.

Здесь, если нажать F4, то можно будет войти в простой безопасный режим, F5 – чтобы включить безопасную загрузку с подключением драйверов сети, F6 – с командной строкой. Как только выбор будет сделан, операционная система поспешит войти в требуемую функциональность работы.
Диск восстановления
А бывает ситуация, когда вообще войти никуда невозможно, а продолжать работу для исправления ошибок нужно. В таком случае помогает специально созданный физический диск восстановления. Чтобы создать его, нужно найти в поиске приложение recdisc. Выйдет специальное меню, в котором следует выбрать оптический привод. После загрузки с диска появится такое же меню, как было описано выше.
Запустить режим безопасности можно после этого, просто вставив физический диск в привод.
USB
Предыдущий способ очень похож на этот, только здесь вместо физического диска используется USB карта. Достаточно создать карту восстановления. Для этого нужно войти в меню Создание диска восстановления (его можно отыскать поиском Windows), загрузится с неё, и появится стандартное меню.
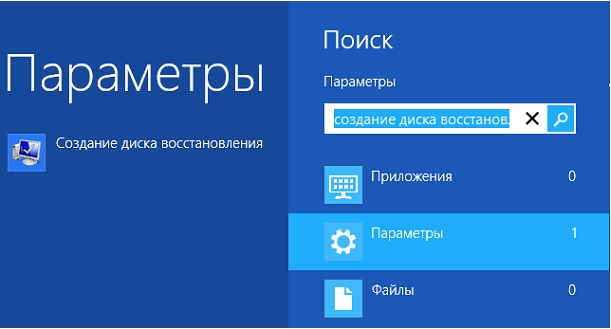
Рано или поздно в жизни любого пользователя наступает момент, когда требуется запустить систему в безопасном режиме. Это необходимо для того, чтобы можно было грамотно устранить все неполадки в ОС, которые могут быть вызваны некорректной работой программного обеспечения. Windows 8 довольно сильно отличается от всех своих предшественников, поэтому у многих может возникнуть вопрос о том, как же все-таки войти в безопасный режим на данной ОС.
Если вы не можете запустить систему
Не всегда пользователю удается запустить Виндовс 8. Например, если у вас возникла критическая ошибка или же система серьезно повреждена вирусом. В таком случае есть несколько несложных способов войти в безопасный режим, не загружая системы.
Способ 1: Использование комбинации клавиш
1. Наиболее простой и популярный способ загрузить ОС в безопасном режиме - использовать комбинацию клавиш Shift + F8 . Вам необходимо нажать данное сочетание до того, как начнет загружаться система. Учтите, что этот период времени довольно мал, поэтому с первого раза может и не получиться.
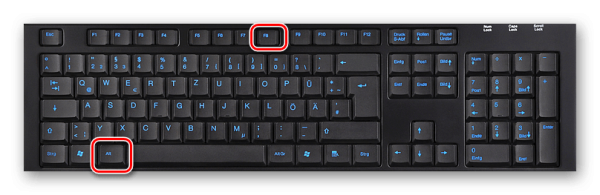
2. Когда у вас все же получится зайти, вы увидите экран «Выбор действия » . Здесь вам необходимо нажать на пункт «Диагностика » .
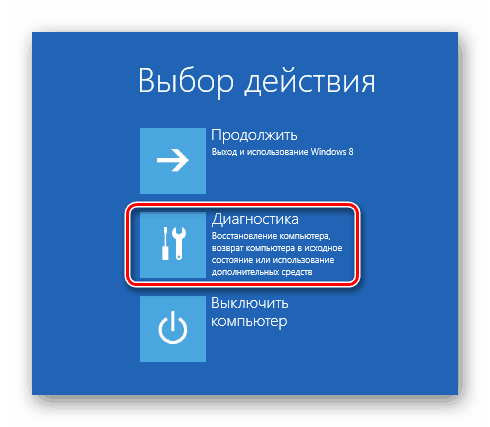
3. Следующим шагом перейдите в меню «Дополнительные параметры » .
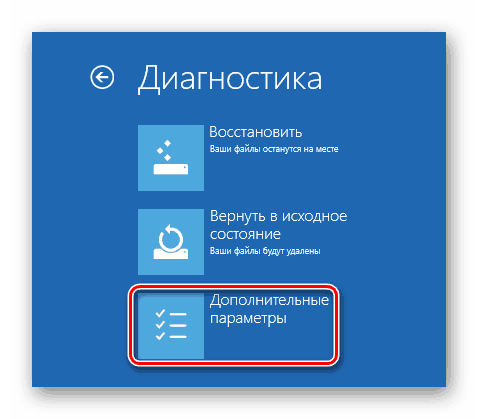
4. На появившемся экране выберите пункт «Параметры загрузки » и перезапустите устройство.
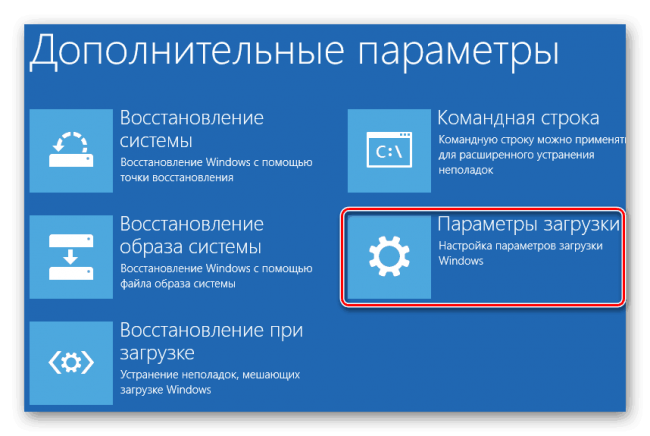
5. После перезагрузки вы увидите экран, на котором будут перечислены все действия, которые вы можете выполнить. Выберите действие «Безопасный режим » (или любой другой) с помощью клавиш F1 -F9 на клавиатуре.

Способ 2: С помощью загрузочной флешки
1. Если у вас есть загрузочная флешка Windows 8, то вы можете загрузиться с нее. После этого выберите язык и нажмите на кнопку «Восстановление системы » .
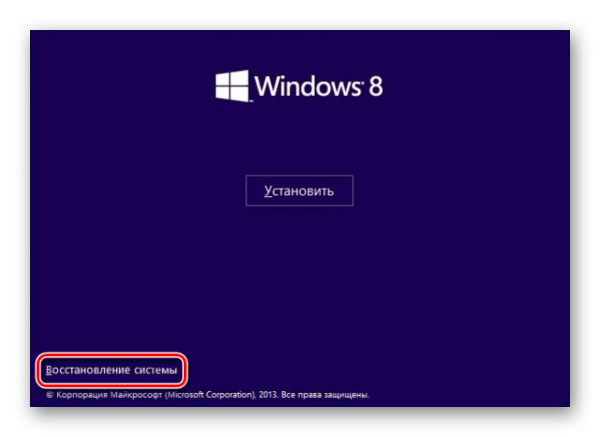
2. На уже знакомом нам экране «Выбор действия » найдите пункт «Диагностика » .
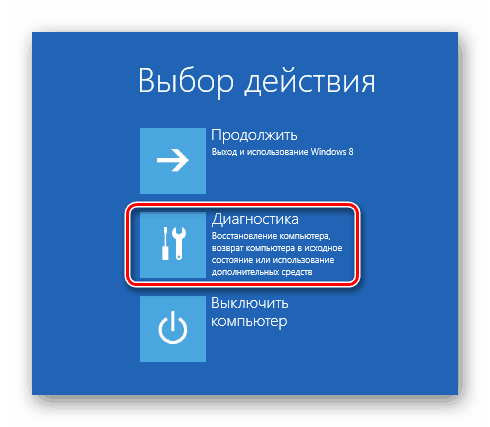
3. Затем перейдите в меню «Дополнительные параметры » .
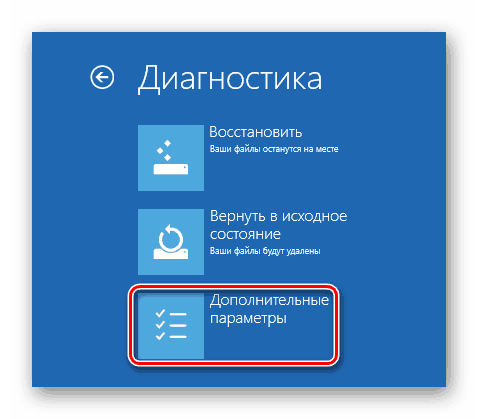
4. Вы попадете на экран, где необходимо выбрать пункт «Командная строка » .
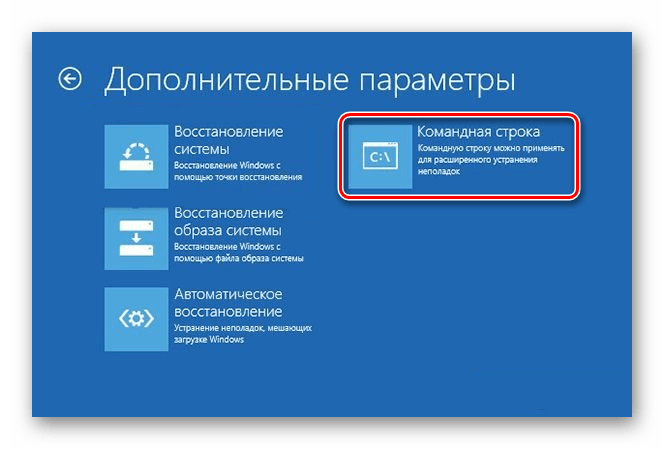
5. В открывшуюся консоль введите следующую команду:
И перезагрузите компьютер.
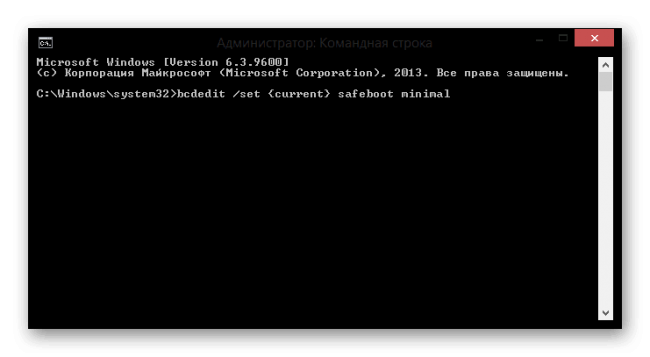
При следующем запуске вы сможете запустить систему в безопасном режиме.
Если вы можете зайти в Windows 8
В безопасном режиме не запускаются никакие программы, кроме основных драйверов, необходимых для работы системы. Таким образом вы сможете исправить все ошибки, которые возникли в результате сбоев ПО или же воздействия вируса. Поэтому если система работает, но совершенно не так, как хотелось бы, читайте методы, описанные ниже.
Способ 1: С помощью утилиты «Конфигурация системы»
1. Первым делом необходимо запустить утилиту «Конфигурация системы ». Сделать это вы можете с помощью системного инструмента «Выполнить », который вызывается сочетанием клавиш Win + R . Затем введите в открывшееся окно команду:
msconfigИ нажмите Enter или «ОК ».
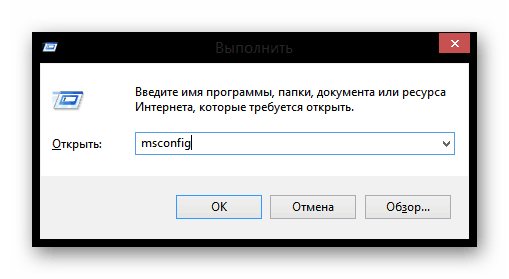
2. В окне, которое вы увидите, перейдите во вкладку «» и в разделе «Параметры загрузки » поставьте галочку в чекбоксе «Безопасный режим ». Нажмите «ОК ».
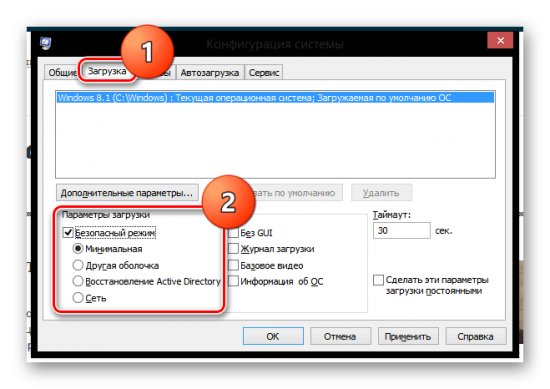
3. Вы получите уведомление, где будет предложено перезагрузить устройство сразу или же отложить до момента, когда вы вручную перезагрузите систему.
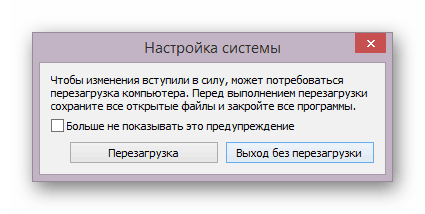
Теперь, при следующем запуске, система будет загружена в безопасном режиме.
Способ 2: Перезагрузка + Shift
1. Вызовите всплывающее меню «Charms » с помощью комбинации клавиш Win + I . На появившейся сбоку панели найдите значок завершения работы компьютера. После того, как вы на него нажмете, появится всплывающее меню. Вам необходимо зажать клавишу Shift на клавиатуре и нажать на пункт «»
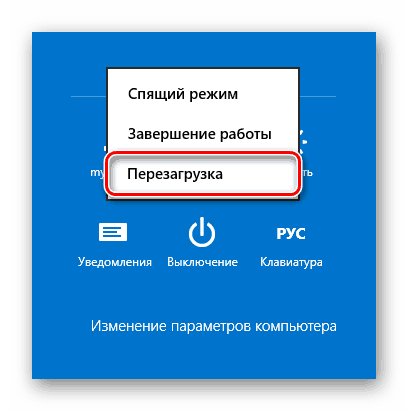
2. Откроется уже знакомый нам экран «Выбор действия ». Повторите все действия из первого способа: «Выбор действия » -> «Диагностика » -> «Дополнительные параметры » -> «Параметры загрузки ».
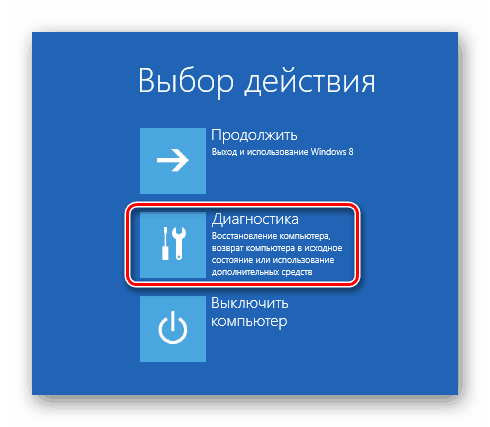
Способ 3: Использование «Командной строки»
1. Вызовите консоль от имени администратора любым способом, который знаете (Например, используйте меню Win + X ).
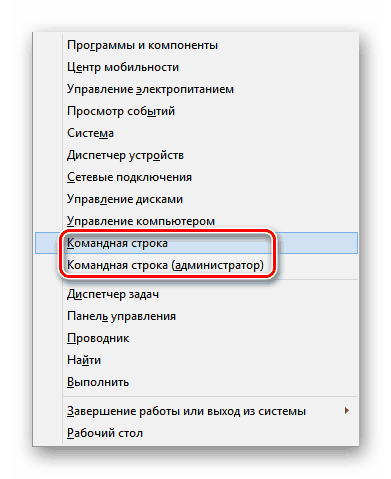
2. Затем введите в «Командную строку » следующий текст и нажмите Enter :
bcdedit /set {current} safeboot minimal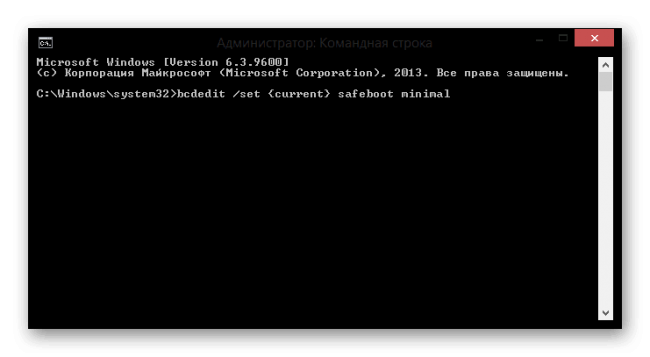
После того, как вы перезагрузите устройство, у вас получится включить работу системы в безопасном режиме.
Таким образом, мы рассмотрели, как включить безопасный режим во всех ситуациях: и когда система запускается, и когда не запускается. Надеемся, с помощью данной статьи вы сможете вернуть ОС в строй и продолжить работу за компьютером.
Безопасный режим для запуска операционной системы - необходимая вещь для диагностики и отладки системы. При этом загружаются только самые необходимые драйвера и файлы.
Для того чтобы войти в безопасный режим ранних версий Windows достаточно было при загрузке компьютера нажать F8.Современная же система рассчитана на быструю загрузку. К примеру, с твердотельного накопителя Windows8 может загрузиться за 6 секунд. Поэтому время, а это 0,25 секунды, для нажатия клавиши просто не остается.
В некоторых случаях, чтобы попасть в безопасный режим нужно нажать F8, удерживая при этом нажатой Shift. Что делать если это не помогает? Существует, по крайней мере, еще три варианта запустить Windows 8 в безопасном режиме.
- Указать вариант загрузки в конфигурации операционной системы.
- Изменить в настройках способ выключения.
- Путем экстренного выключения.
Первый способ как попасть в безопасный режим
Нажимаем сочетание клавиш «Win» + «R» и в строке поиска набираем команду «msconfig ».
Переключившись на вкладку загрузки, устанавливаем галочки напротив безопасного режима (Safe boot).
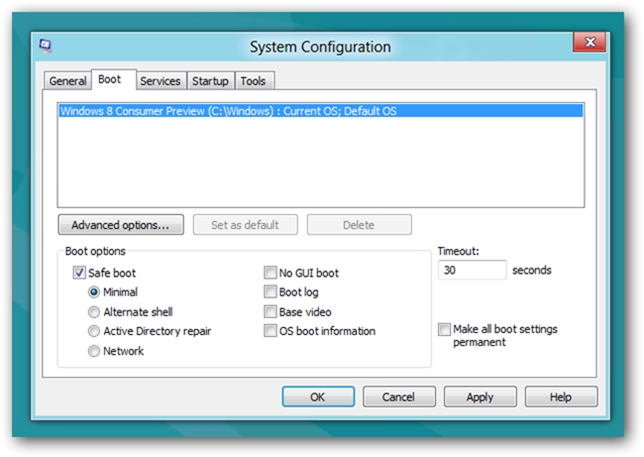
При этом можно выбрать обычный вариант безопасного режима (Minimal), вариант с командной строкой, а также – режим с сетью. После этого достаточно перезагрузить компьютер.
Для того чтобы загрузиться в нормальном режиме, нужно снять галочку с безопасного режима.
Второй способ загрузить Windows 8 в безопасном режиме
Для этого в работающей системе, нужно произвести перезагрузку. В тот момент, когда будете кликать мышкой на «Перезагрузка» следует удерживать нажатым «Shift». В следующем окне следует выбрать пункт «Диагностика» (Troubleshoot).
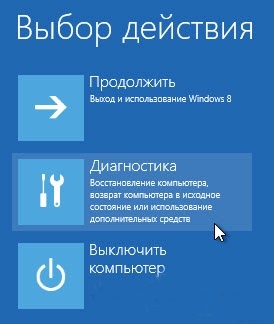
Затем следует выбрать пункт «Дополнительные параметры»
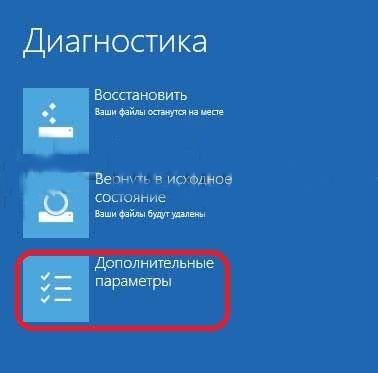
И наконец, следует выбрать «Параметры загрузки».

В следующем окне нужно просто нажать «Перезагрузить». А потом нажать «F4» как и будет предложено. Вот и все, перед вами будет безопасный режим. Для того чтобы вернуться обратно, нужно просто перезагрузиться.
Экстренный способ как попасть в безопасный режим
Рассмотренные выше варианты помогают в случае работоспособной системы. Этот вариант должен помочь, если Windows 8 нормальным способом уже не загружается.