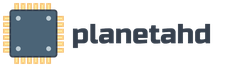Новые ноутбуки на windows 10. Установить браузер по умолчанию. Руководство по инсталляции
Мобильных компьютеров под управлением новейшей версии Windows — великое множество. Здесь и планшеты, и «гибриды» (2-в-1), бюджетные ноутбуки, ультрабуки и настоящие игровые «монстры»… Но иногда людям просто нужен «лучший из лучших».
Dell XPS 13
Плюсы:
- Великолепный дисплей;
- Практически невидимые рамки вокруг экрана;
- Размеры меньше, чем у обычного 13-дюймового ноутбука.
Минусы:
- Странное расположение веб-камеры;
- Версии с топовыми характеристиками стоят дорого;
- Нет разъемов HDMI и Ethernet.
Dell XPS 13 — невероятный ноутбук. Он привлекал к себе внимание с самого первого появления на публике, и продолжает делать это и сегодня. Почему? Догадаться нетрудно — дисплей InfinityEdge почти полностью убирает рамки вокруг экрана, и ничто не отвлекает вас от созерцания роскошной картинки в разрешении 1080р или QHD+. Такое решение позволило Dell поместить 13-дюймовый ноутбук в корпус 11-дюймового — так что размеры ноутбука наверняка порадуют людей активных и много путешествующих.
XPS 13 также предлагается в самых разных комплектациях и ценах. Последние начинаются от $799 за не-сенсорный дисплей и процессор Intel Core i3. А вот цены на модели с мощными характеристиками превышают 2 тысячи долларов.
HDMI и Ethernet здесь нет, что наверняка понравится не всем. Зато есть процессор Skylake, mini-Display Port, полноразмерный слот для карт памяти формата SD и два порта USB 3.0. В последней версии также появились PCIe SSD и разъем Thunderbolt 3/USB-C.
XPS 13, без сомнений — лучший на сегодня ноутбук под управлением Windows 10.
Lenovo Thinkpad X1 Carbon
 Плюсы:
Плюсы:
- Встроенный LTE-модем;
- Отличная клавиатура с фирменным джойстиком;
- Сканер отпечатков пальцев с поддержкой Windows Hello.
Минусы:
- Высокая цена;
- Отсутствие версии с сенсорным дисплеем;
- Отсутствие слота для карт памяти.
Свежая версия не принесла каких-либо значимых нововведений по сравнению с предыдущей. Скорее даже вышел небольшой «даунгрейд» — теперь у X1 Carbon нет версии с сенсорным экраном. Нельзя сказать, что это большая проблема — и тем не менее, всегда найдутся те, кого такое решение заставит отказаться от покупки.
Все остальные преимущества серии X1 Carbon — известный своей надежностью корпус, встроенный модем и мощное «железо» — никуда не делись. Дисплей здесь больше, чем у Dell XPS 13 — 14 дюймов, корпус — тонкий. Что касается разъемов, слота для карт памяти формата SD здесь нет, зато есть Ethernet (подключается через комплектный USB-адаптер) и HDMI. Для подключения к монитору также можно использоваться mini-DisplayPort.
Стоит ноутбук дороговато — цены стартуют от $1 100, а версия с 8 ГБ оперативной памяти, 256 ГБ SSD и QHD-дисплеем обойдется уже в 1 800 долларов. Но своих денег он, конечно, стоит.
HP Spectre X360
 Плюсы:
Плюсы:
- «Планшетный» режим у дисплея;
- Отличный внешний вид и конструкция;
- Опциональный OLED-дисплей.
Минусы:
- Широкий трекпад (явно не для всех);
- Тяжелый по сравнению с другими 13,3-дюймовыми ноутбуками;
- Нет PCIe SSD.
В последние годы НР не радовал пользователей Windows по-настоящему интересными компьютерами. Но Spectre X360 — совсем другое дело! Это устройство в форм-факторе «2-в-1» с крутящимся на 360 градусов дисплеем (отсюда и название), что де-факто превращает его в огромный планшет на Windows 10. Но вдобавок к этому X360 — ещё и стильный ноутбук! В алюминиевом корпусе он выглядит просто здорово и обещает прослужить долго даже при активном использовании. Что до характеристик, то здесь всё в порядке: есть и Skylake, и SSD, и 8 гигабайт оперативной памяти, и «живучая» батарея. Цена (для устройства такого класса) тоже не кусается — за упомянутую конфигурацию в онлайн-магазине Microsoft просят 1 150 долларов. Кстати, помимо 13,3-дюймовой в будущем появится и 15-дюймовая версия.
Dell XPS 15

Плюсы:
- Тот же дизайн, что и у XPS 13, но с увеличенной диагональю экрана;
- (Опционально) 4К-дисплей и дискретная графика;
- Поддержка Thunderbolt 3 USB-C.
Минусы:
- Дорого;
- Корпус из углеволокна активно «притягивает» отпечатки пальцев;
- Веб-камера расположена в странном месте.
Перед нами — «самый-самый» ноутбук от Dell для потребительского рынка! Он повторяет дизайн «младшей» 13-дюймовой модели, так что плюсы здесь те же — дисплей InfinityEdge и компактные размеры (15-дюймовый ноутбук поместился в корпусе 14-дюймовой модели). По желанию клиента его можно дооснастить 4К-дисплеем или дискретной графикой от NVIDIA. Игровым ноутбуком XPS 15 нельзя будет назвать даже после такой операции, но большинство современных игр на нем запустить удастся. Из разъемов стоит отметить нацеленный в будущее Thunderbolt 3 USB-C. Единственный минус — цена, она выше, чем у конкурирующих 15-дюймовых моделей (за конфигурацию с 4K, i5, 8 ГБ RAM, 256 ГБ SSD в онлайн-магазине Microsoft просят $1 600). Но вы по-прежнему получаете за эти деньги очень и очень многое.
Lenovo Yoga 900
 Плюсы:
Плюсы:
- Тонкий и легкий;
- Классные петли;
- Хорошее время работы.
Минусы:
- Нет клика двумя пальцами;
- Толстые рамки;
- Слабые динамики
Со своей линейкой Yoga Lenovo стала пионером в деле создания и продвижения устройств формата «2-в-1». Yoga 900 пришла на смену Yoga 3 Pro. Оно и хорошо — ведь характеристики явно улучшились, на смену Core M пришел Core i новейшего поколения (Skylake) — вплоть до i7. Китайский «гибрид» может похвастать и великолепным 13,3-дюймовым дисплеем с разрешением 3 200 х 1 800. Так как перед нами заправский «йог», девайс можно использовать сразу в четырех режимах: обычный ноутбук, «палатка», презентация или планшет. За Yoga 900 в базовой комплектации просят от 1 300 долларов — за такое богатство возможностей, если вдуматься, не так уж и много. Картины не портят даже слабенькие динамики и несколько «полноватые» для 2016 года и такой ценовой категории рамки вокруг экрана.
Razer Blade Stealth
 Плюсы:
Плюсы:
- Ультрабук с возможностью превращения в десктопный игровой ПК;
- Хорошая стартовая цена за сам ноутбук;
- Chroma добавляет на клавиатуру интересные эффекты освещения.
Минусы:
- Без Razer Core невозможно подключить дискретную видеокарту;
- Razer Core выйдет только летом 2016 года;
- Очень небольшая первая партия, возникнут трудности с покупкой.
Первым Blade тайваньский производитель Razer убедительно доказал: игровой ноутбук необязательно должен быть громоздким и вызывать вопросы с точки зрения дизайна. Razer Blade Stealth — это один маленький шаг назад и один большой шаг вперед. Stealth получился не таким мощным, как другие лэптопы из линейки Blade, но благодаря специальному аксессуару под названием Razer Core его всегда можно превратить в сверхмощный ПК настольного класса.
Дисплей здесь 12,5-дюймовый, на выбор предлагаются два разрешения — QHD или 4К. В числе прочих характеристик — разъем Thunderbolt 3 USB-C, 8 ГБ оперативной памяти и до 512 ГБ PCIe SSD. Клавиатура примечательна фирменной технологией Chroma — готовьтесь к настоящему световому шоу!

Правда, без аксессуара-«коробки» Core новый Stealth — это всего лишь ещё один ультрабук за 999 долларов. В корпусе Core находится дискретная графика, а также несколько дополнительных портов для подключения различной периферии. Получается настоящий «ультрабук без компромиссов»: дома с подключенным Razer Core можно играть во что угодно, а затем отключать аксессуар и брать с собой на работу тонкий и легкий лэптоп. Жаль лишь, что в продаже он появится только летом 2016 года. Ещё одно «жаль» связано с ценой — мало того, что сам Core стоит 500 долларов, так ещё и совместимую видеокарту придется покупать отдельно.
Начните новый год с настройки своего нового ноутбука. Вот 10 параметров, которые стоит проверить или изменить.
1. Проверьте наличие обновлений.
Майкрософт выпускает постоянный поток обновлений Windows. Ваш новый ноутбук автоматически проверяет наличие обновлений, но вы можете проверить их и вручную, перейдя в "Параметры" (нажмите на значок шестеренки под кнопкой Пуск), выберите "Обновление и безопасность" из левой колонки, а затем нажмите на кнопку "Проверка наличия обновлений". Или просто введите "обновления" в поле поиска и нажмите кнопку "Проверить наличие обновлений". Вы можете обновить свой ноутбук этим способом вместо того, чтобы ждать следующей установки обновлений, когда вы собираетесь выключить ноутбук.2. Включите восстановление системы.
Достаточно хорошая идея - убедиться, что вы настроили точки восстановления, на тот случай если с ноутбуком что-то пойдёт не так. Чтобы создать точку восстановления, задайте поиск по слову "восстановление", а затем нажмите "Создать точку восстановления" или правый клик на кнопке Пуск, выберите "Система> Защита системы". Вы попадете на вкладку "Защита системы".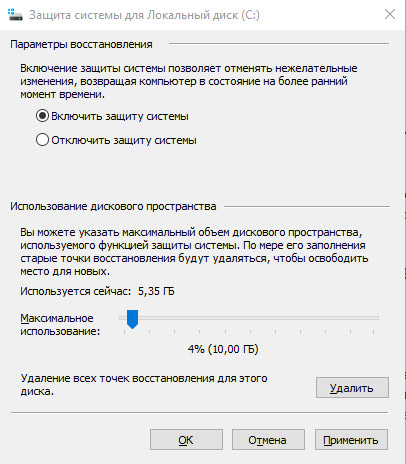
Здесь вы можете выбрать основной системный диск (это, вероятно, диск C:), а затем нажмите кнопку "Настроить". Нажмите на радио-кнопку "Включить защиту системы", если она не включена. И тогда вы можете выбрать, сколько места на диске будет зарезервировано для точки восстановления. Обычно не нужно больше, чем 3-4%.
3. Настройка параметров экрана.
Было бы круто заполучить ноутбук с дисплеем с чёткостью 1080p (или выше). Тогда как ваши изображения будут выглядеть невероятно четкими, текст и иконки могут стать маленькими и трудно читаемыми или нажимаемыми. Понижение разрешения не поможет, потому что полученное изображение будет выглядеть размытым. Windows 10, тем не менее, позволяет масштабировать размер текста,иконок и приложений.
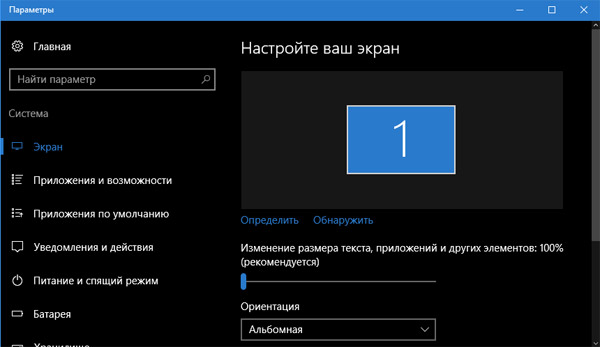
Щёлкните правой кнопкой мыши на рабочем столе и выберите "Параметры экрана". Затем отрегулируйте ползунок по своему вкусу для изменения размера текста, приложений и других элементов. Вам нужно выйти из системы и снова вой или перезагрузить ноутбук для тог, чтобы настройки вступили в силу.
4. Выберите схему управления электропитанием.
Ваш ноутбук не должен работать на полную мощность постоянно. Если вы хотите продлить срок службы батареи, вы можете выбрать схему управления питанием. Вы можете выбрать или высокую производительность, когда вы заняты серьезной работой с графикой. В середине находится сбалансированная схема. Для того, чтобы выбрать схему, нажмите на значок батареи в системном трее в правом нижнем углу рабочего стола и выберите "Электропитание". Затем нажмите кнопку "Показать дополнительные схемы", чтобы выбрать схему управления питанием.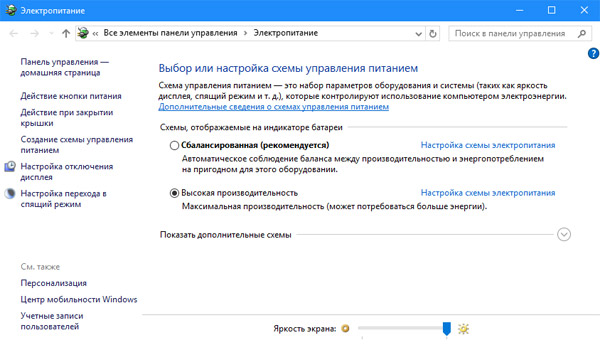
5. Установить браузер по умолчанию.
Если вы хотите использовать Chrome или другой браузер, вместо Microsoft Edge, вам необходимо установить его самостоятельно. Конечно, если вы сделаете это, вы, вероятно, захотите сделать его браузером по умолчанию. После установки Хром, при первом его запуске, он спросит вас, хотите ли вы установить его в качестве браузера по умолчанию. Если вы пропустите это предложение, вы можете перейти в раздел "Параметры> Система> Приложения по умолчанию" и нажмите на Microsoft Edge в разделе "Веб-браузер", чтобы выбрать другой.6. Выберите направление прокрутки сенсорной панели.
Ноутбуки для Windows прокручивают по вертикали в противоположном направлении относительно Макбуков. Если вы хотите изменить направление прокрутки вашего ноутбука когда вы листаете двумя пальцами, откройте "Параметры> Устройства> Мыши и сенсорная панель" и переключите "Обратное направление прокрутки".7. Показывать расширения имён файлов.
В каком формате та картинка: JPEG или PNG? А документ Word.doc или Word.docx? Windows 10 скрывает расширения имён файлов, если вы не попросите его показывать их. Для этого откройте "Проводник", щелкните на "Вид" в верхнем меню, а затем установите галочку на "Расширения имен файлов".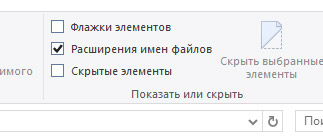
8. Запретите Кортане изучать вас.
Кортана действительно хочет познакомиться с вами. Настолько, что Майкрософт собирает речевые команды и сохраняет историю. Для того, чтобы запретить это поведение, перейдите в раздел "Параметры> Конфиденциальность". Во-первых, перейдите на вкладку "Общие" и отключите тумблер "Отправлять в Microsoft мои сведения о написании, чтобы помочь в усовершенствовании функций печатного и рукописного ввода". Во-вторых, перейти на вкладку "Речь, рукописный ввод и ввод текста" и нажмите "Остановить знакомство".9. Отключите Контроль учётных записей пользователей.
Если вы доверяете самому себе, когда речь заходит о загрузке приложений, то вам не нужны предупреждения Windows каждый раз, когда вы пытаетесь установить новое приложение. Вы можете отключить эти предупреждения через поиск фразы "контроль учетных записей" и выбрать "Изменить параметры контроля учетных записей". Или правый клик на кнопке "Пуск", выберите "Панель управления> Учётные записи пользователей> Изменить параметры контроля учетных записей". Переместите ползунок вниз до "Никогда не уведомлять",нажмите кнопку "ОК", а затем нажмите кнопку "Да", когда Windows, спросит, действительно ли вы хотите сделать это изменение.
10. Удалите предустановленные программы.
Многие производители ПК упаковывают на новый ноутбук пробные приложения, но, к счастью Windows 10 предлагает простой способ, увидеть, какие приложения установлены на вашем новом ноутбуке и предоставляет быстрый способ удалить те из них, которые вам не нужны. Войдите в "Параметры> Система> Приложения и возможности" и просмотрите весь список. Если вам не нужно какое-то из этих приложений, нажмите на него, а затем нажмите на кнопку "Удалить".Windows 10 была выпущена 29 июля 2015 года, но далеко не все пользователи успели оценить достоинства новинки. Кто-то попросту не желает переходить на новую операционку, кто-то боится это делать, а кто-то и вовсе не знает, как ее установить. За многолетнюю историю корпорации Microsoft операционная система впервые раздается бесплатно. До официальной презентации новинки большинству обладателей Виндовс 7 и выше было предложено зарезервировать обновление. Сообщалось, что доступно это только владельцам лицензии, но на деле повезло и обладателям корректно взломанной «пиратки». Среди критериев указывалась и совместимость оборудования, по факту установка Windows 10 возможна на большинство машин, так как не требует от ресурсов больше, чем предшественники.
Подготовительные действия
По заявлению Microsoft, они намерены установить финальный Виндовс на все совместимые ПК и лэптопы. Достоверно известно, что в дальнейшем номерных версий не будет, стоит ждать только изменений, усовершенствований и расширения функционала «Десятки». Это ли не самое подходящее время переходить на новую операционку?
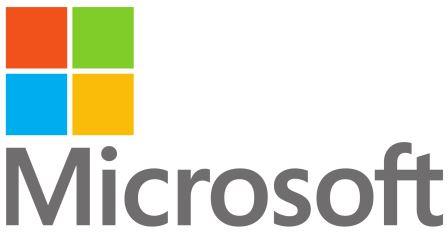
В обязательном порядке, если у вас не имеется лицензионного установщика, необходимо раздобыть ISO-образ. Файл доступен для бесплатного скачивания на сайте Майкрософт. Ставится он поверх текущей ОС, все личные данные сохраняются. Однако, для «чистой» инсталляции такой метод не подходит, поэтому придется прибегнуть к помощи сторонних ресурсов.
Прежде чем приступить к созданию загрузочного накопителя, ознакомьтесь с системными требованиями. Обратите внимание на частоту процессора, объем оперативной памяти и видеокарту. Выбирайте для скачивания образ, который соответствует разрядности вашего процессора – x86 или x64.
- Откройте «Мой компьютер» («Этот компьютер»);
- Кликните правой кнопкой мышки на пустом месте и выберите «Свойства»;
- В появившемся окне вы найдете разрядность текущей ОС и процессора (чипсета).
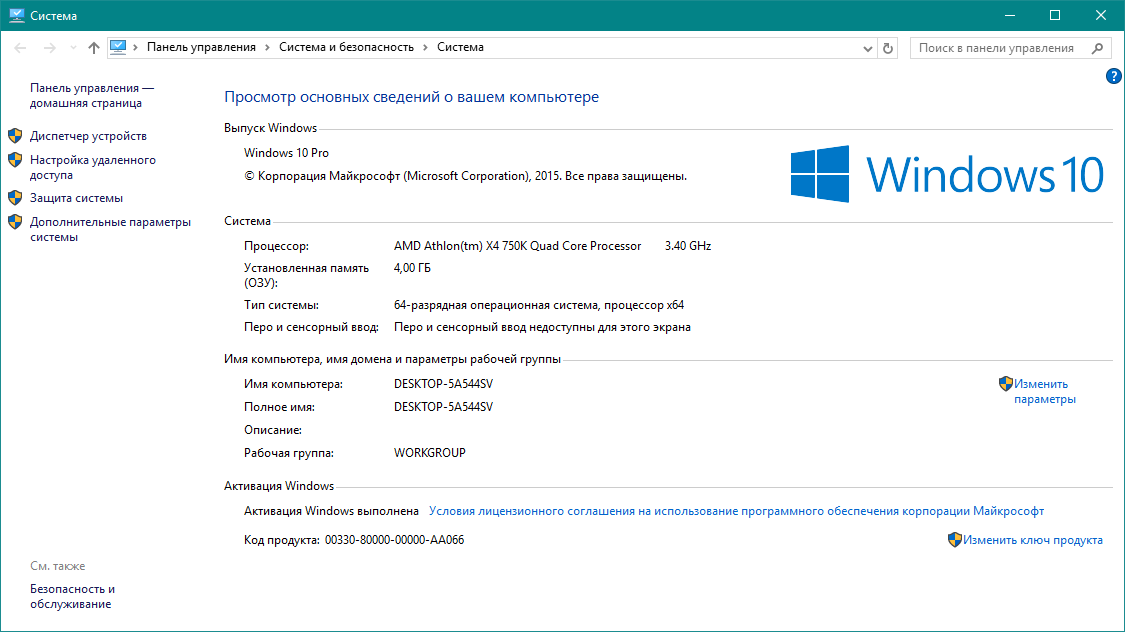
Скачивайте и используйте для создания установочного носителя ISO -образ соответствующей разрядности (x 86 (32 бит) или x 64 (64 бит)).
Метод создания установщика зависит от используемого носителя – флешки или DVD.
Как записать образ на флешку?
Для 32-разрядной ОС потребуется носитель с объемом памяти 4 Гб, а для 64-разрядной – 8 Гб.
Используйте программу Rufus, её очень легко найти через поисковик, вбиваете название программы + скачать. Утилита предельно проста в использовании и является портативной.
Вставьте внешний накопитель в USB-порт и запустите Rufus.
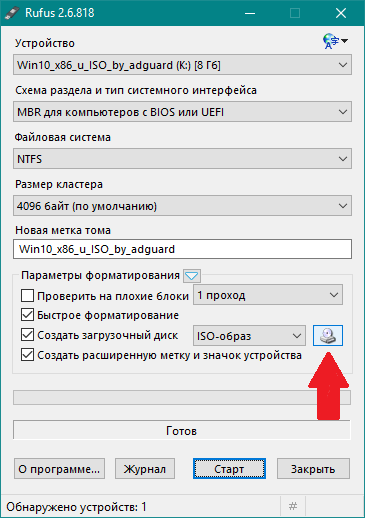
Укажите программе путь к установочному образу.
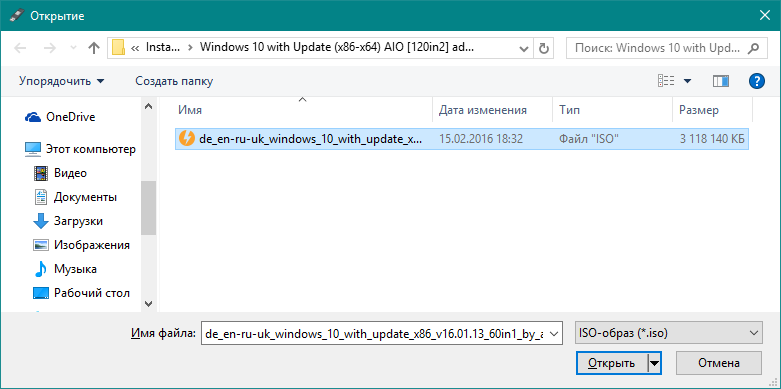
Нажмите «Старт». Если на флешке есть данные, вы увидите предупреждение об их удалении. Предварительно скопируйте содержимое в отдельную папку.
Как записать образ на диск?
Вам понадобится стандартный DVD-R или DVD-RW и Nero Burning Rom или Ashampoo Burning Studio, либо аналогичный софт.
Вставьте оптический носитель в привод и запустите программу. Откройте раздел «Образ диска» («Создание образа»).
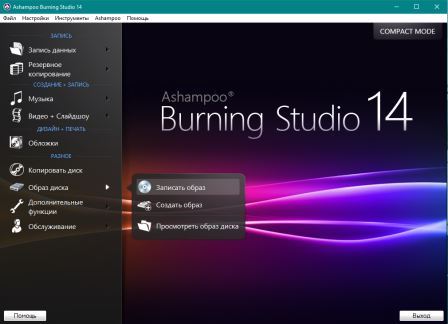
Укажите путь к ISO-файлу ОС – «Создать образ».
В среднем этот процесс занимает 5-10 минут.
Начало инсталляции
В целом процесс установки Виндовс идентичен для всех машин, отличие заключается в кнопке, которую следует нажимать при запуске ПК для выбора приоритетного устройства. Зависит это от типа BIOS, но это F-клавиша (F8 или F11, например). Информация о том, как войти в Boot Menu (Меню загрузки) отображается на экране с заставкой производителя материнской платы, в его нижней части.
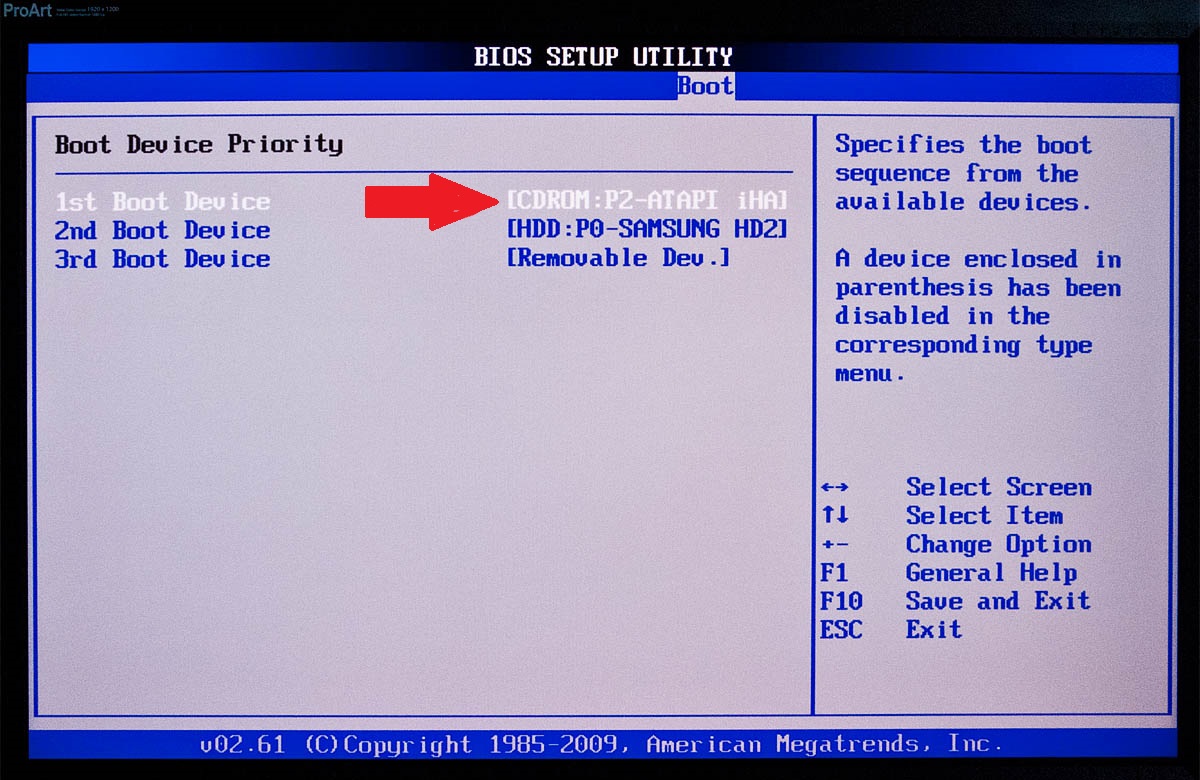
Сделайте приоритетным CD/DVD-Rom или USB-порт (1st Boot device), в соответствии с используемым носителем. Сохраните настройки BIOS и выйдите из него, произойдет перезагрузка.
В некоторых версиях БИОСа настройки сохраняются автоматически, а перезагрузка происходит после указания приоритетного устройства.
Перед вами появится следующее уведомление:
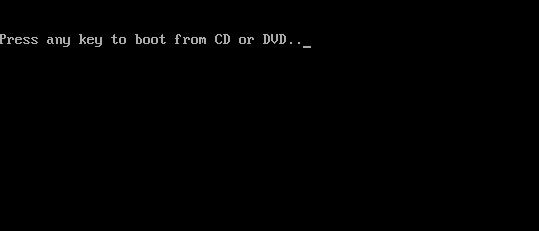
Нажмите любую клавишу, чтобы приступить к инсталляции.
Установка Windows 10
В первом окне нужно укажите язык системы, формат даты и времени, раскладку клавиатуры. Выбрав в первой вкладке «Русский», в двух остальных он изменится автоматически.
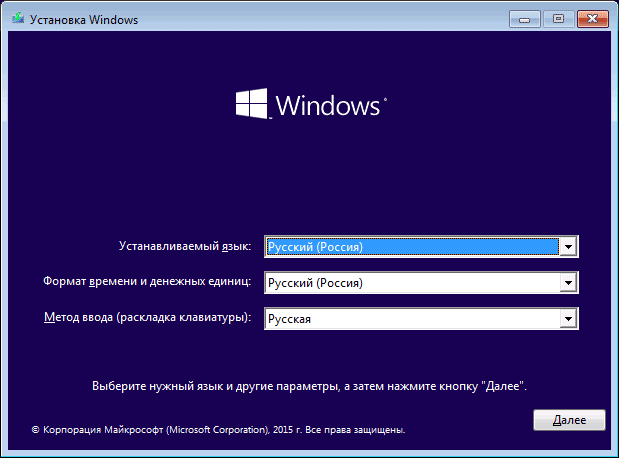
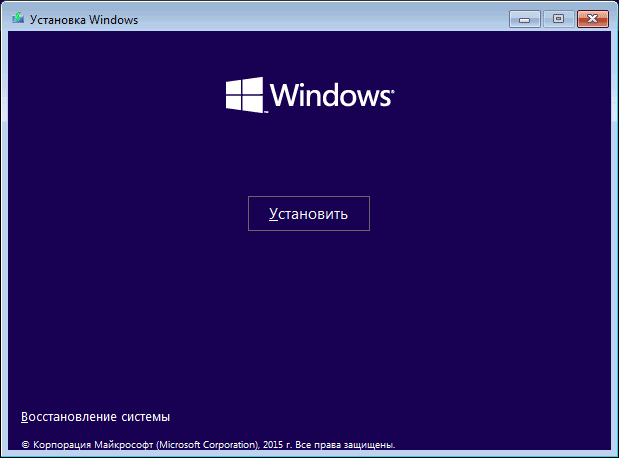
Microsoft вежливо попросит ввести ключ для активации новой ОС. Устанавливая официальную систему (лицензию), купленную в магазине, ключ активации продукта вы найдете на коробке. При покупке электронной версии на сайте производителя, ключ высылается на почту.
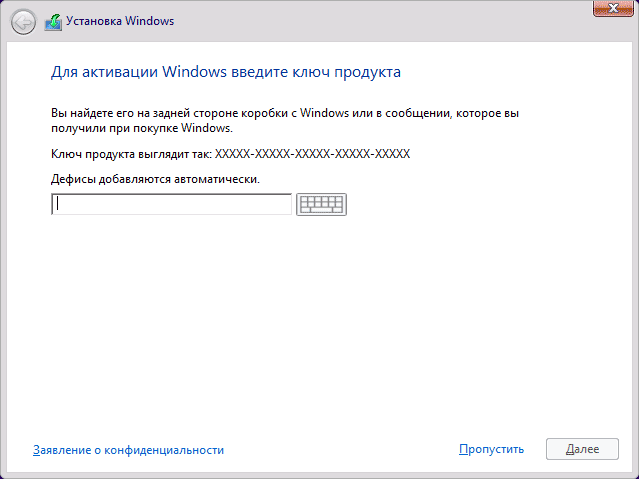
Если на вашем ПК или лэптопе стоит лицензионная Windows 7 / 8 / 8.1, и у вас есть ключ от нее, то и для активации 10-ки он подойдет.
Используя нелицензионную систему, выполнить активацию придется после окончания установки. Выберите «Пропустить», желая выполнить активацию продукта позже или «Далее», если уже ввели ключ.
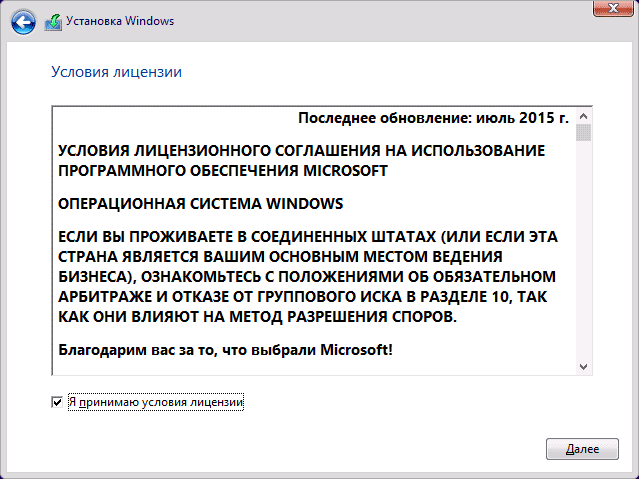
Перед вами появится текст лицензионного соглашения, которое следует прочесть. Поставьте галочку, подтвердив принятие условий, переходите «Далее».
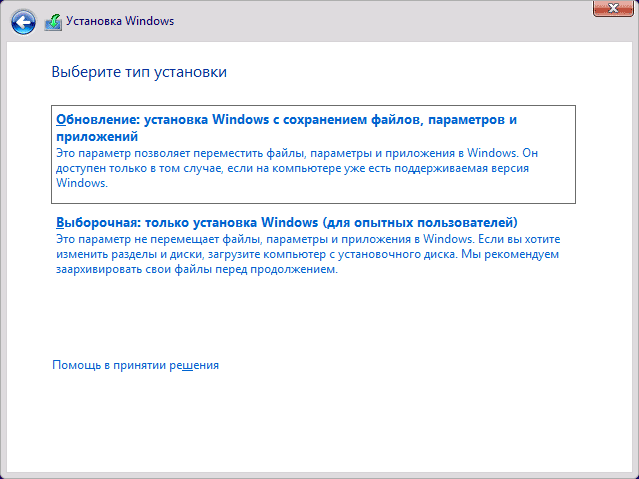
Следующий этап по праву можно назвать ключевым, так как именно здесь и выбирается тип инсталляции – это обновление или выборочная. В первом случае содержимое системного диска, как и все программное обеспечение, сохранятся. Неизменными останутся и параметры в целом, а старая «Винда» будет сохранена в отдельную папку. Обновление до Windows 10 аналогично традиционному обновлению ПО. Этот способ мы не рассматриваем – все происходит в автоматическом режиме, действий от пользователя не требуется.
Чистая инсталляция
Этот метод подразумевает полное удаление текущей системы и форматирование тома, на котором она находилась. Выбирая место (раздел) для установки «Десятки», вы увидите список всех томов винчестера. Здесь их может оказаться больше, чем отображается в «Проводнике». Для корректной работы «Винды» требуется определенный объем памяти, зарезервированный отдельным разделом. Если вы покупали ПК или ноутбук с предустановленной ОС, возможно, в списке вы увидите еще один том, объемом приблизительно в 20 Гб. На него сохраняется резервная копия для восстановления в экстренных ситуациях.
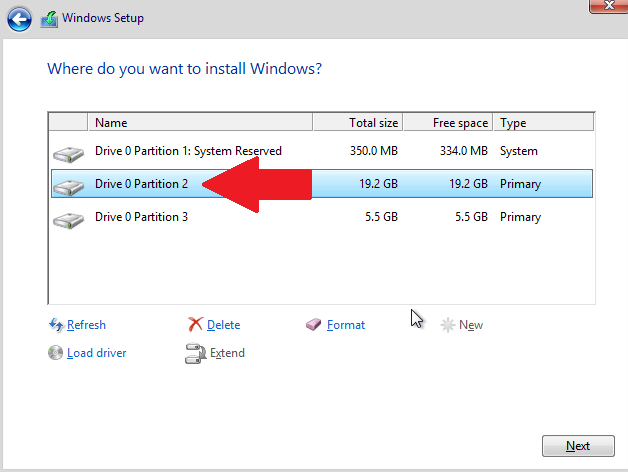
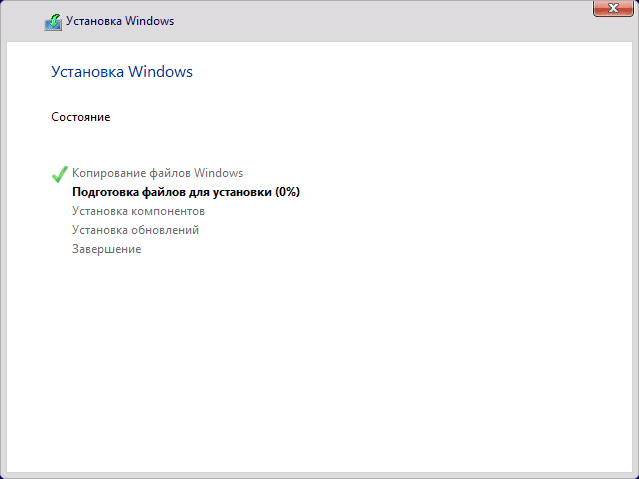
Указав раздел под 10-ку, переходите к следующему шагу, где начнется копирование файлов и их распаковка. Это займет некоторое время, после чего произойдет перезагрузка. Если в процессе загрузки опять появится уведомление «Press any key…», не спешите ничего нажимать. Компьютер необходимо запустить с винчестера, а не с внешнего носителя. Если этого не происходит автоматически, зайдите в BIOS и установите приоритетным устройством для запуска HDD либо извлеките флешку/диск из разъема/привода.
Некоторое время от вас не потребуется никаких действий – будет происходить подготовка Виндовс к работе и ее настройка. На данном этапе возможны подвисания и даже перезагрузка, так что не стоит паниковать и волноваться, просто подождите.
Когда этот продолжительный процесс закончится, вам будет предложено подключиться к сети.
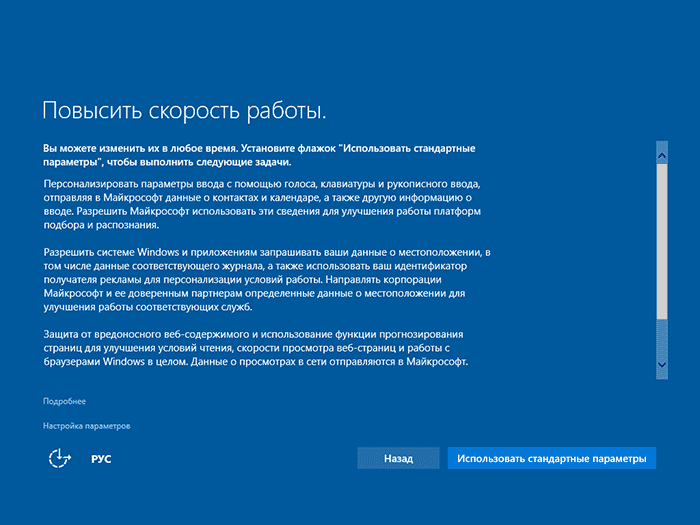
Следующий этап – это настройка системы. Здесь можно «Использовать стандартные параметры» либо же настроить все самостоятельно, деактивировав то, что вам не потребуется. Прочтите все пункты, чтобы знать, что отключаете. Проделав необходимые манипуляции, переходите к следующему окну.
На экране появится предложение войти в учетную запись Microsoft. Авторизуйтесь, если у вас есть аккаунт, если нет – настоятельно рекомендуем создать. Возможен вариант входа с локальной записью, которую придется создать. При отсутствии подключения к интернету придется ограничиться локальным аккаунтом с паролем (опционально). В дальнейшем это можно изменить в разделе «Параметры».
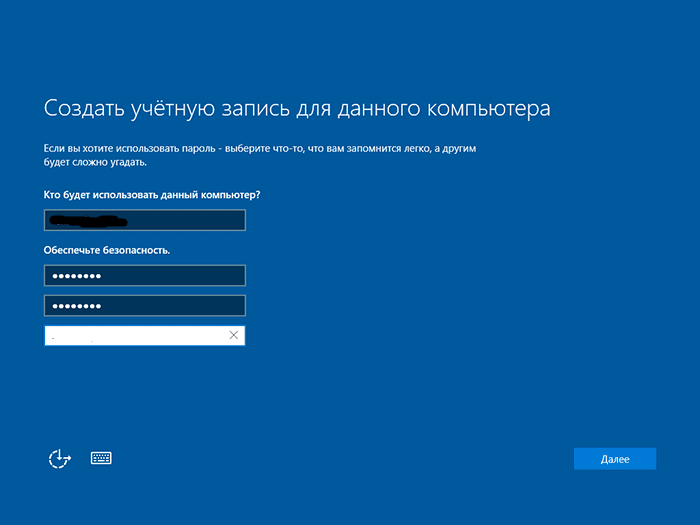

На слабых машинах процесс подготовки иногда затягивается на 30-40 минут, но не нужно нервничать, принудительно выключать устройство или перезагружать его, проявите терпение.
В конечном итоге вы увидите рабочий стол Windows 10 и сможете приступить к изучению нового, усовершенствованного продукта от корпорации Microsoft.
Для активации ОС используйте программу KMS Auto, Windows Loader или RemoveWAT, подробнее об активации вы сможете узнать из моей статьи , пусть вас не смущает, что там про виндовс 7, принцип активации одинаковый.
Важно
По умолчанию «Десятка» обновляется автоматически, без предупреждения пользователя. Это может произойти во время работы, что повлечет негативные последствия. Рекомендуем этот параметр отключить.
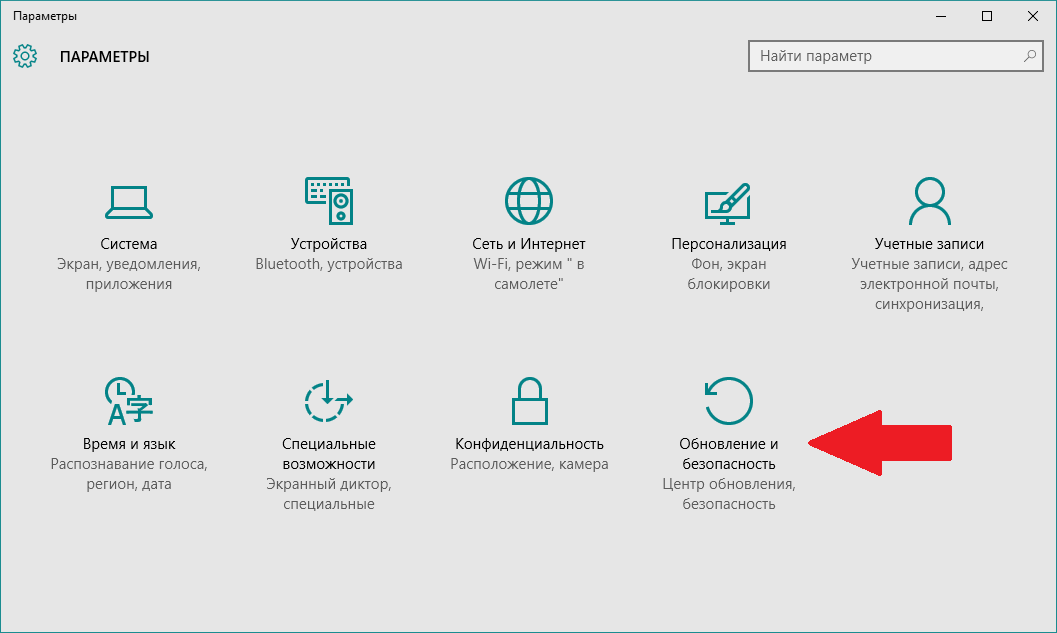
Зайдите в «Центр обновлений». В Windows 10 – он находится в меню «Пуск» – «Параметры» – «Обновление и безопасность».
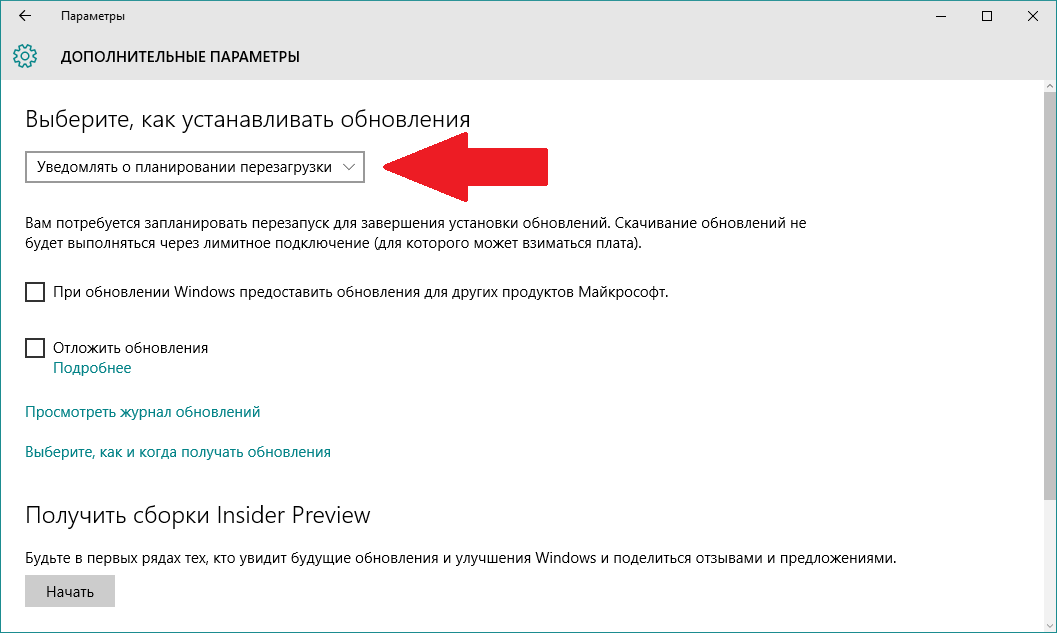
Оказавшись в этом окне, откройте «Дополнительные параметры», где в первой вкладке необходимо выбрать «Уведомлять о перезагрузке». Готово.
В конце июля корпорация Microsoft предприняла совершенно беспрецедентный шаг, выпустив новейшую и, как утверждается, революционную «операционку» Windows 10. Стоит ли устанавливать ее вот так, с лету, - вопрос достаточно спорный. Попробуем взвесить все за и против и посмотрим, как ведет себя система не на стационарных компьютерах, а на ноутбуках.
Стоит ли устанавливать Windows 10: первое впечатление
Начнем с того, что система стала доступной на официальном портале Microsoft для загрузки или онлайн-установки совершенно бесплатно, чего ранее не наблюдалось вообще никогда. Ведь раньше лицензионная «Винда» стоила достаточно дорого, и далеко не каждый пользователь мог себе позволить ее приобрести. Поэтому-то и пользовалось большинство юзеров исключительно пиратскими или взломанными копиями с уже активированными ключами, найденными в Интернете.
Здесь же все иначе. Дело в том, что сама «десятка» устанавливается изначально как в виде обновления существующей системы (только для систем Windows 7 и выше), чего раньше тоже не было. При всем этом после инсталляции можно заметить, что сам продукт уже активирован. Ключи активации нужно использовать только в случае чистой переустановки после обновления. Но сам ключ высылается зарегистрированному пользователю либо на электронную почту, либо на телефон, указанный при получении учетной записи Microsoft. Так что в этом смысле вопрос, стоит ли устанавливать Windows 10, однозначно имеет ответ: «Да!». Все бесплатно. Даже появившееся сейчас обновление до версии Pro.
Системные требования для ноутбука
Что касается конфигурации «железа», они на удивление достаточно низкие. Для нормальной работы системы требуется всего-то 2-ядерный процессор и 2 гига оперативки (даже на стареньком «ноуте» проблем с быстродействием не будет), а для начальной установки - порядка 20 Гб свободного места на диске (при обновлении до версии Pro - еще плюс 10 Гб). Кстати сказать, при желании, если что-то не понравилось в «десятке», всегда можно вернуться к старой системе, но только при условии, что ее файлы не были удалены.
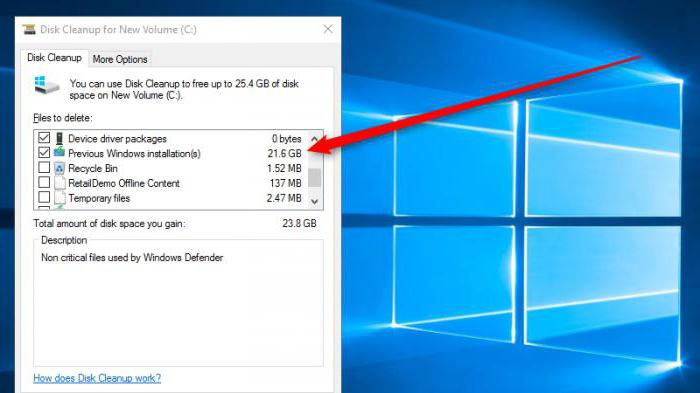
Если не возвращаться к исходному состоянию, после инсталляции можно удалить все загрузочные файлы «десятки», а заодно и файлы прежней системы (только при помощи стандартного средства очистки диска). Таким образом, освобождается порядка 25-30 Гб на винчестере. В этом отношении вопрос, имеет и несколько другой аспект, ведь можно испробовать систему на деле, а только потом решать, оставить ее в качестве основной или снести.
Интерфейс
Несколько необычным многим пользователям «семерки» или даже «экспишки» может показаться интерфейс, лишенный всякого намека на объемность. Зато пользователям Windows 8 или 8.1 не откроется практически ничего нового.
Но что безусловно радует, так это возврат на прежнее место кнопки «Пуск» с открывающимся двойным меню: одно классическое (правда, несколько видоизмененное), второе - часть интерфейса Metro.
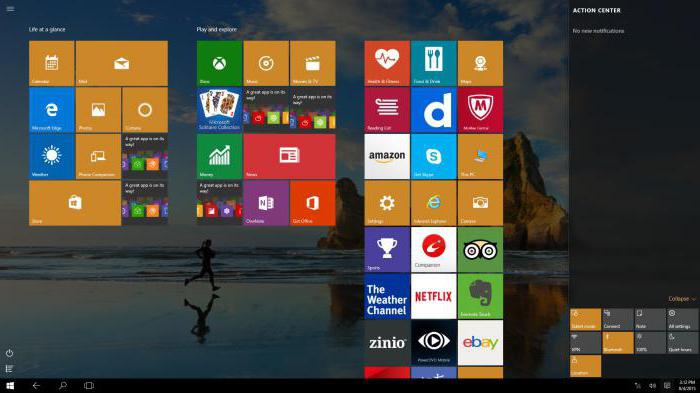
Теперь несколько слов о главном вопросе, связанном с стоит ли устанавливать на ноутбук такую систему? Если экран поддерживает работу с тачскрином или является трансформером (одновременно и ноутбуком, и планшетом), здесь имеется интересная возможность переключения со стационарного режима работы в планшетный одним движением. Очень удобно, и это несомненный плюс. К тому же система поддерживает несколько рабочих столов и отображает несколько активных программ на экране, упрощая к ним доступ.
Расширенные функции
Теперь рассмотрим еще один аспект Windows 10. Стоит ли устанавливать систему с точки зрения новых или усовершенствованных возможностей, каждый решает сам. Многим доступ к ним может показаться очень непривычным, поскольку некоторые названия или месторасположение служб изменены. С другой стороны, если с ними разобраться, пользователь получает достаточно мощные средства для администрирования. И не только.

Новейший, пожалуй, на сегодня самый шустрый браузер Edge, расширенная поддержка игровых консолей Xbox с возможностью трансляции игр по сети, модуль Game DVR, интеллектуальный помощник Cortana, повсеместное использование голосовых команд, биометрическая идентификация при входе в систему - вот далеко не полный перечень всего того, что имеется в новой системе.
Совместимость с играми и программами
Теперь посмотрим, стоит ли устанавливать Windows 10 для игр или каких-либо других прикладных программ. Некоторые пользователи утверждают, что игры после перехода на «десятку» не работают. Неправда. Иногда может «слетать» драйвер графического адаптера (такое действительно бывает), но если установить его заново, никаких проблем не будет.
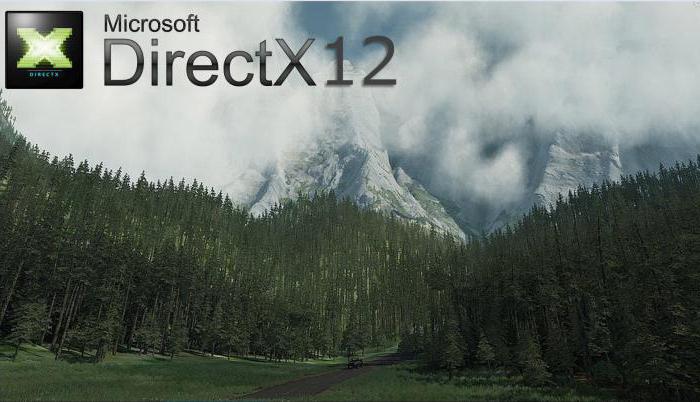
А если задействовать все ядра процессора (что делается совершенно элементарно) и покопаться в настройках видеокарты (даже интегрированной модели вроде на ноутбуке), изображение на кране будет намного лучше, чем в той же «семерке» или «восьмерке». Да плюс еще полная поддержка DirectX 12, что вообще, еще больше расширяет графические возможности компьютерной системы… Вот и думайте, стоит ли устанавливать Windows 10 вместо седьмой или восьмой версии.
Правда, минусом является один не очень приятный момент. Хотя и заявлено, что «десятка» не слишком прожорлива в плане ресурсов, это не совсем так. Служб, работающих в фоновом режиме, предостаточно. Но если подойти к проблеме со знанием дела, отключить все ненужное или потребляющее максимальное количество системных ресурсов труда не составит.
Тут еще стоит сказать, что если произведено обычное обновление до Windows 10, все программы, инсталлированные в прежней системе, работают без проблем. Невозможность запуска некоторых приложений может быть связана только с чистой установкой «десятки», как говорится, с нуля. При этом не все программы, ранее функционировавшие в нормальном режиме без сбоев, инсталлировать тоже можно не всегда. Однако уже сейчас с уверенностью можно утверждать, что в мире начался такой повальный спрос на новую систему, что разработчики программного обеспечения явно поспешат выпустить специальные версии, рассчитанные именно на десятую версию Windows, которые будут функционировать совершенно корректно.
стоит ли устанавливать? Что в итоге?
Впрочем, это далеко не все, что можно сказать о новой системе. Естественно, она имеет и свои плюсы, и минусы. Даже первая доступная версия для загрузки выглядела несколько сырой. С другой стороны, если проводить обновления, которые, к сожалению, даже при установленном автоматическом режиме загружаются и инсталлируются не всегда, работоспособность «десятки» всегда будет на высшем уровне. Главное - не загромождать ее ненужным хламом (это относится ко всем «операционкам» Windows).
Напоследок остается сказать, что ответ вопрос, стоит ли устанавливать Windows 10, каждый пользователь находит сам, но, думается, плюсов у «десятки» все-таки больше, чем минусов. В крайнем случае, если не понравится, всегда можно вернуться к системе, которая была инсталлирована ранее.