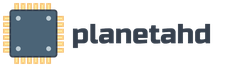Восстановление системы win 10 через биос. Видео: как создать загрузочную флеш-карту с помощью программы Rufus. Как восстановить систему с флешки
BIOS представляет собой инструмент для глобальной настройки операционной системы. Практика показывает, что восстанавливать ОС Windows лучше всего именно через BIOS, особенно в тех случаях, когда никакие другие уловки уже никак не помогают.
Конечно, бывают ситуации, когда восстановить уже не представляется возможным, и зачастую это происходит по той причине, что сама по себе системы имеет критическое повреждение, исправить которое можно полным удалением и установкой ОС.
Как через БИОС восстановить систему — необходимые средства
Для восстановления системы необходим установочный (или загрузочный) диск с Windows. Также можно воспользоваться флеш-накопителем, так как в наши дни люди далеко не всегда устанавливают дисководы. Если образ ОС записывается на носитель, следует проверять хэш сумму, для этого целесообразно установить аддон HashTab. Хэш сумма узнается в информации к образу, а потом проверяется в свойствах образа (уже записанного на носитель).
Как через БИОС восстановить систему
- Сразу же после входа в БИОС нам нужно выбрать носитель данных, который будет автоматически загружаться при включении ПК. Для этого нужно нажать клавишу F12 и в меню Boot выбрать пункт BootDevicePriority. К примеру, если у нас загрузочный DVD-диск, то нужно выбрать соответствующее устройство (с приставкой DVD). Для флешки или внешнего диска выбирается USB HDD.
- Нужно перезагрузить компьютер нажатием в меню BIOS кнопки Reboot. Система попросит нажать ту или иную клавишу для запуска носителя. В свежих версиях BIOS запуск происходит автоматически.
- В итоге, когда установочный диск или другой носитель загрузится, появится несколько вариантов операций, связанных с системой, среди которых будет и «Восстановление системы». Следует нажать «Далее», чтобы начать этот процесс. Произойдет определение текущей версии системы, после чего станет понятно, действительно ли возможно произвести восстановление (ели версия ОС не совпадает либо даже редакция текущей системы, стандартными средствами восстановить не получится). После завершения процесса восстановления нужно нажать кнопку «Да, готово», после чего ПК перезагрузится, а система окажется уже восстановленной. Перед ребутом системы следует достать диск или флешку с компьютера, иначе произойдет автозагрузка этих носителей.

- Важно понимать, что при полном восстановлении системы программы и игры на персональном компьютере будут удалены, но в то же время должны остаться такие файлы как изображения, музыка, архивы и прочее.
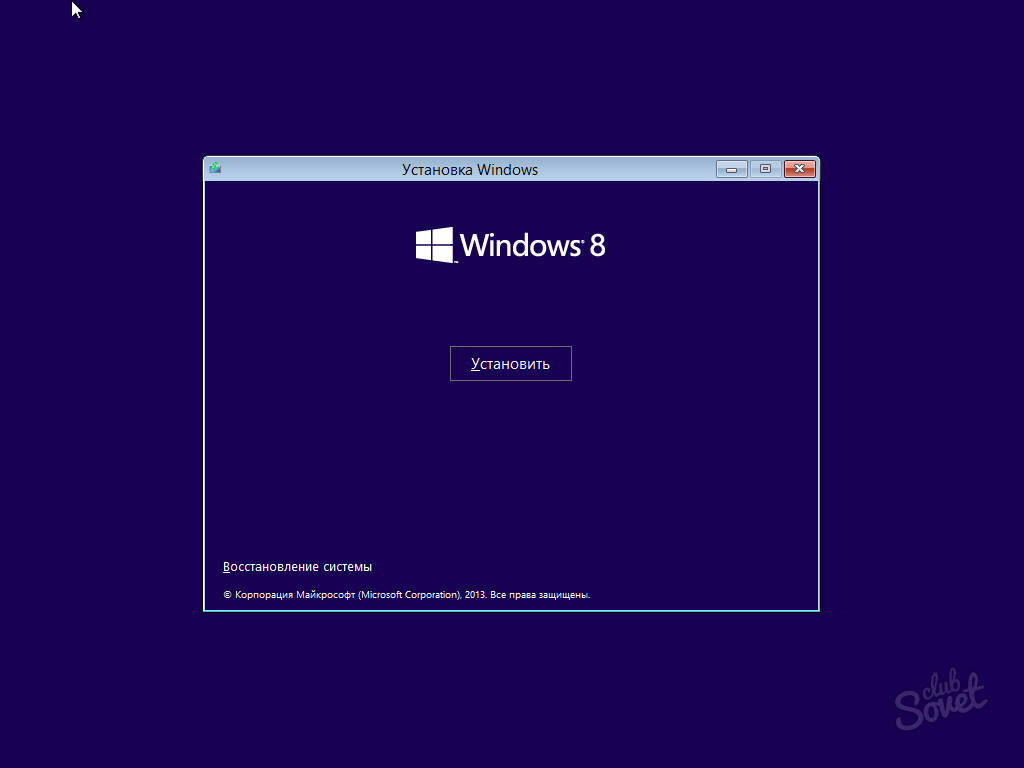
В автоматическом режиме обычно стартует после некорректного завершения работы или воздействия вирусов, при которых возникают критические ошибки. Однако достаточно часто можно наблюдать ситуацию, когда на экране появляется надпись «Подготовка автоматического восстановления» Windows 10, а после перезагрузки вместо старта системы виден только черный экран, или восстановление просто зацикливается (при каждом рестарте выдается одно и то же окно).
Печально то, что, как ни пытайся, завершить этот процесс бывает невозможно. Однако, если сама система, не говоря уже резервных копиях, не была повреждена до самой крайней степени, когда кроме повторной установки не помогает ничего, несколько методов устранения такой ситуации предложить все-таки можно.
Подготовка автоматического восстановления Windows 10: черный экран и причины появления зацикленности процесса.
Как бы то ни было, несмотря на все заявления разработчиков о том, что новая система является чуть ли не самой стабильной, увы, и она содержит множество ошибок, которые постоянно исправляются. А системные сбои не всегда устраняются обычным откатом.
Если говорить о возможных причинах такого поведения Windows 10, наверняка сказать, с чем именно связан подобный сбой, достаточно трудно. Тем не менее, с определенной долей вероятности можно выделить следующее:
- повреждение резервных копий;
- отсутствие системных файлов;
- нехватка места для сохранения контрольных точек с образами;
- некорректные настройки первичной системы BIOS/UEFI;
- проблемы с жестким диском и оперативной памятью.
Подготовка автоматического восстановления Windows 10: что делать в первую очередь?
Для начала рассмотрим стандартную схему действий. В случае когда после появления уведомления о том, что идет подготовка автоматического восстановления Windows 10, после рестарта ничего не происходит, можно попытаться использовать безопасный режим для старта.

Если у пользователя активировано назначение для вызова стартового меню клавиши F8, в стандартном варианте следует выбрать безопасный режим с загрузкой драйверов сети. Если использование этой клавиши не предусмотрено, что чаще всего и встречается, вполне возможно, что на стадии загрузки появится окно с выбором либо загрузки системы, либо средств диагностики (при наличии апгрейдов Anniversary и Creators.
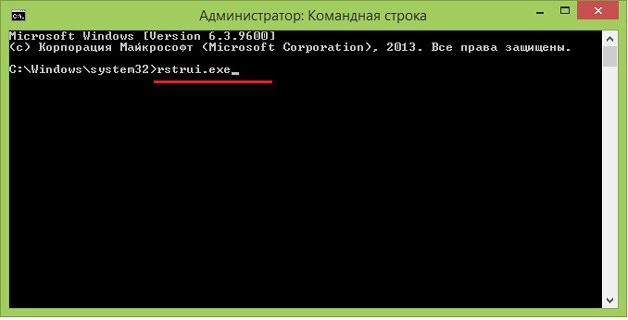
Если система хоть как-то загрузится, можно попытаться сделать откат вручную:
- Для этого не следует использовать стандартный «Центр восстановления», лучше применить командную консоль, в которой вводится строка rstrui.exe.
- В окне отката необходимо выбрать точку, которая предшествовала появлению такой ситуации. Обратите внимание, что остановить этот процесс будет невозможно, равно как и отменить изменения, сделанные в процессе отката.
Иногда, если сетевые драйверы загружены, и имеется активное интернет-подключение, можно попробовать произвести онлайн-восстановление при помощи инструментария DISM. Очень может быть, что такое решение окажется куда более действенным.
Использование установочного носителя
Если безопасный режим не работает, а на экране снова выскакивает сообщение о том, что производится подготовка автоматического восстановления (Windows 10 не загружается), и этот процесс зацикливается, для старта необходимо использовать установочный диск или USB-носитель, предварительно выставив его первым в списке устройств загрузки в BIOS.
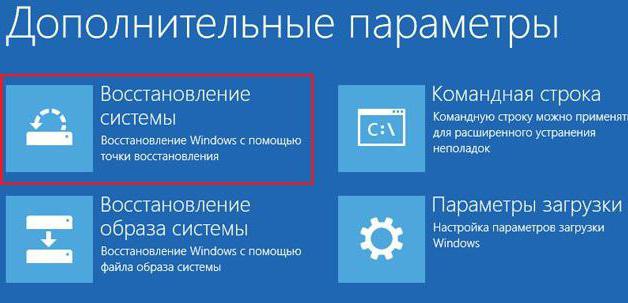
- В начальном окне с предложением установки необходимо выбрать гиперссылку на восстановление системы в левом нижнем углу.
- Перейти к разделу диагностики, после чего применить откат.
А вот восстановление при загрузке использовать не стоит, поскольку в большинстве случаев будет выдано сообщение о том, что компьютер в исходное состояние вернуть не удалось.
После выбора обычного восстановления стартует стандартная процедура отката. Вполне возможно, что такой метод даст свои результаты.
Расширение зарезервированного пространства
Еще один момент, когда выдается экран «Подготовка автоматического восстановления» Windows 10, но затем никаких признаков жизни система не подает, связан с тем, что нужно увеличить дисковый объем, отведенный под сохранение резервных копий. Опять же, это касается только тех ситуаций, когда Windows можно загрузить в режиме Safe Mode.
В этом случае оптимальным вариантом станет использование небольшой и достаточно простой программы Partition Wizard от MiniTool или аналогичной разработки со встроенным загрузчиком, что намного предпочтительнее для случаев, когда система не стартует вообще. В ней нужно просто увеличить требуемое пространство минимум до 250 Мб (лучше установить чуть более высокое значение), после чего попытаться загрузить систему в штатном режиме.
Настройки BIOS/UEFI
Наконец, зацикленность процесса «Подготовка автоматического восстановления» Windows 10 может быть связана с настройками первичной системы, в которых задействована деактивация системы защиты от хакерских атак на аппаратном уровне (запрет выполнения исполняемых кодов). Петля появляется и по этой причине.
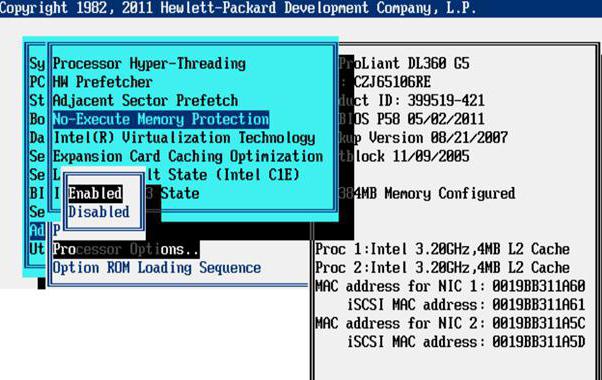
Таким образом, чтобы исправить ситуацию, необходимо:
- При включении компьютера или ноутбука войти в вышеуказанные параметры.
- Отыскать строку вроде No-Execute Memory Protect или XD-bit и установить для нее значение Enabled.
- После этого нужно сохранить изменения (F10) и произвести рестарт компьютерного устройства.
Жесткие диски и оперативная память
Если же проблема состоит в компьютерном «железе», вполне может быть, что для начала стоит произвести проверку диска, загрузившись со съемного носителя с использованием командной строки, в которой прописывается команда chkdsk /x/f/r, а заодно использовать и проверку основных системных компонентов (sfc /scannow).
Если же возможно произвести безопасный старт, для проверки прекрасно подойдут утилиты Victoria (для винчестера) и Memtest+ (для оперативной памяти). В некоторых случаях, если начал, что называется, «сыпаться», как утверждается, неоценимую помощь может оказать программа перемагничивания винчестера HDD Regenerator. Насколько данное приложение действенно, утверждать трудно, но, судя по отзывам, некоторые винчестеры таким способом восстановить иногда удается.
Заключение
Как уже можно заметить, убрать постоянное циклическое появление сообщения о том, что производится подготовка автоматического восстановления Windows 10, иногда можно. Правда, на системные инструменты в некоторых случаях рассчитывать особо не стоит. Но если уж вообще ничего из вышеперечисленного не поможет, систему придется переустанавливать (а в некоторых случаях даже менять «железо»).
А вообще, если исходить из чисто практических соображений, первым делом лучше всего попытаться произвести загрузку с безопасным стартом и выполнить дальнейшие действия в хоть как-то работающей системе. Но загрузка с сетевыми драйверами является обязательной.
В случае когда такой вариант оказывается совершенно неработоспособным, придется загружаться со съемных носителей и пытаться произвести восстановление именно таким способом.
Восставить систему windows 10, в случае сбоя через биос невозможно, но кое-что предпринять возможность есть.
ПРИМЕЧАНИЕ: если у вас есть скрытый раздел «System Reserved», то вы можете получить заводскую версию, только как эту процедуру делать можете узнать уже в другой записи, здесь о этом процессе больше упоминаться не будет.
Непосредственно в самом биосе можно только откатить настройки его самого – сделать «по умолчанию», но это никак не повлияет на саму windows 10 – она какой была такой и останется.
Если бы это была семерка, то имея установочный диск через биос можно было бы сделать восстановление – откат к прежним настройкам.
В системе виндовс 10 майкрософт почему-то решила откат отключить и практически никто его самостоятельно не включает, так как пользователи даже не подозревают об этом.
Если же ваша windows 10 не запускается кое-что сделать все же можно, только в любом случае без дистрибутива (установочного диска или флешки) не обойтись.
Поскольку восстановление отключено, то его и описывать не буду, а вы себе возьмите это на заметку и включите – в будущем пригодится.
Восстановление или откат в windows 10
Вначале вам понадобится все делать и дойти до места, где начинается непосредственная установка.
Когда увидите окно как выше на рисунке, вместо установить нажмите «восстановление системы».
После этого изображение сменится на картинку ниже. В нем выберите «диагностику».
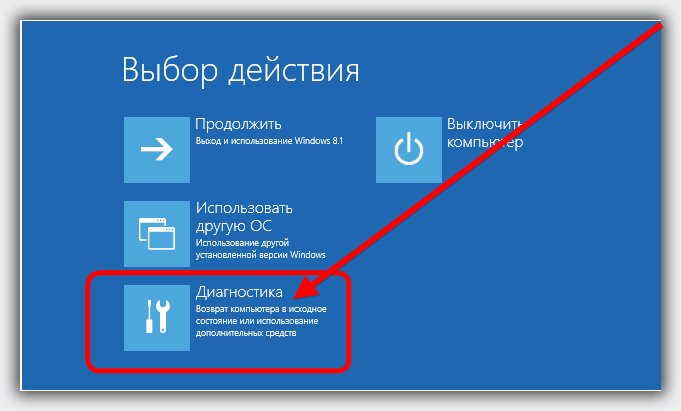 Затем переместитесь в «дополнительные параметры».
Затем переместитесь в «дополнительные параметры».
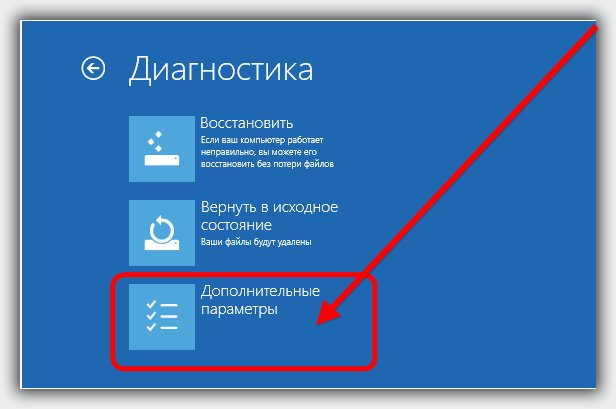 Теперь если бы у вас был настроен откат, вы могли бы систему восстановить, но поскольку мне кажется, что вы его самостоятельно не включили, то вам остается лишь выбрать устранение проблем в загрузчике.
Теперь если бы у вас был настроен откат, вы могли бы систему восстановить, но поскольку мне кажется, что вы его самостоятельно не включили, то вам остается лишь выбрать устранение проблем в загрузчике.
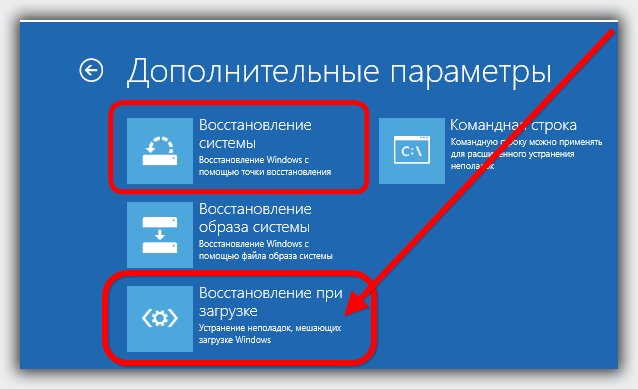 Дальше описывать процедуру не буду, поскольку все пойдет на автомате. Может что-то понадобится подтвердить, то нажмите «ОК».
Дальше описывать процедуру не буду, поскольку все пойдет на автомате. Может что-то понадобится подтвердить, то нажмите «ОК».
Если этот вариант не поможет исправить проблемы, то вам сильно беспокоится не о чем.
Имея установочный диск или флешку, вы можете самостоятельно установить десятку и начать все с нуля.
Все ваши данные которые находятся вне раздела «C» будут при этом сохранены.
ПРИМЕЧАНИЕ: после установки чистой виндовс 10, не забудьте включить создание точек восстановления, иначе откатить систему опять не сможете.
Еще один важный момент. Чтобы впредь вы больше о таких проблемах забыли навсегда – приобретите внешний жесткий диск и запишите на него образ установленной ОС, вместе с настройками и данными. Успехов.