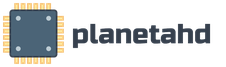Как восстановить windows 8.1 после 10. Откат операционной системы Windows. Включение и задание параметров восстановления системы
Сбои случаются, причем в самый неподходящий момент. Некорректная настройка или ошибка в программе приводят к тому, что Виндовс перестает правильно работать или даже запускаться. Быстро вернуть работоспособность позволит откат Windows. Задавая вопрос, об откате пользователи подразумевают несколько разных вещей:
- возврат прошлого состояния ПК до сбоя, вызванного установкой программ;
- реанимация ОС после неудачного обновления;
- возврат к первоначальному состоянию ОС.
Откат Windows через точки восстановления
Пользователи, задавая вопрос об откате Windows, в 7 из 10 случаев подразумевают отмену изменений, сделанных при установке драйверов или программ с помощью точек восстановления. Это встроенная функция Windows для быстрого воскрешения компьютера после сбоя.
Возможно, он не признал важного устройства или не сыграл определенную игру, или вам просто не понравилось. Параметр по умолчанию - хранить личные файлы и приложения. Мы можем честно ответить на них, высмеять их или вообще не ответить на них; он не повлиял на нашу деинсталляцию. После этого нет возврата. Система перезапустится, оставаясь на следующем экране в течение нескольких минут - в зависимости от скорости нашей системы и жесткого диска.
Мы покажем вам, как это сделать и у вас есть трюк для понижения в любое время. Затем это перескакивает в пролом. После запуска щелкните значок одного рабочего стола и выберите «Автоматический ремонт» в списке. Внимание. Если это ваш случай, к счастью, существует вероятность унижения вашего компьютера в операционной системе, которую вы имели до обновления. Также было бы хорошо иметь ключ продукта под рукой из системы, к которой вы собираетесь вернуться, на всякий случай, если вы попросите его активировать.
Рассмотрим, в каких случаях создаются точки для исправления ошибок:
- установка приложений;
- смена важных параметров ОС;
- инсталляция драйверов;
- обновление;
- ручной запуск команды пользователем.
В любом случае, что бы откатить систему потребуются контрольные данные. Поможет этот способ только в достаточно легких случаях.
Вы не должны нуждаться в них, но не беспокойтесь. Перейдите в меню «Пуск», выберите «Настройки», затем нажмите «Обновить» и «Безопасность». Теперь перейдите на вкладку «Восстановление». Если у вас есть этот параметр, нажмите кнопку «Введение» и теперь просто следуйте инструкциям мастера. Теперь вы должны вручную переустановить все свои приложения, что может быть довольно раздражающим и заняло много времени.
С личными файлами проблем не будет, так как они останутся неповрежденными на диске; хотя всегда рекомендуется сделать полную резервную копию перед любой процедурой этих характеристик, как мы ранее рекомендовали в этой статье. Выберите желаемый уровень инсайдера. Инсайдеры в быстром кольце будут получать доступ к новым функциям раньше и чаще, но могут столкнуться с большим количеством ошибок.
Совет. Не стоит отключать автоматическое создание точек, если вы не являетесь опытным пользователем компьютера. Это существенно усложнит решение проблем.
Windows, настроенная стандартно, автоматически создает резервные файлы для последующей отмены изменений. Но у пользователя имеется функционал для самостоятельного создания точек отката.
Постоянно обновляйте телефон
Чтобы отправить отзыв, просто откройте приложение «Обратная связь» в меню «Пуск».
Переключение с одного кольца на другое
Смена кольца - простой процесс. Поиск информации на устройстве. Ниже приведена серия быстрых ссылок с ключевой информацией, которая может быть полезной для участия в программе. Эта информация также полезна для отправки отзывов о проблемах сборки или предложений по новым функциям, а также для помощи.Как найти номер сборки, версию прошивки и модель устройства
Как проверить кольцо, выбранное для версий предварительного просмотра
Обновления не принимаются. Есть ли ожидающее обновления на устройстве. Если на вашем мобильном устройстве будет установлено обновление, доступность дополнительных обновлений не будет проверяться до тех пор, пока не будет установлено текущее обновление.Рассмотри способ создать точку восстановления Windows 7 (8):
- Переходим в раздел для управления реанимацией ПК. Он располагается в меню «Панели управления».
- Нажимаем на изменение параметров.
- Для создания точки используем кнопку «Создать» внизу открывшегося окна.
Эта точка позволит сделать восстановление системы на Виндовс 7 или 8, используя это же окно.
Откат системы к точке восстановления
Запустите проверку ручного обновления: откройте «Настройки», откройте «Обновление и безопасность» и просмотрите доступные обновления или выберите «Проверить наличие обновлений». Установите все ожидающие обновления, а затем снова проверьте, доступно ли больше обновлений.
Используете ли вы правильное кольцо для получения ожидаемой сборки?
Если вы настроили рабочее время, обязательно включите устройство за пределами этого времени, чтобы завершить процесс установки. Вы можете вручную запустить установку ожидающей сборки в любое время. Убедитесь, что ваше устройство обновлено. Сборка чаще выдается на быстром кольце, чем кольцо с медленным циклом или кольцом предварительного просмотра, поэтому в более быстрой сборке часто используется более новая сборка, чем другие кольца.
Если потребуется на Виндовс 8 сделать восстановление системы, то следует выполнить следующие шаги:
- Обратиться к панели управления и найти раздел, отвечающий за изменения параметров реанимации ПК.
- Щелкнуть по кнопке «Запустить».
- Выбрать устраивающую точку и запустить процесс исправления ошибок.
Важно! Если компьютер не запускается, то попробуйте восстановить систему на Виндовс 8 через безопасный режим.
Вернуть компьютер на несколько дней назад через контрольные точки можно начиная с Windows XP, но срабатывает этот способ не всегда.
Откат обновлений
Регулярно компания выпускает обновления для операционной системы. Они важны для поддержания высокого уровня безопасности и устранения найденных ошибок. Но обновление может приводить к сбоям, тогда понадобится откат обновлений.
Существует три способа сделать откат системы на Виндовс 8 при неудачном обновлении:
- Воспользоваться управлением через Центр обновлений.
- Удалить лишние пакеты из командной строки.
- Использовать утилиты сторонних разработчиков.
Для начинающих пользователей подходит только первый способ. Для этого открываем «Центр обновлений», нажимаем ссылку «Установленные обновления», которая расположена внизу слева и удалить ненужные.
На этой вкладке можно удалить обновлениеСброс настроек Windows 8
Существует другой вариант произвести откат системы для Windows 8.1 или 8. При нем сохраняться все личные файлы. Для этого используется сброс параметров. Использовать этот способ сделать откат системы на Windows 8 следует, если другие варианты не привели к успеху.
Важно! Если выполнить сброс параметров, то установленные программы перестанут работать.
Приведем порядок действий для сброса параметров:
- Открыть правую панель.
- Зайти в раздел «Параметры».
- В списке найти подходящий раздел.
- Запустить сброс с сохранением файлов.
Образы восстановления
Виндовс предоставляет возможность делать полную копию состояния компьютера для восстановления в будущем. Такие образы пригодятся при критических сбоях, когда нужно за 10-50 минут переустановить ОС или требуется откатить систему назад с Windows 8.1.
Рассмотрим, что следует знать перед использованием этого способа реанимации ПК:
- Образ для реанимации ПК присутствует на ноутбуках с установленной при покупке ОС от Майкрософт. Обычно он записан на жесткий диск в скрытом разделе или прилагается на диске.
- Пользователю доступно самостоятельное создание образов для восстановления. Его размещают в скрытом разделе или записывают на диск.
- В образ допускается включать драйвера и другие файлы.
Если образ существует и ОС стартует, то запустить восстановление системы на Виндовс 8 можно через раздел «Параметры», используя соответствующую функцию.
ПОСМОТРЕТЬ ВИДЕО
При неработающей ОС образ от производителя ПК позволяет сделать восстановление системы через БИОС, для чего потребуется нажать сочетание клавиш, описанное в документации к компьютеру. Теперь вы знаете, как восстановить систему на виндовс 8 и 8.1. Задаем вопросы специалистам.
Вариант 1
. Рассмотрим процесс отката путем восстановления ОС до заводских настроек.
Для начала все важные данные скопировать с диска С на другой локальный диск, например, на диск D, но лучше всего на другой внешний носитель.
1. Заходим в боковую панель. Удерживаем кнопку SHIFT на клавиатуре и нажимаем "Перезагрузка".
2. Windows предложит выбрать опцию. Выбирам "Диагностика".
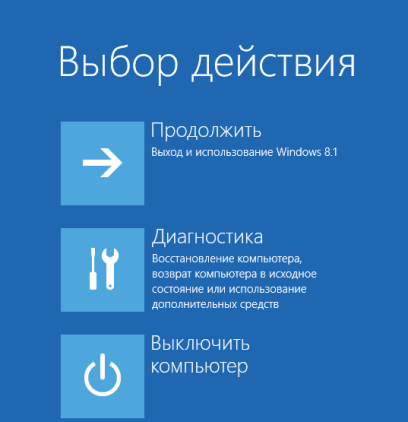
3. В окне "Диагностика" нажимаем кнопку "Вернуть в исходное состояние"
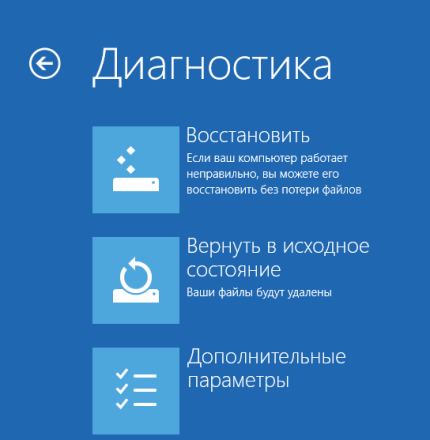
Система вернется к заводским настройкам, удалив при этом все пользовательские файлы и настройки системы.
Вариант 2 . Если пользователь делал точку восстановления, то есть возможность откатить операционную систему до обновления системы. В этом случае все пользовательские файлы и настройки системы останутся нетронутыми.
1. Нажимаем на клавиатуре клавиши WindowsLogo+F. Кнопка WindowsLogo на клавиатуре выглядит так:
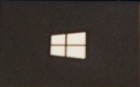
2. В окне поиска помечаем "Параметры" и в строку поиска вписываем restore.
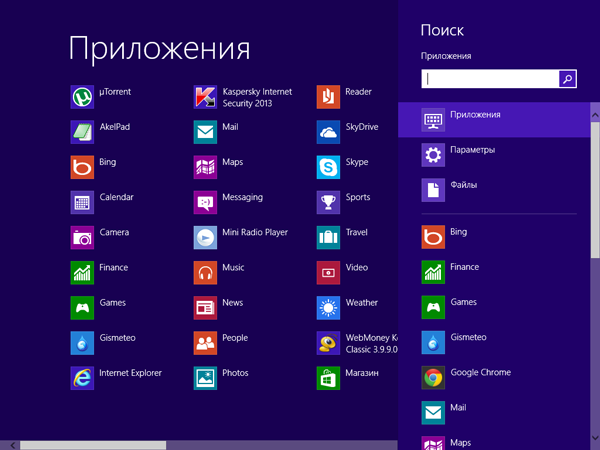
3. В левой стороне окна появляется кнопка "Исправление проблем с компьютером". Нажимаем на нее, открывается окно "Центр поддержки".
4. В правом углу нажимаем "Восстановление", далее "Запуск восстановления системы", далее отмечаем галочкой "Показать другие точки восстановления" и выбираем точку восстановления до обновления
системы (смотрите по дате).
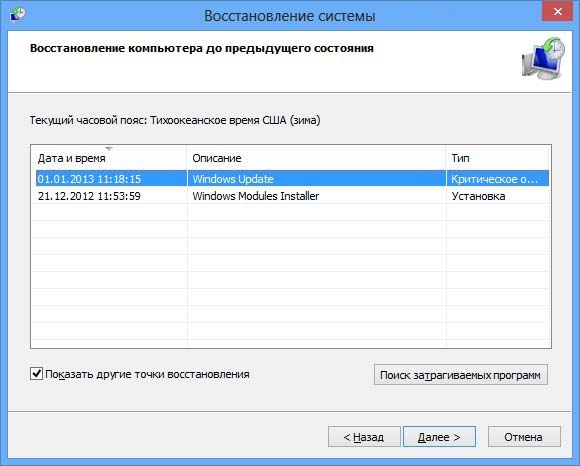
5. Нажимаем "далее" - "готово" - "да".
6. Видим на экране последовательно: (Подождите) подготовка к восстановлению системы, (Подождите) инициализация восстановления системы, (Подождите) восстановление реестра, удаление временных файлов. Восстановление завершено, перезагрузка. Компьютер сам перезагружается. Появляется окно, где сообщается, что Восстановление системы выполнено успешно.
28 июля 2015 год