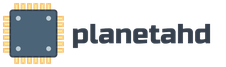Установить виндовс 7 с диска. Как установить винду с диска без лишнего труда
Инструкция
Приобретите лицензионную версию операционной системы. При выборе опирайтесь на технические характеристики вашего персонального компьютера. Если вы являетесь владельцем ПК последнего поколения, то приобретите Windows 7 или Vista. Для тех, у кого компьютер более старой модели, рекомендуется Windows XP.
Скопируйте все важные файлы с вашего компьютера на съемные носители, чтобы не потерять информацию.
Вставьте диск с операционной системой в привод ПК. Перезагрузите ваш компьютер. Во время загрузки BIOSа, нажмите на клавишу, чтобы открыть его меню. Для разных персональных компьютеров нужно нажимать разные клавиши, например, F2 или DELETE.
В появившемся окне выберите вкладку приоритета загрузки носителя. Установите на первое место CD/DVD-ROM, а на второе – Hard disc. Сохраните настройки и перезагрузите систему.
Откроется меню DVD-диска с операционной системой. Выберите режим установки: автоматический или полуавтоматический. Начнется автоматическое копирование корневых файлов на ваш персональный компьютер.
После того как все файлы будут скопированы, будет выполнена автоматическая перезагрузка. Появится список виртуальных разделов. Выберите, куда будет установлена операционная система. Нажмите клавишу “F”, чтобы отформатировать раздел. Также можете удалить один из разделов или добавить дополнительный.
Форматируйте систему в NTFS формате, так как он более адаптирован под современные компьютеры и операционные системы.
В процессе установки укажите имя учетной записи. Если необходимо, установите пароль.
После установки Windows обновите все драйверы вашего персонального компьютера.
Чаще всего для установки новой операционной системы используются CD/DVD-приводы компьютера - на таких носителях производителям удобнее всего распространять дистрибутивы ОС. Процедура установки занимает, как правило, от получаса до одного часа, особой сложности не представляет, но требует небольшой предварительной настройки BIOS.
Инструкция
Измените в BIOS порядок опроса устройств таким образом, чтобы привод DVD стоял в очереди выше, чем жесткий диск вашего компьютера. Для этого надо инициировать перезагрузку и дождаться появления в левой нижней части экрана приглашения нажать клавишу Delete (или f1, f2, f10, Esc и т.д.) для входа в настройки BIOS (Press DEL to enter Setup). Нажав нужную кнопку, найдите раздел, в котором помещена искомая настройка в вашей версии BIOS - это может быть раздел Boot или Advanced, а сама настройка может быть названа Boot Device Select, Boot Sequence или Boot Drive Order. В любом случае вам необходимо строку CD/DVD-ROM Drive поставить на первое место в списке.
Установите DVD-диск с дистрибутивом операционной системы в устройство чтения, а после этого выйдите из панели настроек BIOS, ответив утвердительно на вопрос о необходимости сохранения сделанных изменений. Начнется новый цикл перезагрузки компьютера и в зависимости от версии BIOS на экране может появиться запрос подтверждения на загрузку с DVD-диска - нажмите любую кнопку и процесс подготовки к установке ОС начнется.
Выберите раздел, в который необходимо установить новую операционную систему - такой вопрос вам будет задан программой-установщиком. После того, как вы сделаете выбор, у вас будет возможность отформатировать этот раздел или оставить существующую файловую систему. Если выбранный раздел имеет формат NTFS, то отказ от повторного форматирования сэкономит время установки. Когда подготовка жесткого диска к установке ОС будет закончена, программа-установщик перезагрузит компьютер и начнет процедуру инсталляции.
В зависимости от конкретного дистрибутива установщик по ходу процесса может задавать вопросы о необходимости установки различных драйверов устройств, на которые вам придется отвечать. Компьютер будет автоматически перезагружен нужное количество раз, а затем вам будет предложено ввести лицензионные данные - сделайте это.
24.11.2015 15:00:01
Установка Windows происходит в несколько этапов. Предварительно перед установкой необходимо определится, с какого носителя мы будем производить установку. Если у вас есть установочный диск Windows, то смело можете пропустить первый этап и переходить ко второму. Если же у вас только установочный пакет Windows, то сперва необходимо записать его на носитель. Носителем может выступать как флеш-накопитель (флешка), так и cd-диск. Самым популярным на данный момент является флешка, но запись на нее требует определенного навыка и понимая процесса загрузки. Здесь мы разберем оба варианта.
Установка Windows c диска
Для этого нам понадобится программа записи дисков. Мы будем использовать Nero Burning ROM. Вы можете воспользоваться любой другой, но не рекомендуется использование штатной программой записи Windows.
Вставляем cd в привод. Если вы устанавливаете Windows XP, то достаточно обычного cd-диска размером до 700 мб. Если же Windows 7 и выше, то здесь понадобится уже dvd-диск, большего объема.
Открываем программу и cоздаем новый проект. В выпадающем меню выбираем cd или dvd в зависимости от версии устанавливаемой операционной системы.
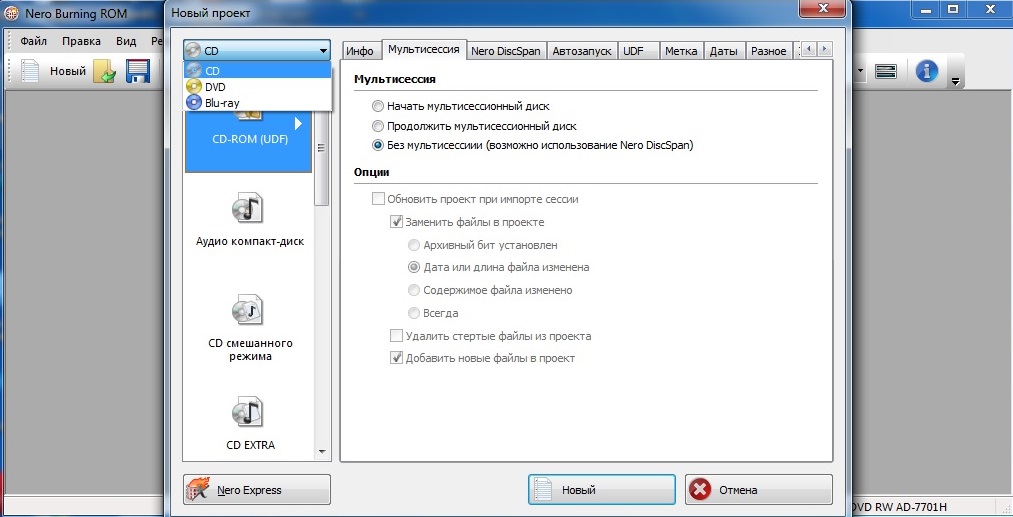
И ниже выбираем "cd-rom (iso)". ISO это формат файлов, представляющий из себя образ оптического диска. Именно с таким образом мы и будем работать.
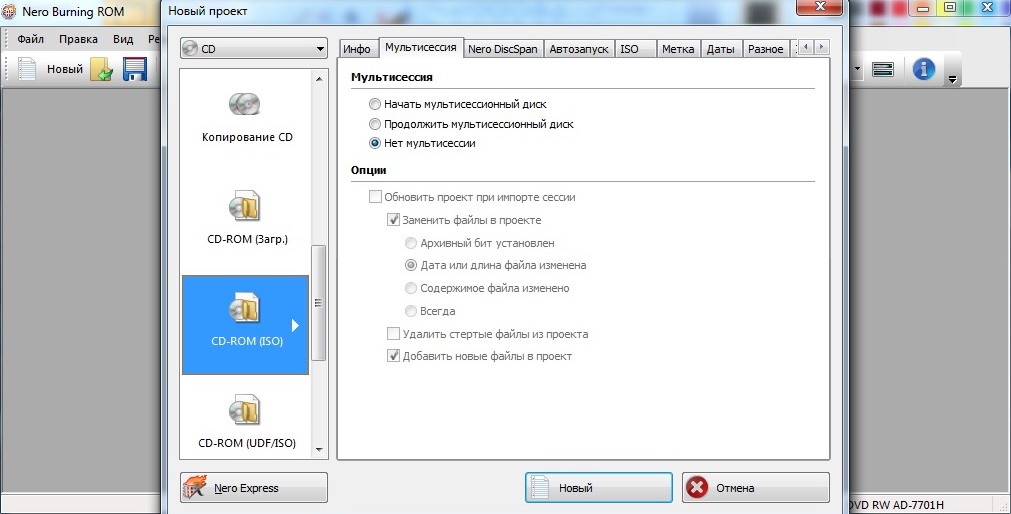
После выбираем сам образ Windows, который мы будем записывать, воспользовавшись поиском справа в окне программы, либо просто перетягиваем файл из окна Windows в окно программы. В итоге он должен повится как на картинке ниже.
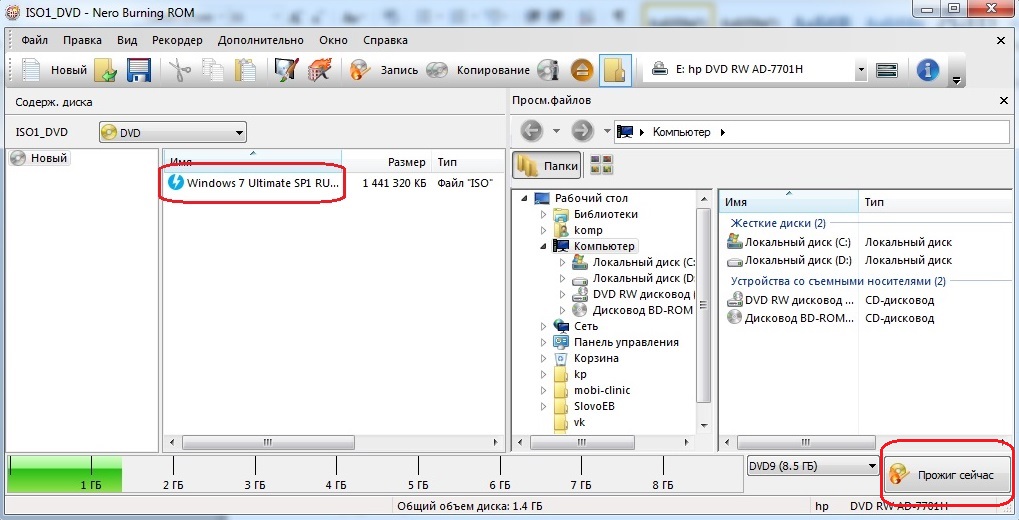
Жмем "Прожиг сейчас" и запускается запись образа на диск.
Установка Windows c флешки
Для записи образа на флешку, мы будем использоваться программу под названием Rufus. Скачать ее можно бесплатно, с официального сайта разработчиков.
Вставляем флешку в USB – порт. Ждем, когда инициализируется. Так же как и для дисков, флешка должна соответствовать размеру устанавливаемой операционной системы. Важно понимать, что все данные на флеш-накопителе будут уничтожены. Поэтому заранее побеспокойтесь об этом.
Запускаем программу
В верхнем выпадающем меню «Устройство» должна отображаться наша флешка. Если у вас она отсутствует, то проверьте ее работоспособность. А так же правильно ли установлены драйвера.
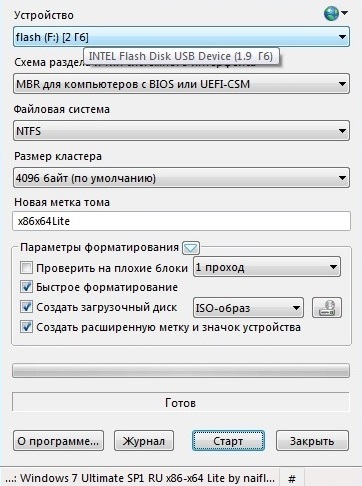
В выпадающем меню "Схема раздела и тип системного устройства" выбираем "MBR для компьютеров с BIOS и UEFI". MBR это схема разделов загрузочного диска. В этой статье я не буду описывать все отличия одной схемы от другой, а просто укажу, что для того, чтобы начать работу с флешкой, ее сперва необходимо разбить на разделы. Существует 2 вида MBR и GPT. MBR – расшифровывается как "главная загрузочная запись" (master boot record), GPT - это таблица разделов GUID. Вторая более современная схема раздела, т.к. нет ограничений по объему памяти на используемых дисках.
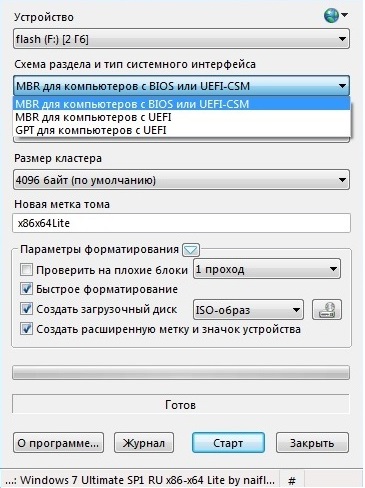
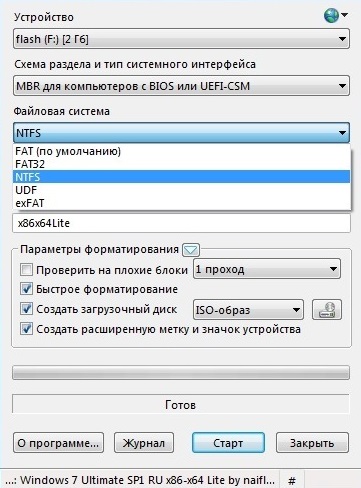
Размер кластера оставляем 4096.
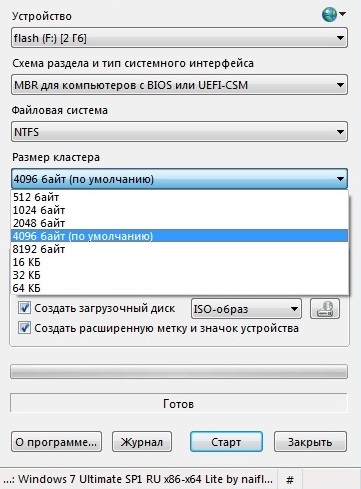
Новая метка тома.Сюда вводим будущее имя нашей флешки. Например Win7.
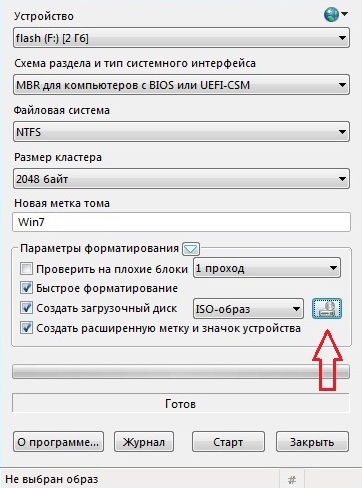
Все остальные компоненты меню оставляем без изменения. Выбираем образ, который будем устанавливать. И жмем «Старт».
Появится предупреждение о том, что все данные будут уничтожены.

Соглашаемся.
И вот загрузочная флешка записана.
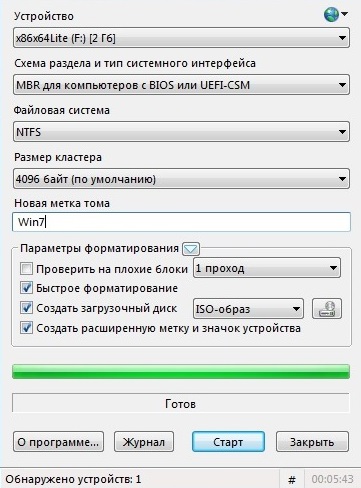
Подготовка к установке Windows
Перед началом всех работ, все важные и личные файлы, необходимо перенести с диска "С" на второй логический диск (по умолчанию диск "D"). В противном случае, они будут стерты при форматировании раздела. Программы переносить не имеет смысла, т.к. их придется переустанавливать заново.
Если жесткий диск не разбит на два раздела, т.е. отсутствует диск "D" (или второй логический), то все необходимые файлы надо переписать на съемный носитель.
Не забудьте просканировать второй локальный раздел (диск "D") на вирусы перед установкой. Это обезопасит новую систему от возможных вирусных атак, пока еще не установлен антивирус.
Установка Windows
Перезагружаем компьютер и заходим в BIOS. На этапе запуска, нажимаем несколько раз на определенные клавиши на клавиатуре. На стандартном компьютере, это привычная клавиша "DEL". На ноутбуках это может быть "F2", "F1", "F10", "F12" или другие. Зависит это от модели компьютера и производителя.
BIOS так же может отличаться. Но принцип построения внутреннего меню стандартный.
В окне "Boot Device Priority" назначаем "1st boot device" наш носитель. Если устанавливаем с cd-диска, то выбираем cd-rom. Если с флешки, то выбираем наш флеш-накопитель или Removable Dev.
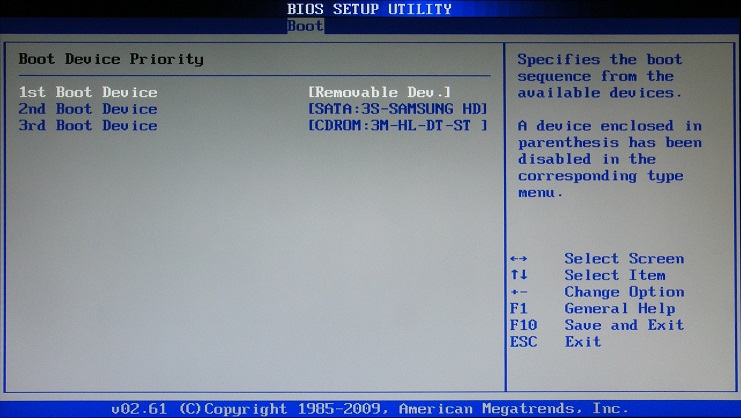
Выходим из BIOS, предварительно сохранив все настройки
Если сделали все правильно, то должна начаться загрузка со съемного носителя. Тем самым в BIOS мы тока, что выставили приоритет загрузки. Этот показатель сообщает компьютеру, с какого носителя ему производить загрузку. По умолчанию, это жесткий диск, на котором установлена операционная система. Но чтобы правильно произвести установку Windows, нам необходимо загрузиться в оболочку установки и уже из нее устанавливать систему.
При появлении сообщения "Press any key to boot from cd" нажимаем любую клавишу на клавиаутуре.
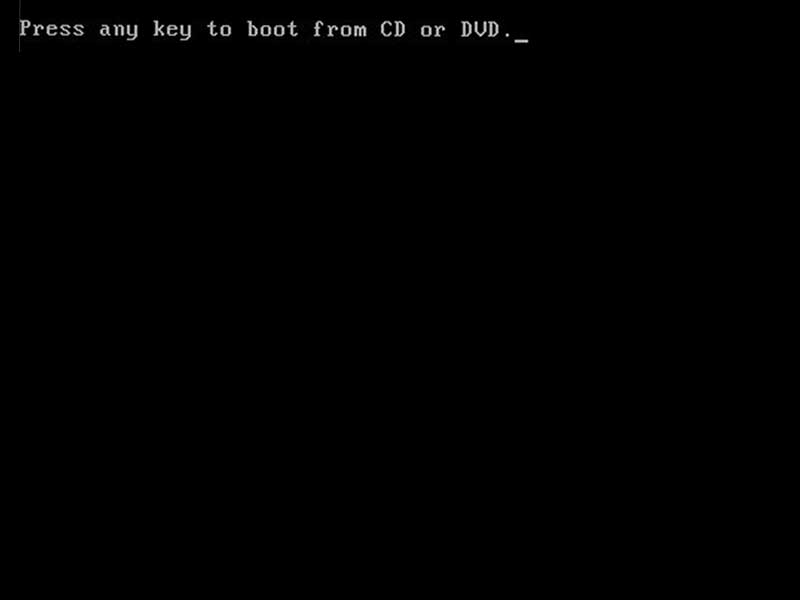
Мы попадаем в оболочку установки Windows.
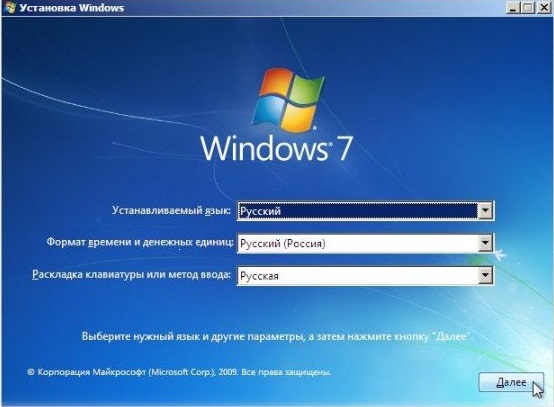
Здесь от нас требуется выбрать язык интерфейса. Жмем Далее, следующее окно предлагает выбрать версию системы и ее битность. Два варианта, x64 и x86. Для компьютеров с оперативной памятью больше 4 ГБ необходимо выбрать 64-битную систему, т.к. только эта версия поддерживает объём оперативной памяти больше 4ГБ. Если у вас объем оперативной памяти меньше, то нет смысла ставить 64-битную версию, достаточно ограничится 32, выбрав x86.
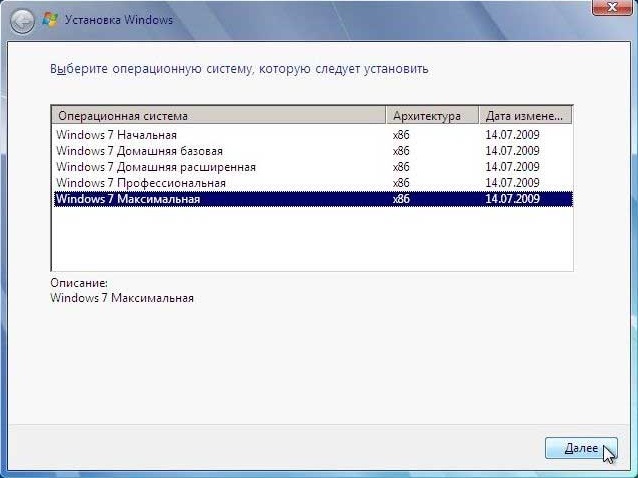
Принимаем условия лицензии.
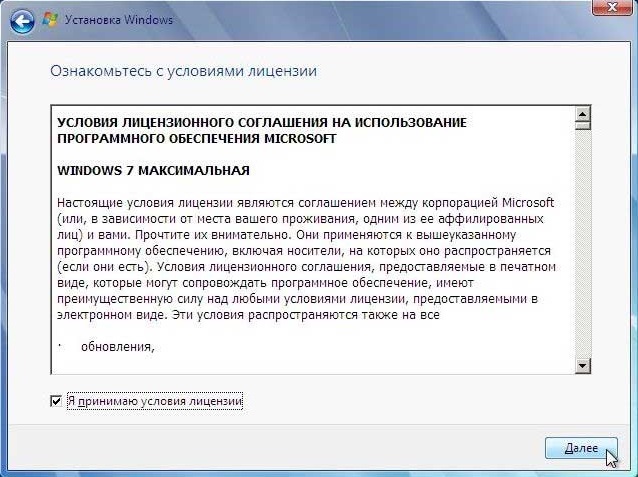
Выбираем именно полную установку системы.
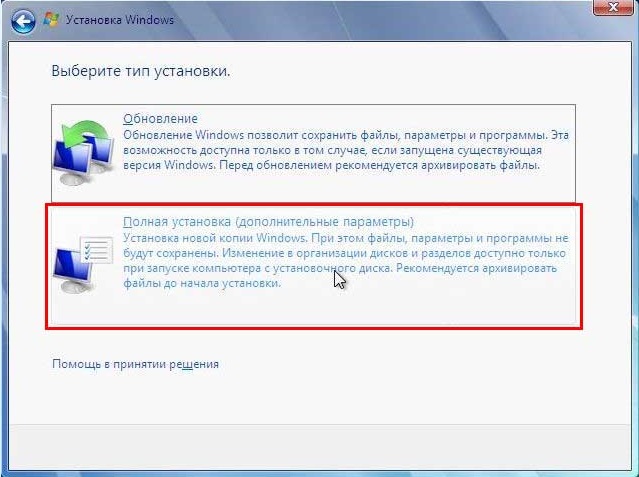
По умолчанию это "Диск 0 Раздел 1:SYSTEM" и его размер должен соответствовать логическому диску "C".
Нажимаем "настройка диска" и "форматировать"
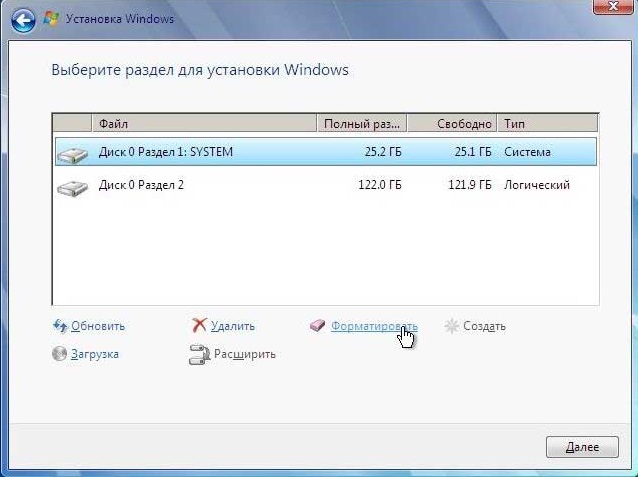
Программа установки предупреждает нас о том, что все данные будут уничтожены при форматировании диска.

После завершения процесса форматирования, жмем "Далее".
Установка Windows успешна началась.
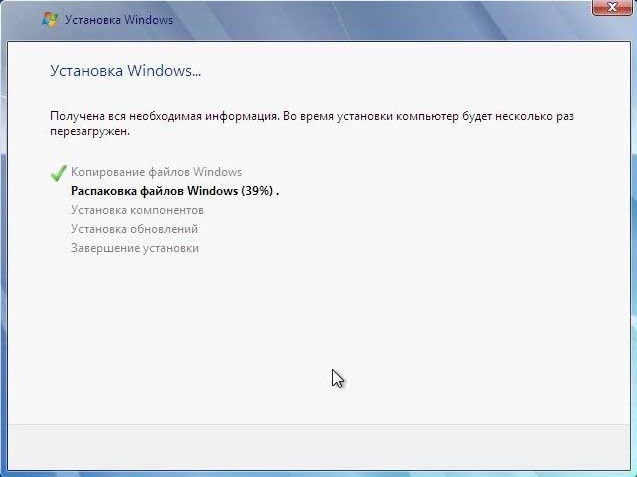
Если вам необходимо разбить жесткий диск на несколько разделов, то перед тем как запустить процесс форматирования диска, логическую область надо удалить. Появится неразмеченная область диска, на которой можно создать сколько угодно логических дисков. Для стандартной работы подойдет 2. Диск "С" и диск "D". В принципе, задействовать неразмеченную область можно после установки и ограничится созданием одного логического диска, но безопаснее это осуществить здесь.
В процессе установки компьютер будет перезагружаться, а программа установки требовать вводить данные о пользователе, пароли, ключи активации, настройки брандмауэра, подключения к сети и т.д. Ничего страшного, если вы ошибетесь с вводом какой-либо информации, ведь все можно изменить уже в установленной операционной системе.
Обязательно еще раз зайти в BIOS и изменить настройки загрузки на стандартные, т.е. загрузка с жесткого диска. В противном случае, каждый раз загрузка компьютера будет происходить со съемного носителя или cd привода.
На этом процесс установки операционной системы Windows закончен. Можете поблагодарить себя с успешным ее завершением, а если, вдруг, у вас что-то не получилось, то воспользоваться нашей услугой Установка Windows и вызовите специалиста на дом.
Большинство людей обладают компьютерами, на которых установлена операционная система Windows, являющаяся наиболее распространенной оболочкой для стандартных ПК. Несмотря на постоянное совершенствование ОС, при постоянном использовании она рано или поздно выходит из строя. Как правило, начинается это с ухудшения работы виндовс в целом появление различных ошибок, тормозов и проблем. В более тяжелых случаях возможно полное обрушение Windows, которое потребует переустановку системы.
Наиболее простым решением вопроса как установить винду с диска, является использование компакт диска с записанным на нем дистрибутивом, скачать образ такого диска можно с интернета, либо можно приобрести оригинальный диск с лицензионной системой на нем.
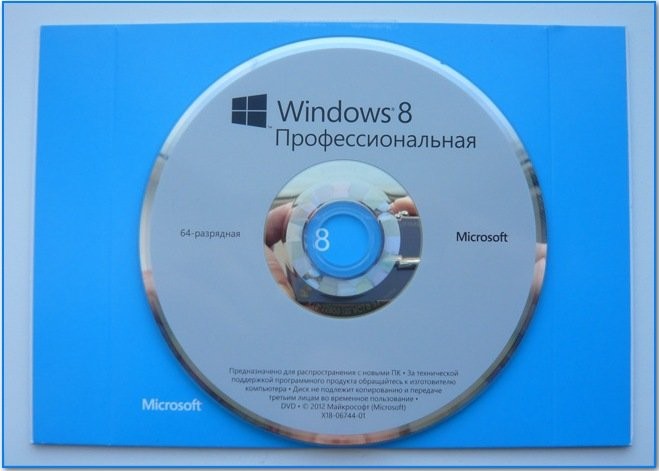
Рассмотрим основные этапы переустановки.
Первый этап – настройка БИОС
Прежде чем начать установку системы с диска необходимо правильно настроить BIOS, своеобразную ОС, которая защита в чипе материнской платы, и которая, по сути, связывает все отдельные компоненты компьютера воедино. В настройках Биоса, для переустановки или первичной установки windows с диска, необходимо поменять только один пункт – это приоритет загрузочных устройств, в частности установить загрузку с CD-ROMa по умолчанию.
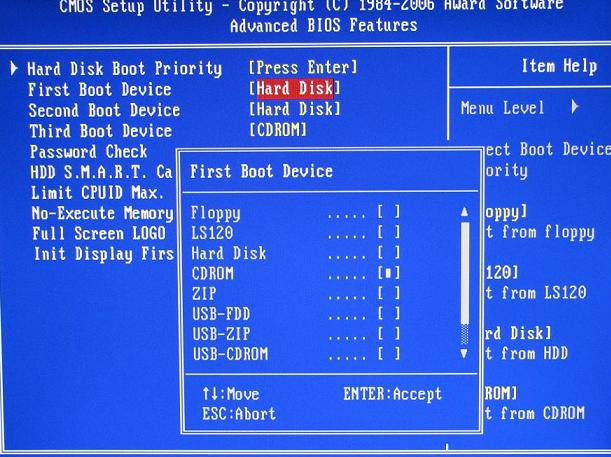
В зависимости от производителя Биоса, раздел с необходимым параметром может располагаться в разных разделах, но в любом случаи в графическом меню он будет отображаться как Boot Devices Priority. После изменения приоритета загрузки, необходимо выйти из Биоса, сохранив изменения и приступать, непосредственно к установке windows. Стоит отметить, что если ранее на данном ПК виндовс с диска уже переустанавливался, то возможно в Биоса необходимые настройки уже будут проведены.
Второй этап – непосредственно установка
После будет перезагружен, до того как отправить его на перезагрузку, необходимо вставить в CD-ROM загрузочный диск с Windows. Загрузка компьютера начнется с диска, который выдаст стандартную оболочку установки системы. Устанавливается ОС по-разному, в зависимости от того, какую версию вы будете загружать. У более старой системы XP, установка начинается с синего экрана и процессов проверки оборудования.
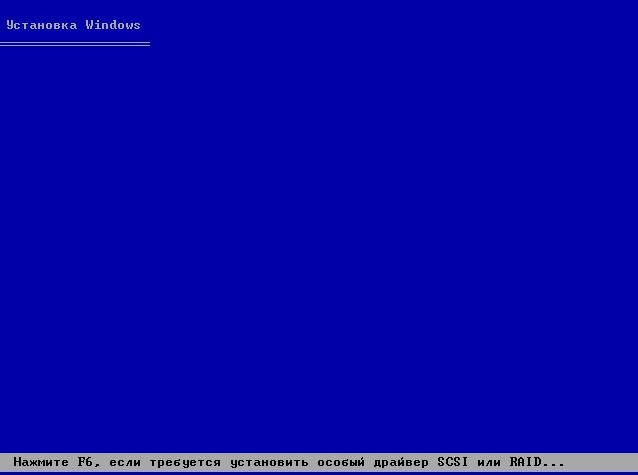
У Windows 7 этот процесс графически не отображается, и пользователь видит только заставку. В остальном процесс переустановки идентичен.

Одним из наиболее важных этапов во время установки виндовс является , и выбор его раздела. Как правило, жесткий диск, он же винчестер, разделен на отдельные патриции, которые предназначены для системы и для хранения информации. , на который устанавливается система, обычно помечен как системный и ему присваивается буква С, хотя это и необязательно и системный диск может называться любой буквой латинского алфавита.
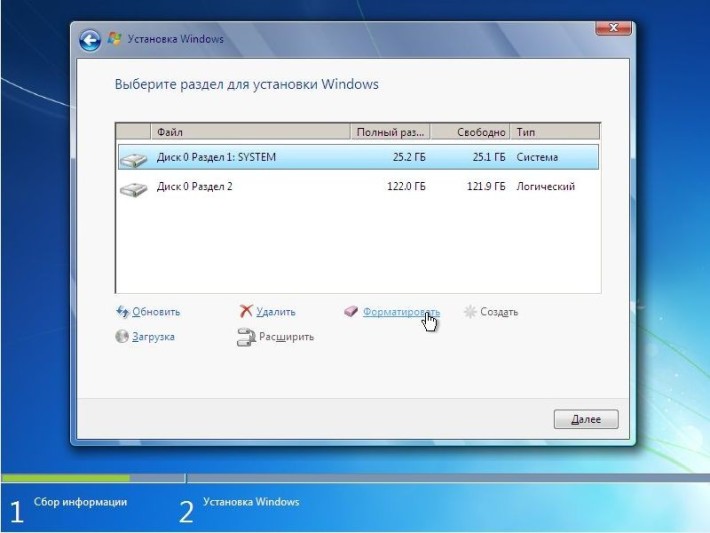
Наиболее правильным будет производить форматирования диска в процессе, когда устанавливается система, особенно если windows переустанавливается, а не записывается на новый, абсолютно чистый винчестер. После выбора раздела, на который будет производиться установка, загрузчик виндовса сам предложит форматировать диск и предупредит о том, что при форматировании все данные с диска безвозвратно удаляются. Это предупреждение не лишнее, и если пользователь не уверен в том, что в разделе диска не храниться ценная информация, то от форматирования лучше отказаться, хотя это может привести к нестабильной работе windows после завершения установки.
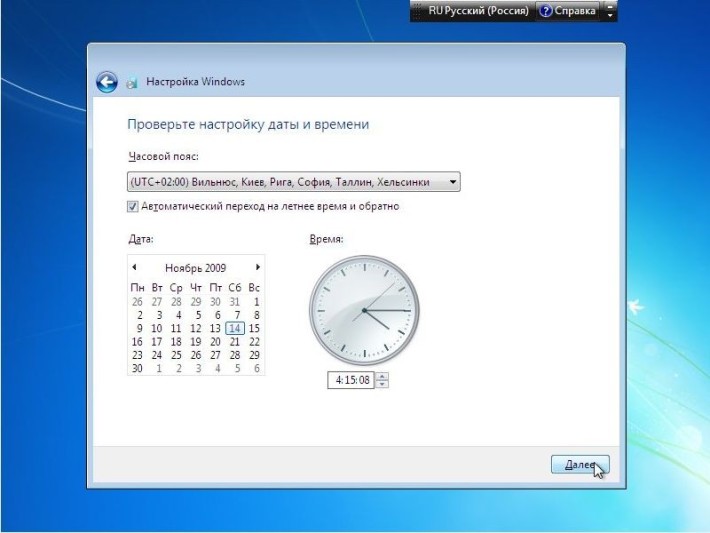
Далее в процессе пока виндовс будет устанавливаться, необходимо будет настроить часовой пояс, выбрать основной язык системы, зарегистрировать первичного пользователя и придумать пароль для входа в ОС. В зависимости от модификации винды и самого загрузочного дистрибутива используемого для установки, возможно, придется выполнить еще какие-либо действия. Нечего сложного в них нет, главное читать подсказки, которые дает сам компьютер.
Шаг третий — пост настройка системы
Последнее что необходимо будет сделать уже после, непосредственной установки винды, это установка драйверов и необходимого софта. Если, софт каждый подбирает и устанавливает каждый пользователь под себя и свои задачи, то вот драйвера устанавливать необходимо в соответствии с железом ПК. Нередко в самом виндовс, прописана часть драйверов, либо система способна заменить необходимые оригинальные драйвера, на имеющиеся универсальные.
К большинству отдельных компонентов ПК и к ноутбукам оригинальные драйвера поставляются в комплекте и записаны на фирменные компакт диски.
После настройки драйверов можно спокойно вздохнуть и наслаждаться свежее установленной виндой, которая на первых порах будет радовать своим быстродействием, до тех пор, пока не замусориться и не потребуется очередная переустановка.