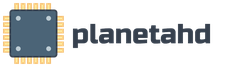Как восстановить работу виндовс 7 максимальная. Способы восстановления системы
Процедура восстановления Windows 7 – это возврат к исходному состоянию системы компьютера, точка резервирования которого была заранее заложена. То есть для проведения процедуры система должна обязательно иметь точки восстановления.
На заметку!
Проведение такого рода процедуры требуется в случае возникновения проблем с установленными программами, подтормаживанием и прочими системными нарушениями. Операционная система после восстановления вернется в исходное состояние, когда все элементы работали в штатном режиме.
Операционная система Windows 7 обладает тремя способами восстановления: с помощью утилиты ОС, с использованием системного диска, либо через System Restore. Для более подробного получения данных нужно рассмотреть каждый способ в отдельности.
Восстановление Windows 7 при помощи встроенной утилиты в системе
Данная процедура возможна в том случае, если ОС загружается без каких – либо нарушений и имеется доступ к программам:
Восстановление системы через безопасный режим
Если приведённый выше способ не получается использовать, то переходим к другому методу. В данном случае используют , который помогает даже в самых сложных ситуациях:

Восстановление при помощи диска Windows 7
Случаются ситуации, когда восстановить систему невозможно ни одним ранее рассмотренным способом. В данном случае потребуется В случае его отсутствия можно найти в интернете файл с образом системы и загрузить его на диск. Уже имея такой диск, проделайте следующее:
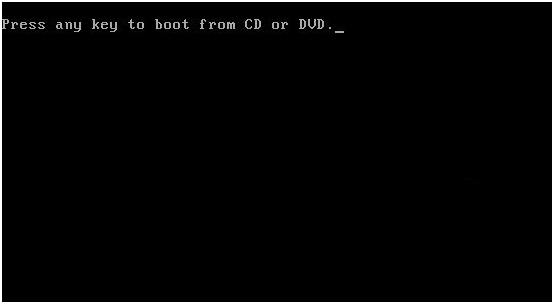
На заметку!
Стоит отметить, что в случае обнаружения сбоев работы, нужно начинать со встроенной утилиты в системе. Каждый из методов достаточно просто и интуитивно понятный в управление. Создание точек восстановления производится компьютером самостоятельно, но имеется возможность создания собственных.
Если возникнут вопросы, оставляйте их в комментариях!
16099 прочитано
Большинство пользователей компьютеров и ноутбуков наверняка не раз сталкивались с проблемами загрузки Windows 7. То есть их операционная система, просто напросто отказывалась загружаться в нормальном режиме и выдавала ошибку. В таких ситуациях невозможно даже зайти в «Безопасный режим» клавишей F8.
Первое действие, которое может прийти в голову при такой ситуации – банальная переустановка самой ОС Windows 7. Такая процедура достаточно проста и грамотно описана в следующих инструкциях: , и во множестве других.
Проблему с загрузкой операционной системы переустановка конечно же решит, но вот не всем хочется терять важные документы, программы и сохраненные настройки различных программ. Если с помощью операционной системы Linux документы можно как-нибудь достать и сохранить их (руководство: ), то повторная установка приложений и драйверов аппаратных устройств, а так же их настройка займет большое количество времени.
Примечание: в этой инструкции не рассматриваются аппаратные проблемы компьютера, вроде поломки какого-либо устройства, проблем с включением ноутбука, проблем с изображением и подобном.
К вашей удаче, проблему с запуском операционной системы представляется возможным решить куда проще. Обычно причиной неисправной загрузки ОС является повреждение встроенного загрузчика Windows, повреждение MBR (главная загрузочная запись). Для восстановления ОС необходимо восстановить загрузчик Windows и MBR. Как это выполнить, будет описано далее.
Восстановление штатной загрузки Windows 7
Метод восстановления MBR (главной загрузочной записи) и загрузчика в Windows 7 почти полностью подобен таковому для Windows Vista. Это означает, что описанные далее рекомендации спокойно можно использовать и для восстановления Windows Vista.
Приступим. Для начала, вам понадобится загрузочный DVD или флешка с дистрибутивом ОС Windows 7. Как подготовить устройства с дистрибутивом, подробно описано в следующих инструкциях: , Как установить Windows 7 с флешки с помощью программы WinToFlash.
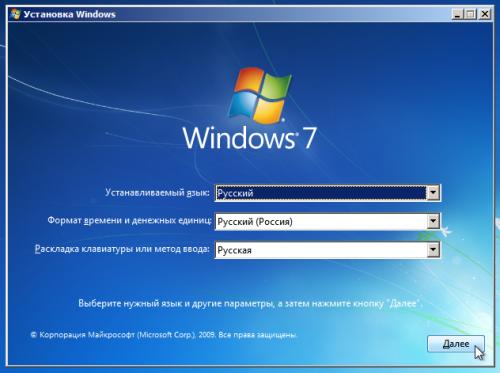
Теперь необходимо кликнуть по пункту «Восстановление системы» ниже:
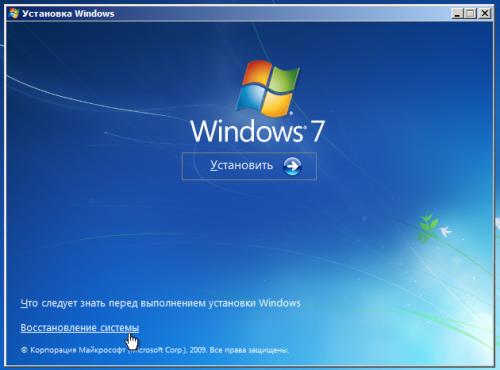
После этого начнется поиск уже установленных версий Windows на жестком диске компьютера:

В результате программа должна найти ранее установленные версии Windows 7. Выберите ее и нажмите кнопку «Далее»:

Теперь должно открыться меню восстановления ОС Windows:
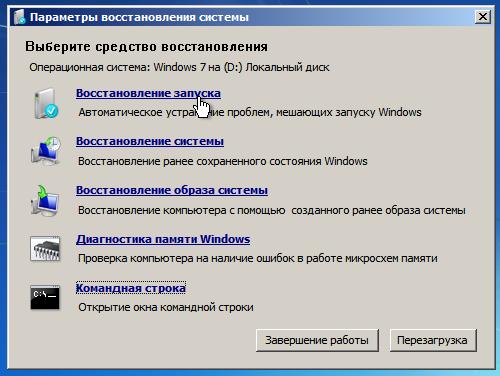
Рассмотрим все пункты меню восстановления:
- Восстановление запуска – автоматическое восстановление загрузчика ОС Windows и системных данных.
- Восстановление системы – восстановление ОС с помощью созданных ранее точек восстановления. Данные точки восстановления создаются сами при важных изменениях в системе, установке обновлений Windows, а также самостоятельно пользователем компьютера.
- Восстановление образа системы — исправление ОС Windows с помощью образа на устройстве хранения данных.
- Средство диагностики памяти Windows — тест оперативной памяти на предмет ошибок. Очень полезная вещь.
- Командная строка — консоль для самостоятельного восстановления ОС.
Вам понадобятся только два первых пункта, а также последний пункт. Сначала взглянем на «Восстановление запуска». Это самый легкий способ восстановить штатную загрузку системы. Кликнем по надписи. Должна запуститься диагностика ОС:

Спустя какое-то время проблема будет обнаружена (или не будет) и исправлена:
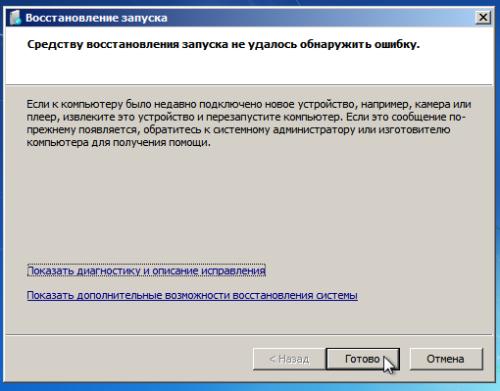
Теперь взглянем на следующий пункт меню — «Восстановление системы». Попытаемся восстановить систему с помощью одной из точек восстановления. Для этого кликнем по надписи «Восстановление системы»:
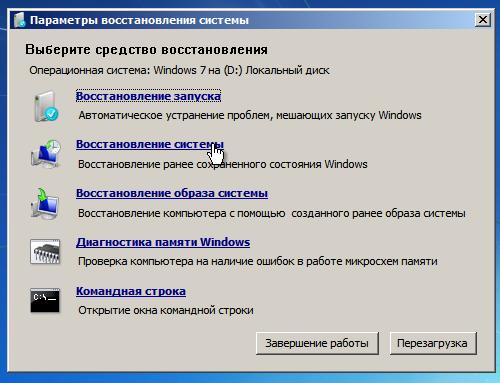
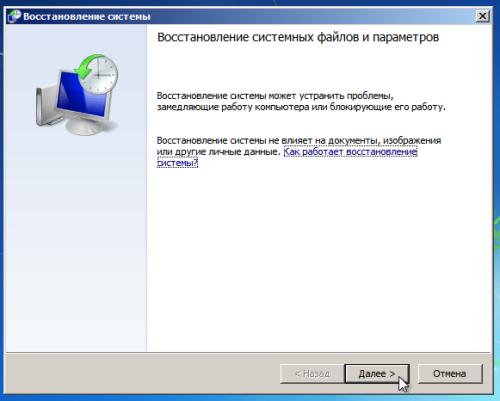
Затем выбираем самую последнюю точку восстановления системы и снова кликаем «Далее»:
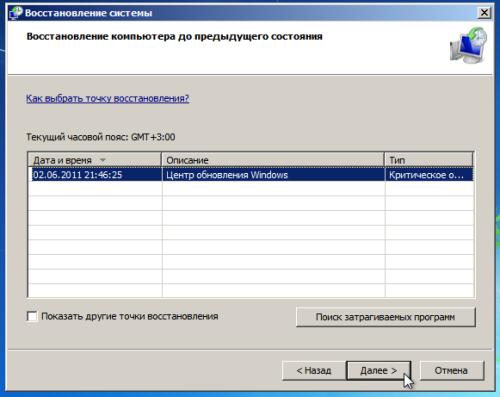
Кликаем «Готово» и соглашаемся с предупреждениями:

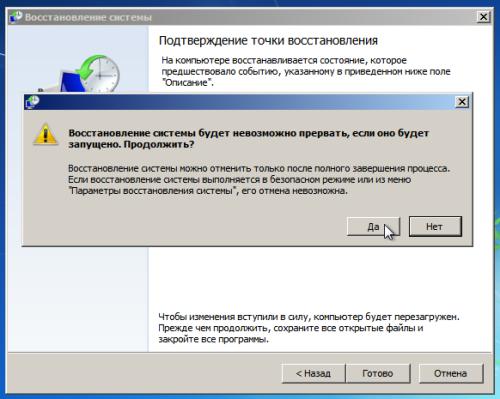
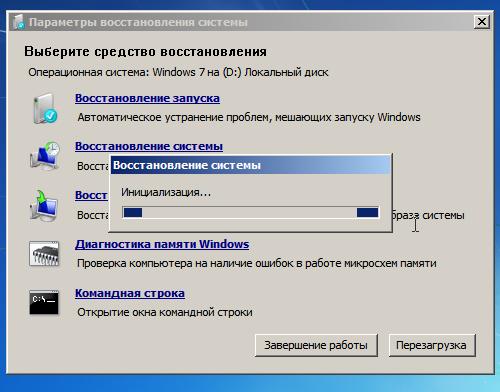
Теперь нужно перезагрузить ноутбук или компьютер:
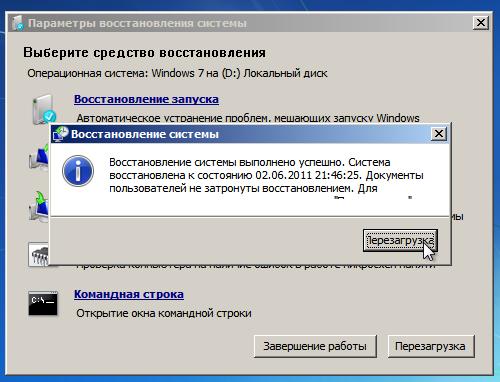
Если описанные действия не принесли необходимого результата, тогда запускаем «Командную строку»:
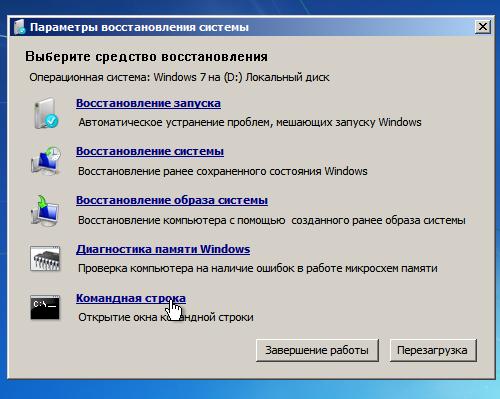
Для восстановления MBR введите в командную строку следующее: Bootrec.exe /FixMbr:
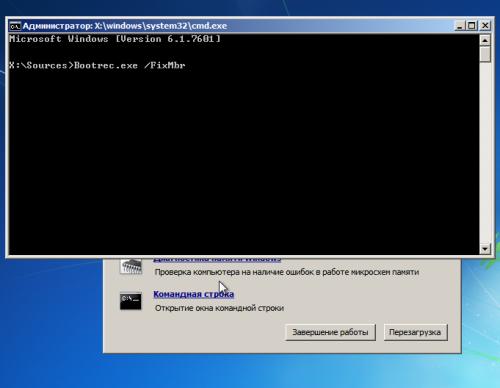
Для того чтобы восстановить загрузчик введите в командную строку следующее: Bootrec.exe /FixBoot:
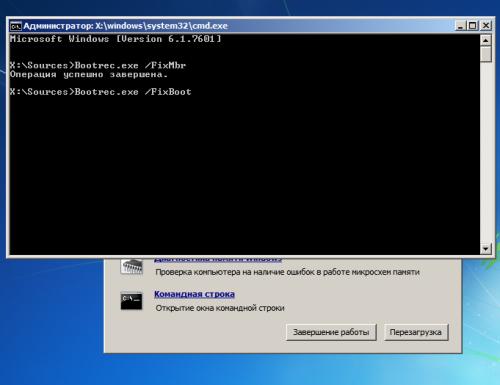
Чтобы восстановить загрузки нескольких ОС в обычном режиме или в случае возникновения ошибок с разделами, необходимо воспользоваться следующей командой: Bootrec.exe /RebuildBcd:
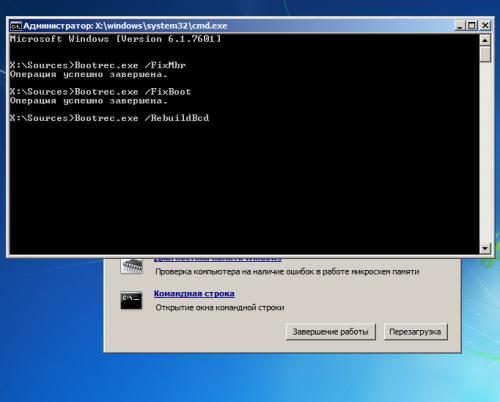
В итоге вы должны получить приблизительно вот такой отчет:
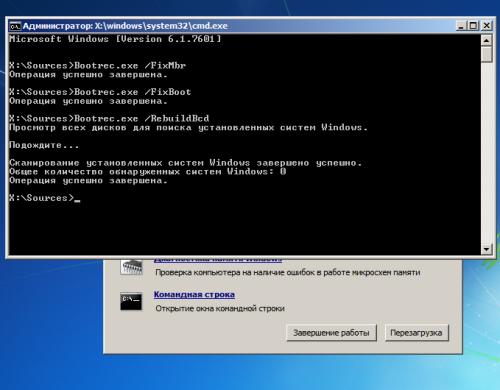
На этом статья закончена, надеюсь восстановление Windows 7 описано здесь более чем достаточно, спасибо за внимание.
Windows 7 — достаточно устойчивая система, однако по ряду причин (неправильная установка драйверов, ошибки при работе с компьютером) может произойти сбой в её работе. При полной переустановке системы теряются все данные (файлы, программы, документы), поэтому лучшим способом решения данной проблемы будет использование встроенных средств восстановления.
Восстановление системы (или откат) поможет вернуть ноутбук в рабочее состояние. В случае возникновения такой необходимости можно воспользоваться несколькими способами. В качестве примера попробуем восстановить систему Windows 7 на ноутбуке при помощи точки восстановления, а также с помощью установочного диска.
Быстрая навигация по статье
Точка восстановления Windows 7
Вернуть ноутбук в рабочее состояние можно, используя заранее созданную точку восстановления. Для этого необходимо:
- Включить ноутбук и дождаться загрузки Windows (если загрузка невозможна, то следует перейти к другому способу восстановления - через установочный диск);
- Через кнопку «Пуск» в строке поиска ввести «Восстановление»
- Запустить программу «Восстановление системы» (откроется окно мастера восстановления системы);
- Нажать клавишу «Далее»;
- Выбрать дату, до которой можно откатить систему;
- Нажать «Далее» (появиться окно подтверждения восстановления);
- Начать откат системы, щёлкнув «Готово».
После перезагрузки должно вернуться рабочее состояние Windows 7.
Автоматические параметры восстановления
В операционной системе Windows 7 предусмотрена специальная среда восстановления, которая создаётся автоматически и хранится на жёстком диске в скрытом служебном разделе. Для того чтобы воспользоваться данной возможностью, необходимо выполнить следующие действия:
- Включить ноутбук;
- До начала загрузки Windows нажать на клавишу «F8» (откроется меню «Дополнительные варианты загрузки»);
- Выбрать пункт «Устранение неполадок компьютера»;
- Указать язык и кликнуть мышкой по клавише «Далее»;
- Ввести имя пользователя и пароль;
- Щёлкнуть по клавише «Ок» (запустится раздел «Параметры восстановления системы»);
- Выбрать нужное средство восстановления;
- Следовать подсказкам.
Установочный диск Windows 7
Если в меню «Дополнительные варианты загрузки» автоматические параметры восстановления отсутствуют, откатить систему можно с помощью установочного диска Windows 7. Для этого потребуется:
- Включить ноутбук;
- Вставить установочный диск Windows в дисковод;
- Перезагрузить компьютер;
- После появления сообщения «Press any to boot from CD or DVD» — нажать любую клавишу для начала загрузки с диска;
- Указать язык и щёлкнуть мышкой по клавише «Далее»;
- В появившемся окне открыть пункт «Восстановление системы»;
- После завершения поиска выбрать установленную операционную систему и кликнуть по клавише «Далее»;
- Запустится меню «Параметры восстановления системы»;
- Выбрать нужный вариант;
- Следовать подсказкам мастера.
При желании можно восстановить загрузчик системы, используя программу CMD и последовательно выполняя команды: Bootrec.exe /FixBoot и Bootrec.exe /RebuildBcd
Включение загрузки с диска
Если загрузка с установочного диска Windows не начинается, можно попробовать поменять соответствующие настройки в BIOS. На стационарном компьютере делается это следующим образом (на ноутбуке - в зависимости от версии BIOS производителя ноутбука):
- Сразу после включения питания компьютера необходимо зайти в BIOS, нажав на клавиатуре клавишу «Del», «F2», «F4» или другую комбинацию, в зависимости от материнской платы;
- В окне BIOS перейти в раздел «Boot»;
- Открыть подраздел «Boot Device Priority»;
- В пункте «1st Boot Device» поставить первым CD-ROM;
- Нажать клавишу «F10» для сохранения изменений.
Здравствуйте друзья! Вчера мы с вами узнали, и как создавать контрольные точки вручную. Так давайте же я, не теряя времени, расскажу Вам, как восстановить систему на Wwindows 7 и какими способами ею можно воспользоваться.
Немного слов о восстановление системы для тех, кто пока не знает, что это такое. Итак, это один из самых полезных инструментов по умолчанию установленных в Windows, которая отвечает за резервное копирование системных файлов. А именно, при установке сторонних программ, сохраняет системные файлы, для возможности в дальнейшем их восстановления в случае сбоя Windows`а.
Поэтому, если вдруг ваш компьютер перестал загружается или на экране начали появляться на фоне при его включение, то конечно первым чем следует воспользоваться для устранения неполадок — это восстановлением системы. С помощью этой функции можно вернуть состояние ПК на несколько часов, дней, а может и недель назад к прежним настройкам и ещё не поврежденным системным файлам, когда компьютер ещё работал без проблем, и таким образом быстро вернуть работоспособность Вашему компьютеру.
Как восстановление системы на Windows 7
Давайте мы с Вами смоделируем 2 ситуации. Например, если у Вас компьютер не загружается до рабочего стола и появляется ошибка типа и ПК идет в перезагрузку. В таком случае для восстановления системы нам понадобится зайти в с помощью клавиши «F8 » и проделать все шаги описание ниже.
Вторая ситуация, если у все загружается, но работает очень медленно или какие-то приложения вообще не работает. Нажав на «Пуск » заходим в «Панель управления ». Именно здесь, в настройках параметров компьютера ищем следующий значок со словами «» и жмем по нему.
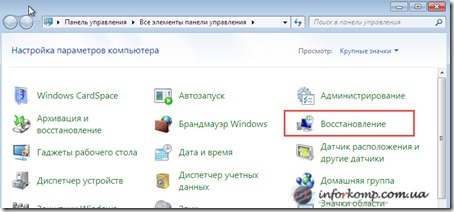
В настройках восстановления ранее сохранённого состояния компьютера, клацаем по кнопке «».
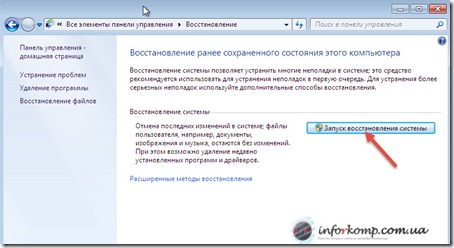
Откроется окно с описанием функции восстановления системы, а также с уведомлением, что этот процесс не затрагивает пользовательских документов. Поэтому здесь нажимаем «Далее ».
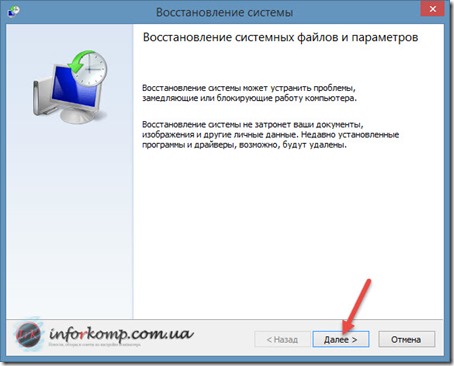
На следующем шаге, нам предстоит осуществить выбор точки восстановления. По умолчанию будет выбрана самая последняя точка, но также можно выбрать нужную точку восстановления из списка вручную, которая была создана не за долго до появления проблем. Отметив нужную контрольную точку нажимаем «Далее »
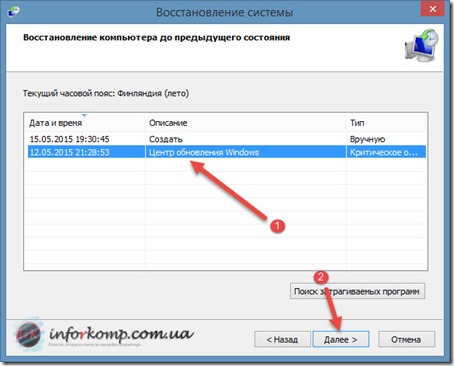
В подтверждение точки восстановления можно узнать к какому вернется состояние компьютера, описание и какой локальный диск был выбран. Если все правильно жмем на «», а в подтверждение о восстановление системы соглашаемся нажав «ДА ».
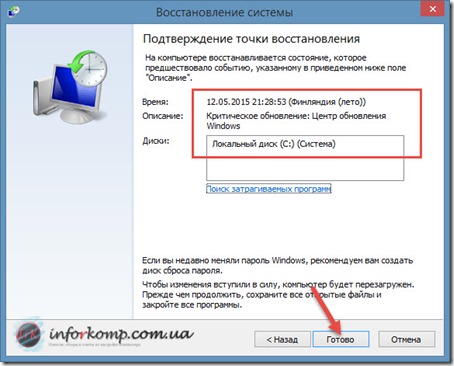
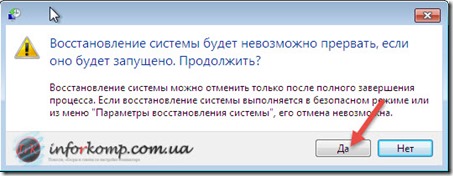
Запустится процесс восстановления нашего Windows`a к прежнему состоянию. После чего компьютер перезагрузится и на рабочем столе появится окошко с уведомлением о удачном откате операционной системы.
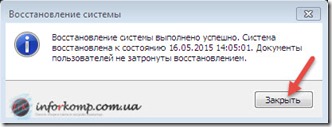
Как восстановить систему на Windows 7 с помощью загрузочного диска
Этот способ подходит тем, у кого компьютер вообще не грузится и замирает на каком-то этапе запуска Windows. Причем, попробовав запустить ее и в стандартном режиме и в безопасном. Способ который сейчас я покажу тоже является очень эффективным, но в нём есть один недостаток. А именно, для того что бы его можно было запустить, нам понадобится и рабочий СD – привод.
Итак, загрузившись с ранее вставленного диска с Windows 7. Компьютер начнет загружаться, как и при , то есть пройдет не большая загрузка файлов и нужно будет выбрать язык системы и клавиатуры после чего перейти к следующему шагу.
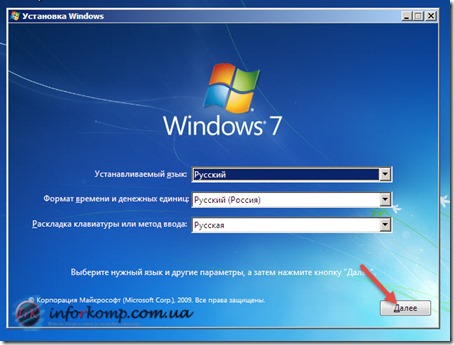
В окне установки выбираем ниже «Восстановление системы »
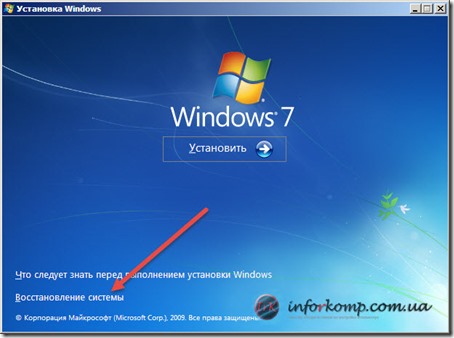
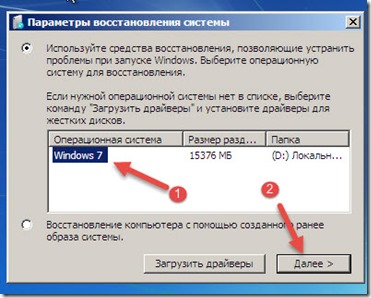
Возможно у Вас начнется поиск и попытка исправления проблем компьютера, но результата это может не принести, так что, нажимаем на «Показать Дополнительные инструменты для восстановления».
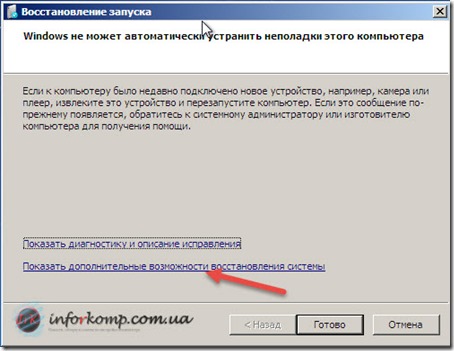
В списке средств исправления неполадок жмем на «Восстановление системы »
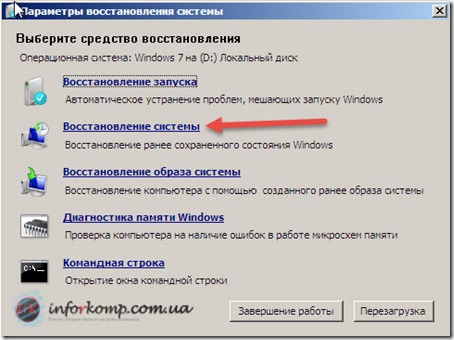
Ну а следующие шаги, идентичны описанным выше. Первым шагом будет нажатие на «Далее » в окне приветствия.
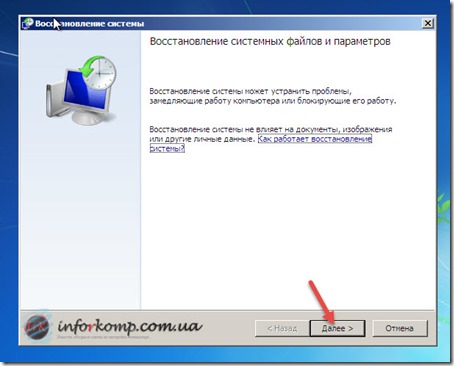
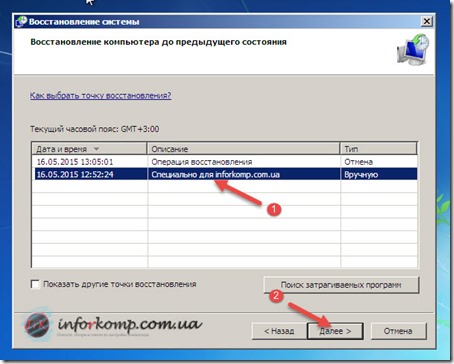
Запускаем восстановление системы нажав на кнопку «» и подтверждаем, что мы уверенны в запуске восстановления системы.
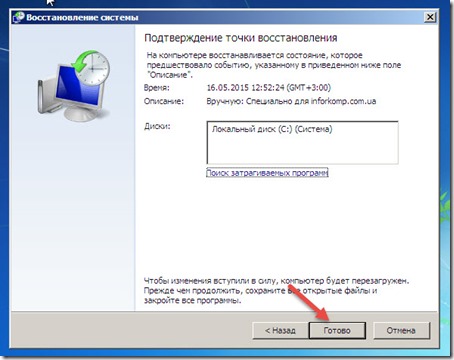
Осталось только подождать пока программа восстановит систему и перезагрузить компьютер.

Так же не забудьте в БИОСе вернуть все настройки обратно. Теперь, зная как восстановить систему на Windows 7, Вы сможете сэкономит кучу времени, а так же возможно и помочь Вашим друзьям или знакомым.
P.S. Оставляйте Ваше мнение в комментариях, была ли полезна для Вас эта статья.
Восстановление системы - это оптимальный выбор при установке программы или драйвера, которые вызвали неожиданное изменение конфигурации компьютера или ОС Windows, а удаление программы или драйвера не решило проблему
Рассмотрим несколько способов восстановления системы.
Создание точки восстановления вручную
Точка восстановления - это представление сохраненного состояния системных файлов компьютера. Точку восстановления можно использовать для восстановления системных файлов компьютера в состояние, соответствующее моменту времени в прошлом. Точки восстановления автоматически создаются средством восстановления системы еженедельно и при обнаружении средством восстановления системы начала изменения конфигурации компьютера, например при установке программы или драйвера. Хранящиеся на жестких дисках резервные копии образа системы можно использовать для восстановления системы так же, как и точки восстановления, созданные защитой системы. Хотя резервные копии образа системы содержат и системные файлы, и личные данные, восстановление системы не затронет пользовательские файлы данных. Дополнительно о создании точки восстановления
Создание диска восстановления системы
Для использования параметров восстановления системы необходим установочный диск Windows или доступ к параметрам восстановления, предоставленным изготовителем компьютера. Если ни то, ни другое получить не удается, для доступа к параметрам восстановления системы можно создать диск восстановления системы. Загрузочный диск - это тип съемного носителя, такого как, компакт-диск или DVD-диск, содержащий загрузочные файлы Windows, используемые компьютером для запуска Windows, если системные файлы Windows на жестком диске повредились.
Для создания диска восстановления системы, выполните следующие действия:
- Нажмите клавишу Win + R
- Ведите sdclt или Пуск -> Панель Управления -> Архивация и восстановление
- В левой области выберите команду Создать диск восстановления системы и следуйте инструкциям. При появлении запроса пароля администратора или подтверждения введите пароль или предоставьте подтверждение.
- Если будет предложено вставить установочный диск Windows, это значит, что файлы, необходимые для создания диска восстановления системы, не удается найти на компьютере. Вставьте установочный диск Windows 7
На этом создание диска восстановления системы закончено. Для использования диска восстановления системы выполните следующие действия
Роль каждого параметра восстановления
- Восстановление запуска - Устраняет некоторые проблемы, такие как потеря или повреждение системных файлов, которые могут приводить к ошибкам при запуске Windows
- Восстановление системы - Восстанавливает системные файлы компьютера в состояние, соответствующее более раннему времени, не влияя на пользовательские файлы, такие как электронная почта, документы или фотографии. При использовании параметра «Восстановление системы» из меню «Параметры восстановления системы» нельзя отменить операцию восстановления. Однако можно будет снова запустить восстановление системы и выбрать другую точку восстановления, если она существует
- Восстановление образа системы - Перед использованием этого параметра нужно создать образ системы. Образ системы - это персонализированный архив раздела, содержащего ОС Windows и включающего программы и пользовательские данные, такие как документы, изображения и музыка
- Средство диагностики памяти Windows - Проверяет память компьютера на наличие ошибок.
- Командная строка - Опытные пользователи могут выполнять восстановление через командную строку и запускать другие средства для диагностики и устранения неполадок
Восстановление файлов из резервной копии образа системы
Перед использованием этого параметра нужно создать образ системы. Образ системы - это персонализированный архив раздела, содержащего ОС Windows и включающего программы и пользовательские данные, такие как документы, изображения и музыка
Чтобы создать образ системы для диска, последний должен быть отформатирован под файловую систему NTFS. Диск, на котором сохраняется резервная копия, также должен быть отформатирован под файловую систему NTFS
Для создания резервной копии системы, выполните следующие действия:
- Нажмите клавишу Win + R
- Ведите sdclt или Пуск -> Панель Управления -> Архивация и восстановление
- Выберите Создание образа системы и следуйте инструкциям мастера. При появлении запроса пароля администратора или подтверждения введите пароль или предоставьте подтверждение.
- Если образы системы сохраняются на внутреннем или внешнем диске либо на компакт-дисках или DVD-дисках, то можно хранить несколько версий образов. На внутренних и внешних жестких дисках старые образы системы удаляются, когда на диске заканчивается свободное место. Для экономии дискового пространства можно вручную удалять старые образы системы
Для восстановления системы из образа, откройте компонент «Восстановление». (Пуск - Панель управления - Восстановление системы), выберете
Запуск восстановления системы из командной строки
Выполнение этих действий возможно только от имени учетной записи администратора. Запустите компьютер в безопасном режиме с поддержкой командной строки. Во время перезагрузки компьютера нажмите и удерживайте клавишу F8. Клавишу F8 необходимо нажать до того, как появится логотип Windows. Если появилась эмблема Windows, дождитесь появления приглашения Windows для входа в систему.
Войдите в систему и в командной строке введите rstrui.exe и нажмите клавишу ВВОД
Примечание : Если запустить восстановление системы, когда компьютер находится в безопасном режиме, изменения, внесенные в процессе восстановления, отменить будет невозможно. Однако можно будет снова запустить восстановление системы и выбрать другую точку восстановления, если она существует
Возвращение Windows или компьютера к первоначальным настройкам
Этот метод можно использовать при отсутствии образа системы или если нужно полностью удалить все программы и вернуть ОС Windows к «новым» или заводским параметрам. Понадобится переустановить все добавленные программы и восстановить все пользовательские файлы.
Этот метод предложит один из двух вариантов, в зависимости от выбора изготовителя компьютера.
- Возврат компьютера к параметрам по умолчанию. Этот вариант удаляет с компьютера все данные, включая все пользовательские файлы и все установленные программы, и заменяет их образом для восстановления, предоставленным изготовителем компьютера. Образ для восстановления содержит ОС Windows и может содержать программы, предустановленные на компьютере при поставке. Пользователю понадобится самостоятельно восстановить свои файлы и переустановить все ранее установленные программы, используя исходные установочные диски или файлы.
- Переустановить Windows. Этот вариант переустанавливает ОС Windows на компьютере. Пользователю понадобится самостоятельно восстановить свои файлы и переустановить все ранее установленные программы, используя исходные установочные диски или файлы.
Примечание
Возвращение Windows к первоначальным параметрам не удаляет полностью все данные на компьютере. Программы удаляются, но пользовательские файлы сохраняются в папку Windows.old на жестком диске, которую можно просмотреть после окончания повторной установки. Но и перед использованием этого метода настоятельно рекомендуется выполнить архивацию всех пользовательских файлов. Например, если некоторые файлы зашифрованы, доступ к ним может быть запрещен после установки Windows. Если архив пользовательских файлов был создан, а затем эти файлы были восстановлены после повторной установки Windows, то папку Windows.old можно удалить.
Для доступа к дополнительным методам восстановления: Пуск - Панель управления - Восстановление и выберите Расширенные методы восстановления