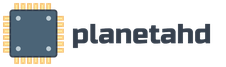Скачать обновленный флеш плеер. Как установить adobe flash player на всех браузерах
Для корректной работы веб-браузера необходимы сторонние компоненты, одним из которых является Adobe Flash Player. Этот проигрыватель дает возможность просматривать видеоролики и играть во флеш-игры. Как и все программное обеспечение, Flash Player нуждается в периодическом обновлении. Но для этого нужно знать, какая его версия установлена на вашем компьютере и нужно ли обновление.
Узнать версию Adobe Flash Player вы можете с помощью браузера в списке установленных плагинов. Рассмотрим на примере Google Chrome. Зайдите в настройки браузера и нажмите на пункт «Показать дополнительные настройки» внизу страницы.
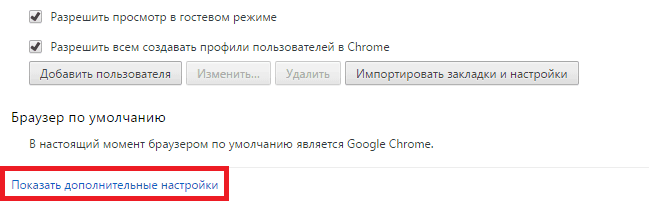
Затем в пункте «Настройки контента…» найдите пункт «Плагины». Нажмите на «Управление отдельными плагинами…».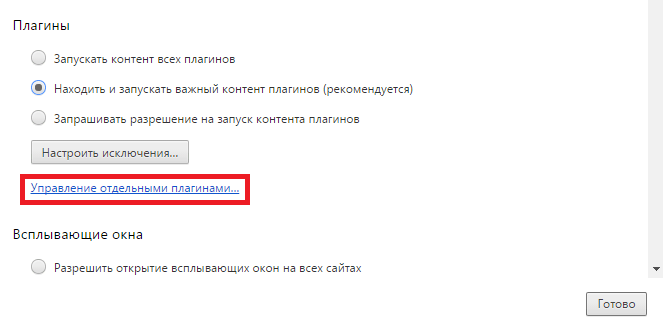
И в открывшемся окне вы сможете увидеть все подключенные плагины, а также узнать, какой версии Adobe Flash Player у вас установлен.
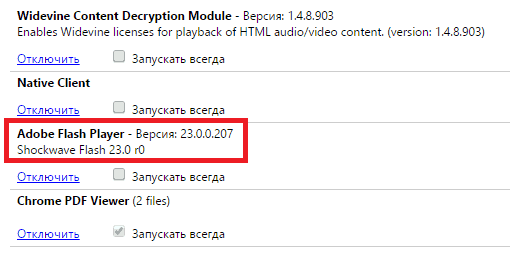
Версия Adobe Flash Player на официальном сайте
Также узнать версию Флэш Плеера вы можете на официальном сайте разработчика. Просто перейдите по указанной ниже ссылке:
На открывшейся странице вы сможете найти версию своего программного обеспечения.
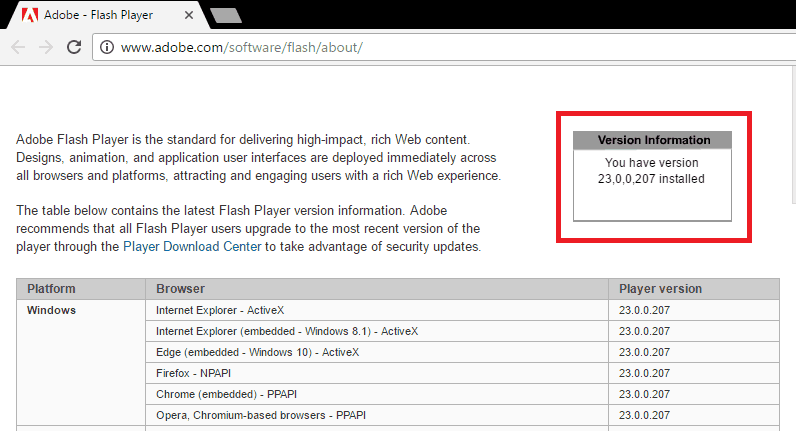
Таким образом мы рассмотрели два способа, с помощью которых вы можете узнать, какой версии Флэш Плеер у вас установлен. Также вы можете использовать сторонние сайты, которых довольно много в интернете.
После покупки нового компьютера или ноутбука, либо после переустановки операционной системы, пользователи сталкиваются с тем, что видео-ролики на сайтах и популярных видеохостингах (YouTube, RuTube и т.п.) не отображаются. Причем в браузере Google Chrome всё прекрасно показывает, а вот в Internet Explorer, Opera или Firefox вместо окна проигрывателя показывается надпись: «Для отображения этого содержимого требуется плагин».
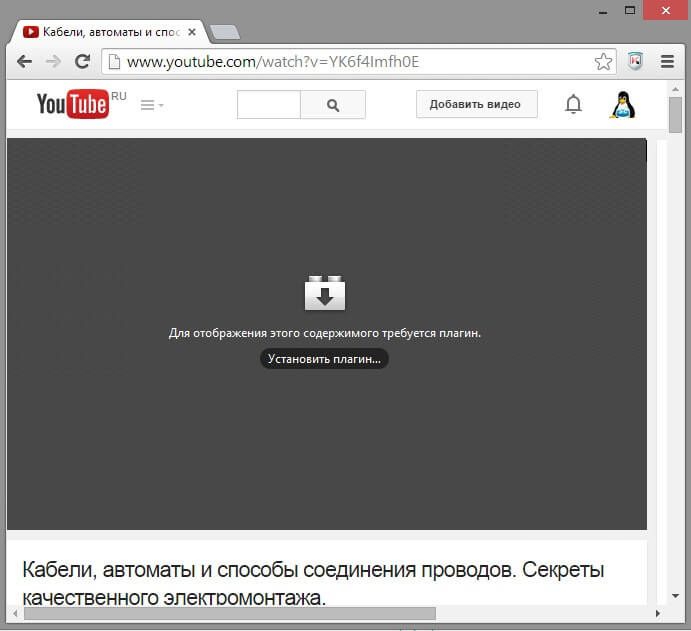
этим плагином является Adobe Flash Player («Адоб Флеш Плеер»). Именно эта мультимедийная платформа в последнее время активно используется для воспроизведения видео-, аудиозаписей и мультимедийных презентаций на веб-сайтах. В случае видеороликов, Флеш Плеер используется как как универсальный контейнер для видеозаписи. То есть какая бы у Вас не стояла операционная система — Windows, Linux, MacOSX, iOS или Android — нет необходимости озадачиваться набором установленных кодеков. Вы легко сможете просматривать в интернете видео на подавляющем большинстве сайтов. Достаточно только чтобы в системе был установлен Flash Player.
Пожалуй единственный весомый минус у этой системы заключается в большой нагрузке на ресурсы компьютера и, как следствие высокие аппаратные требования.К примеру, открыв на стареньком компьютере во вкладке браузера какой-нибудь большой ролик на Ютубе, вы можете просто ввести его в полнейший ступор, ввиду малого количества оперативной памяти и слабого процесса.
Как скачать Флеш Плеер последней версии:
Как я уже сказал выше, в веб-браузере Google Chrome уже есть активированный по-умолчанию плагин Флеш плеера. Для остальных браузеров его надо устанавливать отдельно. Для этого нужно прямо в этом же браузере открыть официальный сайт Adobe.
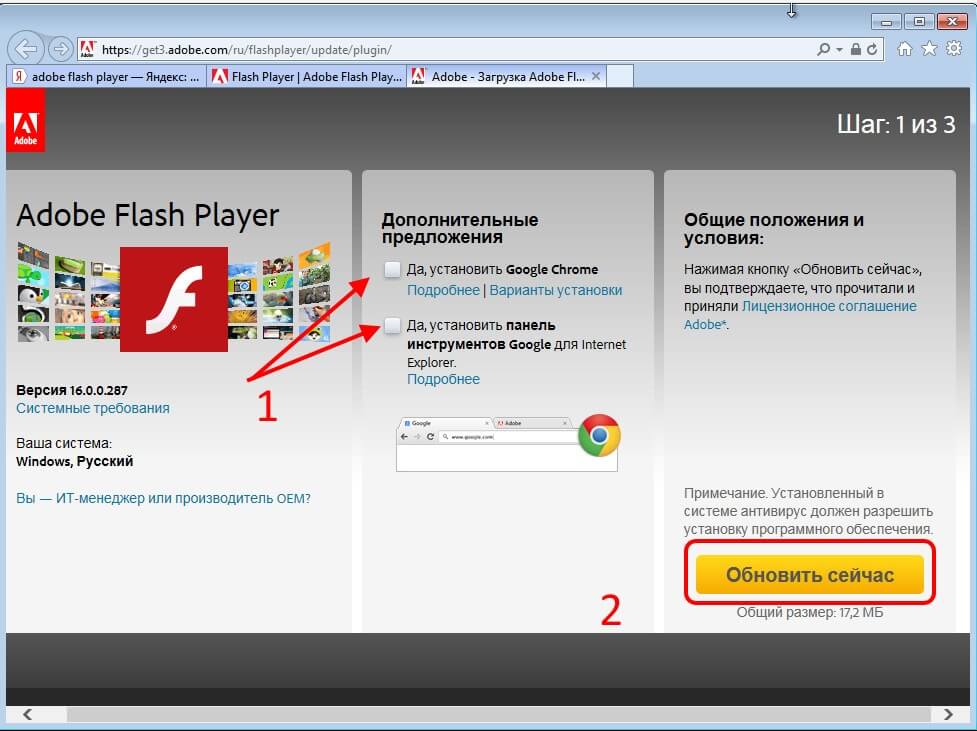
Обязательно снимите галочки установки ненужного софта. Любую программу, при необходимости, вы можете поставить позже отдельно.
Нажимаем кнопку Установить (если в системе уже есть старая версия Flash Player), то кнопка будет подписана «Обновить» и Вы обновите флеш плеер до последней версии). После этого начнётся загрузка инсталлятора. Имейте ввиду, что эта версия требует обязательно наличия активного подключения компьютера или ноутбука к сети Интернет, так как установщик будет «тянуть» оттуда весь пакет.
А как быть, если нужно скачать и установить Флеш-Плеер на компьютере, не имеющем прямого доступа в сеть Интернет. В этом случае можно скачать полную версию Adobe Flash Player на флешку и уже с неё установить программу.
Установка Флеш-Плеера на компьютер
Запускаем скаченный установщик Adobe Flash Player:
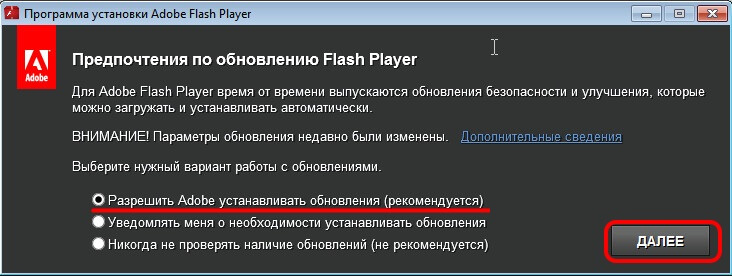
Оставляем активной автоматическую загрузку обновлений и нажимаем кнопку Далее.
По окончанию установки Флеш плеера Вы увидите сообщение «Установка завершена»:
![]()
Нажимаем кнопку «Завершить». После этого запускаем браузер и проверяем работу плеера.
Здравствуйте, Друзья! Сегодня разберемся как установить Adobe Flash Player в наши браузеры. Флеш плеер позволяет корректно отображать анимацию и другой двигающийся контент. Для просмотра роликов на YouTube так же требуется установленный и работающий Flash Player. В браузере Google Chrome уже встроен флеш плеер и он корректно работает в большинстве случаев (наверное это одна из причин почему мне нравится использовать Chrome ). Плюс Google Chrome автоматически обновляется вместе с Adobe Flash Player . В других браузерах , иногда, приходится устанавливать Adobe Flash Player вручную. Как это сделать покажу ниже на примере браузера Firefox. В конце статьи в видео покажу как установить флеш плеер для браузера Opera..
Обновление браузера
Для корректной установки Adobe Flash Player необходим браузер «последней модели». Ниже расскажу как обновить самые популярные браузеры.
Google Chrome
Установка Adobe Flash Player
Для установки Флеш Плеера для браузера Firefox перейдем на специальную страничку https://helpx.adobe.com/ru/flash-player.html Нам нужно перейти по ссылке выше в том браузере для которого мы хотим установить Adobe Flash Player. Для установки нам предлагают пройти 5 простых шагов. 1. Жмем кнопку «Проверить сейчас» .
3. На странице загрузки Adobe Flash Player желательно снять галочку в разделе «Дополнительное предложение» и жмем «Установить сейчас».
Сохраняем установщик Adobe Flash Player (жмем «Сохранить файл» ) .
Жмем завершения установки Adobe Flash Player и жмем «ЗАВЕРШИТЬ» .
Флеш Плеер установлен. Возможно во время установки программа будет ругаться на открытый браузер. Закрываете его и продолжаете установку. (У меня Firefox и Google Chrome были открыты, флеш плеер установился без проблем).
Скачивание и установка Плеера это 3-й шаг. Теперь проверяем все ли работает. Открываем в Firefox страничку https://helpx.adobe.com/ru/flash-player.html и в первом пункте жмем кнопку «Проверить сейчас» . Если нас поздравляют, значить Adobe Flash Player установлен и работает корректно.
Если кнопка «Проверить сейчас»не активна, то скорее всего установленный флеш плеер выключен. Для его включения воспользуемся инструкцией на 4-ом шаге.
Версию! Необходимо отметить, что для того чтобы установить Adobe flash player правильно, вам нужно деинсталлировать все старые версии этой программы. В противном случае Adobe Flash Player будет работать некорректно. Чтобы удалить Adobe Flash Player, воспользуйтесь специальным деинсталлятором, который всегда можно скачать там же, где и дистрибутив самой программы. Но удалить Adobe Flash Player с вашего компьютера можно и без него. Для этого нажмите на кнопку Пуск и выберете в меню пункт Панель управления. В открывшемся окне выбирайте раздел Установка и удаление программ . Как только вы по нему щелкните, на мониторе появится большой список из всех установленных на вашем компьютере программ. Выбирайте в нем пункт Adobe Flash Player и нажимайте на кнопку Удалить. Сразу после этого Adobe Flash Player будет удален. Чтобы установить Adobe flash player самостоятельно, проверьте браузер ! Главная специфика Adobe Flash Player заключается в том, что для разных интернет-браузеров подходят различные разновидности этой программы. Пользователям, которые используют браузер Internet Explorer, нужно устанавливать Adobe Flash Player ActiveX. Если у вас установлены браузеры Firefox, Opera, Mozilla или Netscape, тогда скачивайте немного другую разновидность – Adobe Flash Player Plugin. Но при этом установка Adobe Flash Player абсолютно одинакова для всех типов браузеров.
Правильно установить Adobe flash player вам поможет Мастер установки
Чтобы начать установку Adobe Flash Player, кликните два раза левой клавишей мыши по дистрибутиву. В открывшемся окне уберите галочку напротив пункта Free Google Toolbar (optional). Вслед за этим появится лицензионное соглашение, с которым вам необходимо согласиться. Сделать это можно, нажав на кнопку Принять и установить Adobe Flash Player желтого цвета.Чтобы продолжить инсталляцию и установить Adobe flash player самостоятельно, во вновь появившемся окне кликайте по кнопке Закрыть. Затем появится еще одно меню, которое предложит вам установить элемент Active X или Plugin, в зависимости от используемого вами браузера. Еще раз жмите на кнопку Установить. Одновременно с этим на мониторе компьютера возникнет временная панель, отражающая процесс установки.Как только все элементы Adobe Flash Player будут установлены на ваш компьютер , мастер установки покажет последнее меню, в котором будет кнопка Готово. Нажимайте на нее и перезагружайте ПК. Сразу после этого Adobe Flash Player будет активирован и полностью готов к использованию.
Ни для кого не секрет, что обеспечить полноценную работу с мультимедиа в интернете абсолютно не возможно без установленного на компьютере flash player от компании Adobe. Именно благодаря этому плагину у всех без исключения пользователей появляется возможность преспокойненько просматривать видео онлайн, загружать ролики и прочие анимационные приложения. Однако если в Google Ghrome он установлен и обновляется автоматически, то поклонникам Opera, Safari и других браузеров flash player требуется установить самостоятельно, что вовсе не проблема, если знать, как это сделать.
Варианты установки флеш-плеера
Вряд ли ошибемся, если скажем, что мало у кого из пользователей на компьютере случайно найдется свеженький установочный файл с флеш плеером, который можно запросто использовать для установки программки в Windows. В принципе его отсутствие нам только на руку. Почему? Ведь сборка плагина периодически обновляется и соответственно нам лучше и легче сразу же заглянуть на сайт Adobe и воспользоваться последним выпуском флеш плеера, не требующим последующего обновления. В этом случае, правда, есть два варианта действий:
- скачать полную версию flash player из архива;
- загрузить на компьютер упрощенный выпуск с автоматической дозагрузкой через интернет при установке.
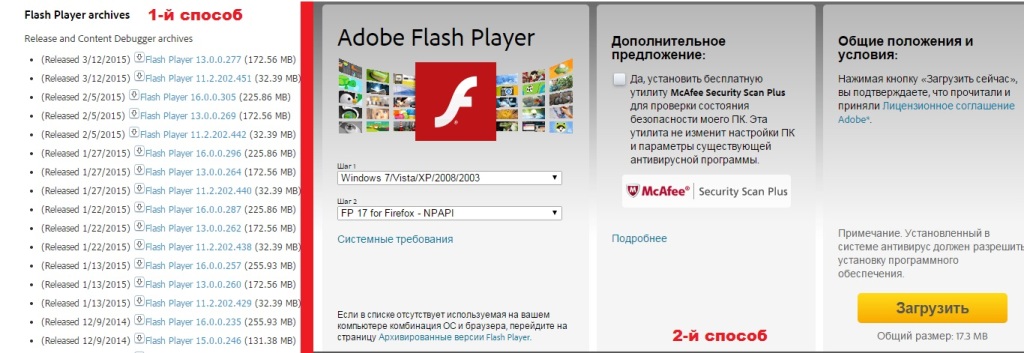
Заметим, что первый способ хорош тем, что его можно использовать даже на компьютерах, не подключенных к интернету. В этом случае, правда, флеш плеер от Adobe устанавливается на ПК в два этапа: сначала скачивается установочный файл, затем он разархивируется и используется как обычный инсталлятор для установки программы.
Второй же придется по вкусу тем, кто хочет установить его сразу в свой Windows без лишней заморочки. Почему? Потому что он автоматически загрузится на ПК и будет готов к работе сразу же после завершения этого процесса. Каким же образом устанавливается в этом случае флеш проигрыватель от Adobe на компьютер с OS Windows?
Пошаговая инструкция по установке
Стоит заметить, что процесс установки флеш плеера на ноутбук с ОС Windows состоит из нескольких взаимосвязанных этапов.
Шаг № 1: Обновление браузера
Перед тем как устанавливать плагин на свой ПК, нам потребуется открыть браузер, в котором нет рабочего flash player, и предварительно обновить его до новой версии. Это нужно для того чтобы минимизировать риск появления сообщения об ошибке в процессе установки плагина.
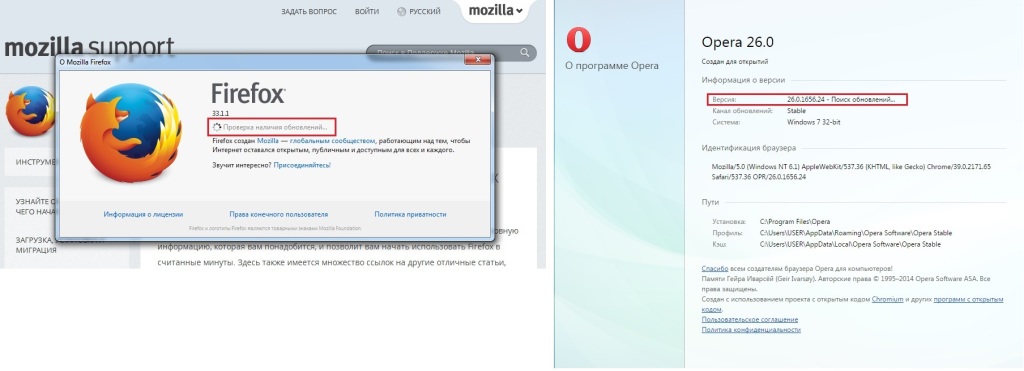
Почему оно может возникнуть? Ввиду того, что обновленный flash player по факту нередко оказывается несовместим со старым браузером, и наоборот. Так что не халтурим и обновляем.
Шаг № 2: Проверка системных требований
Обновив браузер до новой версии, заходим с его помощью на сайт компании Adobe. На этом этапе нам потребуется выполнить несколько действий:
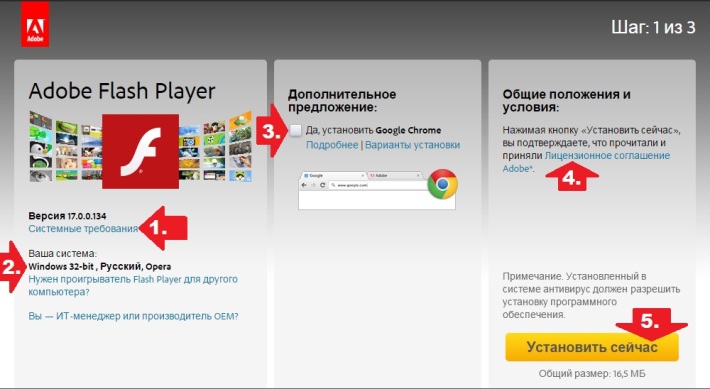
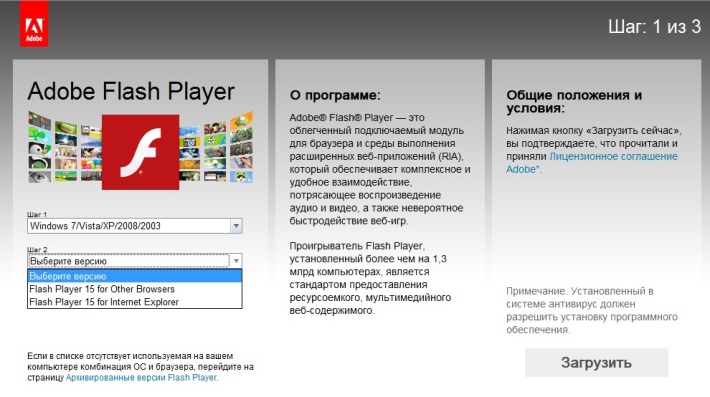
Так или иначе, для начала процесса установки потребуется кликнуть соответствующую кнопку в этом окошке. Однако перед этим желательно на время отключить антивирусную программу и Firewall. Почему? Потому что именно они, как показывает практика, достаточно часто становятся причинами того, что процесс установки flash player затягивается или плагин вообще не устанавливается на ПК.
Шаг № 3: Завершение установки
После того, как будет дано разрешение программке от Adobe на установку, появится новое окошко с предложением загрузить файл:
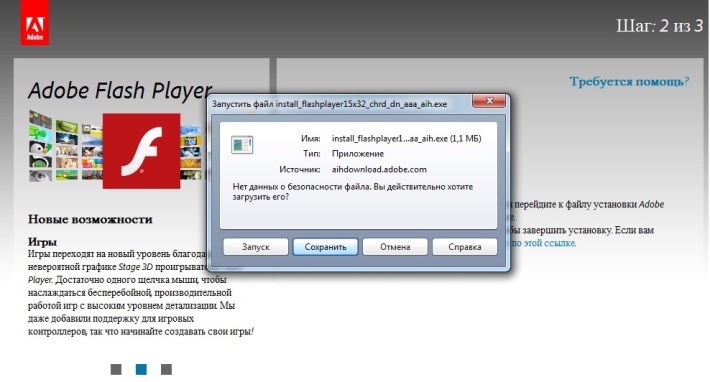
Жмем «Запуск», а затем выбираем вариант установки обновлений:
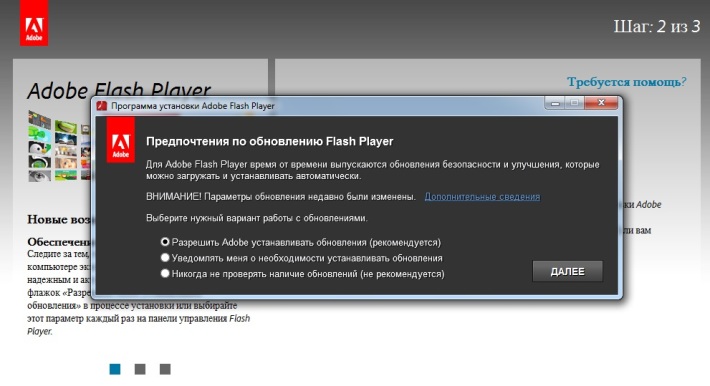
Логичнее, правда, оставить все, как есть. Почему? Потому что автоматическая установка обновлений поможет нам поддерживать флеш плеер в «форме» без каких-либо усилий. Так или иначе, перейти к следующему шагу нам поможет кнопка «Далее». Жмем на нее – и наблюдаем, как флеш плеер автоматически устанавливается на ПК:
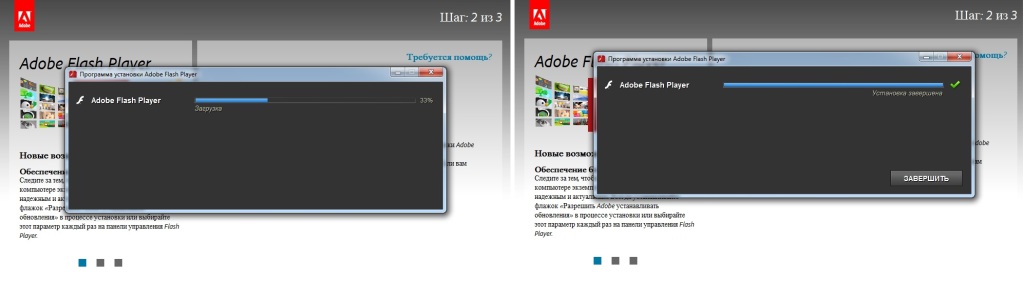
По времени вся процедура занимает не более 2-х минут. Однако если скорость интернет-подключения низкая, процесс может затянуться. В любом случае после завершения установки потребуется лишь нажать «Завершить» — и плагин будет готов к работе!