Как отключить автоматическую перезагрузку после установки обновлений в Windows
Наверно многие пользователи компьютера сталкивались с довольно неприятной проблемой неожиданной перезагрузки компьютера , часто это происходит из-за критической ошибки, отчет о которой выводится на синем экране. Этот синий экран известен как экран смерти BSOD (Blue Screen of Death ).
Важно
Прежде чем следовать по ниже перечисленной инструкции по отключению/включению отчета об ошибке, необходимо иметь права Администратора системы. Статья разрабатывалась только под определенные операционные системы, такие как: Windows 2000, XP, Vista и Win7 (в других системах данный метод не сработает).Почему это происходит
Компьютер может перезагружаться по многим причинам, но в большинстве случаев это происходит из-за критической ошибки. По умолчанию в системе запрограммировано, что при появлении критических ошибок операционная система будет автоматически перезагружаться . Как показывает практика, спонтанные перезагрузки системы не бывают в единичном случае, то есть если данная проблема произошла один раз, то не стоит успокаиваться, что критическая ошибка устранена.Для чего необходимо отключить эту функцию
Когда появляется синий экран с отчетом об ошибке в первую очередь стоит проверить на работоспособность жизненно-важное программное обеспечение, если все в порядке с драйверами, то нужно искать причину неполадки в «железе». Но прежде всего перед разбором источника проблемы, необходимо все-таки увидеть код ошибки, а при автоматической перезагрузке системы - это сделать невозможно.Давайте рассмотрим процесс отключения автоматической перезагрузки отдельно в разных операционных системах:
Отключение в Windows W2k и ХР
1. На рабочем столе переходим через контекстное меню «Моего компьютера » в раздел «Свойства ».2. Дальше во вкладке «Свойства системы » необходимо перейти в раздел «Дополнительно ».
3. Ищем в появившемся меню графу «» и переходим туда
4. В появившемся окне ищем заветную раздел "Отказ системы
" и там убираем флажок «»
5. Жмем кнопочку «OK
» и закрываем все вкладки. Перезагружаемся.
Все теперь при критической ошибке система будет выводить экран смерти , а не уходить в перезагрузку , что позволит досконально проанализировать, в каком месте происходят неполадки.
Отключение в Windows Vista и 7
В Windows этого семейства все действия очень схожи. В итоге пользователь получает точно такое же диалоговое окно, как и на операционных системах 2000 и XP.1. Переходим в свойства компьютера;
2. В левой панели ищем «Дополнительные параметры
» и переходим туда
3. В появившемся окне переходим в выкладку «Дополнительно
»;
4. Заходим в «Параметры…
» загрузки и восстановления
5. Далее в графе отказа системы убираем нужную нам галочку «Выполнить автоматическую перезагрузку
»
и жмем «ОК
».
После наших действий при появлении критической ошибки система не будет уходить в перезапуск, а будет запускать синий экран, и можно будет разобраться в характере проблемы.
Требования.
Для выполнения указанных в этой статье действий, необходимо на компьютере иметь права локального администратора.
Статья применима для Windows 2000/XP/Vista.
Информация.
Многие сталкиваются с ситуацией, когда компьютер нормально работает и вдруг,
бац!!! и самостоятельно перезагружается и не понятно в чем дело. В Windows XP,
вместо обычного синего экрана с ошибкой, компьютер просто перезагружается. Как
объясняет Microsoft, это сделано для того, чтобы не
допустить работы пользователя с поврежденными программы и данными. Но чтобы
определить причину такого поведения компьютера, надо взглянуть на синий экран, на котором написан код ошибки.
Отключение автоматической перезагрузки при критических ошибках.
Windows 2000
Свойства
";
Дополнительно
";
3. В графе "Загрузка и восстановление", нажмите кнопку "";
Отказ системы
", уберите галочку "";
Windows XP
1. Правой кнопкой мыши щелкните на значке "Мой компьютер" и выберите пункт меню
"Свойства
";
2. В окне "Свойства системы", перейдите на вкладку "Дополнительно
";
3. В графе "Загрузка и восстановление", нажмите кнопку "Параметры
";
4. В окне "Загрузка и восстановление", в графе "Отказ системы
", уберите галочку "Выполнить автоматическую перезагрузку
";
5. Нажмите кнопку "ОК" и закройте все окна;
Windows Vista
1. Правой кнопкой мыши щелкните на значке "Мой компьютер" и выберите пункт меню
"Свойства
";
2. В открывшемся окне, слева на панели нажмите на "Дополнительные параметры системы
";
3. В окне "Свойства системы", перейдите на вкладку "Дополнительно
";
4. В графе "Загрузка и восстановление", нажмите кнопку "Параметры
";
5. В окне "Загрузка и восстановление", в графе "Отказ системы
", уберите галочку "Выполнить автоматическую перезагрузку
";
6. Нажмите кнопку "ОК" и закройте все окна;
Теперь при возникновении критической ошибки, вместо перезагрузки, будет выходить синий экран с кодом ошибки. И на ее основе можно попытаться выяснить причину отказа системы.
В Windows 7 или Windows 8, как только появляется сбой, сразу происходит автоматическая перезагрузка системы – ее можно отключить.
В целом автоматическая перезагрузка – это неплохо, так как при следующем запуске виндовс обычно устраняет возникшие ошибки.
Только так может происходить не всегда – компьютер может перезагружаться до бесконечности, а вы не будете знать почему.
Если перезагрузку отключить, то на экране обычно указывается код ошибки, вызвавший ее, особенно это касается синих экранов смерти.
Учитывая то, что сделать перезагрузку вы всегда можете самостоятельно, то, почему бы автоматическую не отключить.
Стандартный способ отключить автоматическую перезагрузку
Если у вас виндовс 8 и , то отключить автоматическую перезагрузку можете точно так же как и на виндовс 7.
Если на вашем рабочем столе нет значка компьютер, то нажимаем « «, кликаем справа правой кнопкой мыши на строку «компьютер» и нажимаем «свойства».
Потом выполняем еще одну операцию: нажимает на строку «дополнительные параметры системы» — она с левой стороны.
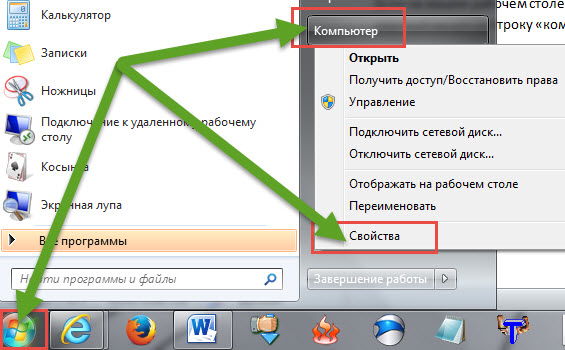
После этого вам откроется небольшое окно. В нем в самом низу, в блоке: «загрузка и восстановление» нажимаем «параметры» — напротив строки «… отладочная информация».
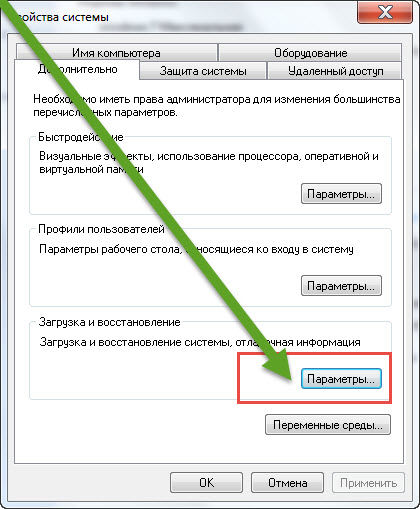
Всплывет новая вкладка, а в ней просто убираем галочку, напротив надписи: «выполнить автоматическую перезагрузку».
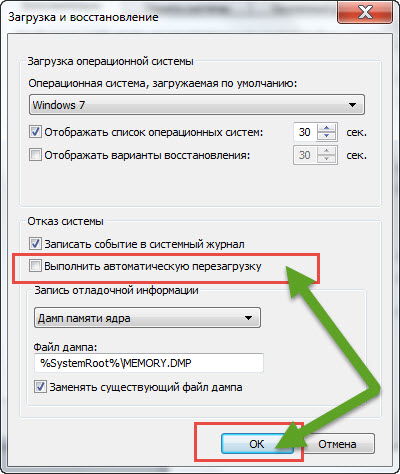
Вот и все теперь вместо того чтобы компьютер автоматически перезагружался вы должны увидеть ошибку вызвавшую сбой.
Если знаете код, и в ручном режиме ошибку исправить (если по-другому не получается).
Редко, но все же случается, что восстановить работоспособность системы не получается. В таких случаях выход один –
Неприятно, но если это единственная возможность привести компьютер в чувство, иного выхода нет. Успехов.
Работая за компьютером, пользователь часто не заботится о постоянном сохранении данных. Это могут быть документы, проекты в графическом редакторе и прочий создаваемый контент. Частой проблемой, с которой приходится сталкиваться пользователям Windows 10, является обновление операционной системы. Оно загружается автоматически в фоновом режиме, после чего возникает окно с предложением мгновенно его установить или отложить инсталляцию «на потом». Чаще всего пользователь откладывает перезагрузку, и, отлучившись на несколько минут от компьютера обнаруживает, что обновление установлено, система перезагружена, а все несохраненные данные пропали. Чтобы такая ситуация не возникала, можно отключить автоматическую перезагрузку Windows 10, и в рамках статьи мы рассмотрим способы, как это сделать.
Настройка автоматической перезагрузки Windows 10
Операционная система Windows 10 считает, что перезагрузка компьютеру необходима, поэтому стандартными средствами через настройки отключить ее полностью нельзя. Однако можно настроить систему таким образом, чтобы перезагрузка компьютера не застала пользователя врасплох в рабочее время. Чтобы настроить интервал времени, в который компьютер не будет перезагружаться, нужно сделать следующее:
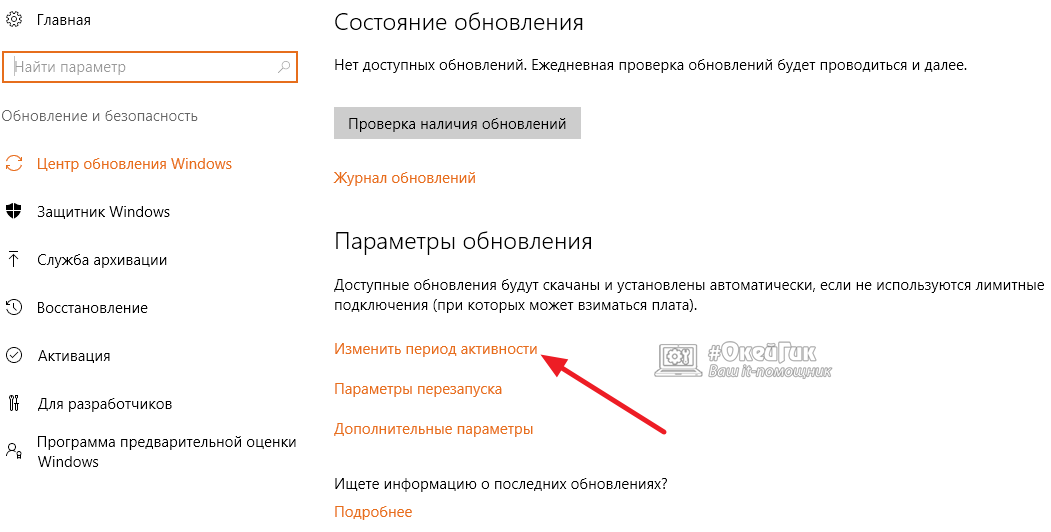
Важно: Опция «Изменить период активности» присутствует только в операционных системах Windows 10, версия которых выше 1607, то есть после установки обновление Anniversary.
Если перезагрузка компьютера для установки обновления отложена на неопределенный срок, можно выставить конкретное время, когда система сможет установить загруженные обновления. Для этого в списке параметров центра обновления Windows нужно выбрать пункт «Параметры перезапуска» и установить конкретное время, когда необходимо перезагрузить компьютер для установки обновления.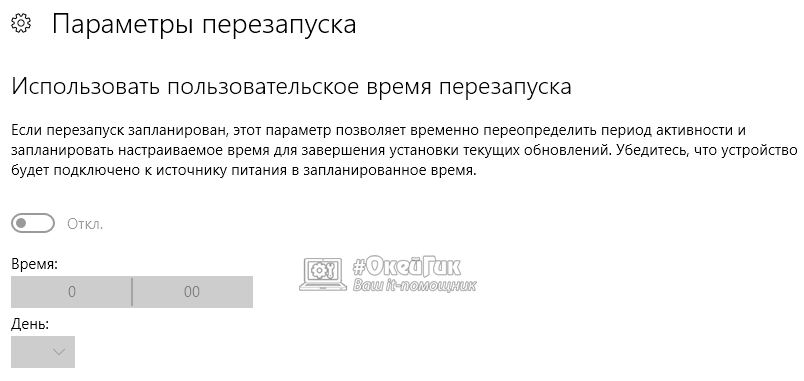
Важно: Данная опция будет активна только в том случае, если на компьютер уже загружено обновление.
Отключение автоматической перезагрузки Windows 10
Вмешавшись в операционную систему на более низком уровне, чем простые настройки, можно добиться полного отключения автоматической перезагрузки компьютера. Для этого потребуется воспользоваться редактором реестра, групповых политик системы или планировщиком заданий. Стоит напомнить, что в Windows 10 редактор групповых политик доступен только в профессиональных версиях операционной системы, в домашней вариации он не предусматривается.
Отключение автоматической перезагрузки Windows 10 через реестр
Полностью отключить функцию автоматической перезагрузки компьютера через реестр можно следующим образом:
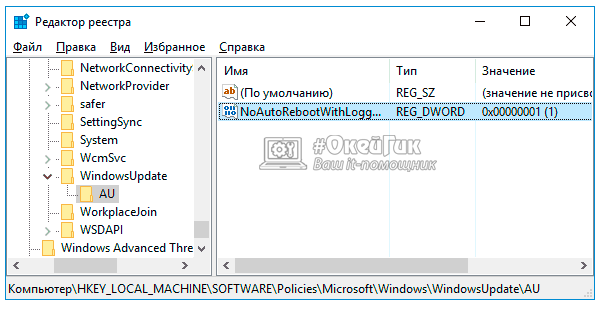
Завершив редактирование реестра, перезагрузите компьютер, чтобы изменения вступили в силу. После этого компьютер не будет автоматически перезагружаться из-за обновлений, но он по-прежнему может автоматически выключаться, например, при перегреве компонентов.
Отключение автоматической перезагрузки Windows 10 через редактор групповых политик
Если на компьютере установлена профессиональная версия операционной системы Windows 10, можно воспользоваться способом отключения автоматической перезагрузки с помощью редактора групповых политик. Необходимо сделать следующее:
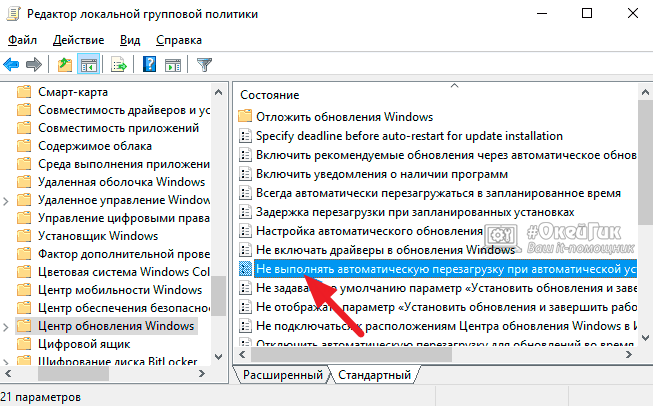
После этого компьютер перестанет автоматически перезагружаться после закачки обновления, но только в том случае, если в систему в рамках текущей сессии входили пользователи. Обновление будет устанавливаться при самостоятельно запущенной пользователем перезагрузке компьютера.
Отключение автоматической перезагрузки Windows 10 через планировщик заданий
Еще один инструмент, позволяющий отключить самостоятельную перезагрузку компьютера после установки обновления, это планировщик заданий. Настройка через него проводится следующим образом:
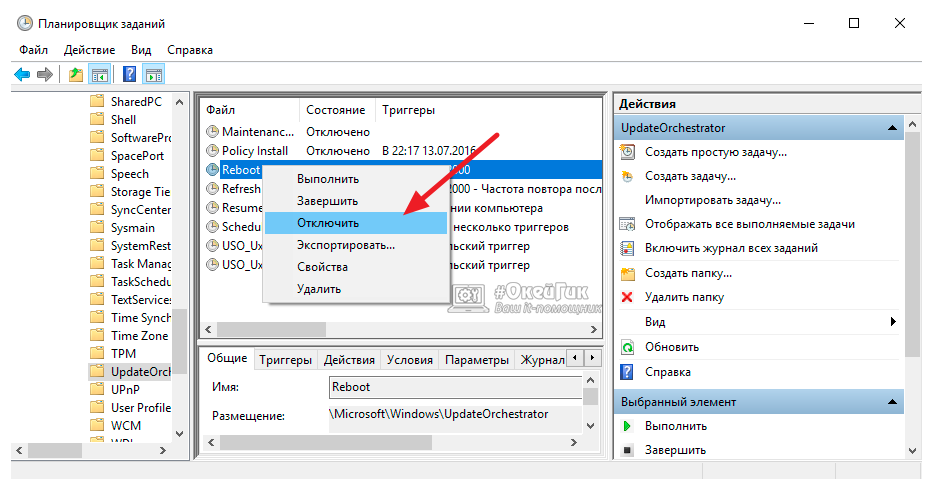
Внесенные в планировщик задач изменения вступят в силу сразу, без необходимости перезагрузки компьютера.
Здравствуйте. Порой происходят нехорошие вещи в моменты, когда Вы на время отошли от компьютера, поставив на загрузку из интернета нужные Вам файлы. Система самостоятельно выполняет перезапуск по разным причинам, не спрашивая разрешения у пользователя. Знакомая ситуация? Как отключить автоматическую перезагрузку W indows 10, расскажу в данной статье.
Чаще всего, Виндовс скачивает обновления и пытается их установить в моменты простоя ПК. Но не учитывается тот фактор, что в браузере может продолжаться скачивание чего-либо. Или же тихонько работает программа, потребляя минимальное количество памяти, а Windows так жестоко «вырубает» её и начинает перезагружаться.
Я считаю, с этим нужно бороться. Для этого предусмотрено несколько простых способов.
Отложенный перезапуск
Данный метод позволяет на время отложить «проблему», а не устранить навсегда.
- Открываем параметры системы с помощью комбинации клавиш Win + I и переходим к разделу «Обновление…»:
- В ново окне справа видим парочку ссылок на настройку «Периода активности» и «Параметров перезапуска»:
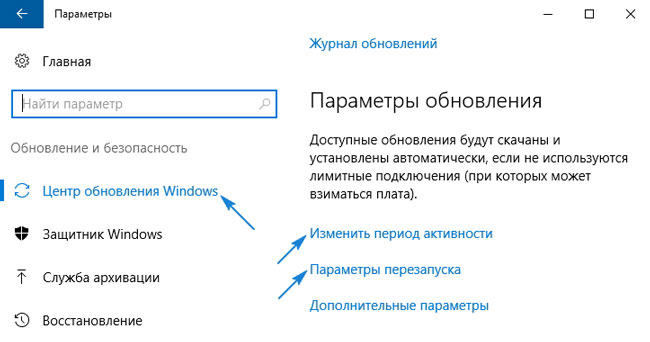
- Первая позволяет задать промежуток времени (не более 12 часов), в течении которого система не будет проявлять никаких инициатив:
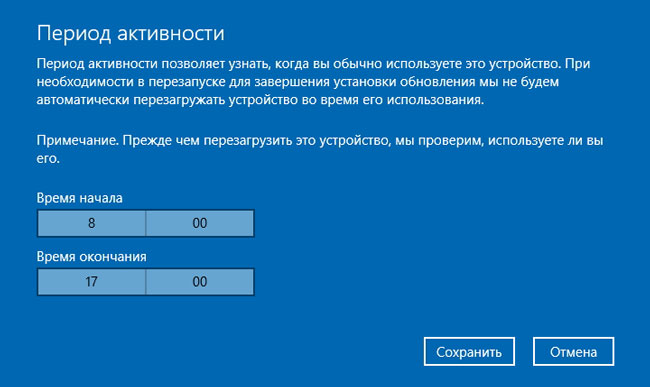
- Вторая опция активируется только после того, как Виндовс скачает обновления и будет дожидаться подходящего момента для перезагрузки. Вы можете отложить процесс на некоторое время, указав подходящую дату:
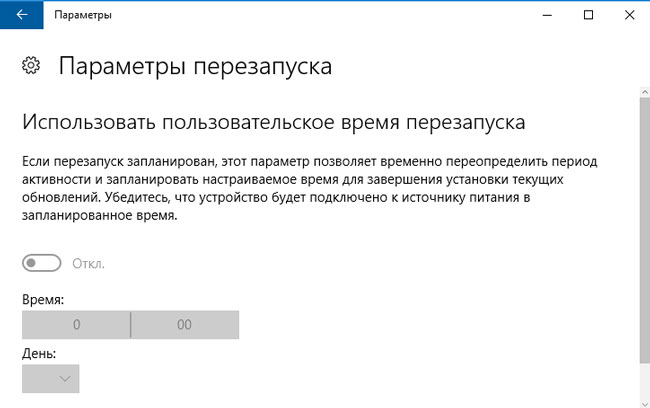
Переходим к более радикальному методу, как отменить автоматическую перезагрузку W indows 10.
Используем редактор GPEDIT
Эта утилита является встроенным средством в версиях ОС выше Home. Поэтому, если пользуетесь домашней «виндой», то можете сразу пропустить эту инструкцию и перейти к следующему решению.
- Вызываем окно выполнения, нажав Win + R и вводим:
- Когда откроется окно, слева будет несколько веток. Нас интересует «Конфигурация ПК». В ней находим «Админ шаблоны», затем — «Компоненты Виндовс». Внутри есть много папок, следует выделить курсором мыши каталог «Центр обновления», после чего справа отобразиться перечень опций:
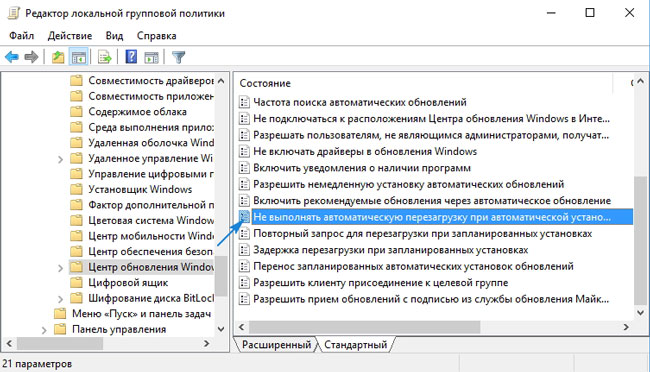
- На скриншоте выше показан пункт, который следует изменить. Для этого дважды щелкаем по нему. Откроется окно настроек:
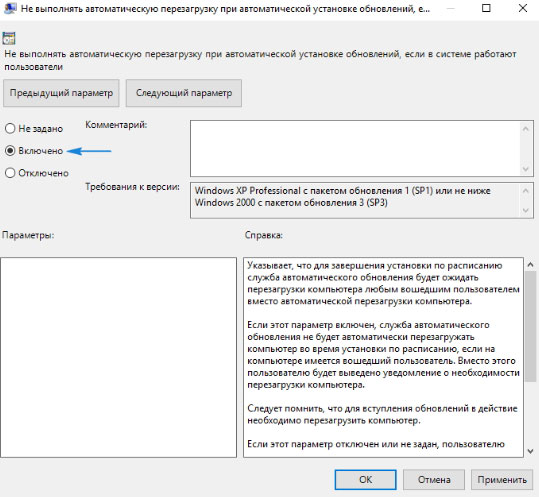
- Изменяем значение переключателя на «Включено» и снизу подтверждаем изменения нажатием на «ОК».
Редактируем реестр
Этот вариант подойдет для любого выпуска «десятки».
- В консоли «Выполнить» ( Win + R ) вводим « regedit» для запуска редактора реестра:
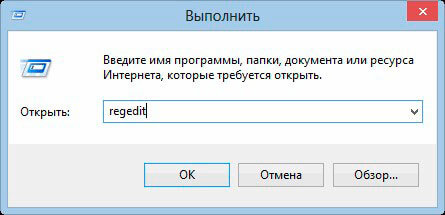
- Раскрываем папку HKEY_LOCAL_MACHINE. В ней идем по пути:
SOFTWARE > Policies > Microsoft > Windows > WindowsUpdate > AU
- Справа вызываем контекстное меню и выбираем пункт «Создать» — «DWORD». В качестве имени указываем: NoAutoRebootWithLoggedOnUsers , а значение должно быть равно «1»
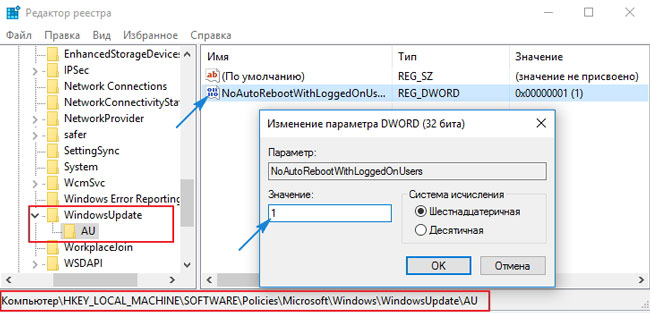
- Если данный ключ уже существует, то просто меняем его значение на единицу.
С этим способом разобрались! Остался еще один.
Планировщик заданий
Как убрать автоматическую перезагрузку W indows 10 при обновлении этим методом, сейчас узнаете.
- Запускаем консоль выполнения ( Win + R ) и в поле ввода пишем «control schedtasks » (без кавычек).
- Отобразиться множество папок. Нам следует пройти по пути:
Microsoft Windows > UpdateOrchestrator
- Правее увидите список задач. Среди них есть и «Reboot». Отключите его с помощью контекстного меню:
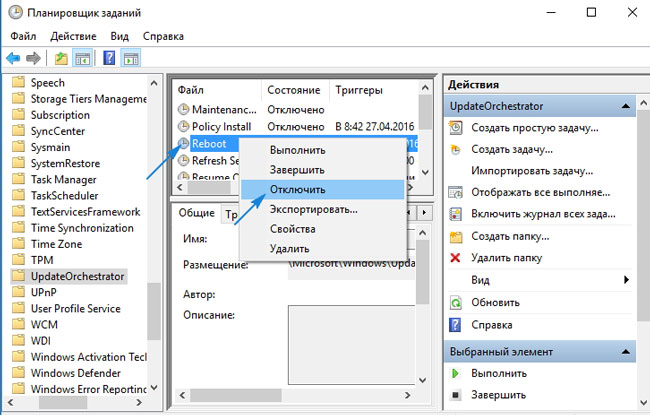
Теперь ОС не будет самопроизвольно выполнять перезагрузку для инсталляции апдейтов.
С уважением, Виктор!














