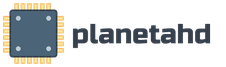Как узнать включался ли компьютер. Как узнать, когда включался компьютер? Как узнать кто заходил в компьютер
Очередной раз рад вас приветствовать! Сейчас мы узнаем когда включался и выключался компьютер или ноутбук в последний раз. Такая возможность весьма будет полезным для родителей, которые запретили своему ребенку включать компьютер. В итоги вы без проблем сможете проверить исполнительность своего чада без установки дополнительно программного обеспечения.
Как узнать кто включал мой компьютер?
Не ходите, склеивая все, что видите спереди. Для копирования предпочтительнее использовать правую кнопку или меню. Включение и выключение компьютера - это процесс, который может занять значительное время у пользователей, особенно в дни работы. Столкнувшись с этим, есть те, кто предпочитает постоянно оставлять оборудование для сохранения минут или загрузки файлов из Интернета.
Преимущества не выключения компьютера. Кроме того, они могут автоматически обновлять приложения и ресурсы через Интернет. Хотя износ механических частей является общей особенностью всей электроники, внутренние части компьютера чрезвычайно чувствительны к изменениям в окружающей среде, что делает стресс, к которому они подвергаются, даже более вредно.
Дополнительная информация: Если хотите иметь специальную программу для проверки, то просто скачайте дополнительное ПО.
Шаг 1:
Первым делом нужно открыть окно Управление компьютером
. На рабочем столе Нажмите правой кнопкой мыши на значок Мой компьютер
и выбираем пункт Управление
.
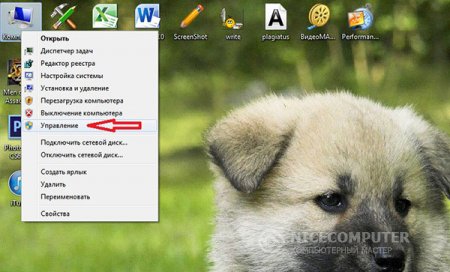
Узнаем когда включался или выключался компьютер
Первым из них является повышенная потребляемая мощность жилого помещения, так как даже при выключенном мониторе и другом оборудовании компьютеру по-прежнему требуется электричество, чтобы поддерживать свои платы и другие компоненты. Кроме того, эта постоянная активность может сопровождаться шумом, который должен сильно беспокоить, у кого есть компьютер в комнате.
Компьютеры предназначены для выполнения длительной работы, такой как загрузка, обновление и резервное копирование. В конце концов, в течение этого периода может произойти сбой питания или перегрев, вызванный неисправностью и недостаточным охладителем.
Шаг 2:
Теперь откроется новое окошко в котором необходимо выбрать пункт Просмотр событий
и сделать двойной щелчок по нему или нажать на стрелочку слева и откроются подпункты.
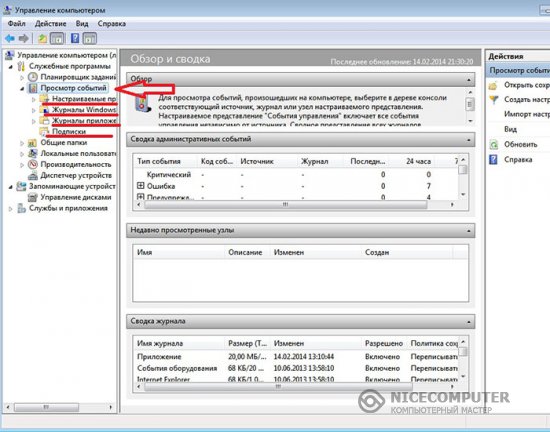
Можете использовать другой вариант, для этого достаточно ввести в поисковой строке в меню Пуск такой текст: Просмотр событий и перед вами откроется точно такой же результат.
В результате ваши операции могут быть мгновенно активированы, а ваши среды будут менее уязвимы к автоматическим обновлениям. Кроме того, рекомендуется каждые шесть месяцев проводить профилактическую очистку, чтобы удалить всю грязь и пыль, накопленные кулером. Немногие вещи так же раздражают, как выясняют, что за вами следят. Точно так же знание того, что кто-то возится с вашим компьютером, также является источником гарантированного стресса.
Ниже некоторые методы анализа трассировки, которые могут быть очень эффективными. Для этого перейдите в меню «Пуск» и введите «события» на панели инструментов. Выберите результат для доступа к инструменту. Откроется новый экран, и вы сможете получить всю информацию о недавнем использовании вашего компьютера.
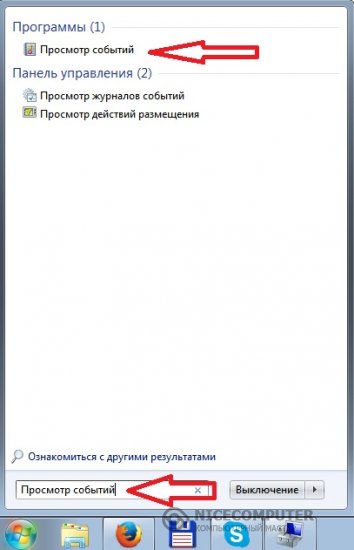
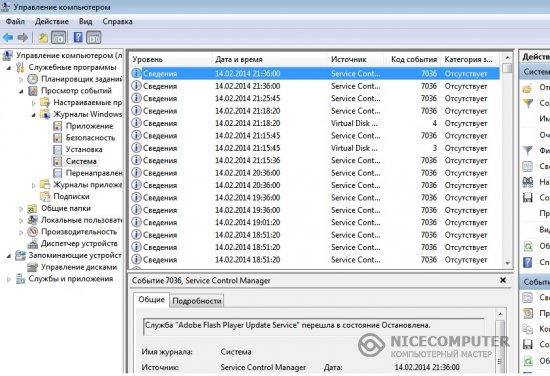
Вот в этом окне вы сможете посмотреть всю информацию. В самом центре отображается таблица log – в ней записаны все события, которые происходили с компьютером. У каждого события есть свой код и время. В итоги узнать когда включался компьютер, мы можем, просто просмотрев таблицу по времени. Например возьмем самое последнее событие с картинке выше, там указано дата: 14.02.2014 и время 21:36 и это значит в это время компьютер работал. Если вы сыну запретили включать компьютер 14.02.2014, то просто посмотрите если ли записи на это число.
В частности, существует альтернатива, указывающая время включения компьютера, что может быть полезно для вас, например, проверить, произошло ли это в странный период дня. Затем нажмите «Фильтровать текущий журнал». Откроется новый экран, и в нем установите флажок «Источники событий».
Проверка того, что было использовано
История использования системы теперь отображается на главном экране. Поэтому просто проверьте, не соответствует ли какое-то время тому, что вы используете на компьютере. Изучение предметов, присутствующих в нем, может помочь вам узнать, открывал ли кто-либо помимо вас файлы на компьютере без надлежащего разрешения. Когда вы получаете доступ к результату, вы открываете папку, содержащую список недавно использованных элементов на компьютере. Здесь работа полностью ручная, необходимо посмотреть существующие документы и программы и определить, что было открыто вами.
Можно также для удобства скачать программу. Она распространяется бесплатно и будет работать без ограничений.
Как узнать кто включал компьютер?
Хороший вопрос. Узнать кто заходил или пытался зайти в компьютер можно разными способами. С помощью и других специальных шпионских программ. Это конечно хороший способ, так как дает еще больше информации о действиях злоумышленника на вашем компьютере. Но тем кому не нужен функционал может узнать о попытках входа в Windows с помощью самой операционной системы.
Хотя есть простые способы исключить следы того, что было доступно в Интернете, если кто-то пытается идентифицировать вас, вы можете не забыть удалить историю. Доступ к этим журналам может помочь вам узнать, был ли кто-то взломан в вашу электронную почту или другие службы с паролями, сохраненными в браузерах, а также, как правило, показывать, были ли они доступны через них.
Здесь, как и в вышеприведенных темах, работа по идентификации полностью ручная: просто проверьте, не было ли какое-либо из недавних применений в браузере его авторства. Для этих приложений это игра для записи и анализа активности на компьютере. Он легко обнаруживает программу, в которой дети чаще всего перемещаются, какие интернет-сайты проводят больше всего времени или с кем они общаются в большинстве случаев и т.д.
Это может вас маленько удивит, но несмотря на то, что наш сайт посвящен софту, я большой противник установки кучи не всегда нужных программ на свой компьютер и поэтому всегда пытаюсь решить проблему путем самой операционной системы. Поэтому сегодня я расскажу, как узнать кто пользовался компьютером во время вашего отсутствия и сделать это без использования дополнительных программ.
Все данные хранятся в базе данных. После установки и запуска программы необходимо бесплатно использовать диалоговое окно для загрузки текущего временного кода. Он по-прежнему замечает большую работу с компьютером и управляет мышью. Это время может быть записано в базу данных и добавлено в проект. Также можно контролировать тип деятельности. Таким образом, приложение позволяет оценить время, потраченное на проект, или выполнить задачи.
Вы также можете использовать простой мастер, чтобы помочь вам в том, что вы хотите контролировать. Для каждого приложения используется другой оттенок цвета, поэтому их легче отличить. Вы также можете использовать компьютерные мониторы в сети. И установщик, и программа инициализируются.
Кстати, в статье « » мы рассказывали о создании прозрачных, невидимых папок на рабочем столе, которые в некоторых ситуациях могут быть очень полезны.
Как узнать кто заходил в компьютер?
- Мониторинг входов в систему с помощью журнала событий Windows.
- Получение информация о том кто заходил в компьютер при загрузке системы.
Первый способ позволяет логировать (сохранять в отчет) все успешные, а также неудачные попытки входа в систему. Отчет может сохранить данные недельной и месячной давности, в зависимости от ваших настроек. Лог о попытках входа в систему можно просмотреть в любое время.
Захваченные данные хранятся в зашифрованном файле. В общей сложности доступно три версии продуктов, которые различаются по цене и возможностям. Он способен распознавать пользовательское приложение и время для каждого из них отдельно. Затем результаты отображаются как прозрачный отчет об общем времени каждого из выбранных приложений, общее время проекта и время всех встроенных элементов. Новое в версии 2 - это легко просматриваемые графики сумм, которые суммируются в дни, недели, месяцы или годы. Данные выбранного приложения могут быть экспортированы в текстовый файл.
Второй способ оповещает вас о том, когда и кто заходил в компьютер в последний раз каждый раз когда вы будете логиниться в систему. Другими словами каждый раз при входе в Windows операционная система будет отображать последние попытки входа в систему, точное время и другую информацию. Я покажу два разных способа позволяющих активировать данную функцию.
В демо-версии приложение запускается после начала 5-30 минут. Сообщение может быть отправлено по электронной почте с заданным интервалом. Мониторинг всей активности, работы с приложениями, ведение журнала и т.д. А также компиляция и отображение результатов в прозрачной статистике.
В случае анализа рабочей станции события, относящиеся к типам 2, 7 и 11, будут в основном актуальны. По крайней мере, с точки зрения определения действий, выполняемых кем-то, кто сидел прямо на консоли. Вы можете просто войти в систему более одного раза, это значение позволяет вам связывать события входа и выхода из системы и, например, запускать процессы.
Решили как будете защищать компьютер? Тогда пойдем дальше и начнем с первого способа.
Кто заходил в компьютер с помощью журнала событий
Для того чтобы журнал событий Windows сохранял информацию о том кто пользовался компьютером надо эту функцию включить.
Первым делом откроем редактор групповой политики. Комбинацией клавиш WIN+R.
События 538 и 551 являются событиями выхода пользователей. Идентификатор события 551 указывает, что пользователь вышел из системы или выключил компьютер. Тогда конец приложения, запускаемого сам по себе, генерирует событие, конечно. Час такого события можно оценить максимум, посмотрев время заставки. Это событие записывается как запуск процесса. Аналогичным образом, вы также можете искать события, которые заканчиваются в экранной заставке, а затем исследовать события.
Дата генерации этих событий соответствует времени разблокировки консоли. Запуск программ в основном представляет собой событие 592 и 593. В некоторых случаях также может быть полезно событие с идентификатором. Например, событие 592 типа пользователя генерируется во время входа пользователя в систему.
В окне «Выполнить» введем команду gpedit.msc и нажмем ОК.
Имейте ввиду. Не все версии Windows имеют редактор групповой политики. Если в вашей операционной системе отсутствует данный инструмент, попробуйте второй способ или обновите операционную систему до версии Professional.
Итак, после того как открылось окно редактора перейдите в ветку — «Политика Локальный компьютер» —> «Конфигурация компьютера» —> «Конфигурация Windows» —> «Параметры безопасности» —> «Локальные политики» —> «Политика аудита».
Этот процесс просто берет главный токен, о чем свидетельствует еще одно событие 600. Это не очень сложная задача, но для этого требуется терпение или инструмент, который будет выполнять эту работу. Однако нет информации о параметрах вызова процесса. Легница в конце декабря. В начале сентября у него был свой монитор.
Техник обнаружил, что компьютер был впервые включен за 10 месяцев до его продажи. Объяснения могут быть разными, не говоря уже о дефектах, возникших на стадии производства или при переносе компьютера в нашу сеть. Компания решила заменить неисправный компьютер соответствующими извинениями и соответствующей компенсацией. Вещи доходят до меня редко, но они случаются. Этот ноутбук должен продаваться как рекламная цена, - говорит Ежи Барански, омбудсмен по правам потребителей Вроцлава.
В этой папке находим пункт «Аудит входа в систему».
Двойным кликом мышки заходим в свойства и отмечаем галочкой параметры «Успех» и «Отказ».
После включения функции аудита входов в операционную систему, Windows будет сохранять все события попыток входа. Будут записываться такие данные как имя пользователя и время.
Чтобы просмотреть отчет нужно запустить журнал событий Windows. Делается это с помощью «WIN+R» и команды «eventvwr».
Правила позволяют клиентам возвращаться в течение 10 дней к устройствам, приобретенным в сети, без каких-либо причин, чтобы они возвращались на полку, пока они работали. Однако перед следующей продажей необходимо восстановить заводские настройки. Практика является законной и справедливой, при условии, что потребитель знает, что он или она покупает возвращенное оборудование. Он должен быть специально обозначен. Электроника для магазина также продается на фотооборудовании выставки.
Клиент не может определить, был ли компьютер ранее использован перед покупкой.
Правила позволяют клиентам возвращаться в течение 10 дней к устройствам, приобретенным в сети, без каких-либо причин, чтобы они возвращались на полку, пока они работали. Однако перед следующей продажей необходимо восстановить заводские настройки. Практика является законной и справедливой, при условии, что потребитель знает, что он или она покупает возвращенное оборудование. Он должен быть специально обозначен. Электроника для магазина также продается на фотооборудовании выставки.
В появившемся окне заходим в журналы Windows, пункт Безопасность.
Здесь вы увидите огромный список различных событий. Для того чтобы найти необходимые нам данные можно воспользоваться фильтром в меню действий справа.
Кто заходил в компьютер при загрузке системы
Ну, а теперь я покажу как выводить на экран информацию во время каждой загрузки системы о том, кто последний раз пользовался компьютером.
Для вашего удобства я создал два файла которые добавляют необходимые ключи в реестр. Один ключ включает опцию показа информации о последнем входе, а другой отключает данную функцию. Если вам лень самому все делать или вы не разбираетесь, тогда смело качайте архив. Первый архив с традиционным бонусом, а второй без. Разница только в размере.
Запускать файлы надо от Администратора!
А теперь для любителей погорячее, которые решили делать все ручками не скачивая эти файлы со страшными вирусами, которые еще и надо запускать от имени администратора)).
Запустим редактор реестра. На Windows 7 и 8 делается это с помощью пункта «Выполнить», которое находится в меню «Пуск». После того как появилось окно «Выполнить» вводим команду «regedit».
Regedit на Windows 7, 8, 8.1На Windows 10 тоже можно через пункт «Выполнить» или с помощью поиска, так как это показано на скрине ниже.
Regedit на Windows 10Теперь в редакторе реестра находим каталог «System».
HKEY_LOCAL_MACHINE\SOFTWARE\Microsoft\Windows\CurrentVersion\Policies\System
В котором создаем новый параметр.
Даем ему имя «DisplayLastLogonInfo»
И изменяем его значение с 0 на 1.
Если вы все сделали правильно, то получите вот такой вот результат.
После этапа авторизации появится окно в котором будет подробная информация о последнем успешном входе в систему, дате и точном времени. А также данные о всех неудачных попытках входа в Windows. После ознакомления нажимаем ОК и продолжаем процесс загрузи системы.
Хотелось бы уточнить, что даже если компьютер является членом домена Active Directory и на него заходят под доменными учетными записями, при локальном включении политики отображаться будет только информация о локальных учетных записях. Для отображения информации о доменных пользователях необходимо воспользоваться доменными групповыми политиками.
На этом все, друзья. Теперь вы без проблем сможете узнать когда и кем был осуществлен последний вход в систему. Вещь очень полезная, если вы не единственный пользователь компьютера или в случаях когда вы оставляете его на какое-то время без присмотра.
Вас также может заинтересовать статья « «, в которой мы рассказывали как быстро, буквально в один клик заблокировать систему, в случае если вам нужно на время отойти от компьютера.